|
25
Как отключить автоматические обновления в Windows 10Дабы поддерживать операционную систему в актуальном состоянии, “Центр обновлений Windows” всегда старается найти и загрузить обновления в Windows 10 автоматически, а также все самые свежие апдейты для нее. Каждый день он обращается к серверам Microsoft и узнаёт, размещены ли на них нужные обновления для самой ОС и новые драйвера для устройств. В случае обнаружения таковых, он тут же начинает загружать и устанавливать автоматические обновления Windows 10, не сообщая об этом пользователю. Разве что только в том случае, когда для установки подготовленного обновления необходимо перезагрузить устройство. Ни для кого не секрет, что ещё в Windows XP пользователю предоставлялась возможность настроить поведение “Центра обновлений” при обнаружении обновлений: автоматически загрузить и установить его, сделать это вручную, осуществить выборочную установку или же вовсе отключить проверку на наличие обновлений. Это позволяло не только контролировать установку определённых апдейтов, но ещё и разгружать интернет-канал в случае медленного соединения. Такие возможности были реализованы и в Windows Vista, 7, 8 и 8.1. А вот уже в Windows 10, компания Microsoft решила оставить пользователей без выбора каких-либо действий. Разве что в Pro-редакции есть возможность отложить установку обновлений на некоторое время. В Windows 10 Core (Home/Домашняя) её нет. Иными словами, компания решила за пользователей, что её новая ОС будет автоматически загружать все обновления, не уведомления при это юзеров. Вроде бы как в этом нет ничего страшного, но если капнуть немного глубже, то окажется, что в некоторых случаях отдельные обновления становятся причиной разных проблем, появляющихся в операционной системе. К счастью, в Windows 10 присутствует возможность блокировать загрузку обновлений или же скачивать их вручную. Все способы, перечисленные ниже, позволяют отключить автоматическую установку обновлений в Windows 10 и взять под контроль процесс обновления Windows 10. Некоторые из них актуальны не только для обладателей редакции Pro, но и для тех, кто пользуется Windows 10 Core (Home/Домашняя). Настройка Центра обновления WindowsРаботает данный способ только у пользователей редакции Pro. Стоит отметить, что с помощью данного способа у вас получится только отложить автоматическую загрузку обновлений в Windows 10 на некоторое время и предотвратить процесс автоматической перезагрузки компьютера. Отключить скачивание или же блокировать обновления этим способом не получится.
Отключение автоматической загрузки драйверовВ некоторых случаях Windows 10 автоматически загружает драйвера, негативно влияющие на работу устройства. Если вы уже сталкивались с такой проблемой или желаете отгородить себя от неё, предлагаем отключить автоматическую загрузку и установку драйверов в Windows 10. Сделать это можно следующим образом:
После выполнения всех этих действий, Windows будет осуществлять поиск и установку драйверов только с компьютера. Пытаться найти драйвера с помощью “Центра обновлений” система будет только в том случае, когда она не найдёт нужные на жёстком диске. Отключить обновления Windows с помощью утилитыПеред релизом Windows 10, компания Microsoft предоставила всем желающим программу, позволяющую скрыть ненужные обновления драйверов или же системные апдейты.
Установка лимитного подключения для отключения обновленийКак вариант, для отключения автоматических обновлений в Windows 10 можно сделать так, чтобы подключение к Интернету стало якобы лимитным. Для этого нужно:
Отключение автоматических обновлений Windows 10 в редакторе локальной групповой политикиНесмотря на то, что Microsoft убрала возможность управлять загрузкой обновлений, их настройка всё ещё возможна через “Редактор локальной групповой политики” и “Редактор реестра”. К сожалению, изменений настроек групповой политики недоступно пользователям Windows 10 редакции Core (Home/Домашняя). В случае с версией Pro, юзерам предлагается возможность включить уведомления о загрузке и установке, автоматическую загрузку и уведомления об установке или же автоматическую загрузку и установку по расписанию. Однако, есть небольшой нюанс. Так как компания полностью переместила “Центр обновлений Windows” из “Панели управления” в приложение “Параметры”, настройки групповой политики, а также изменения в системном реестре начинают действовать не сразу. Даже в том случае, если будет перезагружен компьютер или выполнена команда gpupdate /force, пользователи не увидят каких-то изменений в “Центре обновлений”. Войдя в его настройки, они обнаружат, что в них по-прежнему включена опция “Автоматически (рекомендуется)”. Но сделать так, чтобы Windows 10 применил изменения, всё же можно. В этом случае необходимо просто нажать на кнопку “Проверка наличия обновлений”. После этого система тут же применит изменения. Внесение изменений в “Редактор локальной групповой политики”:
При выборе последнего варианта должна появиться возможность выбрать параметры в выпадающем списке на странице Центра обновлений Windows. В случае выбора первого, система будет уведомлять пользователей о том, что для загрузки доступны обновления. При нажатии на это уведомление будет происходить переход в Центр обновлений Windows с перечнем доступных апдейтов и возможностью приступить к их скачиванию. Как отключить автоматические обновления Windows 10 с помощью реестраЕсли есть необходимость в полном отключении скачивания и развёртывания автоматических обновлений в Windows 10, на помощь придёт Редактор реестра.
Отключение службы Центр Обновления в Windows 10Этот способ также позволяет отключить автоматические обновления в Windows 10. С ним вы сможете на 100% блокировать скачивание и установку обновлений в Windows 10.
Если вы выполните любую инструкцию правильно, то при следующей проверке Центр обновлений будет выдавать ошибку 0x80070422 и не загрузит автоматические обновления на Windows 10. Вы можете попробовать выполнить один из вышеуказанных способов, если вам так необходимо запретить системе загрузку и установку апдейтов. Но знайте, что это может привести к тому, что вы не сможете получить все обновления, выпущенные специально для улучшения общего состояния операционной системы или же для добавления в неё каких-либо новых возможностей. Комментарии (25)Вы должны быть зарегистрированы для написания комментариев. |

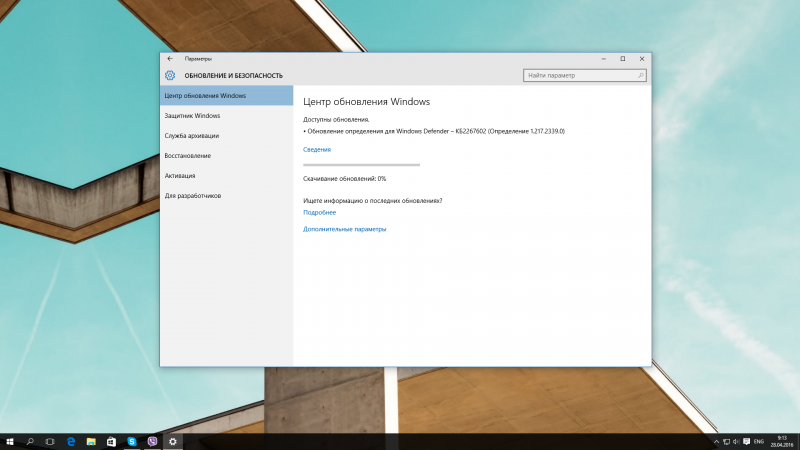
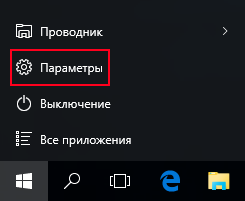
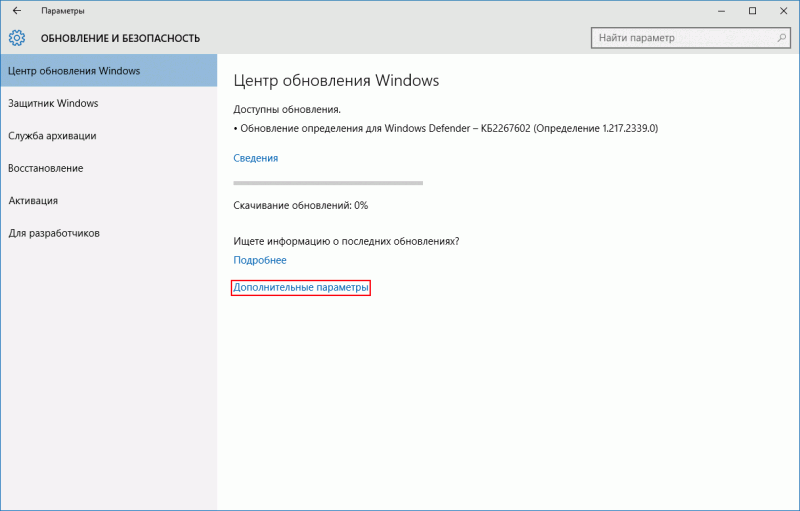
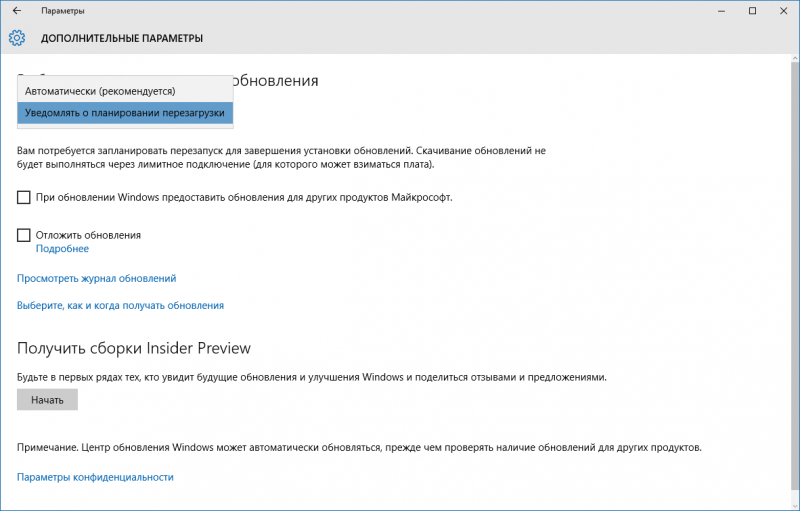
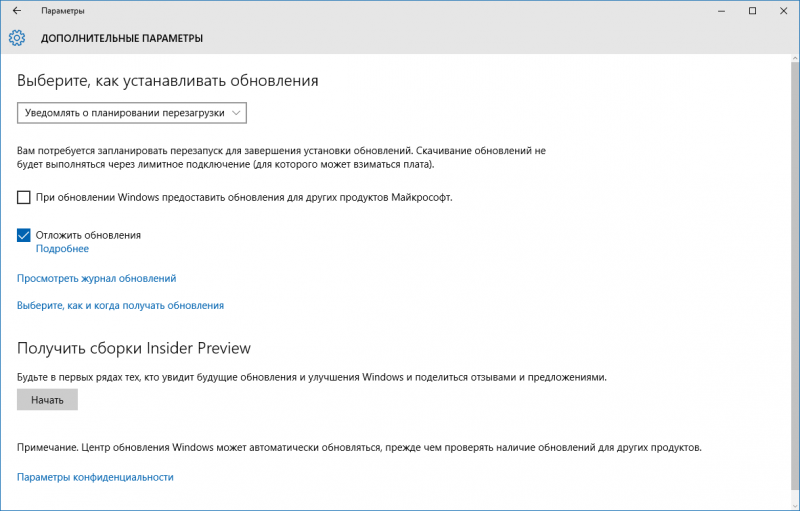
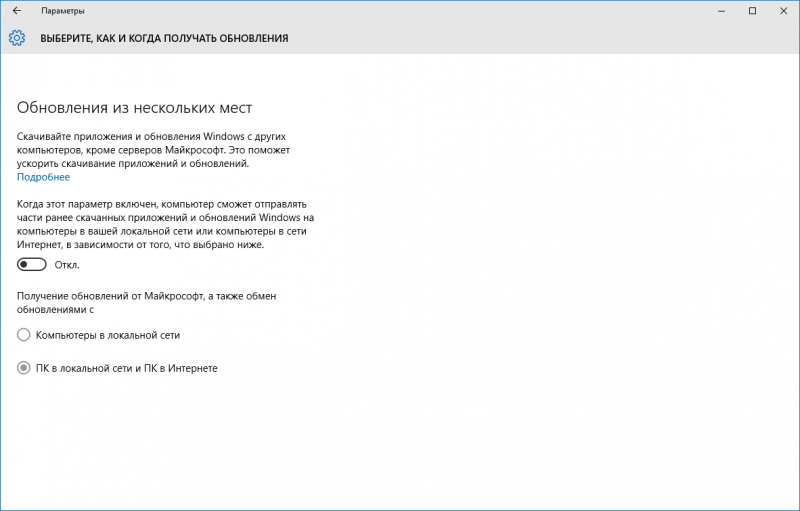
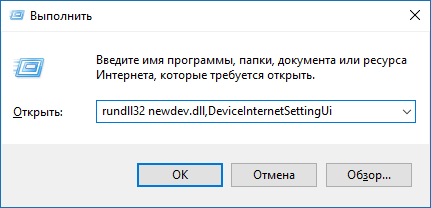
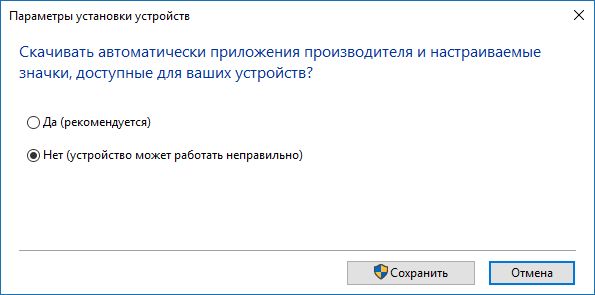
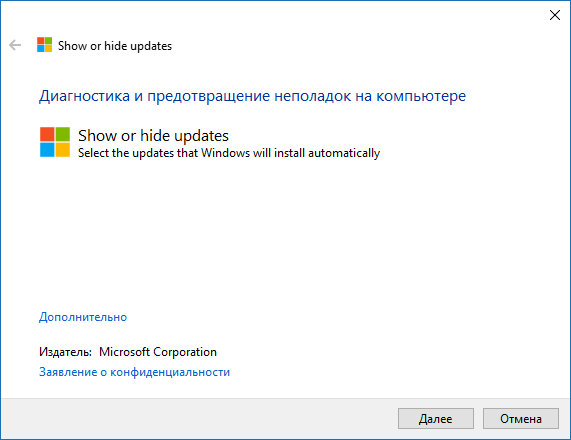
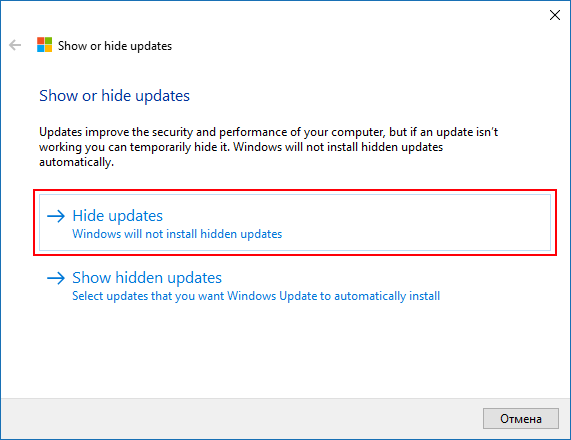
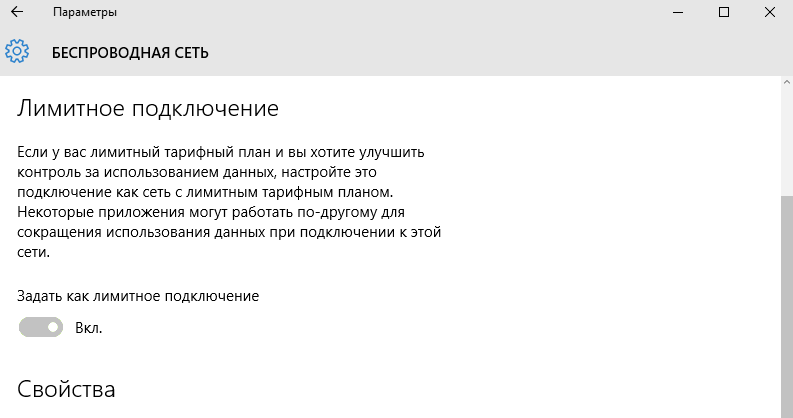
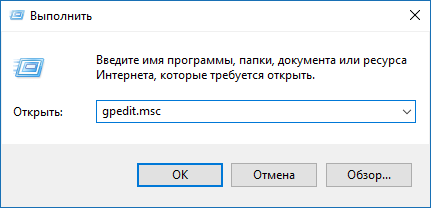
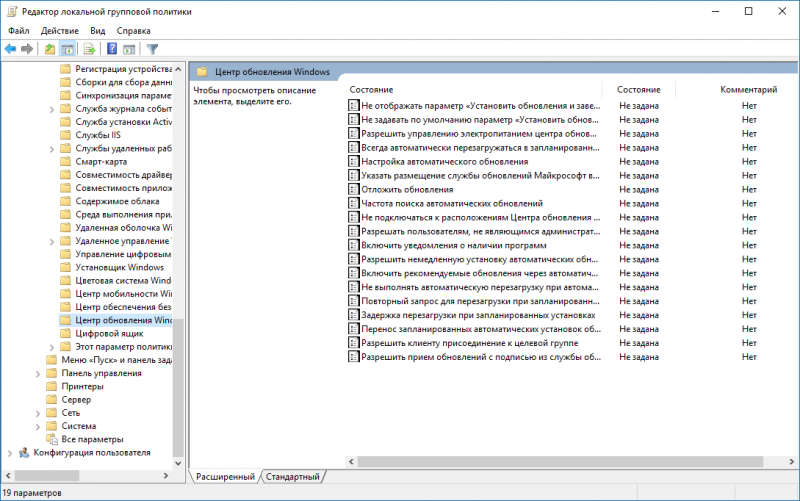
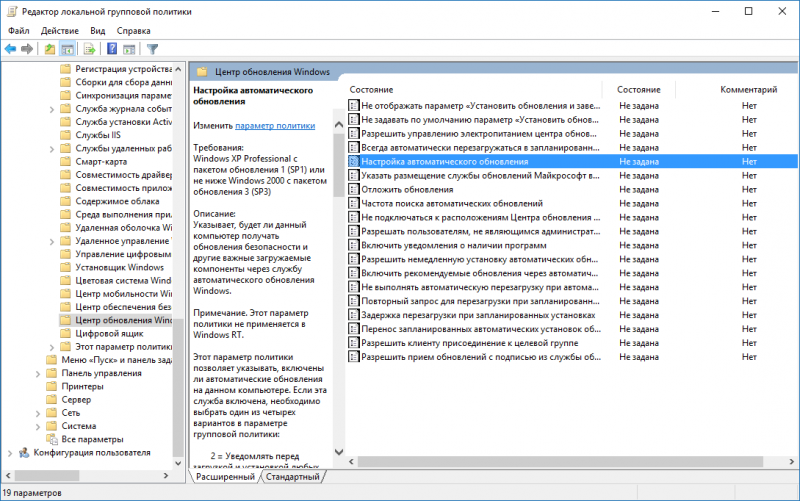
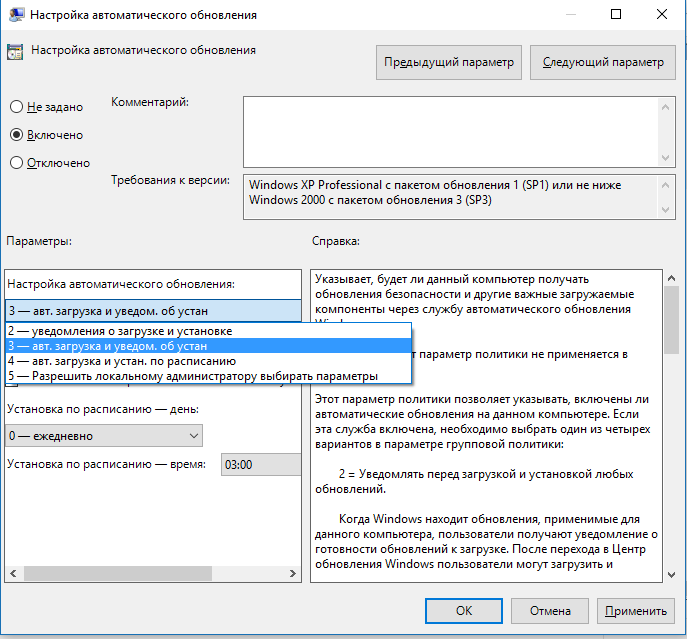
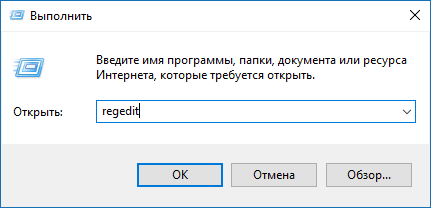
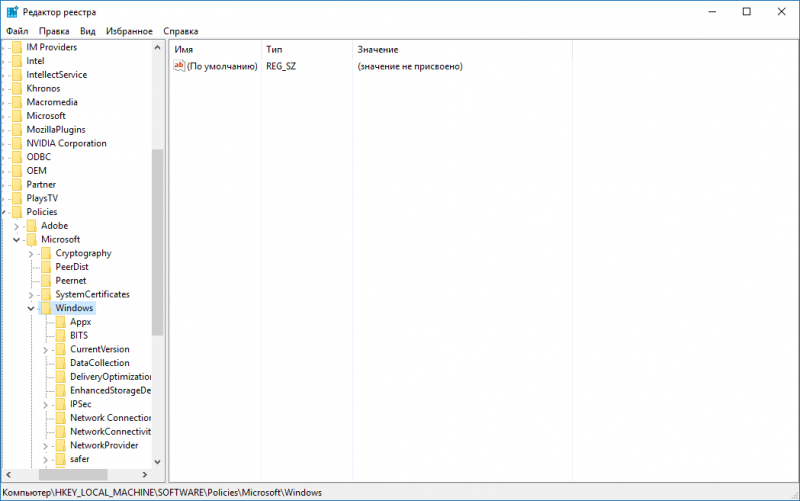
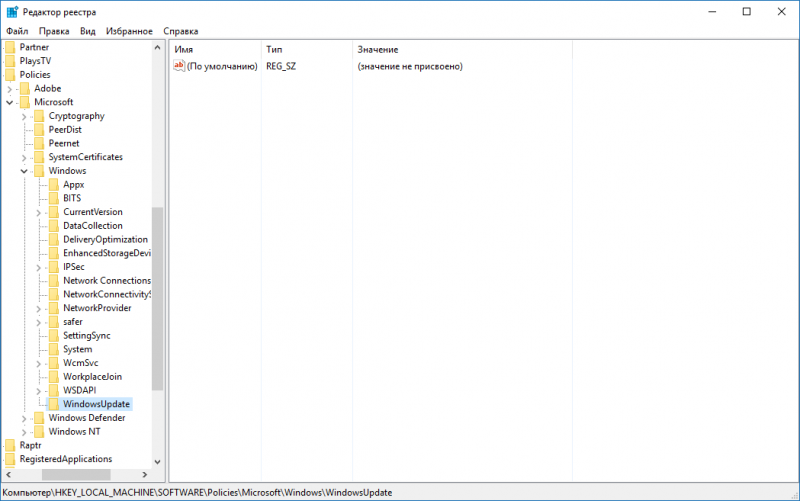
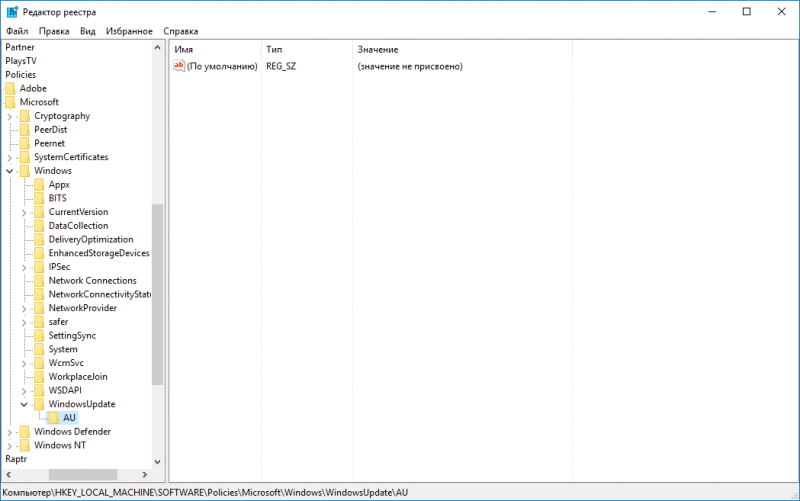
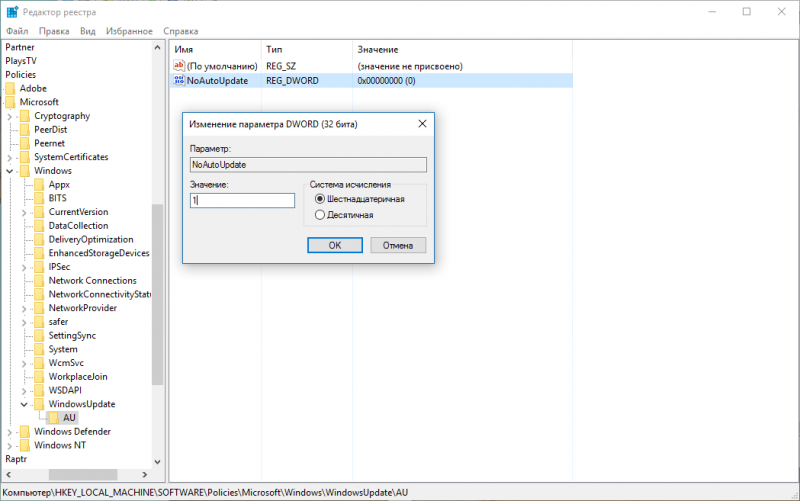
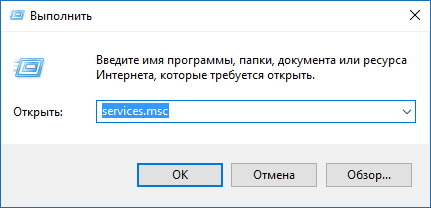
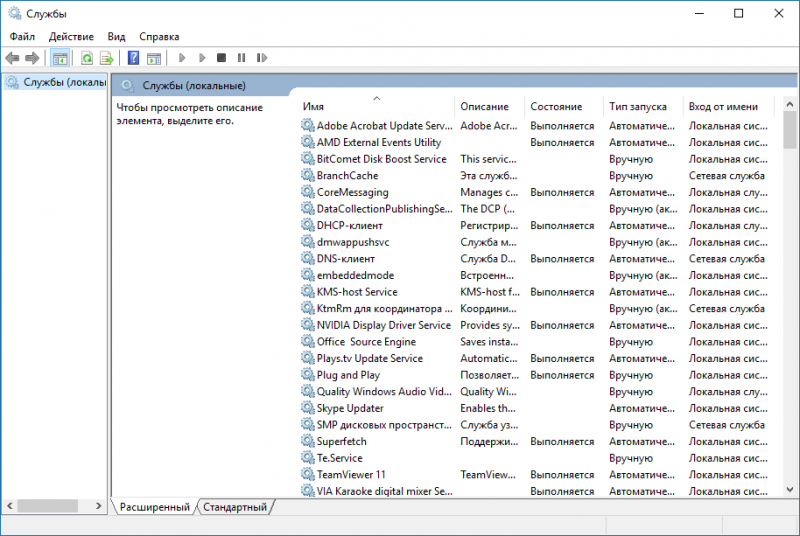
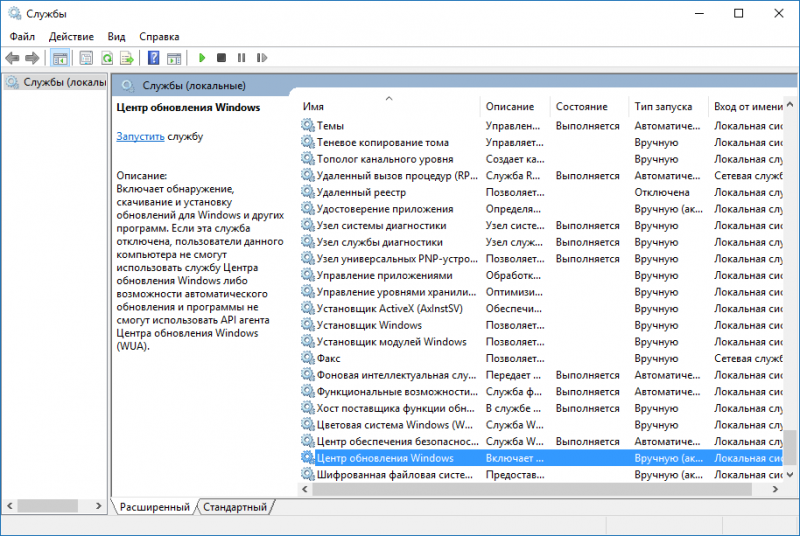



кому это надо? Обновления - это хорошо
С одной стороны да... Но с другой стороны, когда ты работаешь в вроде екселе, а у тебя комп начинает перезагружатся, а ты еще не успел сохраниться, так это вообще беда.
Плюсую, хорошая вещь
Скажи это владельцам планшетов на В10 с 16Гб памяти и лимитом трафика.
Обновления кал полный
А как же November update? Anniversary update?
Всё для удобства пользователей!
Хорошая статья,все способы в одном месте. Кому то явно будет полезно.
Спасибо, Диппер!
Давайте теперь учить как включить Windows
Хорошая статься! Автору спасибо) так держать. Хочешь запилить инструкцию резервного копирования windows используя Акронис например? Типо переустановка windows за 10-15 минут?
4 способ : вернутся на хр там точно нет обновлений
Сижу на ХР, до сих пор какие-то обновления качает. Причем датируется апрелем 2016.
много букв
почему заголовки такие огромные?
Так должно быть. В клиенте h2 так форматируется
ну я в смысле выбрал бы h3 или h4 )
Оффтоп - у меня наоборот не ставятся обновы на ПК выше 316 - не видит новых билдов( Кто знает как решить?
Благодарю автора поста за проделанный труд, именно из-за невозможности в свое время обуздать центр обновления Win10 откатился обратно на "младшую" ОС, на которой обновления устанавливаются по расписанию, либо по завершению работы.
А загуглить ты не мог?
Лучше бы для домашней версии выложили редактор групповых политик
Его как бы нет в самой системе. Это же системный инструмент, а не сторонний..
И что с того? Она есть в инете, но не на 10ку, на 8.1 не про версии работает нормально. Не неси бред, другое дело это нарушения лицензии, но в 10ке домашней версии есть все кроме gpedit и папки и dll возможно не хватает еще пары компонентов, которые при обновлении до про версии просто докачиваются из центра обновления.
Сударь, Вы то хоть сами поняли, чего написали? При чём тут 8.1, когда речь идёт о 10?
Я то сударь понял, да вот видимо вы не поняли о чем я вам хотел сказать.