|
20
Как отключить автоматическую установку драйверов в Windows 10Одна из опций Центра обновления Windows 10 - поиск и автоматическая загрузка драйверов для компонентов компьютера. В большинстве ситуаций она довольно-таки полезна: система сама устанавливает необходимое ПО, и вам не надо даже думать об этом. Тем не менее, иногда Windows Update выбирает некорректные драйвера для вашего устройства, что ведёт к многочисленным проблемам. Очевидного решения этой проблемы, вроде кнопки отказа от установки, к сожалению, не предусмотрено. В этой статье мы расскажем, как заблокировать автоматическое скачивание конкретного драйвера или вообще ограничить поиск драйверов через Центр обновления Windows. Отключение обновления драйверов с помощью утилиты MicrosoftНекоторое время назад Microsoft выпустила специальную утилиту - Show or hide updates - которая позволяет заблокировать установку обновления того или иного драйвера. Программа проверяет наличие новых версий ПО и отображает их список. Пользователь может поставить галочку напротив апдейтов, которые он не желает устанавливать, и Центр обновления Windows будет их игнорировать. Минусом утилиты является отсутствие возможности вообще заблокировать обновление каких-либо драйверов. Игнорируются лишь их конкретные версии, которые были доступны на момент использования программы. Если в Каталоге обновлений Microsoft появится новая версия ПО, она будет автоматически установлена, если вы не успеете запретить и её.
Вы можете просмотреть заблокированные обновления и снять ограничения в любой момент:
Как отключить обновление драйверов для конкретного устройстваДанный метод позволяет заблокировать установку любых драйверов для конкретного компонента вашего компьютера. Примечательно, что ограничение будет действовать и на систему, и на пользователя: вы не сможете обновить драйвер даже вручную. Плюс этого способа в сравнении с предыдущим - блокировка установки любых версий драйвера, а не только какой-то конкретной. Минус - если вы хотите запретить обновление многих драйверов, это займёт довольно много времени, так как вам придётся собирать и указывать данные для каждого устройства. Как найти данные об оборудованииДля начала нужно собрать сведения о кодах компонентов компьютера.
Теперь нужно заблокировать установку драйверов для всех данных ID. Как запретить установку драйверов с помощью редактора локальных групповых политикЭтот способ доступен в редакции Windows 10 Pro и выше. Пользователям Windows 10 Home и Home SL придётся воспользоваться методом, описанным немного ниже.
Чтобы отменить изменения, достаточно изменить значение параметра с Включено на Не задано. Как запретить установку драйверов с помощью редактора реестраПользователи Windows 10 Home и Home SL могут воспользоваться редактором реестра.
Чтобы вернуть всё обратно, просто удалите созданные ключи и папки. Как запретить автоматическую установку драйверов в Панели управленияДовольно старый способ отключить поиск и загрузку любых драйверов - поставить соответствующую галочку в свойствах системы, в Панели управления. К сожалению, есть сообщения, что это срабатывает не всегда, но попробовать всё же стоит (тем более метод одобрен Microsoft).
Раньше в этом же окне находился параметр Никогда не устанавливать драйвера из Центра обновления Windows, но в актуальных версиях Windows 10 его удалили. Тем не менее, соответствующая опция существует в качестве локальной групповой политики или ключа в реестре. Покажем, как ей воспользоваться. Как отключить установку драйверов с помощью редактора локальных групповых политикЭтот вариант доступен только для Windows 10 Pro и выше.
Чтобы отменить изменения, переключите значение параметра на Не задано. Как отключить установку драйверов с помощью редактора реестраЭтот вариант - для Windows 10 Home и Home SL.
Чтобы вернуть всё обратно, удалите созданный ключ или измените его значение на 1. Как отключить поиск обновлений драйверов Центром обновленияДанный метод отключает поиск любых обновлений драйверов. Отметим, что такая опция доступна только, начиная с Windows 10 Anniversary Update (сборки 14393 и выше). Как запретить поиск обновлений драйверов с помощью редактора локальных групповых политикЭтот способ работает только в редакциях Windows 10 Pro и выше.
Чтобы вернуть настройки по умолчанию, присвойте параметру значение Не задано. Как запретить поиск обновлений драйверов с помощью редактора реестраДанный способ подходит для владельцев Windows 10 редакций Home и Home SL.
Чтобы отменить проделанные изменения, удалите созданный ключ или измените его значение на 0. Теперь вы знаете, как отключить обновление драйверов в Windows 10. Комментарии (20)Вы должны быть зарегистрированы для написания комментариев. |

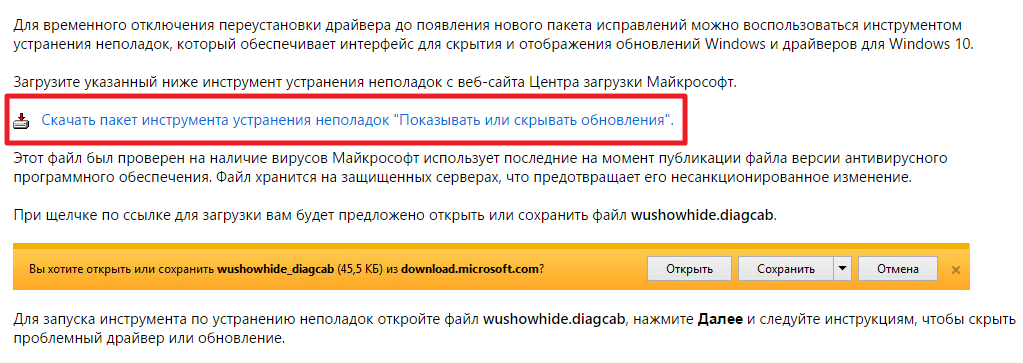
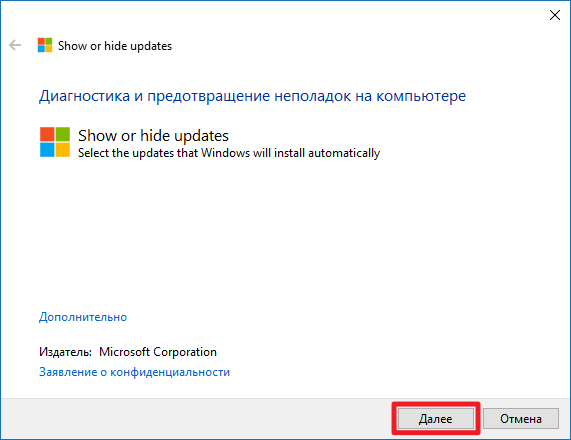
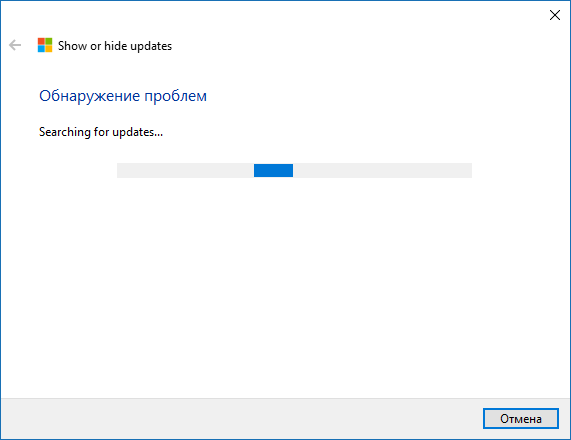
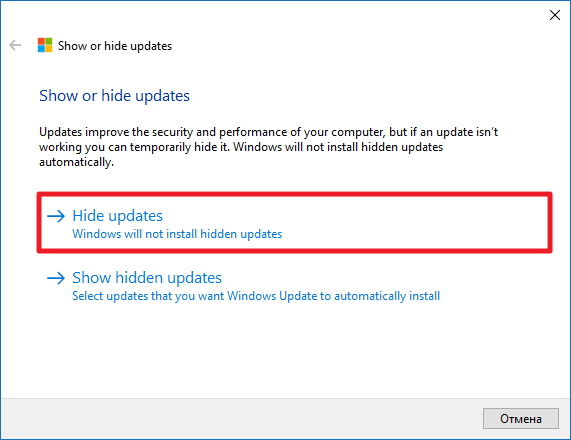
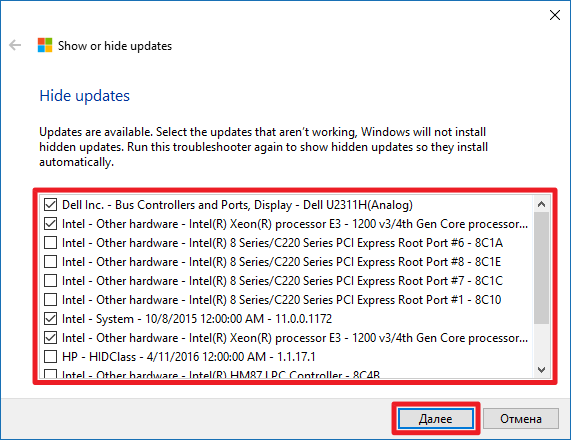
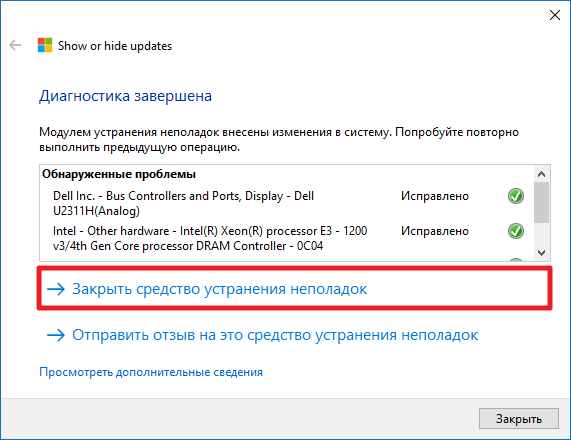
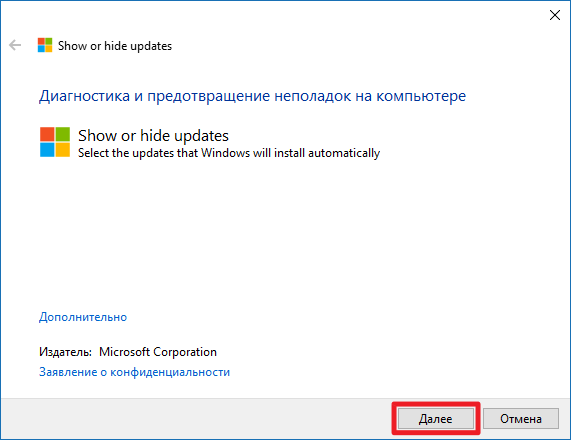
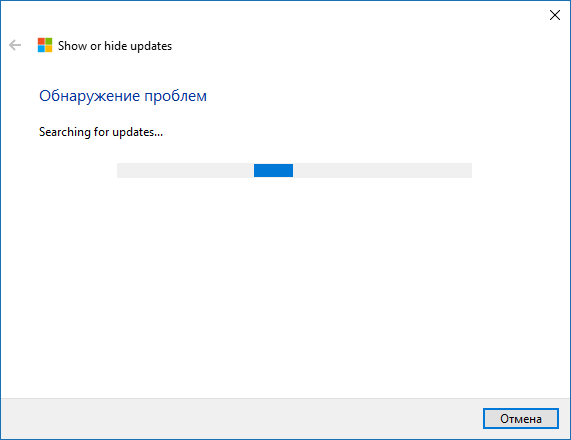

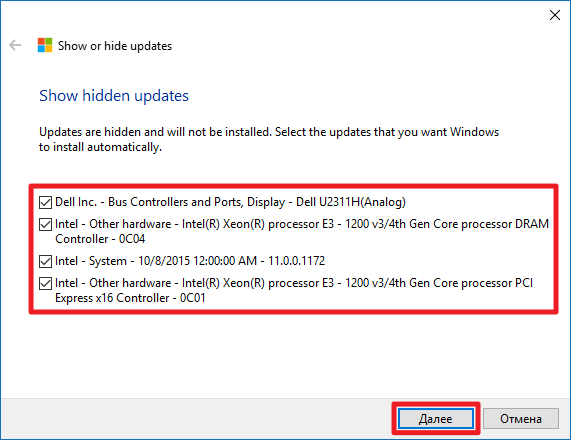
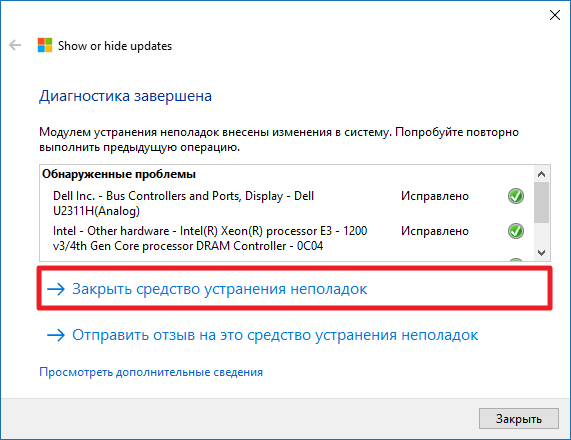
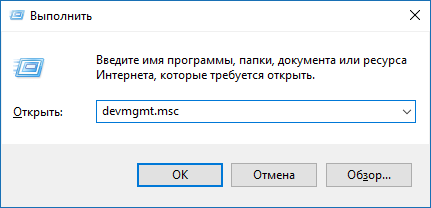
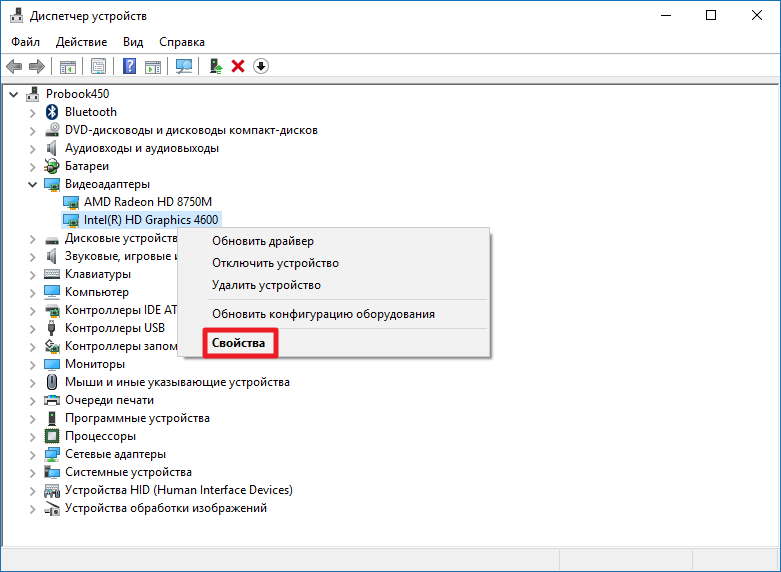
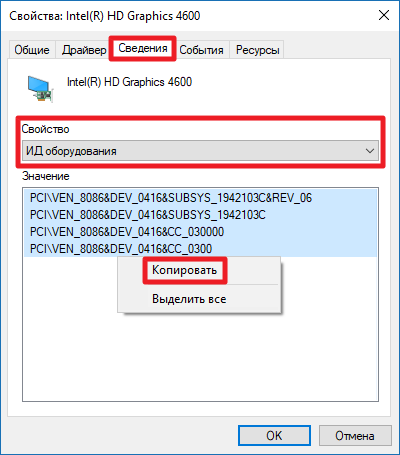
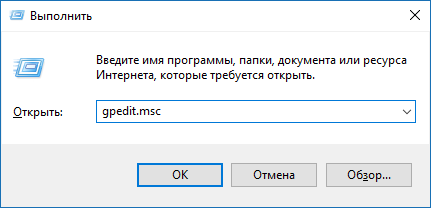
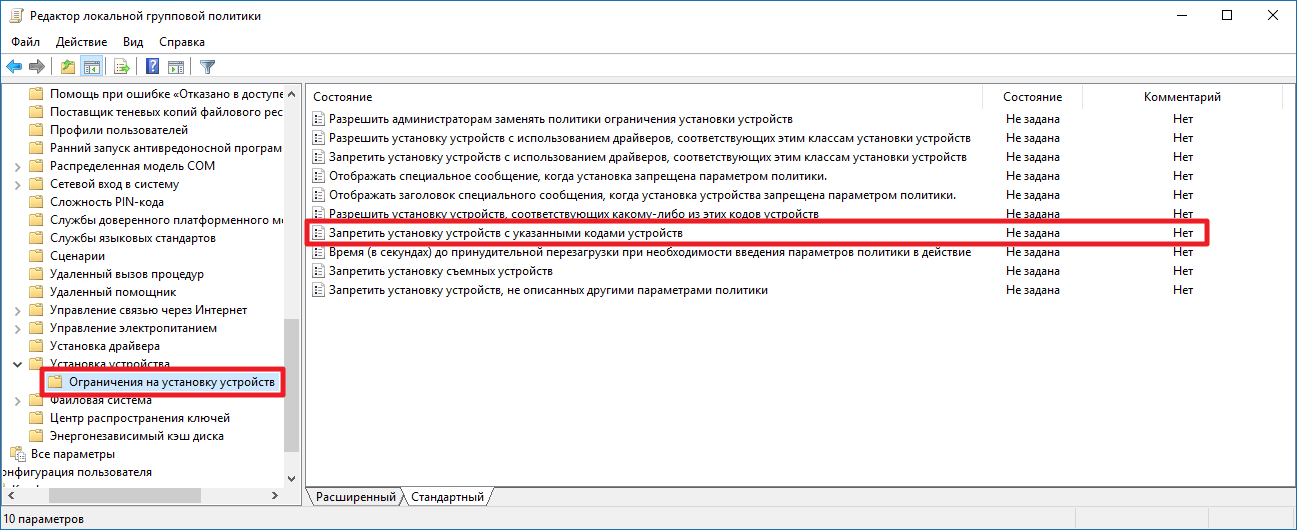
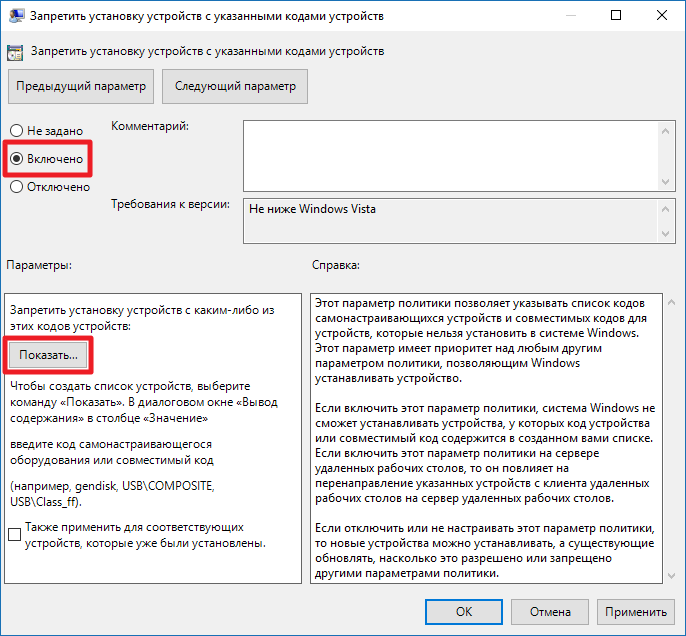
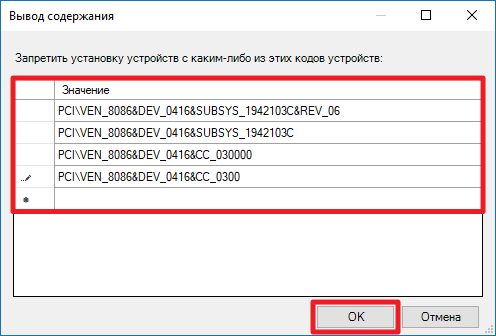
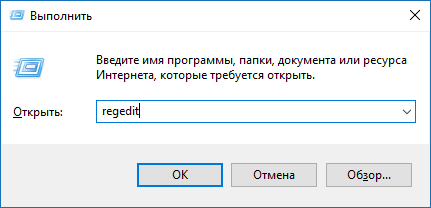
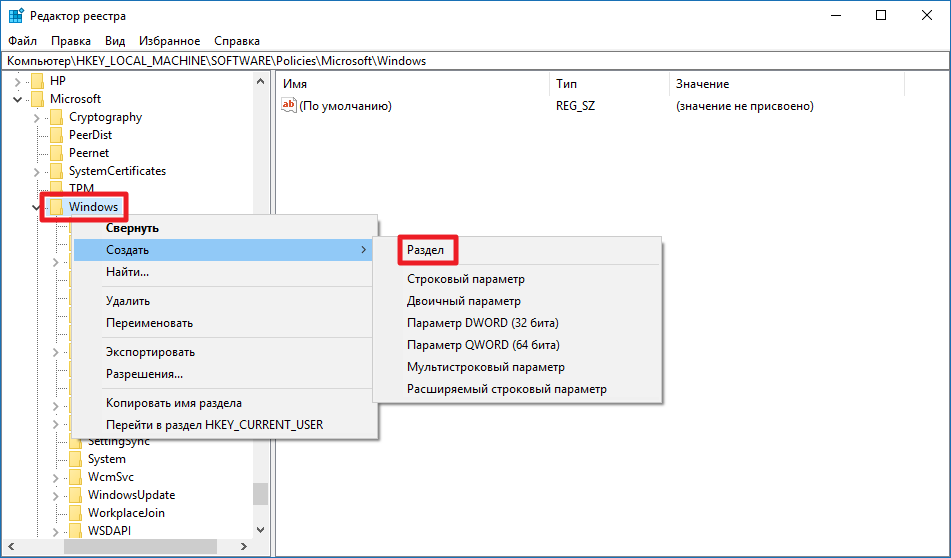
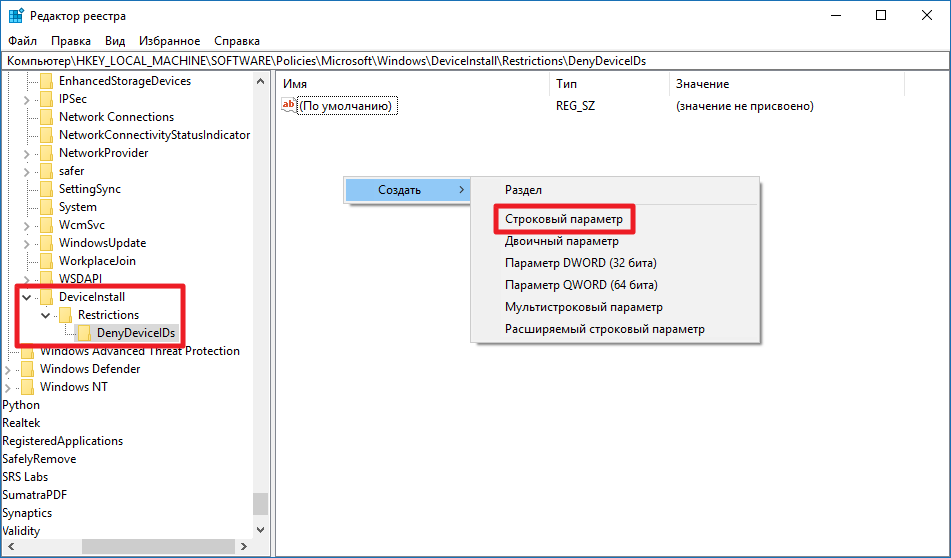
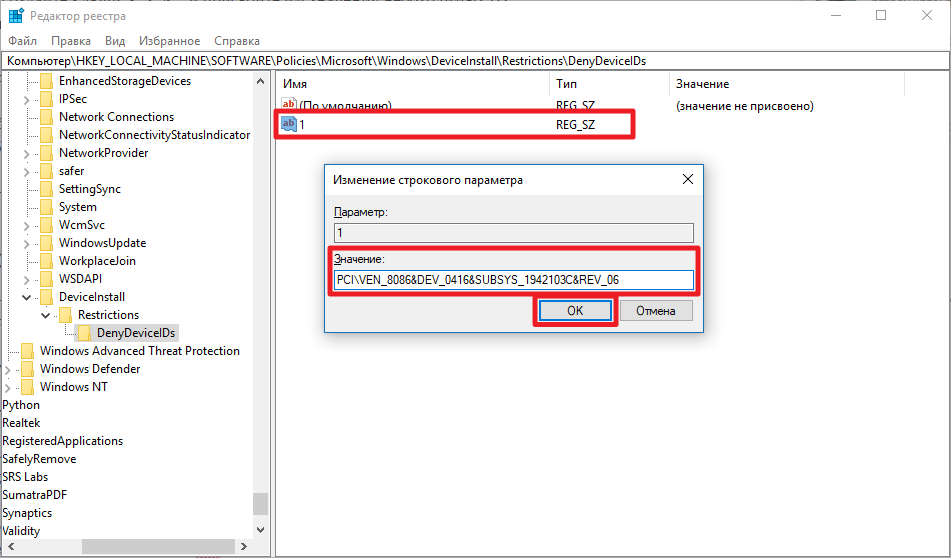
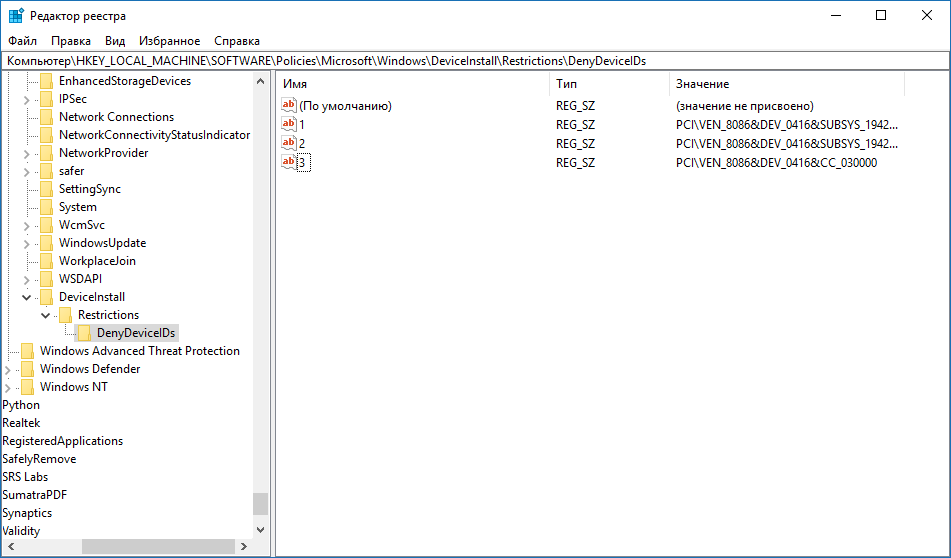
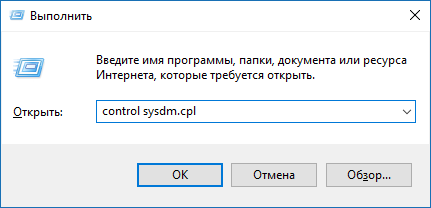
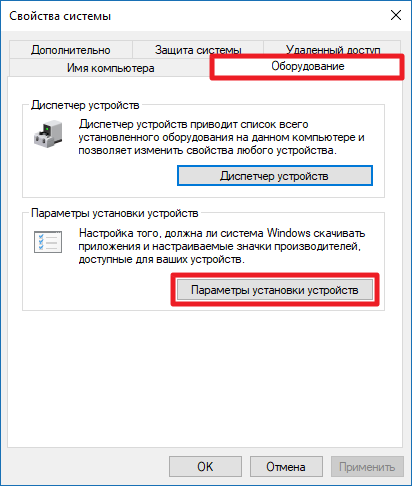
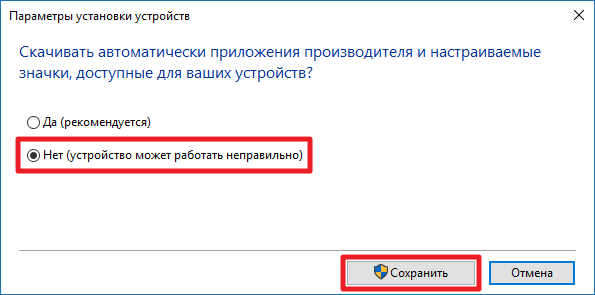
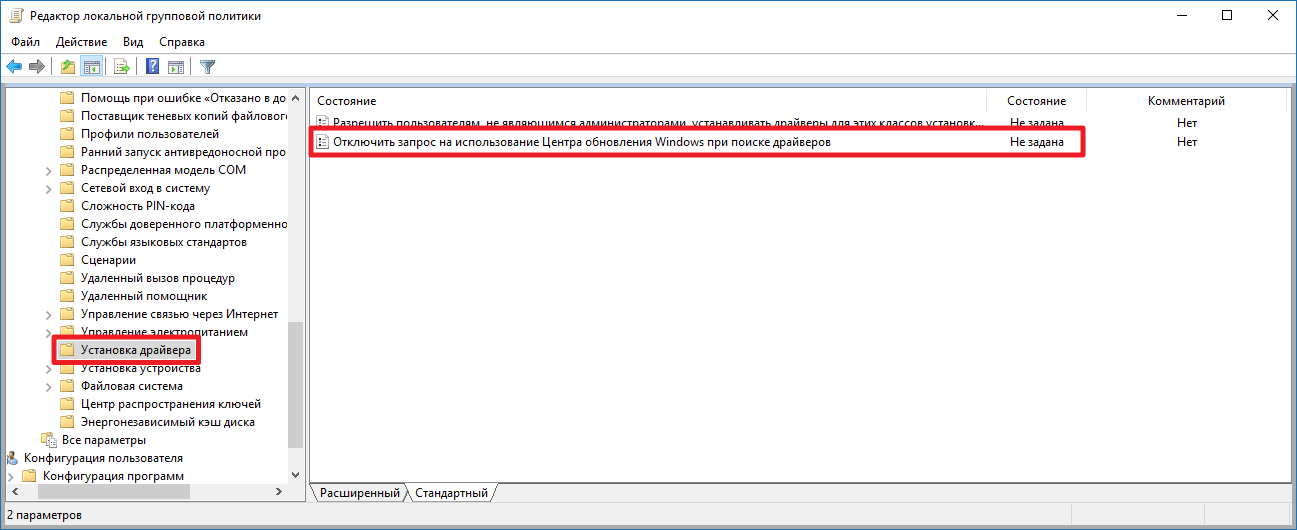
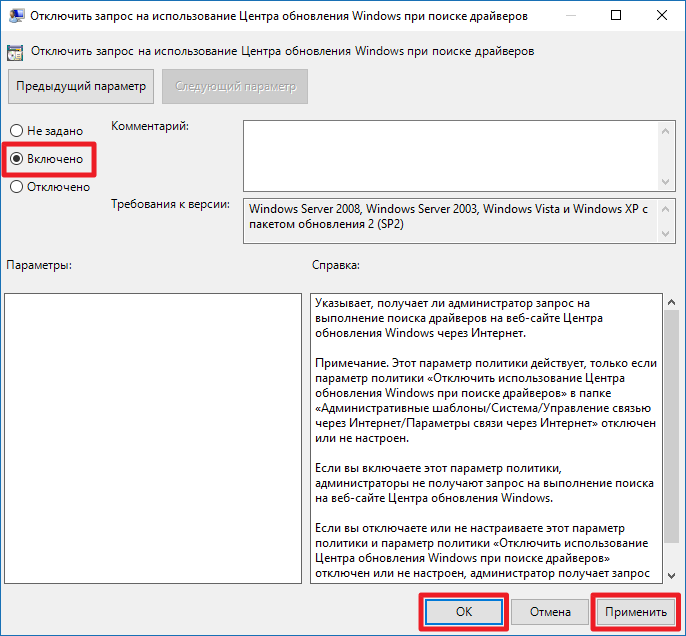
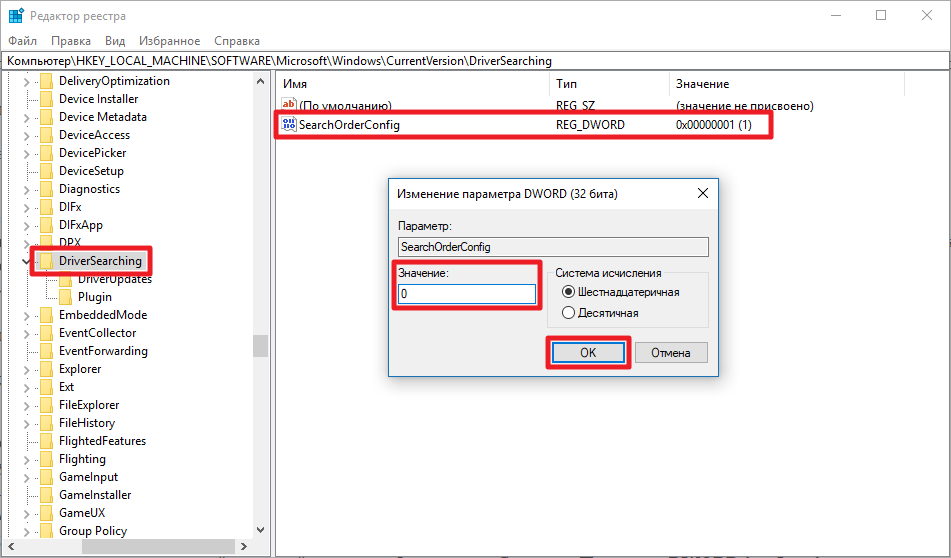
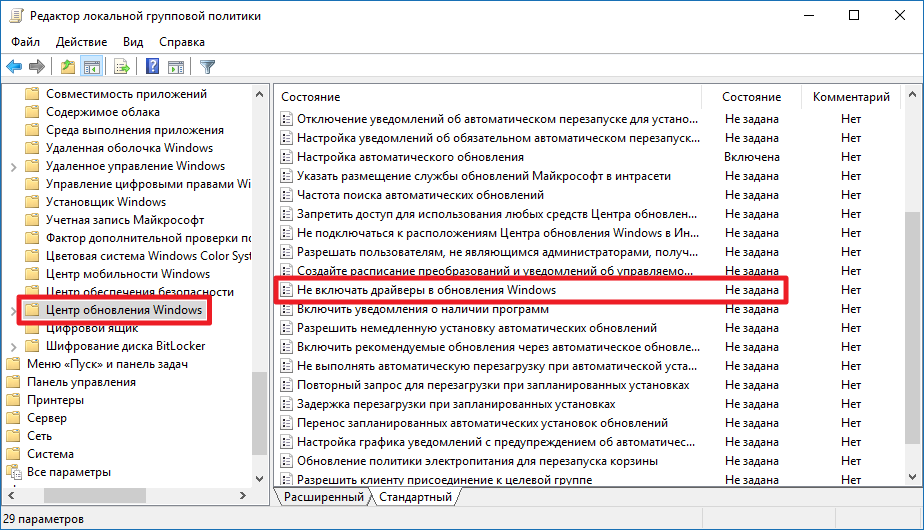
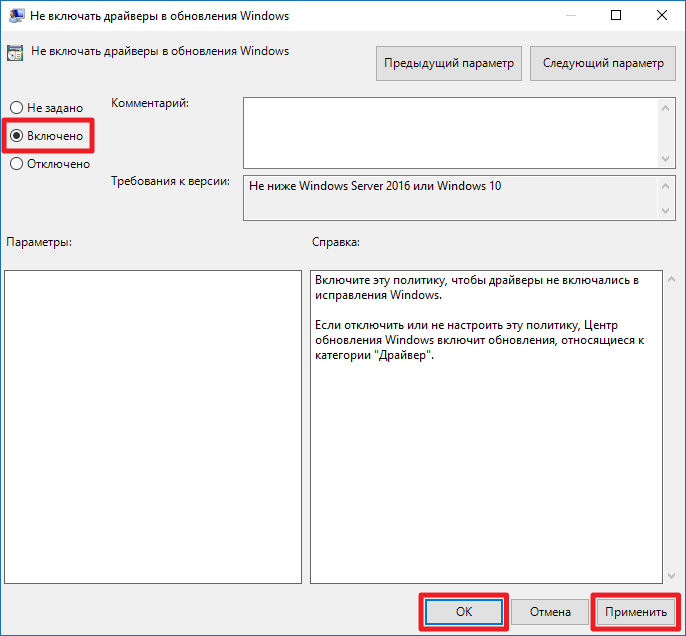
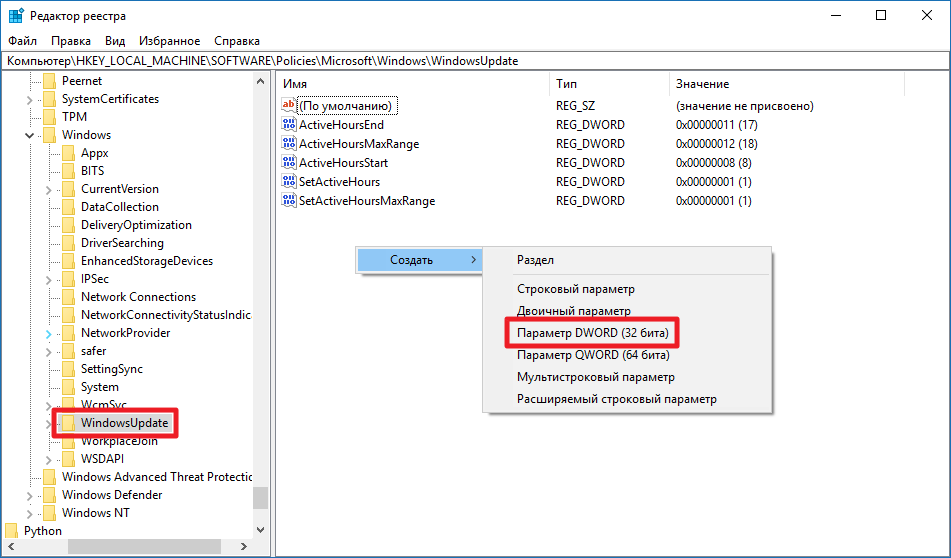
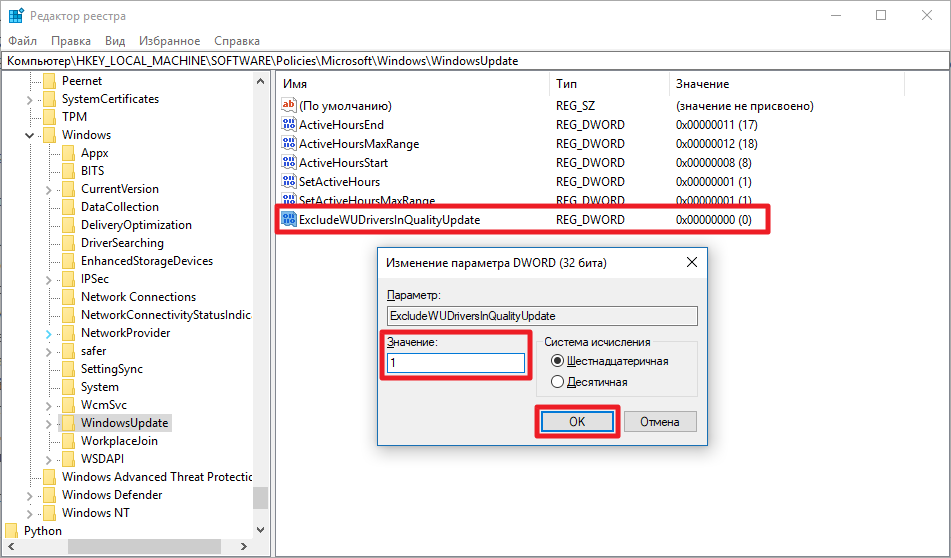


Нужная статья. Спасибо. Не раз сталкивался с проблемами после обновления драйверов, в особенности на ПК в организациях..
Очень полезная штука. Однажды долго мучался когда обновились драйвера на видеокарту, расширение экрана пропало.
Отличная статья, спасибо!
Спасибо.
Я правильно понял, что через редактор политик запрещается только обновление драйвера конкретного устройства и только средствами ОС, при этом оставляя возможность ручного обновления? Бесит когда выходят новые дрова для видяхи. Центр обновления хочет скачать их, но я всегда сам ставлю. Но даже если не давать центру обновления скачать их, обновить вручную, то он всё равно скачает их и установит. Урод.
Смотря какой метод используете. Если отключаете скачивание любых обновлений драйверов WU, то да.
По крайней мере так в документации написано)
Как отключить обновление драйверов для конкретного устройства: Как запретить установку драйверов с помощью редактора локальных групповых политик - этот способ.
Не, тут и система не сможет поставить, и вы)
При попытке установки получите окно с ошибкой и указанием, что инсталляция запрещена системным администратором.
Крч способа запретить винде обновлять конкретный драйвер, оставив при этом возможность ручной установки, - нет?
Конкретный драйвер - не.
Можно конкретную версию, все драйвера, но конкретный драйвер нельзя)
И то, даже эти способы не всегда срабатывают почему-то.
Народ подскажите пожалуйста, после вчерашней обновы на 1607, выключаешь комп, он выключился, но стоит тронуть мышку или любую клавишу на клавиатуре он стартует загружается, сон и гибернацию отключил, настройки электропитания тоже пересмотрел, в биосе все отключил. Кто что подскажет?
Попробуйте Win+R, devmgmt.msc. Найдите свои клавиатуры и мыши, правой клавишей мыши, Свойства. Перейдите в Управление электропитанием и снимите галочку, разрешающую пробуждение ПК.
Спасибо, совет помог...
Есть еще вопрос: на сайте который все здесь рекламируют - https://tb.rg-adguard.net образы систем для скачивания чистые, то есть без обновлений?
Да, оригинальные от Microsoft. Их любой идёт с сайта MS достать, если знать, как.
После установки нужно будет накачивать кучу обнов по сегодняшнюю дату?
Ага.
Отключение с помощью утилиты МС слетает при крупных обновлениях, а после CU каждая накопительная обнова. Asus A52J
Честно говоря, чуть ли не все описанные способы при каких-то условиях могут не работать. Я не знаю, какие индусы в Microsoft разрабатывали всё это. Так криво написать все эти механизмы надо постараться.
У меня никаких проблем небыло абсолютно с этим делом, так что я доволен что она сама подтягивает себе дрова)
Один плагиат с буржуй ресурсов