|
12
Как отключить спящий режим в Windows 10Режим сна является неким состоянием, при котором происходит низкое энергопотребление. Оно доступно в операционной системе Windows, в том числе и в Windows 10. Спящий режим актуален для владельцев ноутбуков и планшетов, так как позволяет продлить службу аккумуляторов. Давайте разберемся, что такое спящий режим в Windows 10 и зачем он вообще нужен. Что такое спящий режим в Windows 10?В отличие от режима гибернации, режим сна тратит незначительное количество энергии. При этом, пользователи могут быстро возобновить работу своих устройств, нажав на любую клавишу на клавиатуре, на мышке, на клавишу питания или открыв крышку (в случае с ноутбуками). По умолчанию система может перевести компьютер в спящий режим после 15 минут бездействия в случае работы от аккумулятора и после 30 минут работы от сети. Всё бы хорошо, да вот иногда это может привести к неприятным последствиям. Например, к сбросу процесса загрузки файлов через какой-либо браузер. В этом случае пользователям придётся заново скачивать файл, если сервер не обладает возможностью продолжить сессию. Если вы уже сталкивались с подобной ситуацией и спящий режим приносит вам больше хлопот, нежели пользы, рекомендуем вам отключить его. О том, как отключить спящий режим в Windows 10 вы можете узнать, ознакомившись с несколькими способами. Настройка или полное отключение спящего режима в Windows 101. Откройте меню “Пуск” и запустите приложение “Параметры” или же нажмите на сочетание клавиш Win+I. 2. Перейдите в раздел “Система”.
- При работе от аккумулятора, компьютер переходит в спящий режим после 15 минут. - При работе с подключением к сети, компьютер переходит в режим сна после 30 минут бездействия. Как в первом, так и во втором случае, вы можете развернуть выпадающий список и из перечня доступных вариантов выбрать “Никогда”. После выбора этого пункта ПК больше не будет пытаться перейти в спящий режим. Также вы можете настроить время перехода в режим сна, выбрав оптимальный вариант. Учтите, что изменения, которые вы внесёте в настройки спящего режима, будут применены к текущей схеме управления питанием. Чтобы изменить параметры в других схемах, вам нужно перейти в дополнительные параметры питания. Это можно сделать с того же раздела “Питание и спящий режим”. После этого необходимо нажать на “Настройки схемы электропитания” напротив каждой из схем и выбрать нужные варианты. Сделав это, вы сможете без проблем пользоваться всеми схемами электропитания. Отключение спящего режима на неограниченный срок в Windows 101. Нажмите на кнопку поиска, что на панели задач, и введите в строку “Электропитание”. 2. Запустите найденное классическое приложение для настройки электропитания, нажав на клавишу “Enter”. 3. Нажмите на пункт “Настройка перехода в спящий режим”, расположенный в левой части окна “Электропитание”. 4. Напротив сценариев перевода компьютера в спящий режим, работающего от аккумулятора и от сети, выберите “Никогда” и нажмите на кнопку “Сохранить изменения”. Учтите, что при выборе любого другого варианта, система продолжит переводить компьютер в спящий режим на Windows 10 через заданный промежуток времени. Также не забудьте, что вам нужно будет проделать изменения и для других схем электропитания, если вы их используете. То есть, в случае, если у вас отключен спящий режим в сбалансированной схеме, вам нужно будет выключить его и в схеме энергосбережения/максимальной производительности. В противном случае, после смены схемы в Windows 10 вы можете неожиданно увидеть, как ваш компьютер переходит в режим сна. Комментарии (12)Вы должны быть зарегистрированы для написания комментариев. |

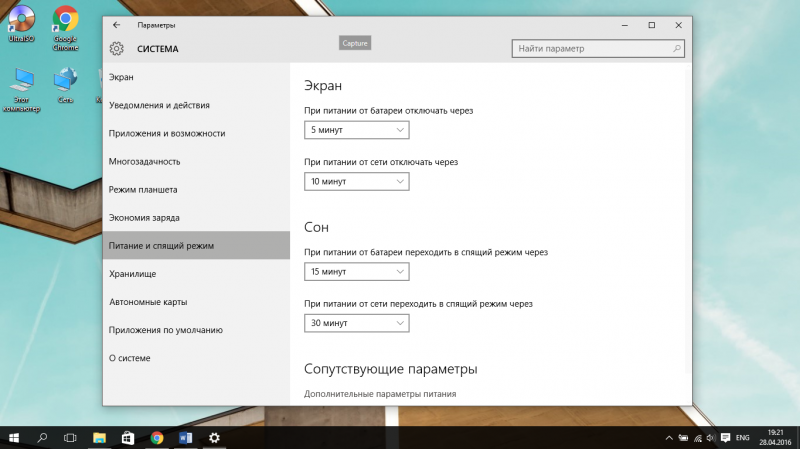

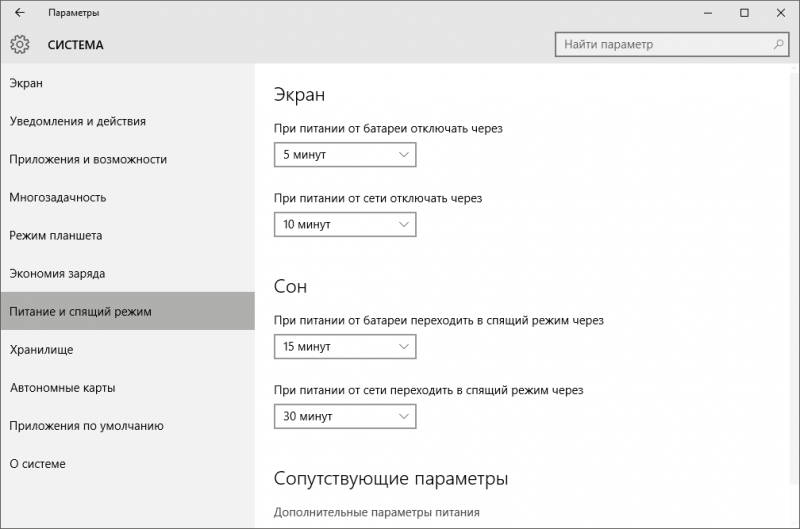
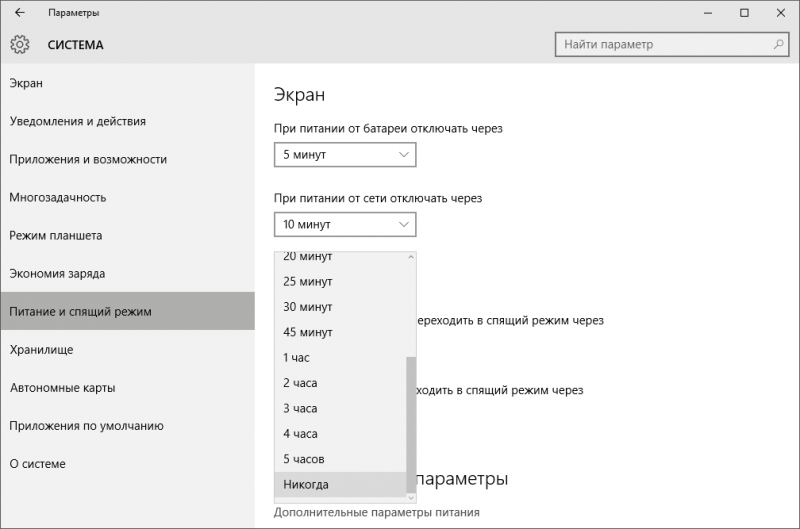
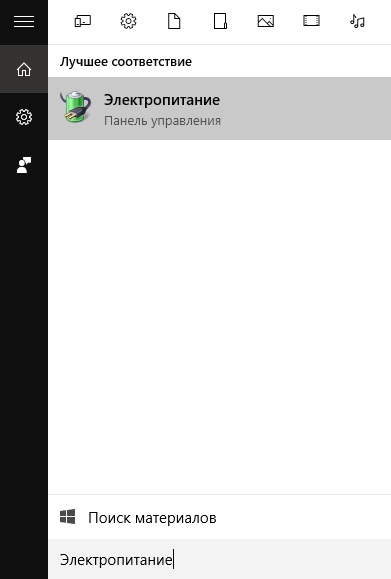
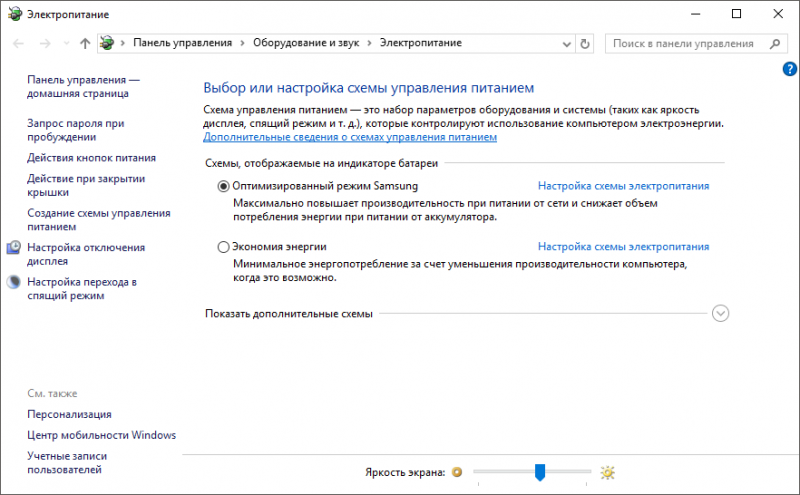

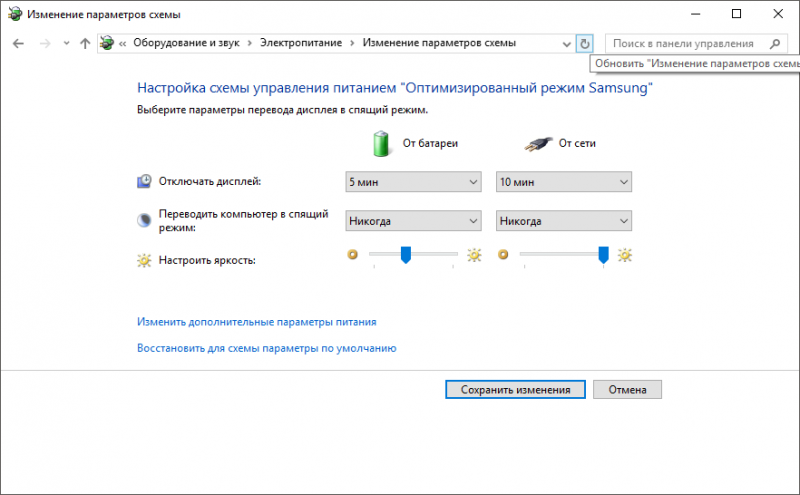


Спасибо кэп?
Пожалуйста. Обращайтесь ?
Буду обращаться к тебе.
Для начинающих юзеров пригодиться
So geniously, wow.
Всегда отключаю как только винду поставлю
Новость для британских ученых прям....
Ой спасибо, а то раньше я и не знал?
Всегда пожалуйста ?
Да ну, не может быть! Вот это поворот. Старовата новость, хотя. для чайников сойдёт?
надо же какие тут все продвинутые
Мне бы его включить... Компьютер пробуждается через секунду.