|
9
Как сбросить настройки BIOSКаждый компьютер на Windows обладает так называемым BIOS или UEFI (последний для удобства часто тоже называют BIOS). Это специальный раздел, где хранятся низкоуровневые настройки вашего компьютера. Подробнее о самих понятиях BIOS и UEFI, а также их различиях описано в статье «В чем разница между BIOS и UEFI». Эта же инструкция сосредоточит ваше внимание на процедуре сброса BIOS или восстановлении заводских настроек. Зачем делать сброс BIOSПричин для подобных процедур может быть несколько. К примеру, после установки нового железа вы наблюдаете нестабильную работу компьютера. Также сброс BIOS может понадобиться в том случае, если вы неправильно разогнали компоненты ПК (процессор или оперативная память, к примеру) или столкнулись с другими ошибками. Например, компьютер завис на сообщении Verifying DMI Pool Data и дальше не грузит или сообщает о еще каких-либо неполадках. Сброс BIOS – это ваш резервный механизм, с помощью которого вы будете уверены, что после любых изменений низкоуровневых настроек компьютера вы сможете восстановить все в предыдущее рабочее состояние без сильной головной боли. Чипы BIOS на материнской плате. В этом случае используется основной и резервный, необходимый на случай загрузки другой конфигурации. Во многих случаях сброс BIOS помогает решить большое количество проблем. При этом не стоит забывать, что восстановление стандартных настроек БИОС – это не панацея. Считайте это такой отправной точкой при необходимости диагностики неполадок, которые не удалось исправить внутри самой Windows. Софтверные баги или нестабильности чинятся в операционной системе, а когда возникает подозрение на хардверную неполадку, прежде всего стоит начинать с BIOS. Как сбросить BIOS на заводские настройкиСуществует несколько методов сброса параметров BIOS. Это как софтверный сброс (компьютер включен, вы внутри BIOS и подаете на компьютер команду сбросить настройки программного обеспечения материнской платы), так и хардверный сброс (компьютер выключен, и вы сбрасываете параметры BIOS путем физических манипуляций с компонентами материнской платы). Оба метода одинаково хороши, просто первый не всегда возможен. Сбросить BIOS можно даже если вы забыли пароль от него или компьютер не включается вовсе. Сброс BIOS через меню настроекЗапустите свой компьютер и еще до начала загрузки Windows нажмите соответствующую кнопку, которая отвечает за вход в BIOS. Зачастую это F2 или Del, но у разных производителей могут быть назначены разные клавиши для входа в BIOS. Лучше всего ознакомиться с руководством пользователя материнской платы или ноутбука. Внутри BIOS вам надо найти параметр, отвечающий за сброс. У многих производителей он находится в меню сохранения параметров и выхода из BIOS. Найти сброс будет легче, если BIOS русифицирован. Если нет, ищите что-то вроде Reset to default (сброс до стандартных настроек), Load factory defaults (загрузить заводские настройки), Clear BIOS settings (очистить настройки BIOS), Load Fail-Safe Defaults (загрузить оптимальные настройки с минимальным шансом сбоя) и так далее. Когда найдете нужный вам параметр, нажмите Enter и подтвердите действие. Компьютер после этого уйдет на перезагрузку. Сброс BIOS перемычкой на материнской платеЕсли у вас нет доступа к самому BIOS (компьютер банально не включается, вы не можете попасть в BIOS из-за забытого или неизвестного пароля, не знаете, как открыть BIOS или не нашли параметр, отвечающий за сброс), не стоит отчаиваться. На такой случай производителями предусмотрен физический сброс BIOS. Для этого на материнской плате есть батарейка и специальные «гребенки» или перемычки, замыкание которых приводит к сбросу BIOS вашего компьютера.
Для справки: современные и более дорогие материнские платы могут оснащаться отдельными кнопками, отвечающими за сброс BIOS. Если вы не нашли описанных в статье гребенок, джамперов или перемычек, загляните в руководство пользователя вашей материнской платы. Быть может, производитель оснастил материнку более удобным способом сброса BIOS. Сброс BIOS путем извлечения батарейкиЕще один метод сброса BIOS – изъятие батарейки из гнезда на материнской плате. Вы наверняка замечали, что компьютер всегда показывает правильную дату и время даже после длительного периода простоя выключенным. Все благодаря тому, что установленная в материнскую плату батарейка питает BIOS вашего компьютера, который следит за датой и временем. Если эту батарейку извлечь, BIOS избавится от последнего источника питания и сбросится.
Как сбросить BIOS на ноутбукеДля того, чтобы сбросить BIOS или его пароль на ноутбуке, выполните все те же действия, что описаны в инструкции по сбросу внутри самого BIOS. Если сброс подобным образом невозможен, вам придется вскрыть свой ноутбук и вытащить из материнской платы батарейку (если она есть). Есть большая вероятность, что батарейка расположена в труднодоступном месте (к примеру, с внутренней стороны материнской платы), и чтобы добраться к нему, придется раздербанить весь компьютер. Если у вас нет опыта разборки ноутбуков, лучше обратитесь к специалисту по обслуживанию ноутбуков или в сервисный центр. ЗаключениеСброс BIOS всегда должен осуществляться с конкретной целью. К примеру, для восстановления пароля BIOS или исправления ошибок / проблем в работе компьютера. Просто так не стоит вмешиваться в работу этого чрезвычайно важного компонента ПК. Если все работает хорошо, ничего не изменяйте и не сбрасывайте. Комментарии (9)Вы должны быть зарегистрированы для написания комментариев. |


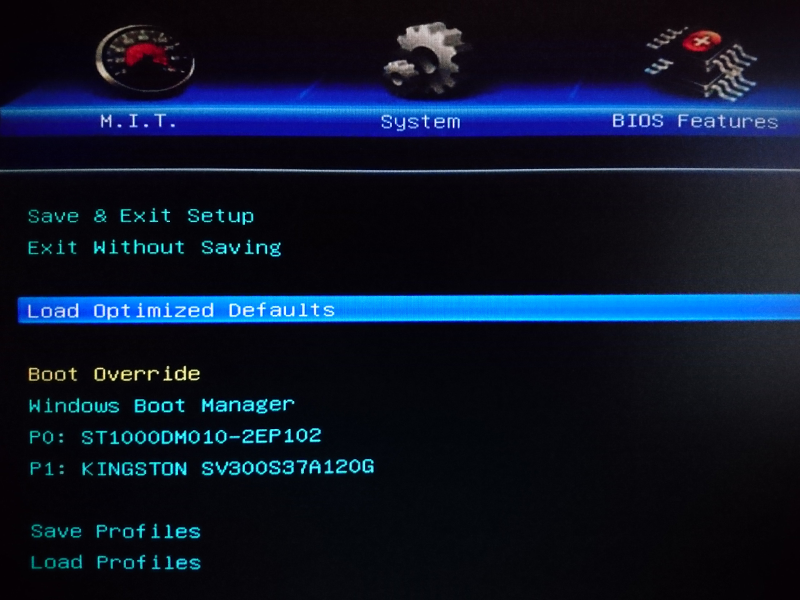

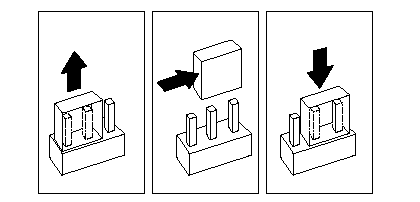



Оффтоп: Приложение фотографии обновилось
Пока нет.только грув ждет
Да
У меня ошибку выдает.
Не хило ты в карандаш вцепился. Страшно тебе руку подавать.)
Да не это не мое видео, в WhatsApp кто то скинул а оно галерее сохранилось)))
таки система обновилась до 17093.1000
Слышал, что, в течении нескольких лет, Intel прекратит поддержку совместимости BIOS и перейдет на UEFI.
Абсолютно верно. Я об этом писал в статье о разнице между BIOS и UEFI (ссылка в начале статьи). Все новое железо сейчас на UEFI, просто по привычке его все еще называют BIOS.