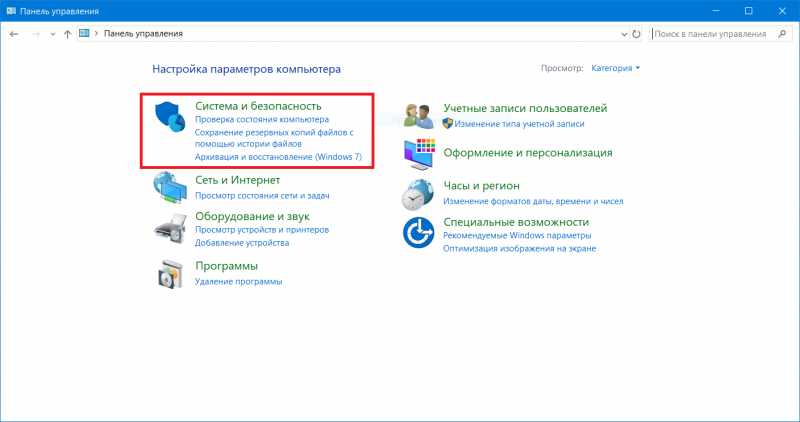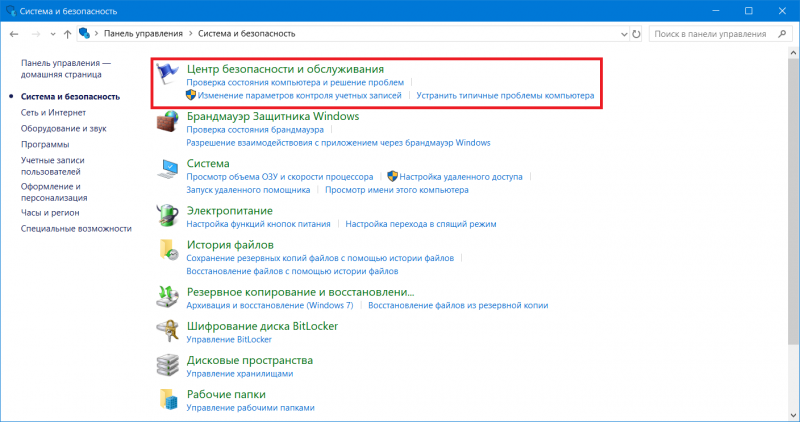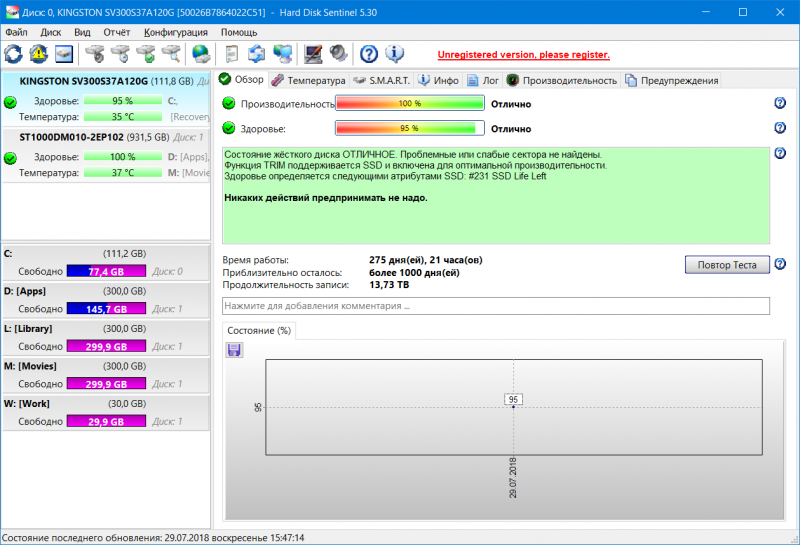|
0
Как проверить здоровье жесткого дискаСовременный компьютер сделан таким образом, чтобы выдерживать не один год постоянной работы. У вас наверняка есть знакомые (или вы сами являетесь таковым пользователем), у которых ПК трудится почти десяток лет и за исключением уже не самой лучшей производительности не демонстрирует никаких признаков «болезни» или скорой кончины. К сожалению, не все компоненты компьютера так долговечны, как оперативная память, процессор или материнская плата. Как и в автомобиле, в современном ПК есть компоненты из категории «расходники», которые со временем надо менять. В первую очередь это касается системы хранения данных или жесткого диска / SSD. Не обязательно ждать, пока операционная система перестанет включаться или у вас внезапно исчезнут ваши файлы. Обнаружить приближение необходимости замены диска можно при помощи специальных приложений, которые мониторят состояние «здоровья» диска и могут вовремя посоветовать вам сделать резервную копию и готовить деньги на новый накопитель. Проверка состояния здоровья диска без программWindows 10 – сложная и комплексная система, но в ней до сих пор нет полноценной утилиты для проверки состояния дисков. Она может сообщить о том, что диск либо работает нормально, либо уже нуждается в замене. Последнее зачастую значит, что накопителю фактически пришел конец. Каких-то промежуточных значений здесь, к сожалению, нет. Тем не менее, рассмотрим способ, который позволяет узнать здоровье диска в Windows 10 без сторонних программ.
Для анализа состояния диска Windows берет информацию из данных самодиагностики S.M.A.R.T. Минус этого подхода в том, что, если диск находится на грани смерти, а системы самодиагностики сообщают, что «все хорошо», в Панели управления будет указано, что диск работает нормально. Это не дает пользователю возможность вовремя заметить деградацию диска и перенести важную информацию на новый накопитель. Для этого надо использовать сторонние приложения. Благо, их полно на просторах Интернета. Ниже мы собрали список приложений, которыми сами пользуемся и которые считаем самыми удобными. Программа для проверки состояния дискаСтоит отметить, что программа не может на 100% точно предсказать, сколько еще прослужит диск. Все же сторонние приложения предоставят вам более точную картину состояния ваших накопителей и помогут избежать внезапных неприятностей. Одно из самых популярных в своем роде приложений называется CrystalDisk Info от создателей популярного бенчмарка CrystalDisk Mark, с помощью которого вы можете проверить скорость диска. Она небольшая, не нуждается в установке, переведена на русский язык и отображает большое количество полезной информации. Скачайте CrystalDisk Info из официального сайта и запустите приложение. В верхней части вы увидите панель, на которой отображаются все ваши физические диски (если у вас установлен один HDD, разделенный на 4 раздела, в приложении будет отображаться один диск) с краткими сведениями об их состоянии. Щелкните на нужный вам диск, после чего вам откроются подробности о его работе. В первую очередь обращайте внимание на большие блоки Техсостояние и Температура. Первый показатель и есть тем самым «здоровьем». Его значение вычисляется исходя из большого количества данных о работе диска, вроде часов работы, количества включений, перезаписи, ошибок, температуры и так далее. Каждый из этих параметров можно узнать в отдельных окошках. На скриншоте, к примеру, видно, что SSD-диск Kingston с состоянием «здоровья» 95% проработал 6620 часов, что равняется 275 дням непрерывной работы. Чем дольше работает SSD и чем больше у него циклов перезаписи, тем сильнее ухудшается его «здоровье». Здоровье жесткого диска зависит от количества так называемых “BAD-блоков” и нестабильных секторов, а также способности прошивки диска их исправлять. Всю эту информацию можно найти CrystalDisk Info. Если какой-то из параметров накопителя отклоняется от нормы, приложение уведомит вас об этом соответствующим цветовым обозначением. Если параметр окрашен синим цветом, значит с диском все хорошо. Желтый – это уже тревога. Красный – дело совсем плохо, а серый означает, что приложение не смогло обнаружить значения. Обратите внимание, что значение здоровья ниже 100% не значит, что вам пора уже сейчас менять диск. Замена рекомендуется при значениях ниже 50% или при наличии атрибутов, подсвеченных желтым или красным цветом. Другой хорошей программой для определения состояния здоровья диска является Hard Disk Sentinel. Она тоже локализована на русский язык и предлагает немного более удобный интерфейс для проверки большого количества показателей ваших дисков. Кроме того, в отличие от CrystalDisk Info, Har Disk Sentinel лучше подойдет для постоянного мониторинга дисков. К примеру, в ней вы можете задать порог на температуру дисков, при достижении которого приложение уведомит вас о необходимости охладить воздух внутри корпуса, чтобы избежать перегрева. Hard Disk Sentinel более наглядно демонстрирует состояние дисков, их производительность и время работы, а также умеет прогнозировать остаток жизненного цикла исходя из текущего состояния диска. Кроме того, в нее встроены различные тесты, с помощью которых можно узнать о «BAD-блоках» и других неполадках. При обнаружении проблем, HDS выдаст вам рекомендации, которые помогут решить, что делать с диском и стоит ли покупать новый. HDS – комплексное и весьма крупное приложение, описывать которое можно долго. В этой статье мы лишь сосредоточим ваше внимание на главном. Вам достаточно установить и запустить программу, после чего вы получите достаточное количество информации о здоровье диска. Если у вас есть время и желание, приложение можно изучить и гибко настроить под себя, но это уже тема для отдельного материала. Из минусов можно отметить разве что плохую оптимизацию под экраны с высоким разрешение, а также откровенно стремные иконки не только внутри приложения, но и в Проводнике. Можно также упомянуть диагностические утилиты от самих производителей дисков, вроде Seagate, Western Digital или Toshiba, но они все зачастую сильно отстают по удобству и возможностям от упомянутых в этой статье приложений, поэтому мы не будем рекомендовать их использовать. Имея в наличии приложения для диагностики жестких дисков, вы всегда будете в курсе их состояния и в нужный момент сможете быстро и безболезненно переместить свои файлы на новый диск, если существующий начнет подавать признаки скорой кончины. Если вы пользуетесь другими утилитами, которые считаете лучшими за CrystalDisk Info или Hard Disk Sentinel, расскажите о них в комментариях. Вы должны быть зарегистрированы для написания комментариев. |