|
3
Как увеличить размер шрифта в Windows 10Стандартный размер шрифта в Windows 10 зачастую устраивает подавляющее большинство пользователей, поэтому многие не заботятся изменением масштабирования системы или размера шрифта. Все же есть отдельная категория пользователей, которым удобнее работать с увеличенным шрифтом системы или интерфейсом. Если вы относитесь к таковым и вам надо увеличить размер текста в Windows 10, эта статья специально для вас. Как увеличить размер системного шрифта Windows 10Традиционно начинаем из самых простых методов. Их существует несколько, каждый со своими особенностями, преимуществами и недостатками. Первый метод хорош тем, что он позволяет увеличить только текст, без необходимости увеличивать остальные элементы интерфейса, вроде окон, кнопок, панелей, иконок и так далее. Для справки: этот метод доступен только на компьютерах, которые уже обновились до осеннего обновления Windows 10 1809, оно же Redstone 5. На момент написания этой статьи обновление пока что находится в состоянии предварительной версии. Когда состоится релиз, мы обновим эту статью. Если вы хотите уже сейчас попробовать описанные изменения, вам надо будет обновиться до инсайдерской версии Windows 10.
Увеличенный размер шрифта системы, без увеличения размера самого интерфейса Windows. Чтобы вернуть стандартное значение, проделайте все то же самое, только перетащите ползунок в начальное положение и нажмите Применить. Как увеличить размер текста и интерфейса в Windows 10Второй метод тоже позволяет увеличить размер текста, но вместе с ним и размер самого интерфейса. В таком случае пропорции текста и интерфейса останутся стандартными, чего не скажешь про первый метод. Кроме того, масштабирование системы доступно на всех версиях Windows, а не только на 1809.
Откатить изменения можно точно таким же образом, просто установив значение 100% в окне настраиваемого масштабирования. System Font Size Changer - программа для увеличения размера шрифта в Windows 10До выхода обновления Windows 10 1703 в системе оставался отдельный раздел панели управления, из которого пользователь мог изменить размер шрифта без необходимости изменять размер самого интерфейса. Почему-то его убрали из Windows, а отдельный ползунок размера текста вернули лишь в 1809, которая выйдет осенью 2018 года. Если изменять размер интерфейса для увеличения размера шрифта для вас не вариант, придется использовать простую и небольшую утилиту System Font Size Changer.
Установленные вами параметры отображаются в левой части экрана. Кроме того, их можно сохранить для использования в будущем. Для этого надо нажать Export. Конечно, самым лучшим способом будет использование стандартных методов увеличения шрифта, но до тех пор, пока не вышло соответствующее обновление, придется использовать либо стороннюю утилиту, либо увеличивать сам масштаб системы. Решать вам, какой из них будет удобнее. Расскажите в комментариях о своих предпочтениях. Комментарии (3)Вы должны быть зарегистрированы для написания комментариев. |

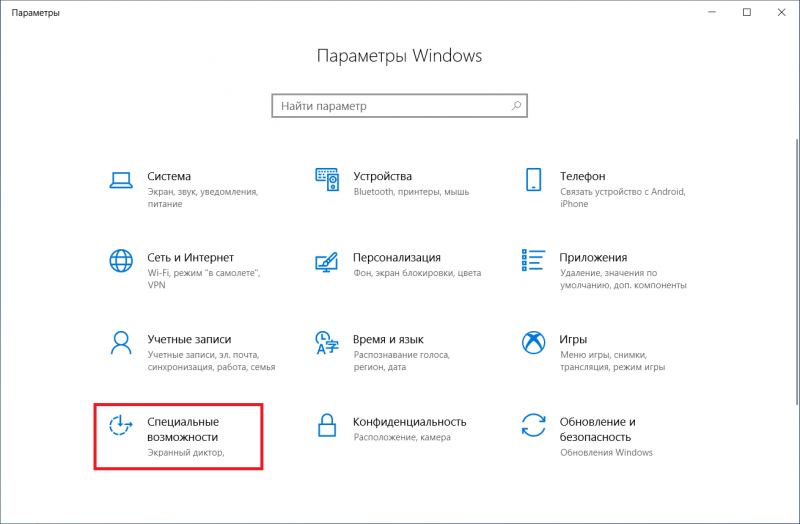
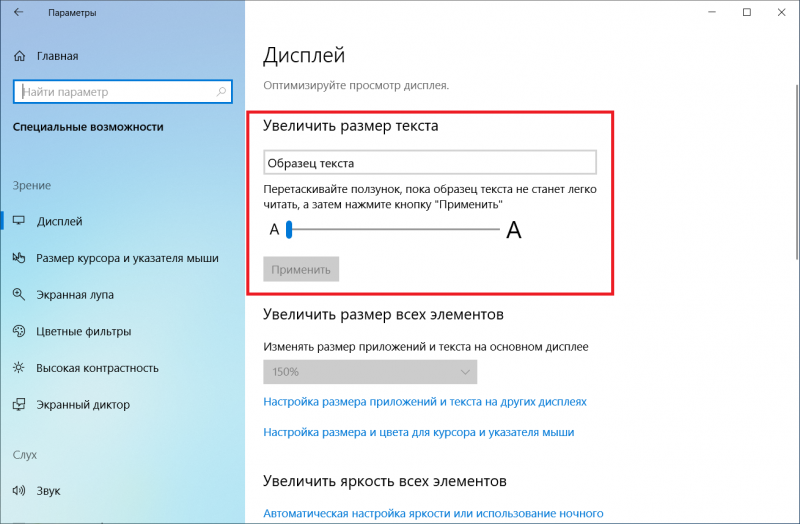
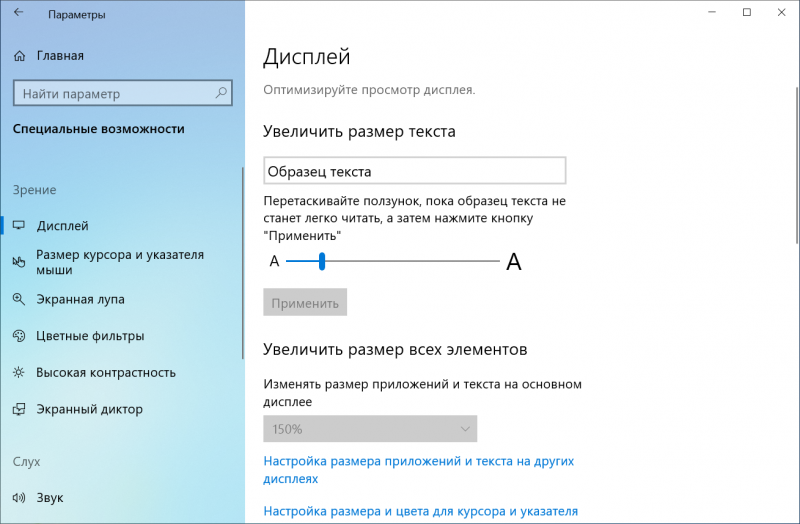
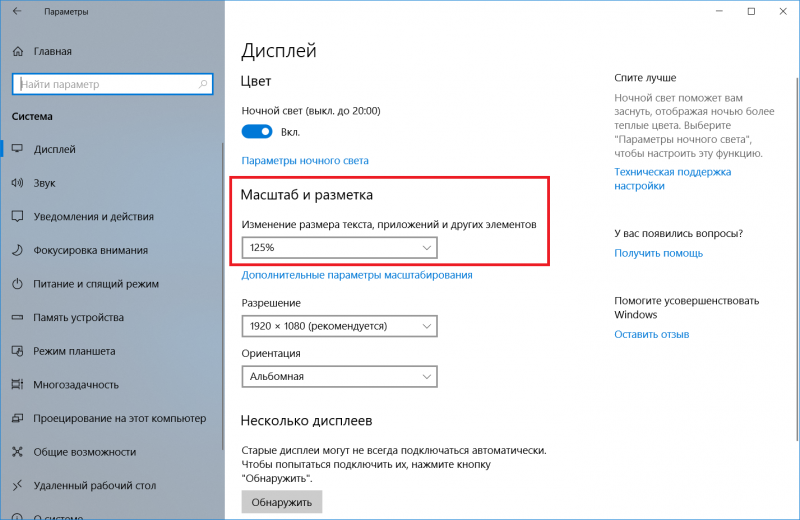
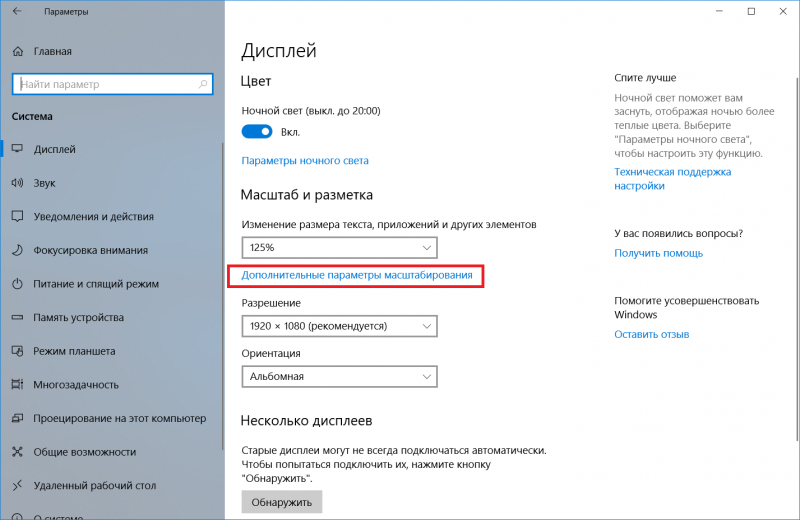
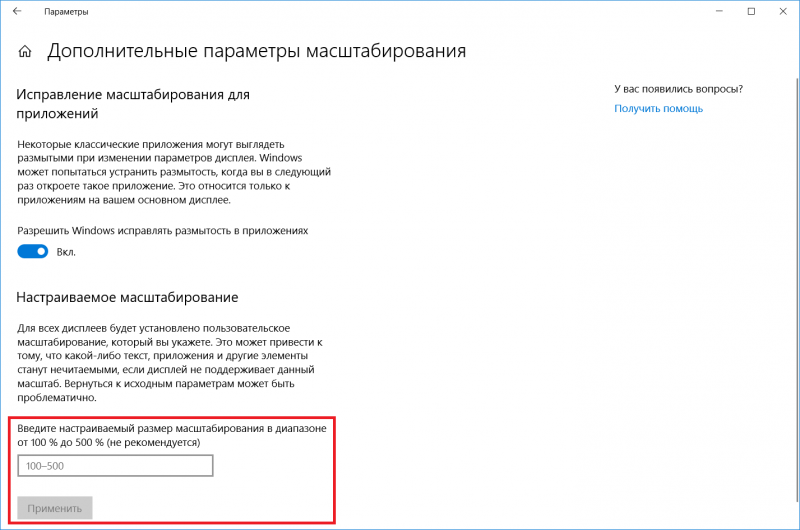
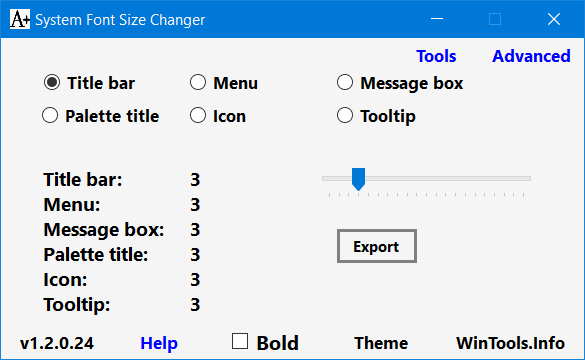
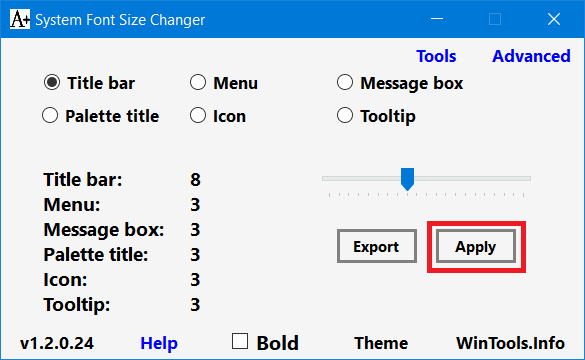


инструкция на будущее, для обычных пользователей
О, я точно...! Проф.болезнь....((
Может еще обзор по шрифтам запилите ?)