|
22
Как узнать какая материнская плата установлена в компьютереПричины узнать модель материнской платы в компьютере могут быть самыми разными. От банальной любопытности до необходимости обновить драйвер или проверить совместимость железа с вашим компьютером. Если вы собрались провести софтверное обслуживание своего ПК и обновить драйвера, вам надо знать модель материнской платы, чтобы скачать нужное и подходящее программное обеспечение. Также эта информация понадобится для проверки спецификаций материнки с целью обновить железо, установить дополнительную карту расширения и так далее. Если у вас есть документация от компьютера, тогда вам скорее всего не надо гуглить и уж тем более не надо вскрывать компьютер, чтобы узнать модель материнской платы. Но даже если у вас есть коробка с документами, вам не помешает узнать, как проверить, какая материнская плата установлена в компьютере. Часть пользователей первым делом вскроет крышку системного блока и посмотрит на маркировку материнской платы. Абсолютно нормальный способ получить нужную информацию, так как он требует лишь снятия крышки компьютера. Все же, есть и другие способы докопаться до нужной информации. Как узнать модель материнской платы в Windows 10Прежде чем разбирать свой компьютер, обратитесь к командной строке или PowerShell. Пара команд в окне консоли, и вы найдете все что вам надо.
Как вариант, можно получить больше сведений, вроде имени производителя, серийного номера, версии и так далее. Для этого используйте команду wmic baseboard get product,Manufacturer,version,serialnumber. Пробелов между словами не должно быть. Таким образом вы получаете основную информацию о материнской плате, чего должно быть достаточно для поиска драйверов или официальной страницы платы в интернете. Как узнать, какая материнская плата установлена в компьютере с помощью AIDA64Командная строка и PowerShell – простые и быстрые методы узнать модель вашей материнской платы. Они хороши тем, что предоставляют необходимую информацию о материнской плате и не требуют установки дополнительного софта. Все же, если вы хотите узнать больше информации, можно воспользоваться популярным приложением AIDA64. Оно платное, но для поиска сведений о материнской плате вполне сойдет и бесплатная демонстрационная версия.
AIDA64 – это очень мощный инструмент, в котором вы можете найти всю самую подробную информацию о компьютере. Только учтите, что часть параметров будет доступна лишь при покупке полной версии приложения. Как узнать модель материнской платы с помощью SpeccyРаз мы уже заговорили о сторонних приложениях для проверки характеристик компьютера, стоит также упомянуть небольшую утилиту Speccy. Она бесплатна и также доступна как в виде установочного пакета, так и портативным изданием, не требующим установки.
Конечно, в интернете есть еще много других утилит предоставляющих подробную информацию о спецификациях ПК. Мы здесь собрали те, которые сами считаем самыми удобными в использовании. Если вы задались целью внимательно изучить характеристики своего компьютера, тогда советуем вам также почитать статью «Как узнать какая видеокарта установлена в компьютере или ноутбуке», хотя эта же информация доступна в AIDA64 и Speccy. В отдельной статье вы найдете несколько других способов откопать сведения о видеокарте компьютера. Комментарии (22)Вы должны быть зарегистрированы для написания комментариев. |

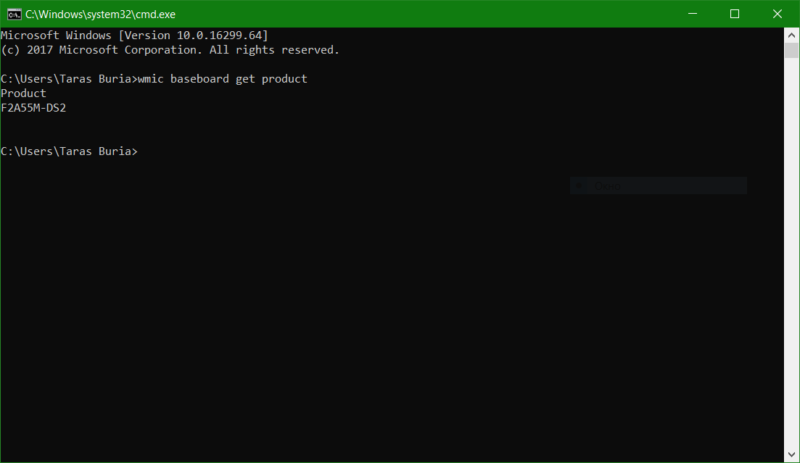
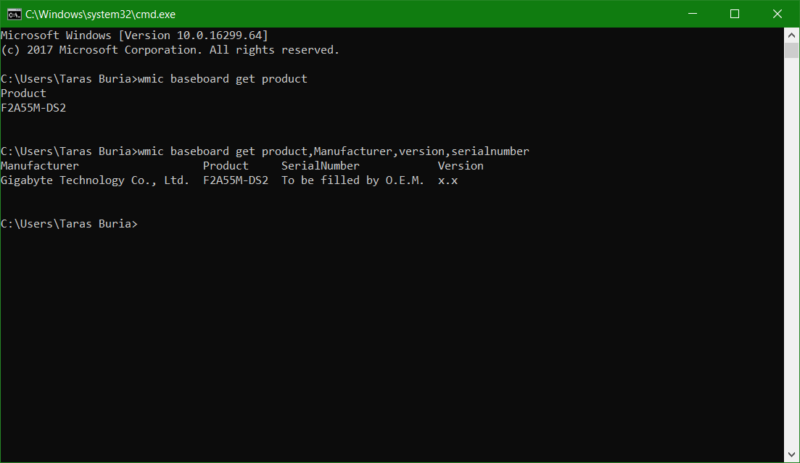
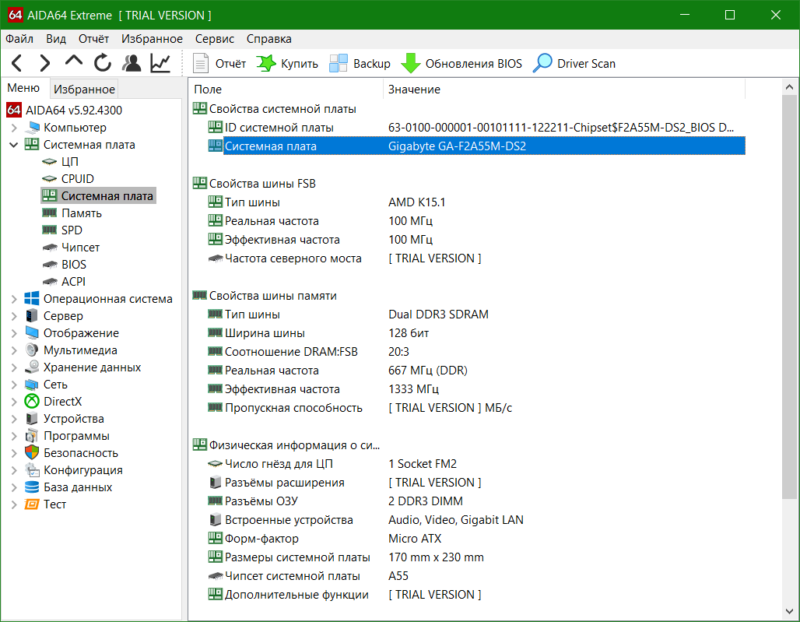
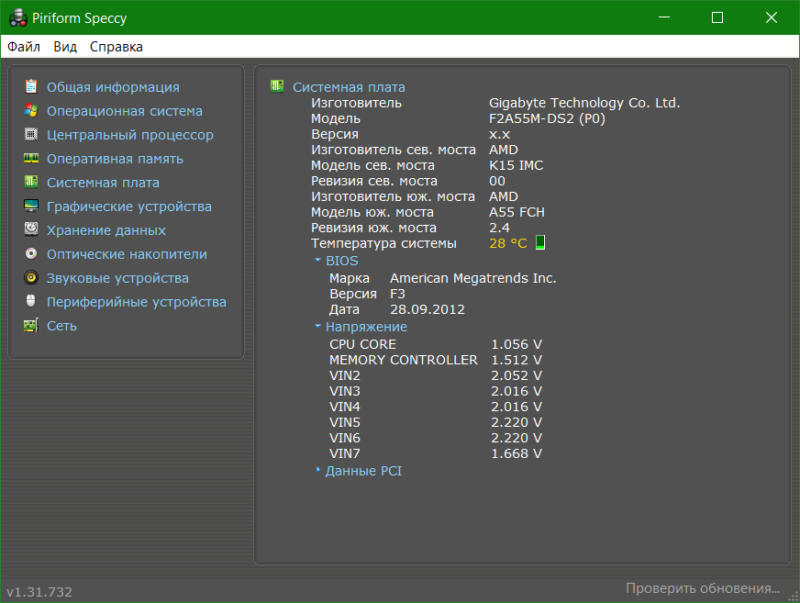


VIUU4
хз что это?
Ещё один простой вариант:
Панель управления - Устройства и принтеры - клик по системнику
Также можно посмотреть модель материнской платы и производителя в BIOS (зависит от версии BIOS и от производителя)
Можно ещё (если нет доступа к Панели управления):
Параметры - Устройства - Устройства и принтеры - далее так же: кликом выделить системник
Gigabyte B75-D3V rev1
если не знаешь, что внутри системника, то ты не тру ))
Ну почему?
Бывает, люди давно устанавливали, коробку выбросили, а системник отсоединять и раскручивать долго и муторно (бывает системник так задвинут, что его лучше не доставать)
а ещё бывает что у тебя ноут)
Простите за Оффтоп: клавиатура не на весь экран, как раньше. Изменения в настройках ничего не меняют. И контроллер курсора не меняет положение при изменении настроек. Как-то исправляется это?
Зажать пробел и передвинуть в нужное положение.
Контроллер клавиатуры применяется не для изменения положения клавиатуры, а для перемещения положения курсора при наборе текста
Спасибо. Когда раньше менял положение, то видимо не до конца на место поставил. И контроллер теперь справа как и нужно было.
Просто открутить два болтика
И посмотреть на мат плату
Если не знаешь, значит это не твой пк ?
Инстра для юного хакера
Я по началу тоже лез внутрь посмотрел? А когда впервые узнал о подобных прогах. Почувствовал себя хакером ??
хакер знает даже если это не его пк
А ещё можно заглянуть в прозрачное окно сбоку, и посмотреть? там подсветка, всё видно)))
сейчас только ноут реконструктирую)
Аиду качаешь, в чем проблема
в отсутствии интернета
Так, хорошо. А как узнать модель клавиатуры?