|
46
Как узнать температуру процессора в Windows 10Процессор – это сердце компьютера, которое трудится над выполнением ваших задач. Центральный процессор вашего компьютера выполняет сотни тысяч процедур за секунду, что приводит к интенсивному нагреву, который отводит система охлаждения. Отслеживание температуры процессора компьютера поможет вам определить эффективность вашего охлаждения, а также просигналит о необходимости выполнить чистку или замену термопасты. Проверка температуры – один из ключевых аспектов диагностики случайных перезагрузок компьютера или выбивания системы. Процессоры оснащены системой защиты, которая срабатывает в случае достижения пиковой температуры. В этом случае компьютер может полностью выбить или перезагрузиться. Если вы столкнулись с подобным поведением, первым делом вам надо проверить температуру процессора. Кроме того, слишком высокая температура часто является причиной подтормаживания системы или низкой производительности. При достижении слишком высоких температур процессор начинает «троттлить», то есть пропускать такты. За счет этого он понижает свою температуру, но существенно теряет в производительности. Вследствие этого пользователь наблюдает лаги, фризы, просадку кадров за секунду и другие неприятности. Поскольку в Windows 10 нет очевидных и встроенных методов мониторинга температуры процессора, вам надо будет воспользоваться сторонними приложениями для подобных целей. Для справки: определить точную температуру процессора с помощью софта может быть непросто. Некоторые приложения могут показывать разную информацию, поэтому мы рекомендуем воспользоваться сразу несколькими приложениями. Учтите, что температура вашего процессора физически не может быть ниже комнатной температуры. Поэтому, если приложение отображает вам что-то в районе 15-16 градусов (как на одном из скриншотов), значит софт вам нагло врет. Попробуйте другое приложение (или достаньте компьютер из морозилки). Стоит также учесть, что неисправные или плохо работающие датчики могут подавать неправильный сигнал. В таком случае информация будет неправильно отображаться во всех приложениях. Как проверить температуру процессора без сторонних программМатеринская плата и процессор оснащены температурными датчиками, которые считывает BIOS / UEFI и передает в операционную систему. Это значит, что вы можете просмотреть информацию о нагреве процессора в самом BIOS / UEFI. Перезагрузите компьютер и еще до начала загрузки операционной системы зайдите в БИОС или UEFI. О том, как попасть в BIOS, рассказывает отдельная инструкция. Если вы не знаете, как это сделать поищите в интернете кнопку запуска BIOS на вашем компьютере или материнской плате. Эту информацию найти не сложно и зачастую производители используют кнопки F2 / F11 / F12 / Del. У большого количества современных материнских плат UEFI отображает состояние системы охлаждения прямо на главной странице. Ищите параметры CPU Information, Temp, CPU Temperature и так далее. Если на главной странице этих пунктов нет, откройте разделы с состоянием здоровья компьютера или мониторинга компонентов ПК. Справедливости ради стоит отметить, что этот метод мало кому подойдет, поскольку в BIOS зачастую отображается температура процессора в простое. Куда более важными являются показатели температуры под нагрузкой. Проверить их через BIOS нельзя, так как процессор попросту простаивает и для его нагрузки надо запускать операционную систему. Как вариант, можно попробовать узнать температуру процессора через PowerShell, но этот метод срабатывает далеко не на всех компьютерах. К примеру, на нашем компьютере команда не завелась и консоль сообщила о том, что система не поддерживает этот тип команд. Вы можете попытать счастья следующим образом:
Опять же, эти методы далеко не самые удобные, поскольку не дают возможности отслеживать температурные показатели в реальном времени и под разной нагрузкой. Все же, если в критический момент нет соединения с Интернетом и надо узнать температуру CPU прямо здесь и сейчас, командная строка или PowerShell справится со своей задачей. При условии, что ваш компьютер оснащен совместимым железом. Как проверить температуру процессора в Ryzen Master и Intel Extreme TuningВладельцам современных процессоров Intel и AMD Ryzen в первую очередь надо обращаться к стандартным утилитам, разработкой которых занимаются их производители процессоров. У Intel она называется Intel Extreme Tuning, а у AMD - Ryzen Master. Предназначения у этих приложений много. В основном их используют для мониторинга и разгона процессоров. Там же вы можете посмотреть динамику температуры и изменить ряд параметров, влияющих на нее. Лишний раз напомним, что Intel Extreme Tuning - только для процессоров Intel линейки Core (серверные Xeon, а также Atom, Celeron и Pentium не поддерживаются), а Ryzen Master только для процессоров AMD Ryzen 3, 5 и 7, а также Ryzen Threadripper.
Нагрузите компьютер различными задачами, а затем вернитесь к этим приложениям и посмотрите на графики изменения температуры. Так вы сможете оценить эффективность вашей системы охлаждения. Как определить температуру процессора – Core TempПопулярная и очень простая программа, которая не только выводит основную информацию о процессоре и его температуре, но еще и обладает простым интерфейсом, переведенном на русский язык. Использовать Core Temp можно на операционных системах Windows 7 и новее.
Этого достаточно для того, чтобы проследить за температурой процессора в различных сценариях работы. При желании вы можете настроить под себя большое количество параметров Core Temp. Приложение позволяет выводить температуру в системном трее, предупреждать о достижении критических температур и многое другое. Несмотря на свою простоту, Core Temp весьма и весьма мощное приложение, способное выполнять большое количество задач и при этом оставаться максимально незаметным. Как проверить температуру процессора – SpeccyОб этом приложении мы уже рассказывали в статье «Как узнать характеристики компьютера». Кроме показа общей информации о вашей системе, приложение может следить за температурными датчиками вашего железа. Здесь дело не ограничивается процессором – Speccy умеет считывать информацию с датчиков процессора, материнской платы, видеокарты и накопителей.
Как узнать температуру процессора через HWMonitorОчень популярная программа, которую мы сами постоянно используем для мониторинга показателей системы. Как и Speccy, Hardware Monitor позволяет отслеживать максимальное количество сенсоров и параметров вашего компьютера при максимально простом и интуитивно понятном интерфейсе.
При желании вы можете последить за другими параметрами – вольтаж, энергопотребление, нагрузка на ядра, скорость вращения вентиляторов, температура других датчиков, сокета, видеокарты, накопителей и так далее. Как измерить температуру процессора в AIDA64Пожалуй, самый лучший из всех методов, поскольку в этой мощной утилите можно не только посмотреть всю самую подробную информацию о вашей системе, но и провести стресс-тесты отдельных компонентов. Учтите, что AIDA64 – платный софт, который надо покупать, чтобы получить доступ ко всем возможностям. К счастью, демонстрационной версии на 30 дней будет достаточно, чтобы проследить за температурой вашего процессора в различных условиях работы (простой и пиковая нагрузка).
Проверка температуры процессора в SpeedFanЕще один нестандартный, но вполне рабочий метод. Утилита SpeedFan хорошо известна своей возможностью управлять скоростью вентиляторов охлаждения компьютера. Вместе с этим она отображает температуру процессора в реальном времени.
Какая должна быть нормальная температура процессораПроцессоры из года в год становятся все более продвинутыми и энергоэффективными. Уменьшение техпроцесса приводит к снижению энергопотребления и тепловыделения. Нет универсального правила, которое определяет правильную температуру процессора. Оптимальные температуры зависят от количества ядер и их мощности, типа материала теплоотвода под крышкой и качества используемой архитектуры. Лучше всего открыть сайт производителя вашего процессора и найти конкретно вашу модель. В спецификациях будет указана максимальная рабочая температура. Чем ниже, тем лучше. В простое температура процессора не должна превышать 30-40 градусов, а под нагрузкой ее лучше всего удерживать в пределах не выше 75-80 градусов. Если ваш процессор уходит за эти рамки, задумайтесь об улучшении вашей системы охлаждения или хотя бы ее чистке. Полезные советы относительно поддерживания низкой температуры процессора вы найдете в отдельной статье "Как уменьшить температуру процессора". Комментарии (46)Вы должны быть зарегистрированы для написания комментариев. |

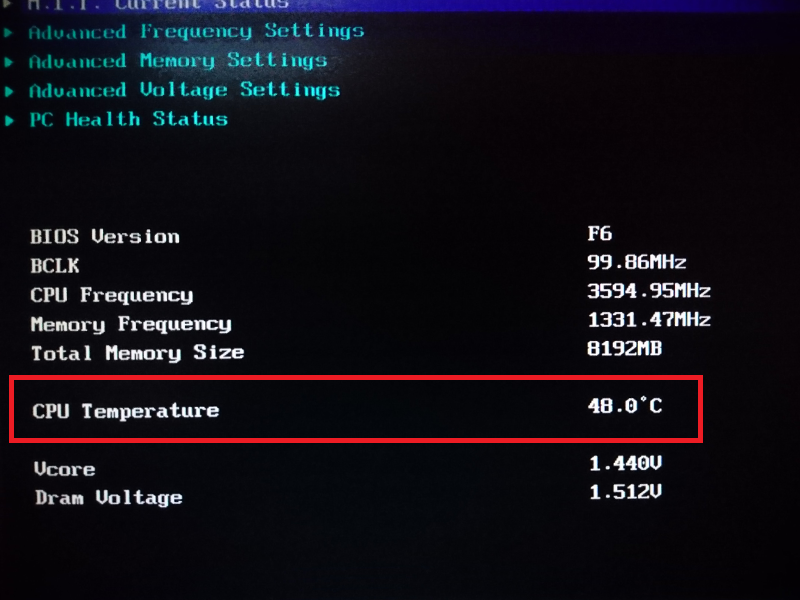
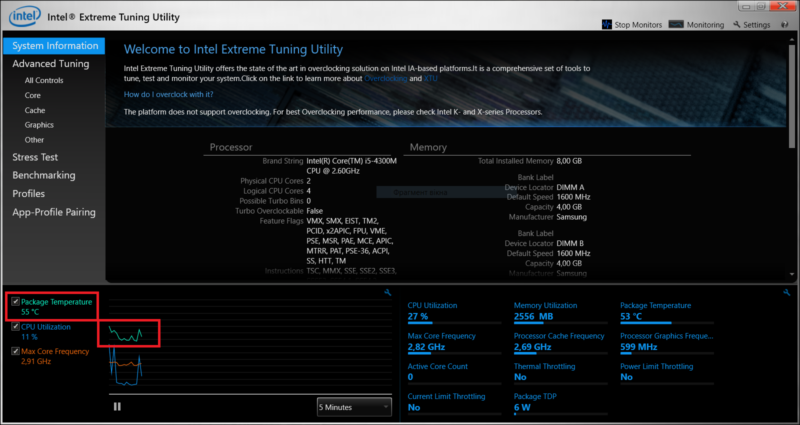
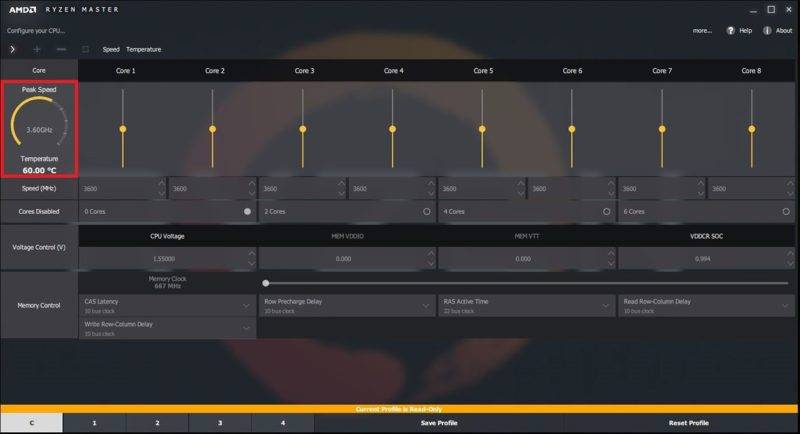

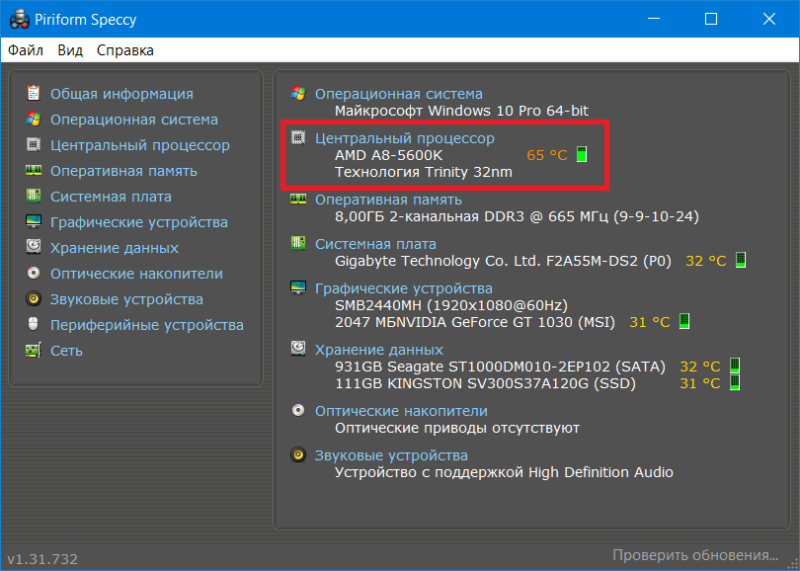

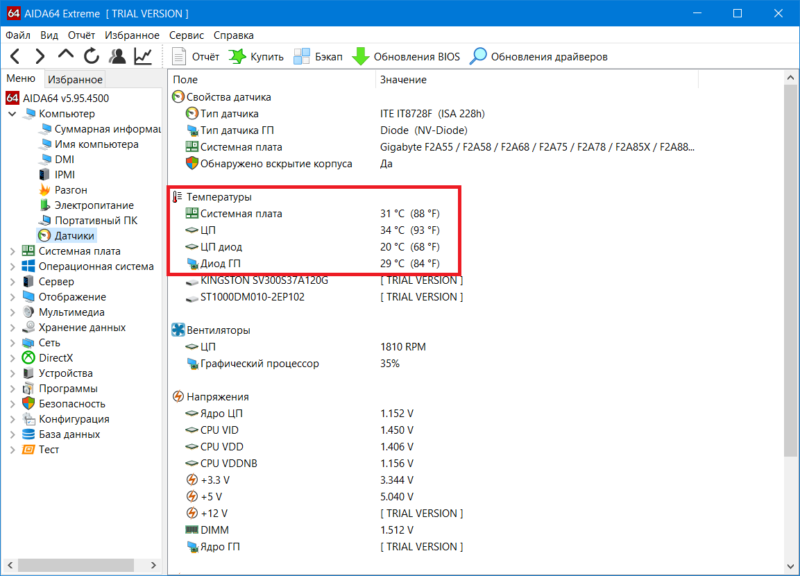
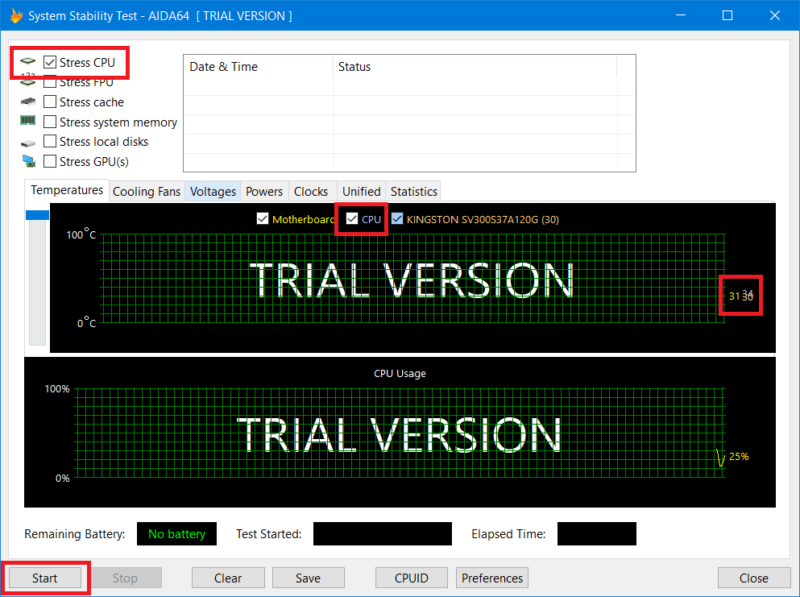
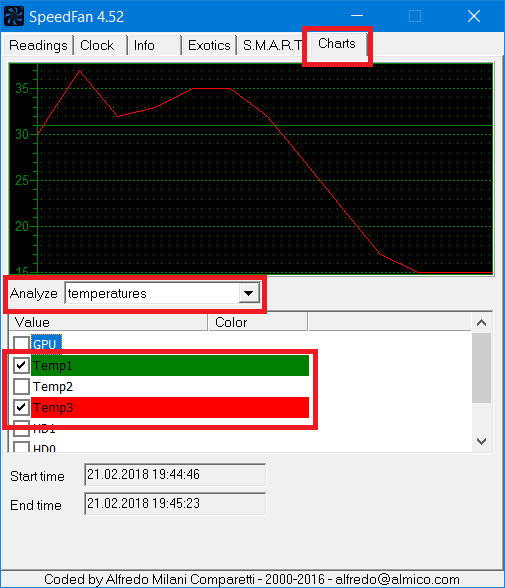


Стоит отметить, что в составе пакета драйверов к материнской плате обычно есть утилита, позволяющая смотреть температуру процессора.
Ну для мониторинга нагрева и нагрузок компонентов ПК уйма способов, вот для win смартов бы что-нибудь подобное?
А разве AIDA всякие не умеют?
Умеют... Только на десктопной Windows и Android. На мобильной не достаточно информации☹
Да, смотрю, нельзя.
Даже в Device Diagnostics HUB нет температуры?
Использую CoreTemp
Спасибо, посмотрю.
*75-80 процессоров* Фигасе материнка)))
Последний писк?
Всё летает зато ?
Да и охлаждение размером с холодильник?
Большому кораблю - большое плавание ?
Ryzen 1700 под разгоном на 3,6 бох охлад держит 60 в майнинге ??
Ты на найс хеш майнишь?
Да, это просто из любопытства! Че мощному железу простаивать !
Просто у меня 1500Х и у него столько же кеша третьего уровня. Интересно узнать на сколько больше у тебя ставка. Говорят что объем кеша играет главную роль но удвоенное количество ядер тоже должно дать свои плоды
Crypto Night скорость 500.000 - 540.000 h/s ставка сейчас 0.08942. Можно еще на 3,9 разогнать. Но я не стал так мучать на бокс вертушки. И он же по любому полностью его не грузит. У меня на 52-54 процента грузит проц ! И сейчас дает 50р. Месяц назад было 80-90р.
Спасибо за информацию. Действительно разница не особо большая. У меня 450 и ставка 0.07 Кстати если чисто для майнинга то выгоднее не разгонять процессор. В стоковом состоянии будет гораздо меньше электричества потреблять, а разница с разгоном - мизерная. Но память конечно нужно. Для райзена это как пить дать в жаркий день ?.
Ну это даже не разгон. Просто выставил производительный профиль от Asus. И память на 3200 тоже на профиле !
3200 это хороший показатель. Моя взяла 3066. На лето прикупил себе этого зверя -
Можно обойтись и без подобного кирпича. По эффективности будет на уровне ! А вообще этот больше для понтов если все msi!
Просторный корпус с нормальным охлаждением тоже важно иметь.
Мне пока бокс охлаждения хватает. Пусть трудится я же за него заплатил !
Согласен. Просто это своего рода задел на будущее. Потом возьму 8 ядер к примеру 2700-2800Х Благо материнку менять не придется
На вторую серию нет смысла менять. Нужно на ту которая будет последней на ам4! Кстати какой разгон и какая температура с этим кирпичом в майнинге ?
Скорее всего это последнее поколение процессоров на текущие материнки. По поводу температур я не скажу потому что пока не ставил. Смысла зимой нет. Родной держит 55 на максимальных оборотах. Так что пока не ставил
Не последнее, была инфа. Все что будет выходить до 2020 будет на ам4. Вон щас процы каждый год новые клепают. Интел вообще два раза в год!
Не все что будет выходить будет на АМ4. Было сказано что поддержка сокета будет до 2020. Это может означать как и с W10mobile. Поддержка до 2019 года, но нового ничего не будет
Ладно посмотрим, на вторую версию все ровно не стоит менять
Я просто намеренно не брал мощный процессор сразу. Он в принципе не плох но если поставить восьми ядерный то я думаю на 10 лет можно будет смело забыть об апгрейде системы. Видеокарты только подавай))
Смотрю температуру процессора через GPU-Z. Встроенная графика на одном кристалле с процессором, поэтому ее температура и есть температура процессора.
Ещё можно пальцами?за тепловую трубку подержаться, если можно держаться не отрывая пальцев, то всё нормуль???
Как раз когда можно удержать значит что не все нормально.
Нет. А если теплообмен между крышкой и подошвой плохой? Нельзя так определять.
Так я же в шутку написал?
а также "кельвином" померить
Пользуюсь real temp 3.70 i Aida 64)))
Прогнал тест в аида 64: Максимум 50 градусов было???
Это очень нормальная температура в нагрузке!)?
Спс бро??
Кстати кто думает какую термопасту брать то я посоветовал бы MX-4
Обоснуй? Хоть у меня самого как раз MX-4 (но я знаю зачем она мне), я бы советовал MX-2. Разница по температуре несущественна, а по цене - чувствительно.
Наносить её одно удовольствие. Эффективность на хорошем уровне и долго не теряет свойства.
Как и MX-2. За что переплачивать?
Честно говоря я мх-2 не пробовал