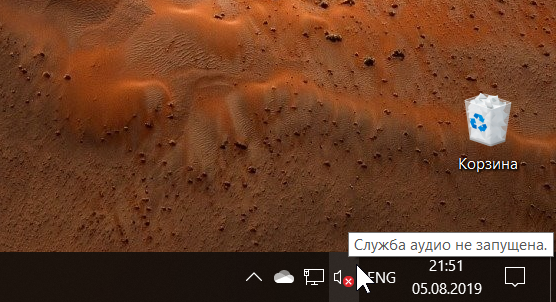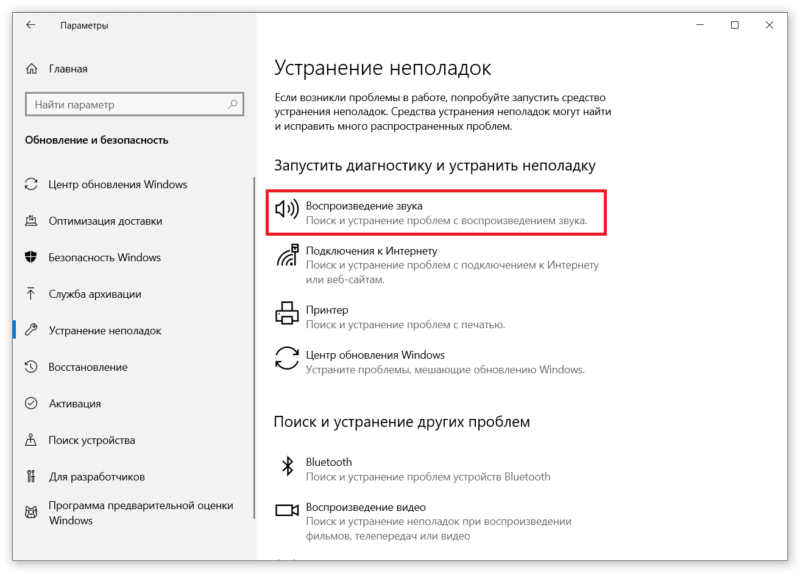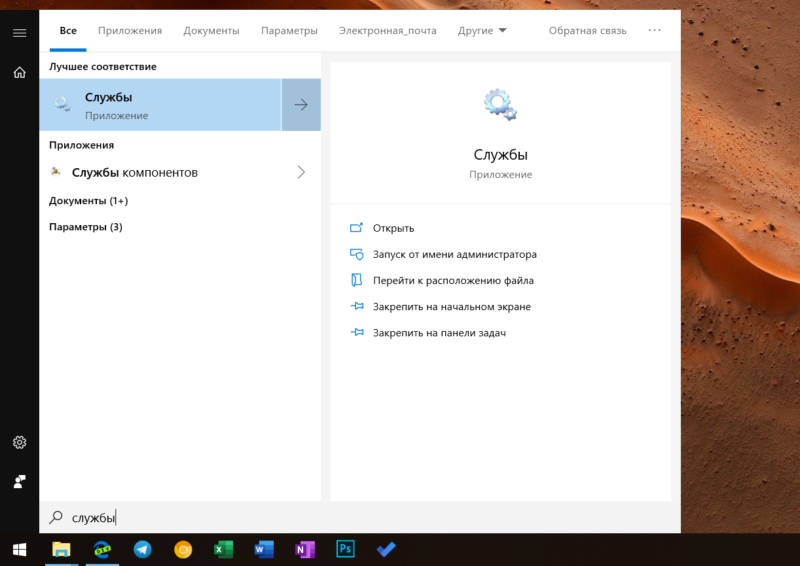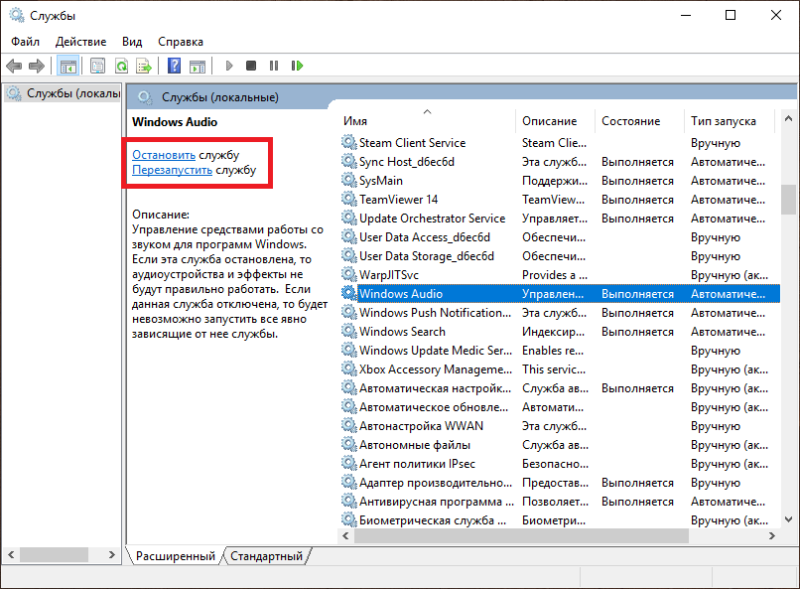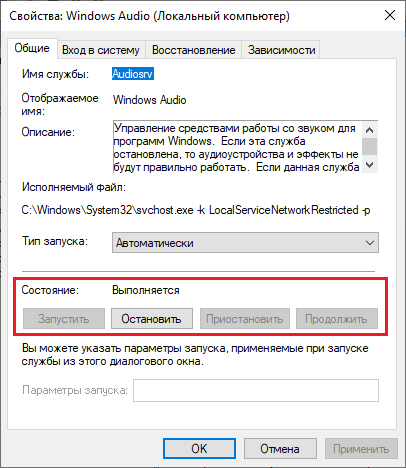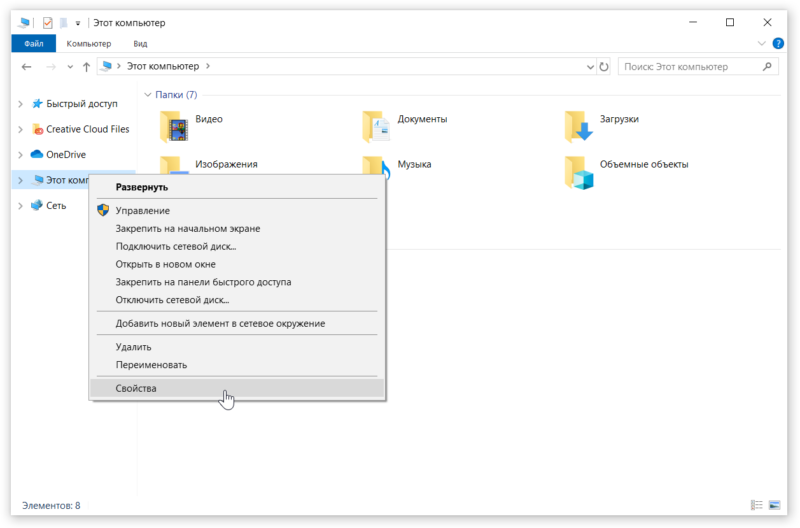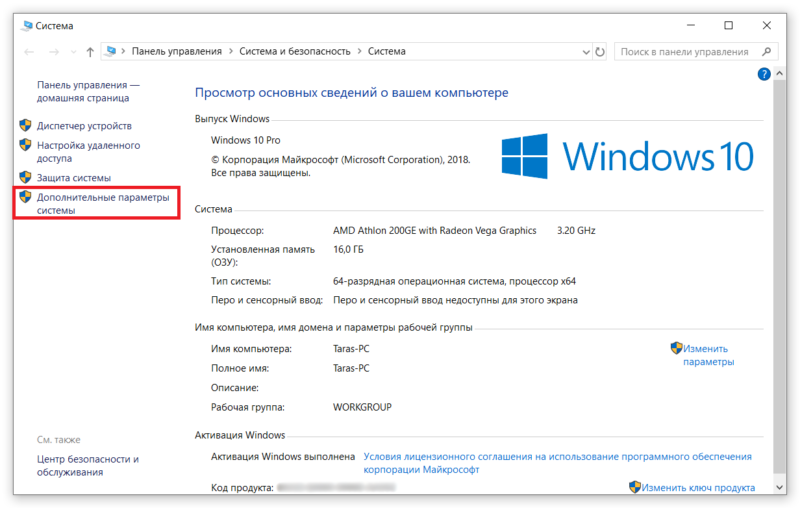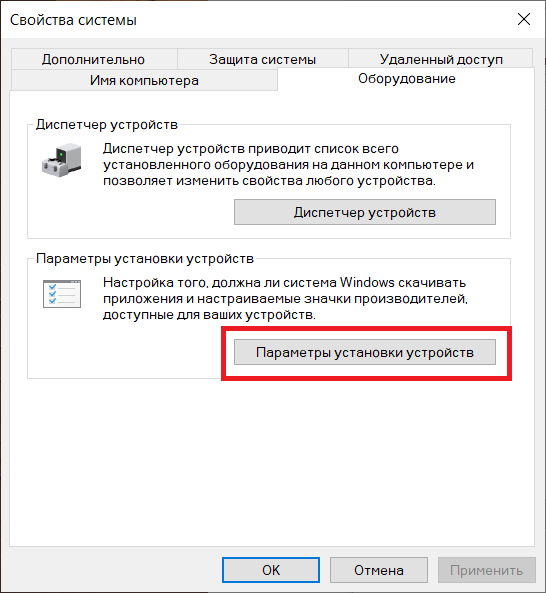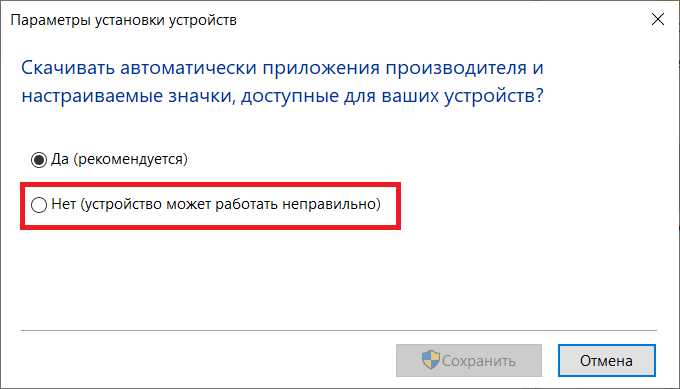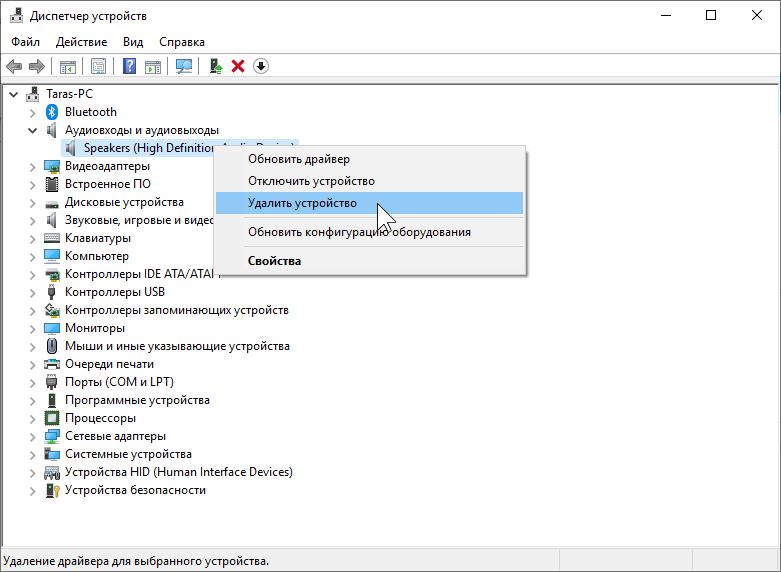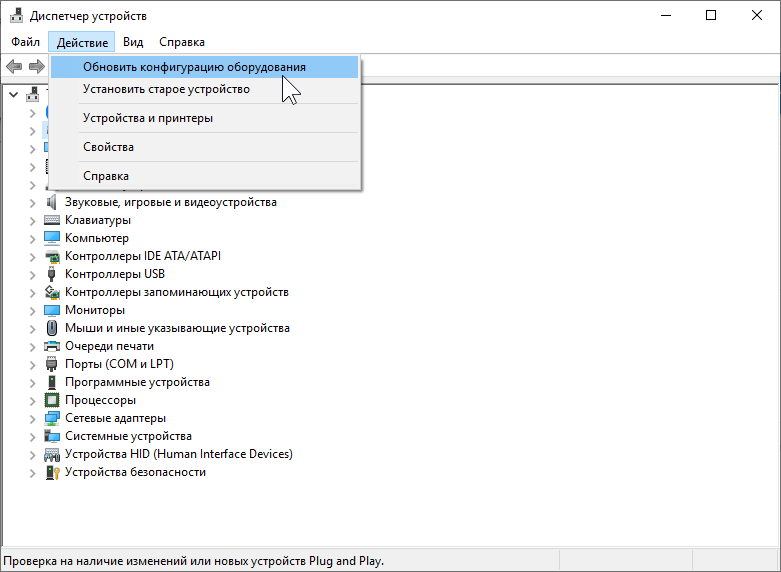|
0
Ошибка служба аудио не запущена в WindowsК счастью для всех, времена, когда Windows приходилось переустанавливать каждый месяц, остались в прошлом тысячелетии. Современные версии Windows работают стабильно и радуют пользователя скоростью и доступными функциями. Все же Windows есть Windows, а значит порой в ней вылезают весьма странные и непонятные на первый взгляд баги, к которым можно отнести ошибку «Служба аудио не запущена». Симптомы предельно просты. Пользователь включает ПК и внезапно обнаруживает, что исчез звук на компьютере. При наведении курсора мыши на область уведомлений и иконку регулировки громкости появляется нахальное сообщение о том, что служба аудио не запущена. Это тот баг, объяснить происхождение которого весьма непросто. Даже на самых стабильных и ухоженных системах ошибка может появиться ни с того ни с сего и точно так же рандомно уйти. Если ваш ПК вдруг пострадал от бага, и вы не знаете, как исправить ошибку служба аудио не запущена, в этой статье для вас несколько простых советов, как быстро вернуть звук и привести все в порядок. К вашему сведению: подавляющее большинство инструкций по исправлению багов и неполадок Windows 10 подразумевают работу с учетной записи с правами Администратора. В противном случае вам надо будет вводить пароль Администратора в окно контроля учетных записей. Если у вас нет пароля или соответствующих прав, вы не сможете исправить ошибку служба аудио не запущена. К сожалению… Как запустить службу аудио, если она не запущенаВсе достаточно просто. Если речь идет о случайном баге, вам надо запустить мастер по устранению неполадок и дождаться, пока он запустит ту самую службу аудио. Для этого наведите курсор мыши на область уведомлений и щелкните иконку регулировки громкости. Windows автоматически запустит диагностическую утилиту для проверки. Сканирование и исправление займет несколько секунд, после чего служба аудио запустится и звук вернется. Кстати, запустить средство устранения неполадок со звуком можно и из другого раздела. Нажмите Win + I и перейдите в раздел Обновление и безопасность – Устранение неполадок. Нажмите Воспроизведение звука. Об этом разделе надо знать, поскольку не все средства по устранению неисправностей можно запустить так просто, как это. Если с каким-то компонентом вашей системы что-то идет не так, имейте привычку начинать решение проблем с запуска встроенных средств по устранению неполадок. Они зачастую успешно решают проблемы случайных багов и умеют перезапускать необходимые службы и компоненты (что часто помогает). Маловероятно, но, если встроенные методы исправления ошибок не помогли, попытайтесь вручную запустить службы аудио. Для этого сделайте следующее:
Если и это не помогло, проверьте, подключена ли акустическая система к вашему компьютеру. Совет может показаться глупым, но для уверенности кабели стоит все же проверить. Справедливости ради отметим, что при отсутствии подключения устройств аудиовыхода возле иконки громкости с крестиком будет отображаться другая всплывающая подсказка. Если служба аудио все равно отказывается запускаться, попробуйте переустановить или обновить драйвер аудио. Для этого загляните на сайт производителя вашей материнской платы или звуковой карты и поищите новые версии аудиодрайвера. При наличии точек восстановления Windows, созданных с рабочим аудио, попробуйте откатиться на предыдущую точку восстановления. Только учтите, что при откате могут потеряться некоторые приложения, которые появились после создания выбранной вами точки восстановления. Еще один способ заключается в переключении на стандартный драйвер аудио. Этот драйвер входит в состав каждой копии Windows и используется для того, чтобы ваш компьютер мог воспроизводить звук даже без драйверов. Этот способ, кстати, поможет вам понять, связан ли каким-нибудь образом драйвер звука с неработающей службой аудио.
Этими действиями мы запретили системе автоматически устанавливать драйверы для компонентов вашего ПК. Это надо сделать для того, чтобы система оставалась на стандартном драйвере. Если эта процедура в конечном итоге не поможет, вернитесь сюда и верните параметр в Да (рекомендуется).
И не забывайте об универсальном методе решения всех проблем с системой путем переустановки Windows. Это уж на тот случай, когда совсем ничего не помогает. Вы должны быть зарегистрированы для написания комментариев. |