Разгон – штука весьма любопытная. При помощи разгона вы можете сделать свой компьютер немного (или существенно, зависимо от конфигурации) быстрее и выжать дополнительную производительность без необходимости тратить деньги на апгрейд компонентов, вроде процессора, оперативной памяти или видеокарты. Многие пользователи-новички считают разгон слишком сложной и опасной затеей, но на самом деле при аккуратном и разумном подходе от разгона будет только польза и никакого вреда. Если вы задались вопросом, как разогнать видеокарту, эта статья специально для вас.
Разгон видеокарты
Некоторые воздерживаются от разгона своего компьютера из-за боязни что-то сломать или спалить. Из-за такого подхода пользователи ограничивают возможности компьютера и не дают вложенным в железо деньгам отбивать себя максимально эффективно. Боязнь вывести компьютер из строя неудачным разгоном можно понять (кому хочется спалить оперативную память или видеокарту?), но на самом деле все не так страшно. Вероятность сломать видеокарту при разгоне практически нулевая, если вы аккуратно подходите к этому делу и не пытаетесь раскалить чип до белого каления. Главное постоянно следить за температурой чипа и за стабильностью работы. Не давайте карте перегреться, и вы ее не сломаете. У многих пользователей компьютер работает с разогнанным процессором, оперативной памятью, контроллером памяти и видеокартой годами и ничего с ними страшного не случается.
Прежде чем переходить непосредственно к разгону, обратим ваше внимание на несколько важных моментов:
- Каждая карта уникальна. Не все видеокарты гонятся одинаково, даже если это одинаковые модели от одного производителя. Ваша видеокарта может легко накидывать 300 МГц на ядро и при этом работать стабильно, а у какого-то Васи будет вылетать синий экран смерти уже на +150 МГц. Принцип разгона единый для всех, но результаты почти всегда разные.
- Охлаждение ваше все. Возможности разгона сильно зависят от охлаждения вашей карточки. Чем выше разгон, тем выше температура. Следовательно, чем дороже охлаждение, тем эффективнее будет отводиться тепло от чипа при работе под нагрузкой. Большую роль также играет продув корпуса, поэтому позаботьтесь тем, чтобы у вентилятора на видеокарте был постоянный приток свежего воздуха.
- Терпение, терпение и еще раз терпение. Получить оптимальные результаты получится только в том случае, если вы уделите вопросу разгона достаточно времени и не будете торопиться. Гнать карту надо постепенно, шаг за шагом приближаясь к ее лимиту. Не пытайтесь выкрутить все ползунки на максимум. Разгон так не работает и даже самая крутая карта упадет, если вы попытаетесь сразу увеличить частоту на +1 ГГц.
- Синий экран смерти, зависший компьютер или упавшая игра / бенчмарк– ваши лучшие друзья. Не бойтесь зависаний, перезагрузок, вылетов и синих экранов смерти. Все это является неотъемлемой частью разгона. Падения просигнализируют вам о лимитах карты и подскажут, когда частоту ядра или памяти надо снизить и не переступать границу.
- Блок питания важен. При разгоне видеокарты увеличивается энергопотребление, поэтому вам надо убедиться, что вы не упираетесь в лимит блока питания. Если потребление системы превысит возможности БП, компьютер может попросту отключиться.
Когда вы морально подготовились, переходите к практике.
Как разогнать видеокарту Nvidia GeForce
Принцип разгона видеокарт одинаковый как для Nvidia, так и для AMD. Видеокарты от обоих производителей можно разогнать популярной утилитой MSI Afterburner, о которой далее пойдет речь. Мы выбрали ее, поскольку она простая, понятная и легкая в освоении. Новичкам будет проще всего начинать с нее. Если у вас в компьютере трудится карта Radeon, можно воспользоваться встроенным в Radeon Settings механизмом разгона. Об этом описано в отдельной части этой инструкции.
Разгон видеокарты в MSI Afterburner
Даже если у вас видеокарта от ASUS, Auros, EVGA или Palit, ее все равно можно гнать в MSI Afterburner. Это универсальная утилита, которая подходит для всех видеокарт. И да, для начала убедитесь, что на вашем компьютере установлены последние драйверы видеокарты. Если нет, обновите их. Это позволит карте работать максимально эффективно.
- Скачайте MSI Afterburner из официального сайта MSI и установите приложение.
- Также советуем вам скачать приложение Furmark для отслеживания влияния разгона на производительность карты в реальном времени. Делать это не обязательно, поскольку вы можете проверить результаты разгона в ваших любимых играх. Furmark позволит вам видеть результаты действий сразу же после нажатия на кнопку «Применить» и ждать загрузки игры после каждого увеличения или снижения частоты. Кроме того, Furmark будет максимально нагружать видеокарту, что позволит проверить стабильность работы разгона, а также отображать сразу же FPS, частоты и динамику изменения температуры. Иными словами, must-have утилита для тех, кто собрался качественно разогнать свою видеокарту.
- Запустите MSI Afterburner. На главном окне приложения вам надо сосредоточить свое внимание на центральной части с ползунками и значениями. Именно здесь вы будете настраивать частоты вашей карточки. В больших кругах слева отображается частота ядра (белая отметка – базовая частота, красная – автоматический разгон) и частота памяти, а справа вольтаж и температура.

- Начните с увеличения лимита питания Power Limit до 100%. Разгон требует дополнительной энергии, поэтому видеокарту ничто не должно сдерживать. Выкрутите ползунок на максимум. На некоторых видеокартах этот параметр может превышать 100%. Устанавливайте максимальный.

- Установите лимит температуры ползунком Temp. Limit. У каждой видеокарты свой температурный лимит, превышать который не рекомендуется из-за соображений безопасности (вы же не хотите поджарить свою видеокарту). Лучше всего загуглить свою модель, чтобы узнать ее температурный максимум. Универсальное правило гласит, что выше 75-80 градусов по Цельсию подниматься не стоит. Обратите внимание, что снижение температурного лимита будет снижать лимит мощности. В этом случае ограничитель температуры выступает в качестве предохранителя, который не дает карте раскаляться. Понижать значение не стоит, если вы установили лимит питания на 100%. Если видеокарта способна работать выше этой температуры, лимит можно повысить.
- Ползунок Fan Speed % можно оставить в положении Auto. Когда вы определитесь со стабильными параметрами разгона, можно будет вручную настроить интенсивность вращения вентиляторов, чтобы добиться более низких температур.
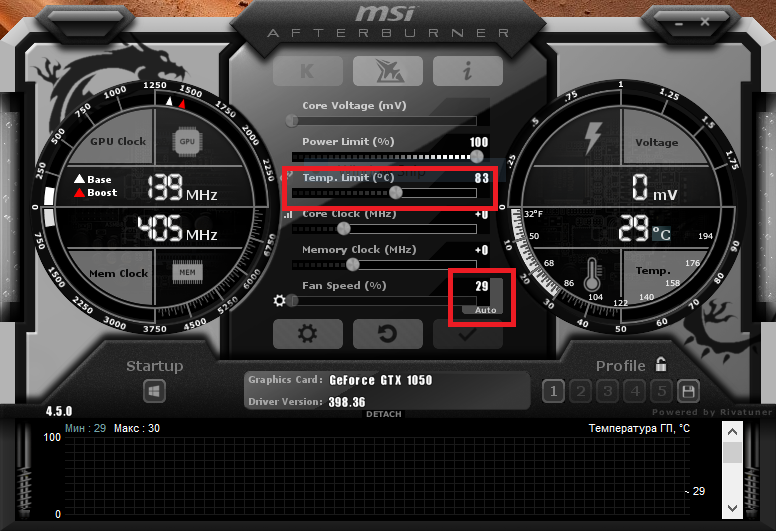
- Запустите Furmark и в разделе GPU Benchmarks выберите разрешение теста в меню Resolution, а также интенсивность сглаживания. Чем выше разрешение и сглаживание, тем меньше FPS будет выдавать видеокарта.
- Нажмите GPU Stress Test. Система выдаст предупреждение о нагрузке. Согласитесь.
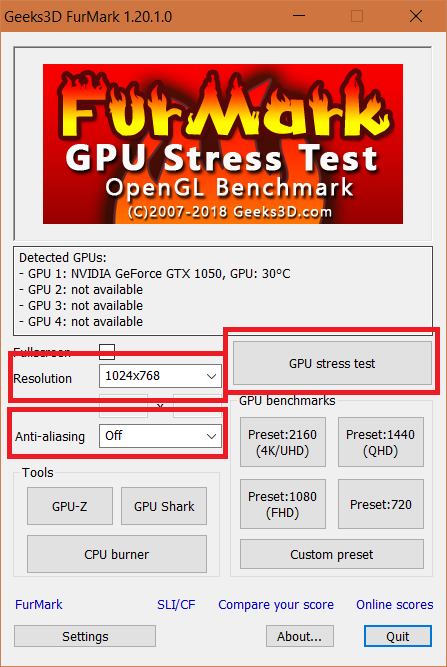
- Теперь ваша видеокарта работает в стрессовом режиме под максимальной нагрузкой. Дайте ей поработать некоторое время, чтобы проверить максимальную температуру (грифик в нижней части окна бенчмарка). Последите за FPS (слева сверху) и запишите себе где-нибудь этот показатель, чтобы потом сравнить результаты.
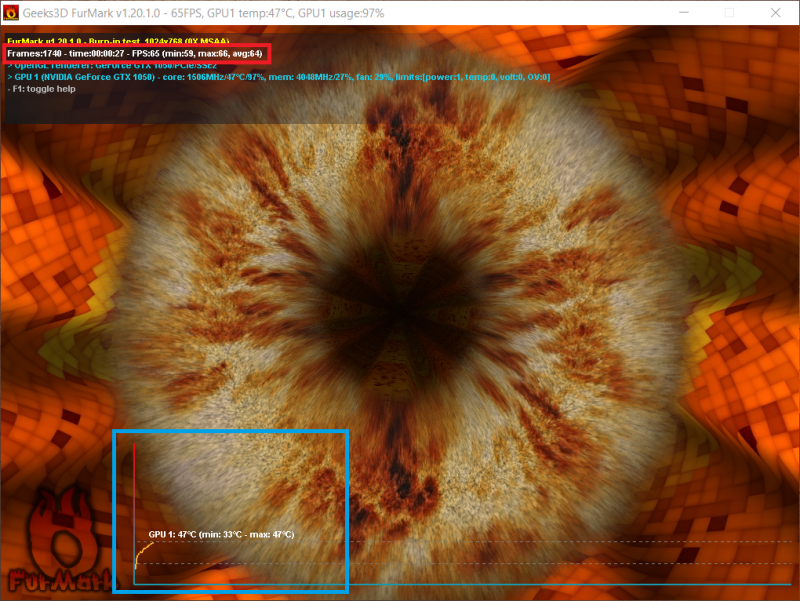
- Тест можно не останавливать. Переключитесь на окно MSI Afterburner и начните разгонять ядро и память. Потяните ползунок Memory Clock на небольшое значение +50 МГц. Не поднимайте частоту резко на большие значения. Поскольку разгон частоты памяти всегда выше частоты ядра, начинать надо именно с ядра карты. Для начала узнайте предел возможностей ядра, а потом переходите к разгону памяти.
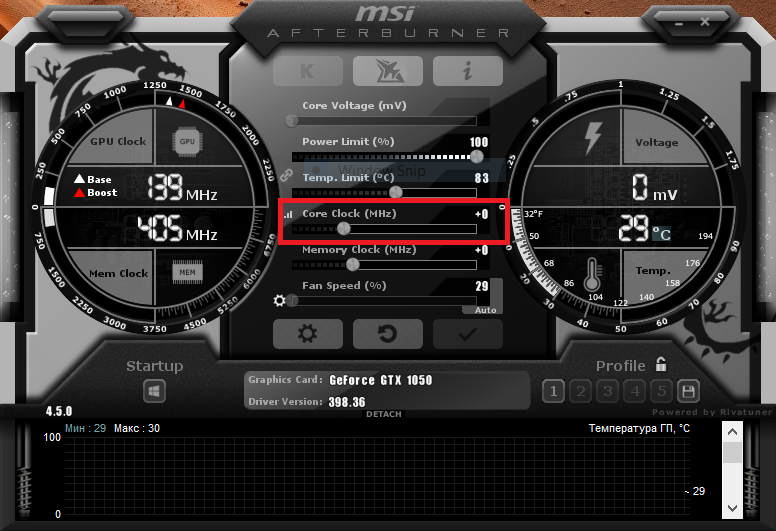
- Понаблюдайте за тем, как примененные вами параметры отразились на частоте кадров и на температуре. Дайте видеокарте поработать с новыми значениями минуту-две. Это проверит стабильность разгона.
- Если все идет хорошо, продолжайте повышать частоту ядра. Совет: по мере увеличения частоты уменьшайте числа, которые прибавляете. Видеокарта может работать стабильно на +200 МГц на ядро, но при добавлении еще 50 МГц упадет. Пробуйте меньшие значения, возможно, добиться хорошей работы удастся на 230 МГц, а 230 МГц всяко лучше 200 МГц. При максимально точном разгоне счет может идти на 1-2 МГц, но это уже из разряда очень дотошных пользователей. После каждого изменения записывайте новые показатели. Это поможет вам в случае падения сразу указать стабильные значения.
- В какой-то момент после очередного увеличения частоты ядра Furmark может выбить, система зависнет или упадет в синий экран смерти. Поздравляем, вы нашли предел разгона вашего чипа. Перезагрузите компьютер, заново запустите Furmark и Afterburner. Введите последние стабильные значения разгона ядра и начинайте гнать память по аналогичному принципу. В этот раз используйте ползунок Memory Clock. Разгоняйте до тех пор, пока позволяет температура или видеокарта.
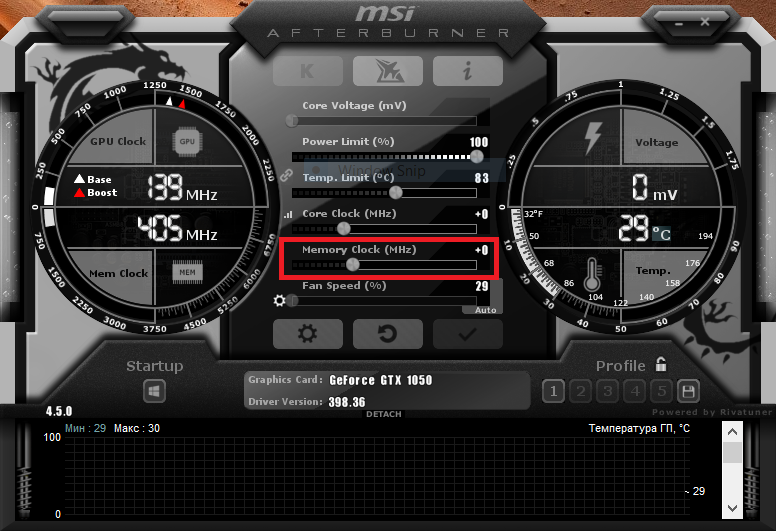
- Когда вы нашли идеальные для себя показатели (к примеру, GTX 1050 в моем компьютере проходит стресс-тест +250 МГц на ядро и +550 МГц на память и при этом не греется выше 60-65 градусов, что более чем приемлемо), сохраните их в профиль Afterburner. Нажмите на иконку с дискетой, а затем выберите один из доступных слотов.
Если вы захотите попробовать другую конфигурацию, сбросьте значения на ноль при помощи кнопки с развернутой стрелкой, разгоните видеокарту, а затем сохраните в нужный слот. Кстати, чтобы каждый раз не гнать видеокарту вручную, можете воспользоваться функцией автоматического применения параметров при запуске системы. Для этого нажмите на кнопку Startup.
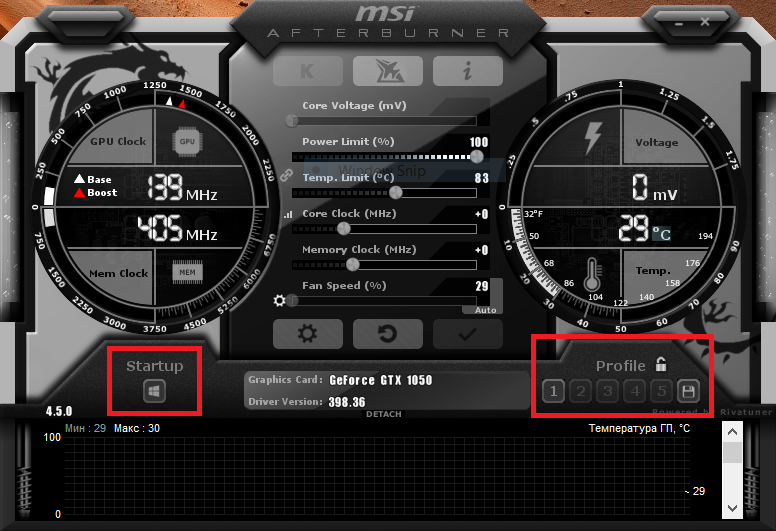
После сохранения настроек разгона запустите любимые игрушки и проверьте стабильность работы видеокарты. Синтетика-синтетикой, но гоним карту для реального использования. Бывали случаи (лично у меня), когда карта проходила синтетический бенчмарк на определенной конфигурации разгона, но падала в игре, из-за чего приходилось снижать заданные параметры.
Если вы сохраните нестабильную конфигурацию и система будет падать сразу после включения, вам надо будет загрузиться в безопасный режим, удалить MSI Afterburner, а с ним все конфигурации. Это откатит настройки видеокарты до заводских (100% рабочие) и позволит вам нормально загрузиться в Windows.
Как разогнать видеокарту AMD Radeon
Собственно говоря, точно так же, как и видеокарту Nvidia через MSI Afterburner. Разница только в приложении, которое вы для этого используете. Откройте Radeon Settings, перейдите в раздел Gaming, а затем Global WattMan. Здесь вам будут доступны все те же параметры, что и в MSI Afterburner, плюс дополнительные утилиты для более тонкой настройки температуры и системы охлаждения. Гнать видеокарту в WattMan надо точно так же, как и в MSI Afterburner. Если ваша видеокарта не поддерживает работу с этим приложением, придется воспользоваться услугами MSI Afterburner.
Как разогнать видеокарту на ноутбуке
Опять же, точно так же, как и обычную видеокарту в настольном компьютере. Правда здесь надо понимать перегрев будет вашей главной проблемой. Некоторые компьютеры на стоковых частотах раскаляются до очень высоких температур. Разгонять такой ноутбук – плохая идея. Лучше откажитесь от этого, если не хотите нанести вред системе. Кроме того, не все видеокарты в ноутбуках можно разгонять в принципе. Есть вероятность, что ползунки в MSI Afterburner будут недоступны вам вообще.
Как разогнать встроенную видеокарту
Хотя теоретически это можно сделать, результат вы получите весьма и весьма скромный. Интегрированные видеокарты не созданы для разгона и от этой затеи будет скорее больше вреда (необходимость отводить много лишнего тепла, что особо вредно для ноутбуков или компьютеров с плохим охлаждением процессора), чем пользы. Если это предупреждение вас не останавливает, тогда скачивайте Intel XTU для разгона встроенной графики Intel (ваш процессор должен быть в списке поддерживаемых камней, указанном на сайте утилиты). Для встроенных видеокарт AMD используйте Ryzen Master (процессоры Ryzen первого поколения и новее).
Совет: если вы хотите увеличить производительность встроенной видеокарты, лучше всего гнать не видеоядро, а частоту оперативной памяти и северного моста. Прирост от этого будет куда более заметным, поскольку интегрированное видео не имеет собственной памяти и использует оперативную для работы. Чем она быстрее, тем выше производительность и выше FPS. Кроме того, разгон памяти не влияет на температуру процессора (но греет плашки памяти). Разгон оперативной памяти - тема для отдельной большой статьи. Здесь ее затрагивать мы не будем.
Надеемся, эта статья помогла вам разобраться с базовой теорией разгона видеокарты. Желаем вам частот и FPS побольше, разгона постабильнее и температур как можно ниже.



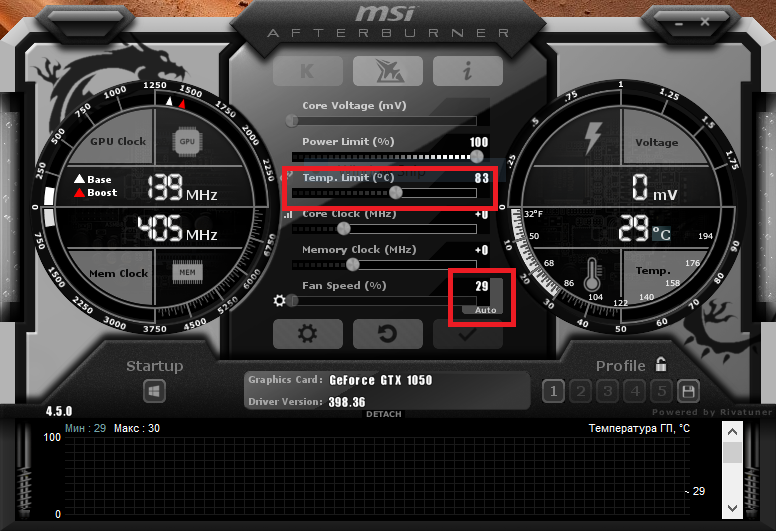
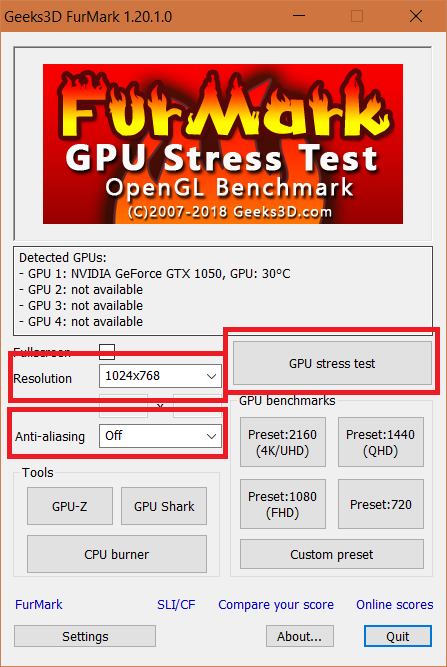
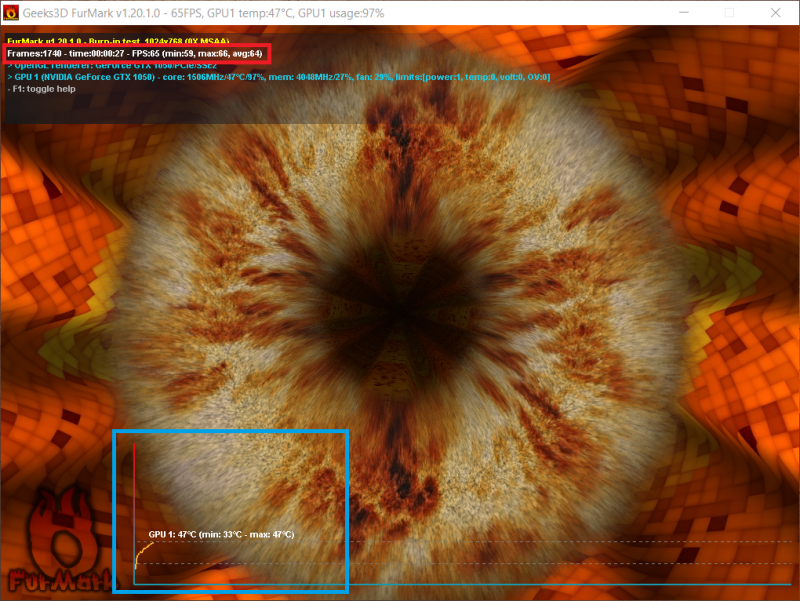
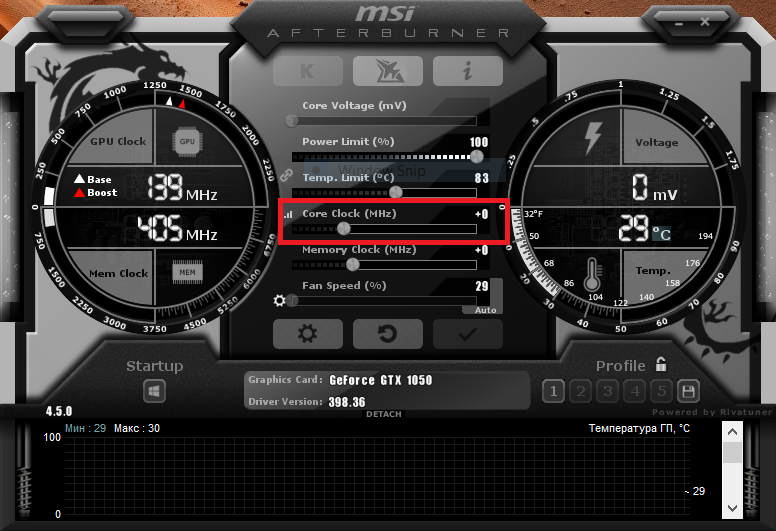
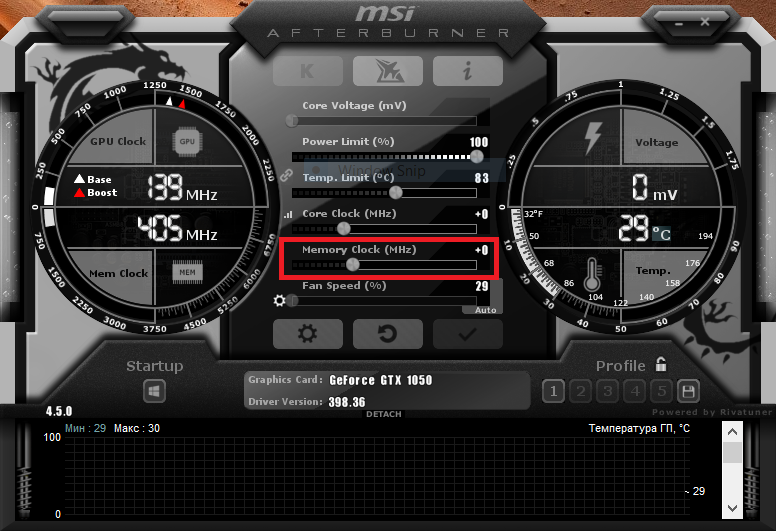
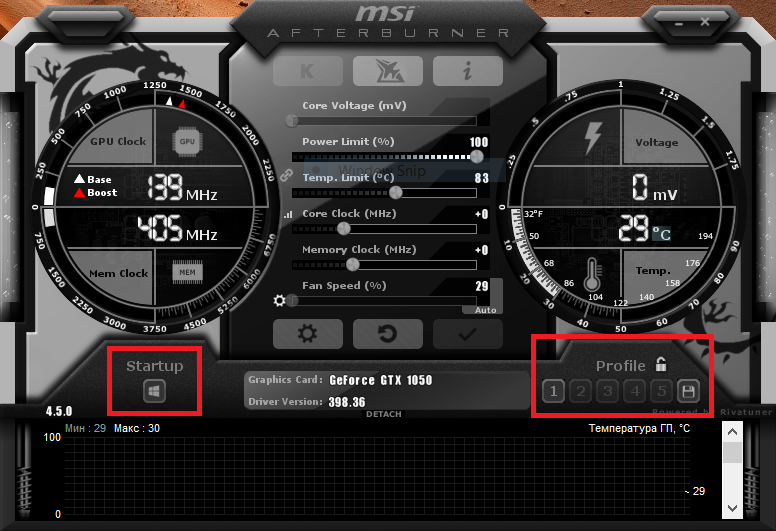


У меня терпения не хватает на все эти разгоны ? Как думаете +5 - 10 фпс стоят разгона ? Плюс прибавка к температуре и шуму !
Зависит от исходных. Если у тебя в игре 5 ФПС, то дополнительные 5 смысла мало имеют. Или если 200, то так же. А вот если, например, у тебя 25 к\сек, то +5-10 уже имеют смысл.
Лучше настройки понизить больше толку будет! Если уже некуда снижать, тогда уже гнать до упора
Разгони и дай карте умереть быстрее
Выручайте!Как исправить эту ошибку
Синтетика-синтетикой, но гоним карту для реального использования. Бывали случаи (лично у меня), когда карта проходила синтетический бенчмарк на определенной конфигурации разгона, но падала в игре, из-за чего приходилось снижать заданные параметры. (с)
Та же проблема. Разобрался с максимумом разгона ядра в синтетике (718MHz) и в игре (707MHz), осталось найти максимум памяти в игре, в синтетике - 910MHz.
Стандартно:
Core Clock: 600MHz
Memory Clock: 700MHz
NVidia GT9600.
Зачем делать подобные статьи? Чтоб потом школьники, мамкины-хакеры сломали себе ПК? Пускай этим занимаются люди, которые умеют это делать!Самый лучший разгон пк, как сказал один мой знакомый человек - стоковый, который идёт с завода. А если не хватает мощности пека, лучше его обгреиднуть, нежели гнать. И лично из моего опыта, что-то гнать - эт опасно. Как написал человек выше: "Синтетика-синтетикой, но гоним карту для реального использования. Бывали случаи (лично у меня), когда карта проходила синтетический бенчмарк на определенной конфигурации разгона, но падала в игре, из-за чего приходилось снижать заданные параметры. (с)" Около года назад я разогнал видяху, синтетикой я её прогонял оч долго, часов 8. Из-за хорошей продуваемости моего корпуса, всего 4 кулера в нём, разделены на две группы вдув\выдув. Температура не привышала критическую, 68 градусов. Все было хорошо. Не помню сколько именно её разогнал, но дало мне эт 10-20 фпс. Что самое забавное, через 6 месяцев после разгона, у видяхи отвалился ГП, просто отвал.... Температура не превышала 68 градусов... Вот вам и разгон, хотя охлаждение у меня отличное, как сказал выше, а что самое забавное, я даже биос перепрошил, чтоб видяха сильнее крутила кулерами, но не помогло
Можно несколько замечаний?
1.чтобы отдельно менять ПЛ и температуру надо нажать на рисунок слева от этих ползунков.
2.помимо значка под частотами,для автозагрузки так же надо поставить галочку в настройках.
На мой взгляд кулера с "авто" ,при разгоне, лучше бы подкрутить ^_^.Но это только мое мнение,