Даже если ваша видеокарта способна выдать 100 FPS на ультра-настройках в любимых играх, все это не имеет смысла, если ваш монитор работает на частоте 60 Гц. Сейчас на рынке уже много мониторов с частотой 90, 100, 120 или 144 Гц, но не все могут их себе позволить. Хорошая новость в том, что практически любой монитор можно разогнать и получить немного более плавную картинку. Эта инструкция расскажет вам, как это сделать.
Как разогнать монитор до 75 герц и выше
Разгон монитора возможен на любой видеокарте, даже на встроенной графике Intel. У AMD, Nvidia и Intel есть свои панели управления, где можно разгонять частоту. Также существует универсальная утилита для разгона. В этой статье рассмотрим все методы разгона.
Прежде чем переходить к разгону, стоит учесть, что не все мониторы одинаково гонятся, поэтому ваши результаты могут отличаться от наших или других показателей в Интернете. Во многие мониторы производителем заложен зазор на разгон. Мой монитор, к примеру, работает по умолчанию на 60 Гц, но легко гонится до 75-78 Гц. Только при попытке установить 80 Гц я получил ошибку о неподдерживаемом разрешении. У других моделей получится добиться более высокго значения. Также имейте в виду, что разгон монитора связан с определенными рисками, поэтому не пытайтесь добиться слишком высоких значений. Разогнать 60 Гц до 120 Гц у вас не получится (не факт, что получится взять даже 90 Гц), поэтому разгоняйте экран без излишнего фанатизма.
К вашему сведению: на частотах выше 60 Гц небольшое увеличение заметить будет сложно. Да, вы увидите разницу между 60 Гц и 90 Гц (соответственно между 60 и 90 FPS), но вот с промежуточными значениями будет сложнее.
При смене частоты вашего монитора, как и при смене его разрешения, монитор может погаснуть на секунду-две. Не пугайтесь, так должно быть. Также не стоит пугаться артефактов или внезапно изменившихся цветов. Это сигнал о том, что частота слишком высокая и ее надо понизить.
Совет: перед разгоном также убедитесь, что у вас установлен самый свежий драйвер видеокарты.
Совет 2: если у вас не получается добиться высоких значений разгона, попробуйте использовать другой кабель. У меня монитор не гнался вше 65 Гц по DVI-кабелю, но вот при использовании HDMI получилось добиться 75-78 Гц.
Разгон монитора на видеокарте Nvidia
- Нажмите правую кнопку мыши по рабочему столу и выберите Панель управления Nvidia.
- В левом меню выберите Дисплей – Изменение разрешения. Нажмите на кнопку Настройка.

- В появившемся окне установите флажок возле Включить режимы, не предлагаемые дисплеем. Затем нажмите Создать пользовательское разрешение. Появится окно с параметрами.
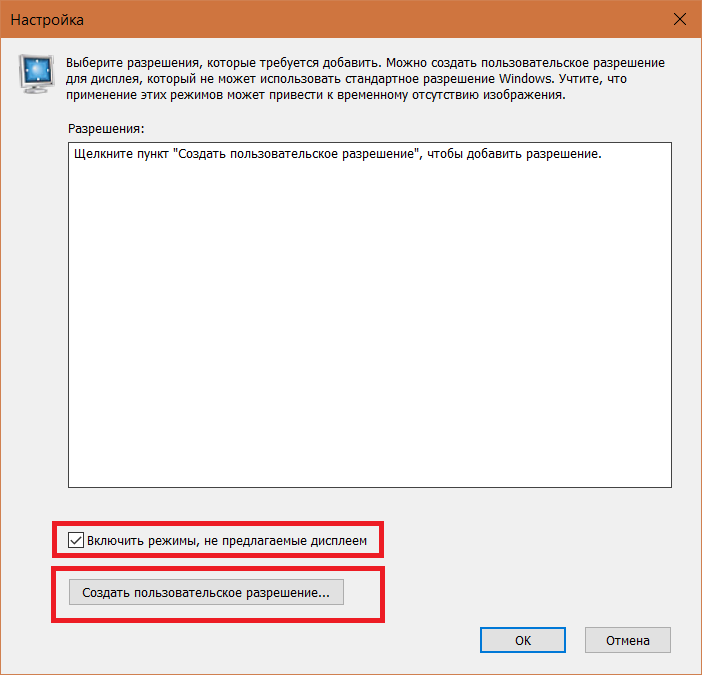
- Вас должен интересовать параметр Частота обновления Гц. Тип сканирования и разрешение оставьте стандартными.
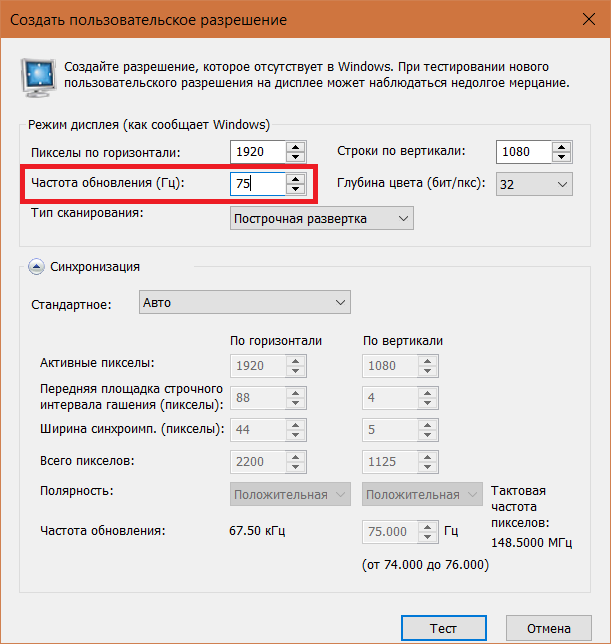
- Начните с пристрелочных 65 Гц. Введите значение в поле Частота обновления Гц, а затем нажмите Тест. Панель управления должна сообщить об успешном прохождении теста, а на экране не должно отображаться артефактов или странных цветовых эффектов. Картинка должна оставаться такой же, как и на стандартной частоте. Увеличивайте разрешение до тех пор, пока вы не увидите отклонение в цвете или качестве картинки.
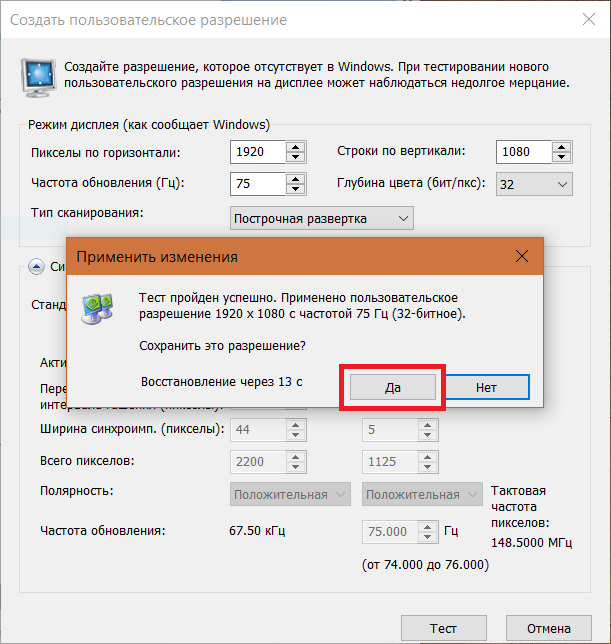
- Когда найдёте оптимальную частоту, сохраните заданные параметры. В окне настройка выделите птичкой созданные параметры и нажмите Ок.
- В списке разрешений появится раздел Пользовательское. Выберите его и нажмите применить. Проверьте заданную частоту в выпадающем меню справа от списка разрешений.
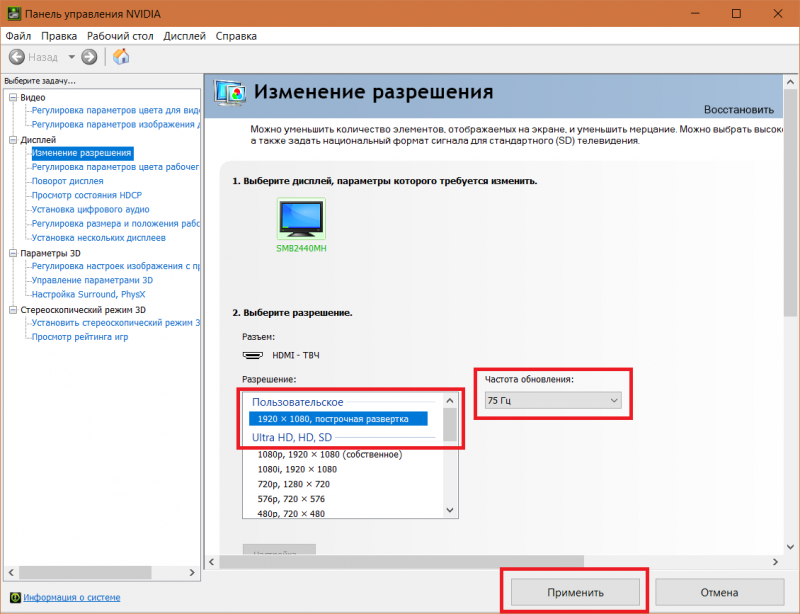
- Проверить, установилась ли указанная вами частота, можно в меню вашего монитора или в Параметры – Система – Дисплей – Дополнительные параметры дисплея – Частота обновления.
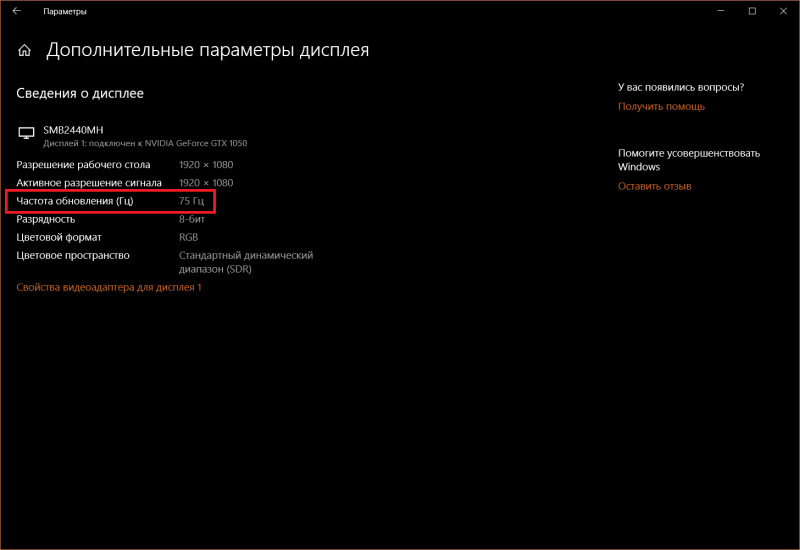
- Теперь проверьте стабильность разгона монитора. Для этого перейдите по ссылке и опустите страницу вниз. Вы не должны наблюдать никаких серых квадратов или странных цветовых изменений.
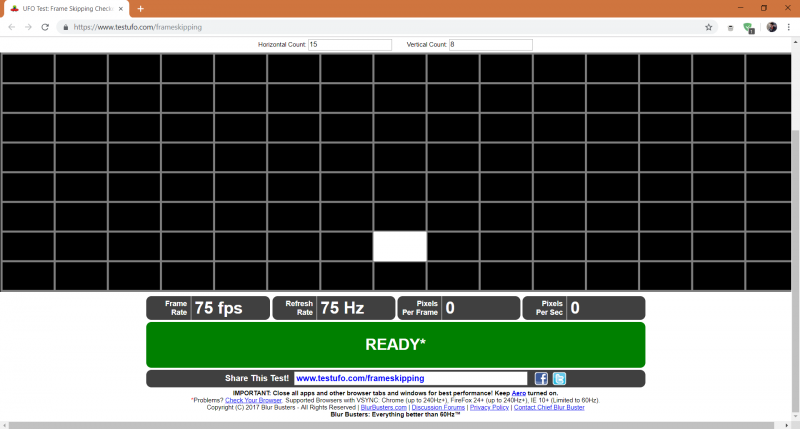
- Если все окей, наслаждайтесь увеличенной частотой.
Как разогнать монитор на видеокарте AMD
Принцип такой же, как и в случае с Nvidia (да и Intel тоже).
- Откройте Настройки Radeon и выберите в нижней части окна Дисплей. В правой части окна будет кнопка Создать.
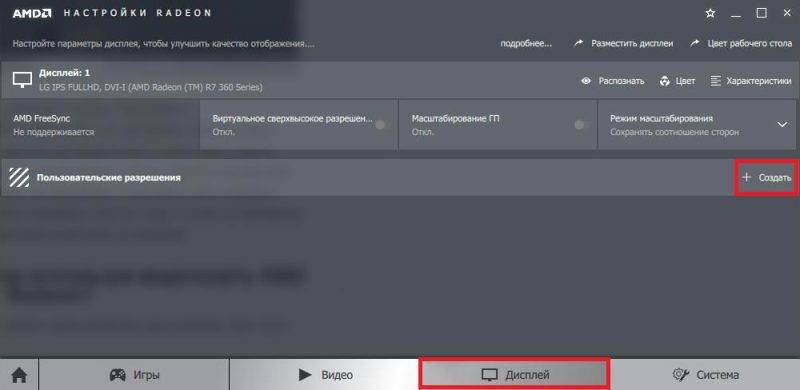
- В пункте Частота обновления экрана укажите новую частоту. Как и в случае с Nvidia, поднимать значения надо постепенно (для начала можно поднять на 5 Гц, а потом подымать на 1-2 Гц) и тестировать каждое новое значение. Опять же, у вас не должно изменяться качество картинки или появляться артефакты.
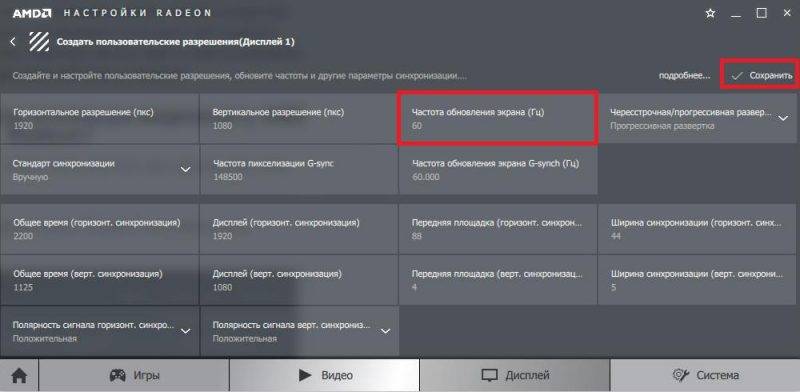
- После завершения настройки сохраните параметры и пройдите тест по ссылке.
Как разогнать монитор на видеокарте Intel
Процедуры отличаются только интерфейсами панелей управления. Принцип остается тот же. Сохраняете нативное разрешение, повышаете частоту, сохраняете, тестируете.
- Нажмите правую кнопку мыши по рабочему столу и выберите Панель управления HD-графикой Intel. Выберите Дисплей.

- В левой части нажмите Пользовательские разрешения, после чего на экране появится предупреждение об опасностях установки кастомных разрешений. Согласитесь, нажмите Да.
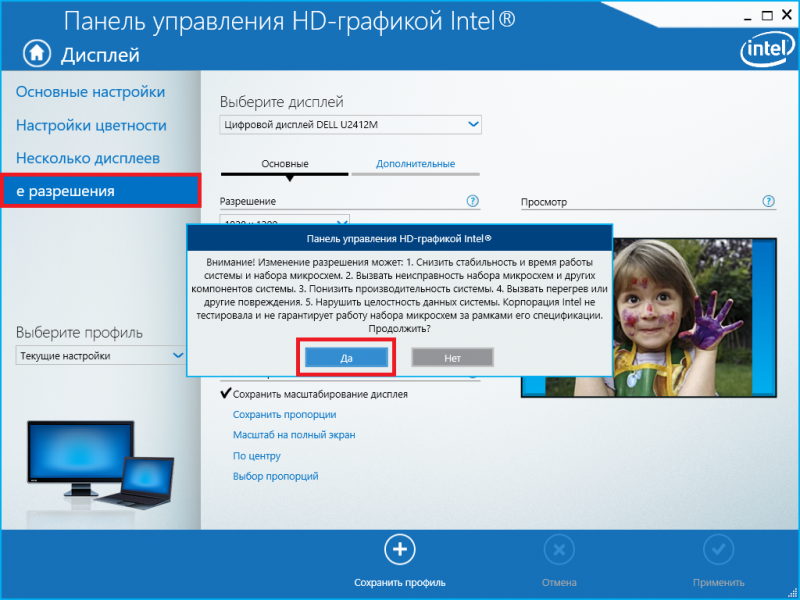
- На вкладке Добавить установите стандартное разрешение и новую частоту. Начинайте с небольших значений. Если стандартная частота 60 Гц, начинайте с 65 Гц и потихоньку поднимайте.
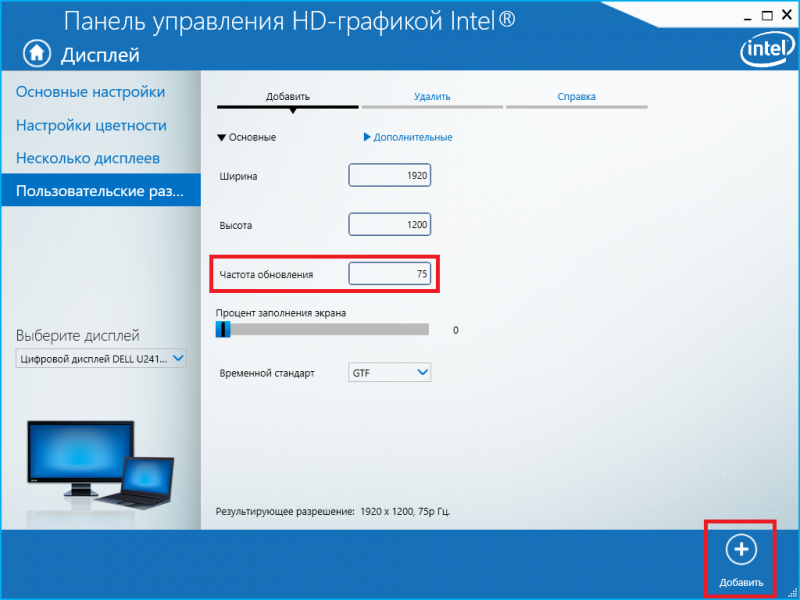
- Для применения нажмите на кнопку Добавить.
- Проверьте стабильность разгона монитора по ссылке.
Разгон монитора при помощи CRU
Напоследок рассмотрим еще один способ разгона монитора. Если по каким-то причинам вы не смогли разогнать монитор при помощи стандартной панели управления вашей видеокарты, воспользуйтесь приложением Custom Resolution Utility. Оно бесплатное и доступно по ссылке.
- Минус этого способа в том, что его сложно тестировать, поскольку после каждого изменения частоты надо перезагружать компьютер и включать частоту из панели управления. Все же этот метод поможет разогнать вам монитор, если другие почему-то не сработали.
- Распакуйте архив с утилитой и запустите файл CRU. Обратите внимание, что для работы утилиты нужны права Администратора.
- Найдите пункт Detailed Resolutions и нажмите кнопку Add. Появится окно установки кастомного разрешения.

- Из выпадающего меню Timing выберите Automatic – LCD Native.
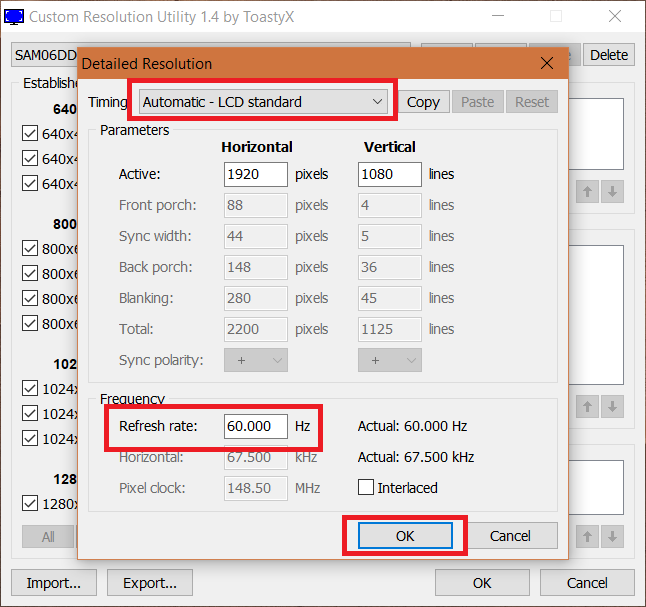
- Оставьте обычное разрешение, а в поле Frequency введите новую частоту в окошко Refresh Rate. Нажмите Ок. Затем снова нажмите Ок. Приложение закроется.
- Перезагрузите компьютер, а затем откройте Параметры – Система – Дисплей.
- Нажмите Дополнительные параметры дисплея.
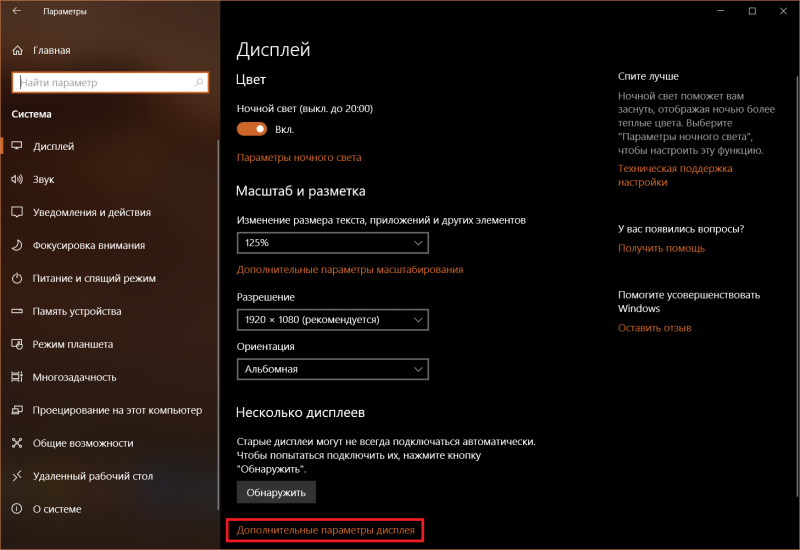
- Нажмите Свойства видеоадаптера для дисплея 1.
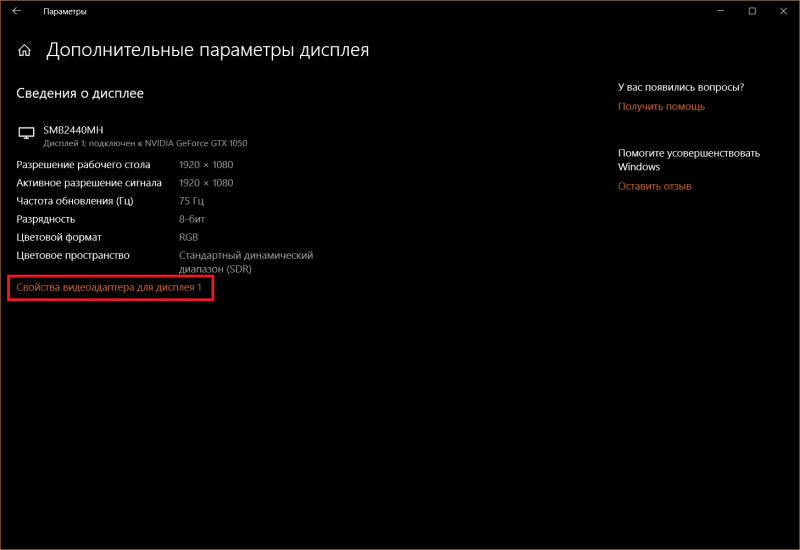
- На новом окне перейдите на вкладку Монитор и из выпадающего меню выберите нужную частоту. Нажмите Ок, после чего экран перейдёт на выбранную вами частоту.
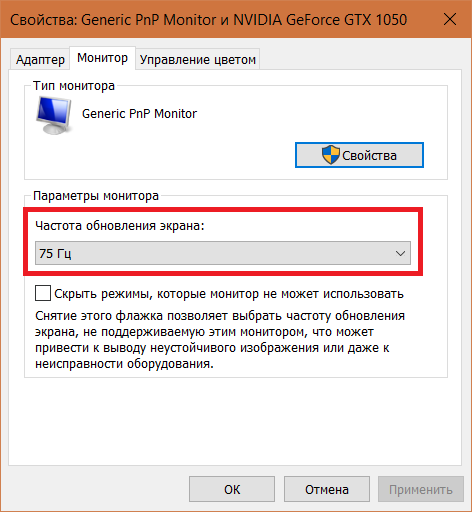
- Не забудьте провести тест разгона и убедиться в его стабильности.
Как разогнать монитор ноутбука
Разгон монитора ноутбука ничем не отличается от разгона обычного монитора. Разница может быть лишь в разгонном потенциале и его способности разгоняться в принципе. Вам надо воспользоваться либо встроенными панелями управления производителей вашей графики, либо утилитой CRU, о чем вы только что прочитали.
Если вы смогли неплохо разогнать монитор, но видеокарта не выдает достаточное количество FPS, имеет смысл попробовать разгон видеокарты, о чем мы рассказывали в отдельной статье.


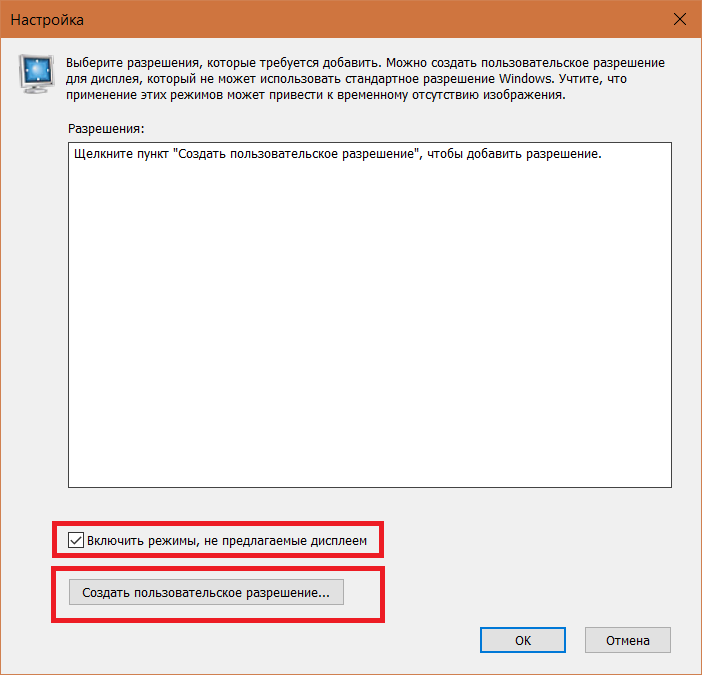
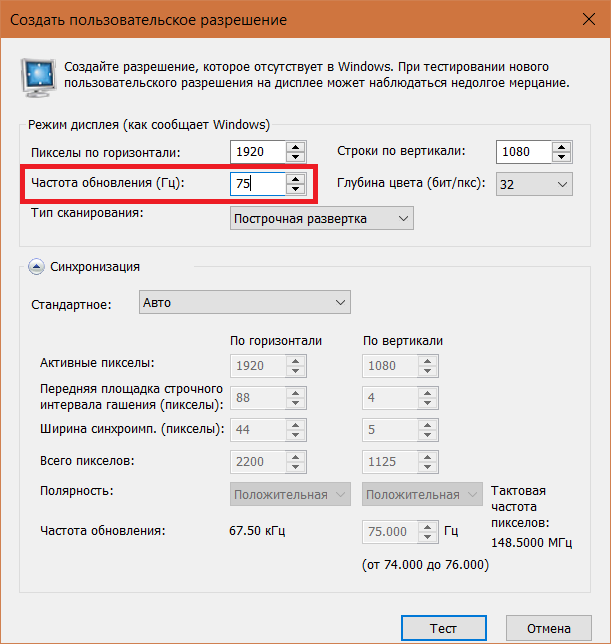
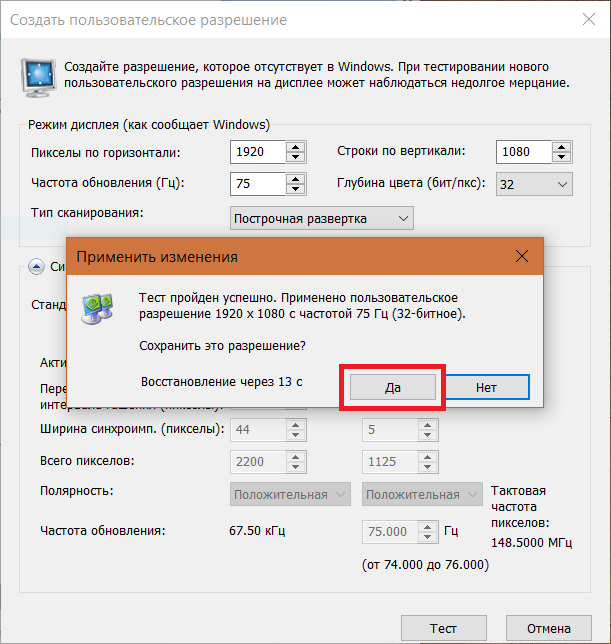
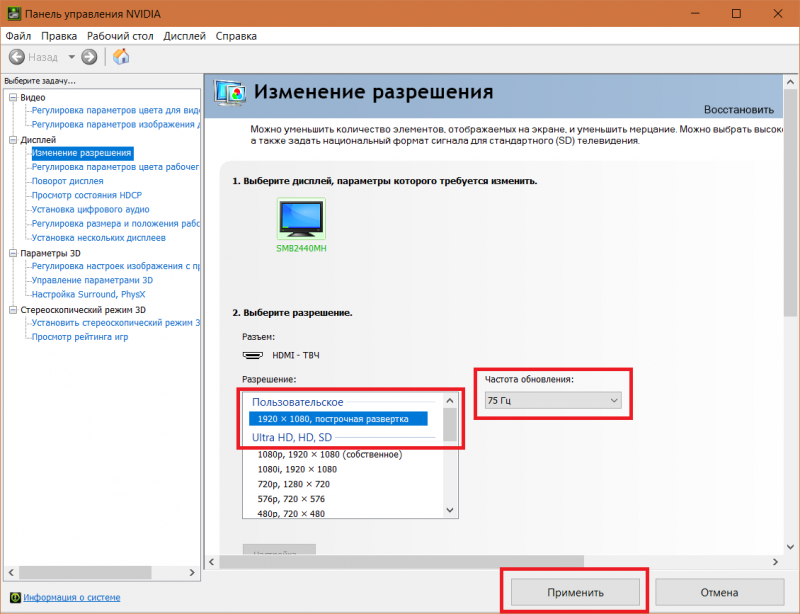
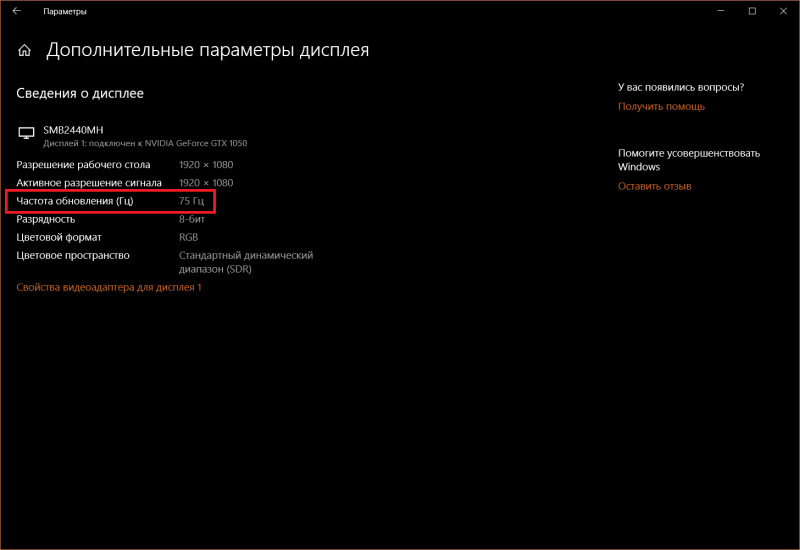
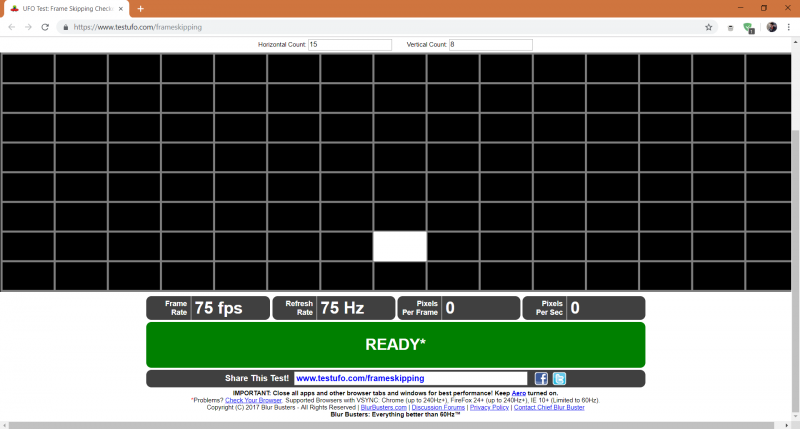
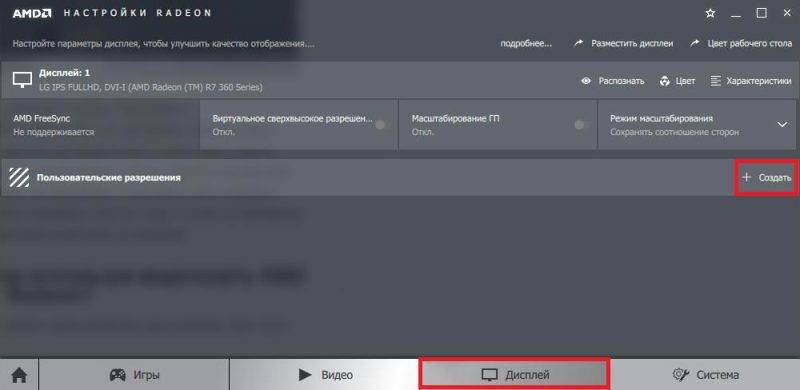
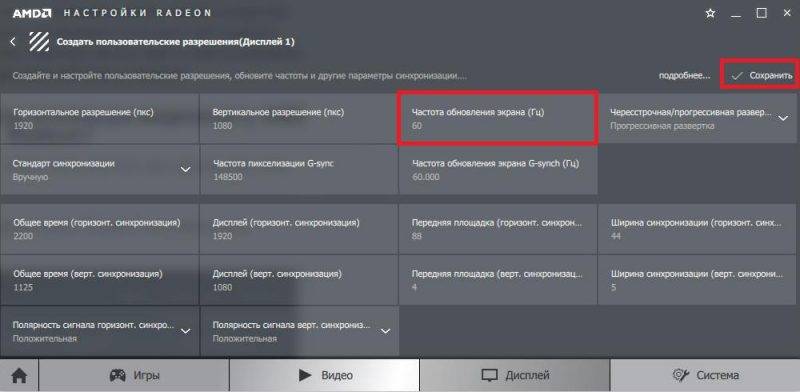

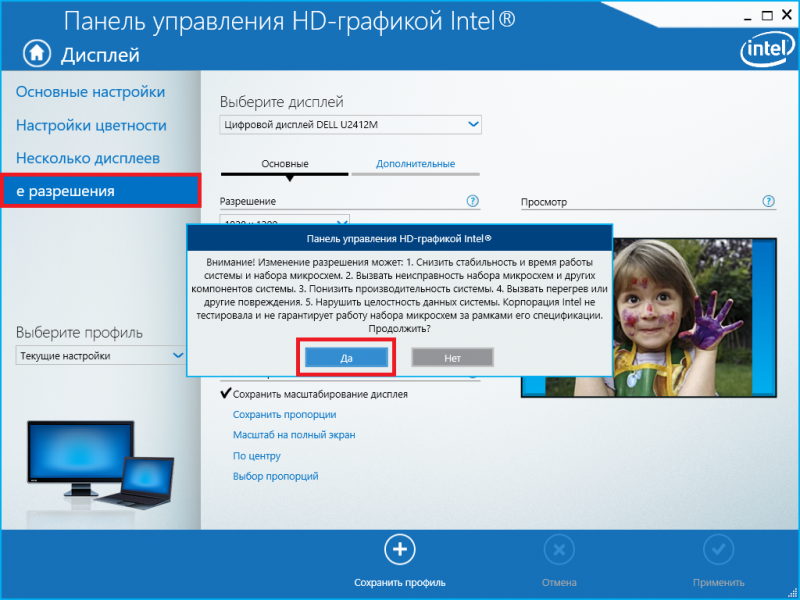
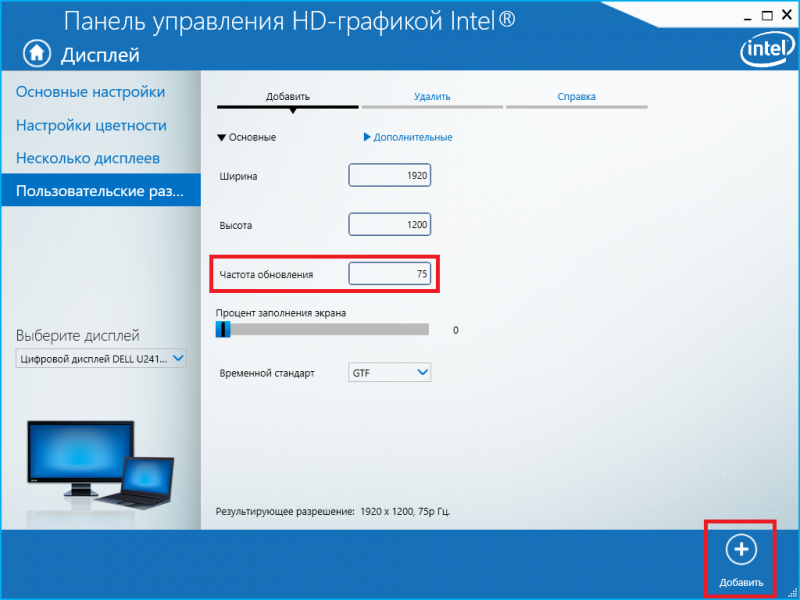

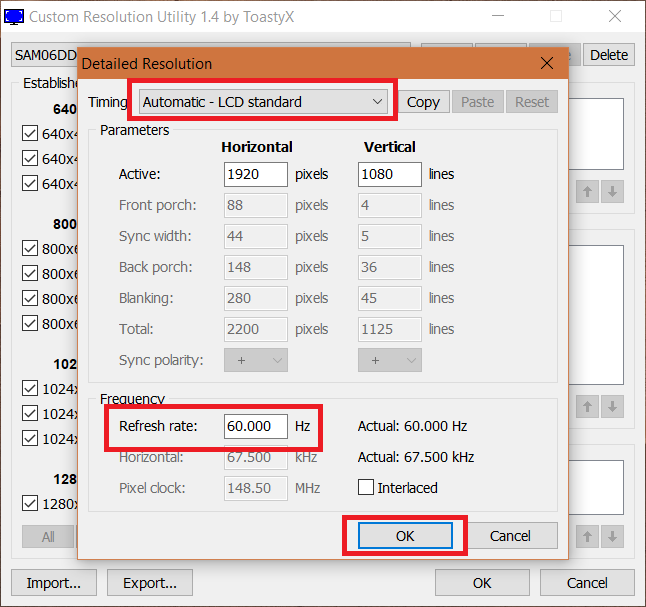
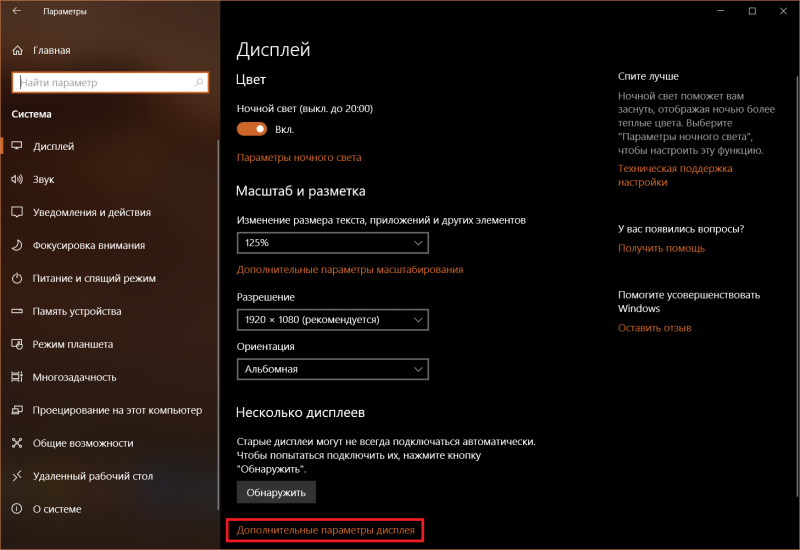
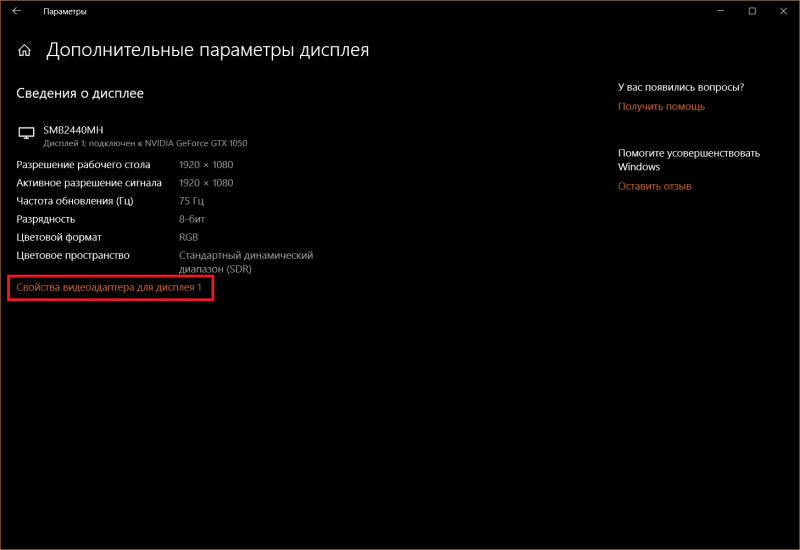
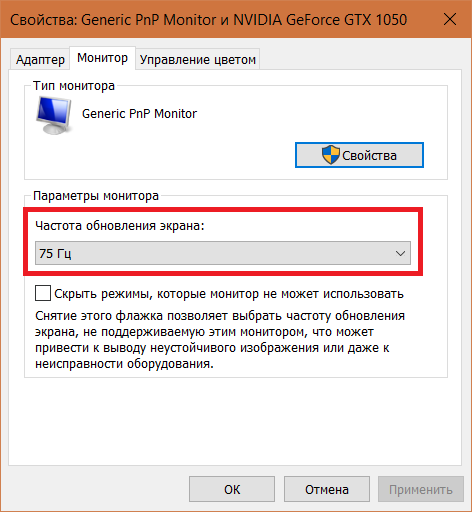


Гнал на ноутбуке так что белые пиксели появлялись. Уже не помню значений. Сейчас Моник LG 75гц + freesync. Ограничил частоту на 75 и больше не надо!
Давай следующим разгон памяти! Будем толпой мне гнать ?
самогонщики)
Да, потом праздновать ))
В планах еще статья по процу и памяти
Как дела продвигаются с этими статьями?
Когда я про проц спрашивал у Дира годик назад, он сказал, что таких статей не будет.
И тишина)
Лучше тему про "Как загнать монитор?". Извините. Но автор спасибо.
Спасибо конечно, но здоровье моего моника мне важнее.?
Как заменить, что бы вместо встроенной в процессор видеокарты работала по умолчанию сторонняя видюха?
Крч: вместо intel включить NVidia
Смотря где...? Если бук то переключение "авто" в биосе на "экстернал" или в настройка драйвера карты... Тока батарея быстрее сядет...!
На ноутбуках обычно автоматически переключение идёт, в зависимости от нагрузки. Так же скорее всего через настройки BIOS строенка отключается. У меня материнка на ПК сама выключает втроенную графику при установке дискретной
Обычно такая возможность не предусмотрена, да и вряд ли результат будет стоить повышения энергопотребления и сильного нагрева.
На своем запускал один только хром через дискретную видюху, работает также - греется, как будто в игрушку гоняешь. Если бы можно было всю систему запускать, тогда бы вообще ужас был.
Кабель монитора подключить к правильному разъёму)
Спасибо за статью. Очень вовремя вышла)
Разогнал до 75Гц. Разница ощутимая имеется.
Рад, что пригодилось :)
Теперь после разгона видюхи (707мгцх910мгц) выдается 75фпс в игре и я их вижу :)
Теперь давай инструкцию как разогнать мышку.
Лучше как разогнать процессор. Думаю, многим пригодится больше ?
А потом как разогнать зарплату, чтоб купить все новое, как сгорит всё это после разгона
Если разгонять так, чтобы t карты не превышала 75°С, то все будет ок, я думаю.
Не, у всего есть свой цикл, ускоряя работу чего либо - приближаем его исход
А, это про моник статья вообще, думал, про карту.
Ну да, Вы в любом случае правы))
)))
Пока читал тоже такая же мысль пришла. Как разогнать клаву с мышью.
Надо будет попробовать тоже свой монитор разогнать если он это поддерживает(скорее телевизор с функцией подключения пк-или наоборот)
Получилось?
Ещё не пробовал?
Только что пробовал-не получилось. Пробовал через HDMI.
Обидно, наверное
Да нет. Так ради эксперемента хотел попробовать,видимо только мониторы гонятся
И, видимо, игровые. У меня не вышло обычный 27" Бенкью разогнать. А АОС 24" норм до 76Гц гонится.
Ясно