|
7
Cлужба узла SuperFetch в Windows 10Windows 10 создана таким образом, чтобы работать как можно стабильнее прямо из коробки, без необходимости в каких-то глубинных настройках. Необходимость в последних возникает в тот момент, когда пользователь сталкивается с какими-то странностями или аномалиями в работе компьютера. Причиной сильной нагрузки на процессор или оперативную память может быть «Служба узла: SuperFetch». Это системный компонент, о котором подробнее расскажет эта статья. Что это за Служба узла SuperFetchОфициальное описание сервиса SuperFetch не предоставит вам много полезной информации. Microsoft лишь сообщает, что этот сервис «поддерживает и улучшает производительность системы». Весьма поверхностное описание. Вряд ли оно поможет решить проблемы с вашим компьютером. SuperFetch появился еще во времена Windows Vista. Он тихоньку работает в фоне и постоянно анализирует потребление оперативной памяти различными приложениями на вашем компьютере. Сервис обучается тому, какие программы вы используете чаще всего, и со временем обозначает эти программы как «часто используемые». После этого приложения предварительно загружаются в память, чтобы пользователь мог быстрее начать с ними работу. Проще говоря, приложение гораздо быстрее открывается, так как уже находится в оперативной памяти. Найти следы работы SuperFetch можно в Диспетчере задач. По умолчанию SuperFetch создан таким образом, чтобы потреблять всю свободную память системы и загружать ее вашими приложениями. Паниковать не стоит, поскольку в распоряжении SuperFetch находится лишь неиспользуемая память. Как только системе надо больше RAM для какой-то другой задачи (к примеру, загрузить приложение, которое не обозначено как часто используемое), SuperFetch отдаст нужный объем. К вашему сведению: не многие знают, но неиспользуемая память – зря потраченная память. Проблема многих приложений не в том, что они занимают память, а в том, как они с нею работают. Так что не пугайтесь заявлений о том, что SuperFetch занимает свободную память предварительной загрузкой приложений. Все работает так, что чаще всего пользователи даже не замечают работы этой службы. Также обратите внимание, что Prefetch и SuperFetch – разные понятия. Prefetch использовался во времена Windows XP, а SuperFetch пришел ему на смену. Разница между двумя сервисами в том, что ранняя версия не анализировала привычки пользователя и не подстраивала параметры предварительной загрузки под сценарии использования компьютера. Cлужба узла SuperFetch грузит диск в Windows 10Как и другие системные компоненты Windows 10, SuperFetch создан на благо пользователя. На более-менее современных компьютерах с адекватными компонентами SuperFetch будет работать настолько хорошо, что обычных пользователь даже не будет догадываться о нем. Есть большая вероятность, что SuperFetch работает на вашем ПК прямо сейчас, но ничего страшного из-за этого не происходит. К сожалению, так бывает не всегда. Порой SuperFetch становится причиной ряда проблем, одна из которых упомянута в заголовке выше. Вот несколько проблем, причиной которых может быть SuperFetch:
К вашему сведению: в первую очередь вся эта статья актуальна для устройств, операционные системы которых работают на традиционных жестких дисках, а не твердотельных накопителях. На SSD-системах преимущества SuperFetch практически нивелируются скоростью работы системного диска. Стоит отключать SuperFetch или нетОтвет предельно простой: если ваш компьютер работает нормально и на нем не наблюдаются проблемы с чрезвычайной нагрузкой процессора, памяти или диска, оставьте все как есть. Не сломано – не чини. На адекватно работающей системе вы не увидите абсолютно никакого прироста производительности от отключения SuperFetch. К вашему сведению: мы никогда не рекомендуем отключать системные компоненты Windows, если для этого нет логично обусловленных причин, вроде диагностики. Отключать SuperFetch, как и другие системные сервисы и службы, стоит только в том случае, если вы диагностируете неполадки. К примеру, диск постоянно загружен, не освобождается оперативная память или сильно падает производительность при интенсивных задачах с высокой нагрузкой на RAM. В этом случае стоит отключить SuperFetch и посмотреть на результат. Если не помогло, включите его обратно. Подробнее об этом в следующем абзаце. Как отключить SuperFetchОтключить службу SuperFetch можно несколькими способами. Традиционно начинаем от самого простого и движемся к самому сложному. Для справки: для выполнения этой инструкции вам понадобится учетная запись с правами Администратора. Если у вас нет таковой, система попросит ввести пароль Администратора на экране UAC. Как вариант, вы можете сделать пользователя Администратором, о чем описано в отдельной статье.
Если по каким-то причинам вы не можете отключить SuperFetch из окна служб, попробуйте воспользоваться редактором реестра.
Если у вас есть дополнительные соображения относительно работы SuperFetch, расскажите об этом в комментариях. Возможно, мы забыли учесть что-то важное, что поможет пользователям исправить проблемы в работе этого сервиса. Комментарии (7)Вы должны быть зарегистрированы для написания комментариев. |

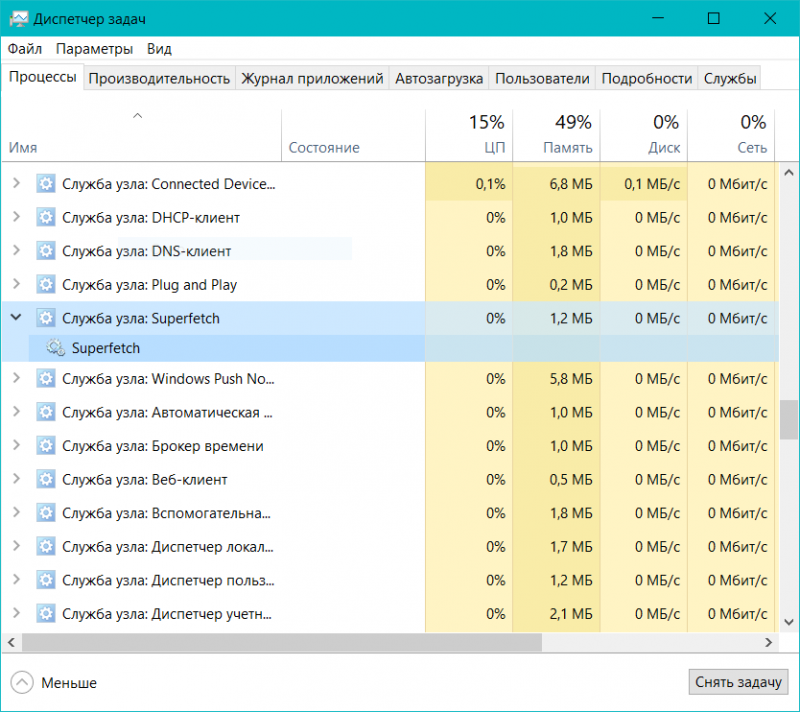
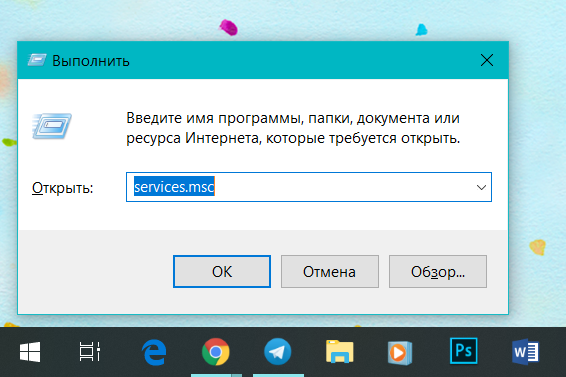
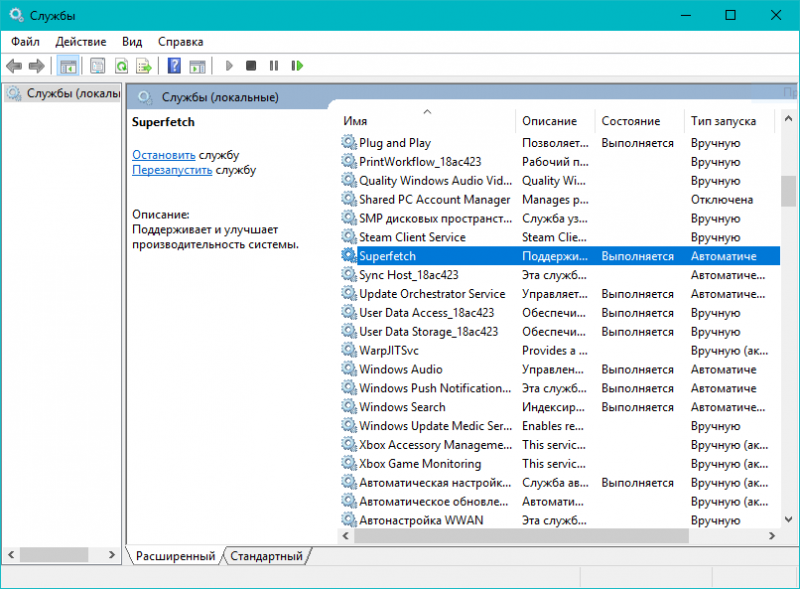
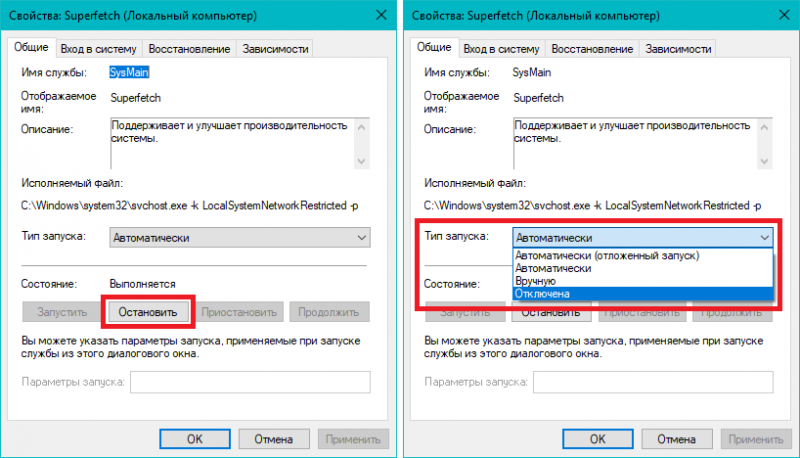
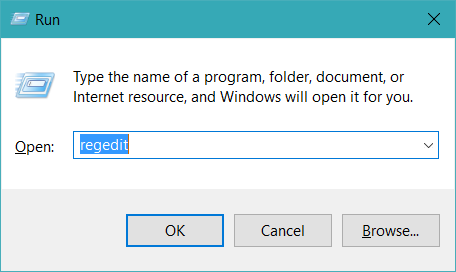
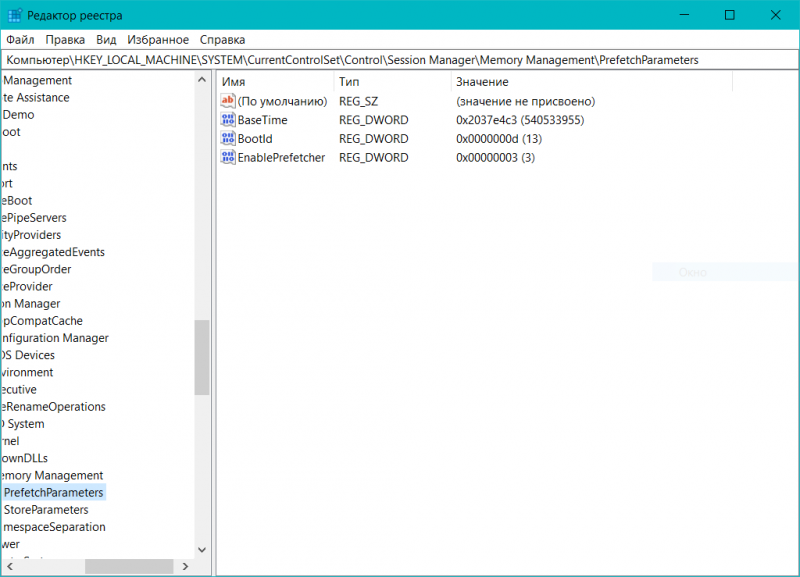
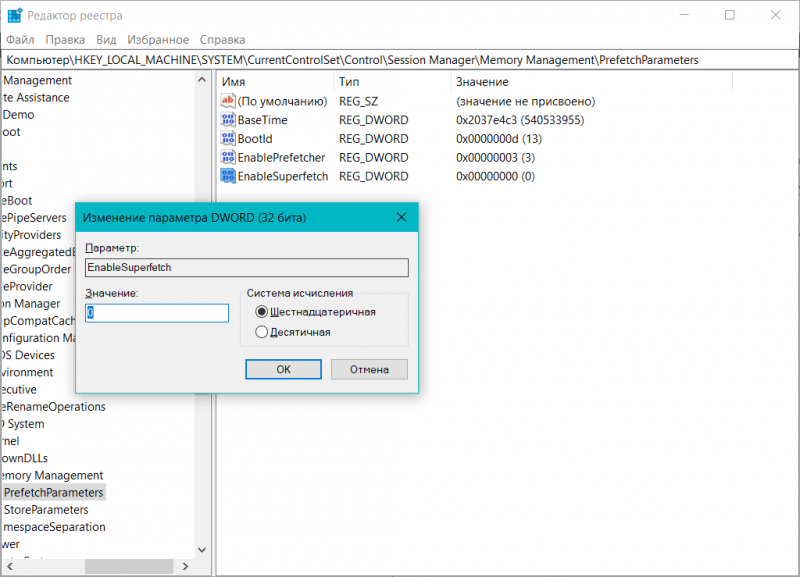


Вчера как раз обратил внимание на эту службу, когда она начала диск перегружать (закрывал все программы перед завершением работы системы). А сегодня уже статья по этой теме ?
На стареньком ноуте Самсунг стал часто замечать 100% загрузку hdd. Попробую по совету статьи выключить superfetch. А вот родная утилита ssd Самсунг, на десктопе настоятельно просит выключить эту службу
Отключил superfetch и перестал hdd не на 100% загружаться. Спасибо статье
ага
в ОЗУ свободную область, а хард используется тот же
Вот и подобрались к вопросу использования оперативы в 10ке. Надо было еще скрин с диспетчера на структуру памяти посмотреть. Там все наглядно видно куда сколько. У меня 16гб, можно сказать вся используется в повседневных задачах.... А некоторые до сих пор уверенны что 3гб достаточно... У меня лиса больше потребляет !
Минусовщики покажитесь
Кто тут такой злобный минусатор?