|
17
Дефрагментация диска в Windows 10Регулярная оптимизация накопителей вашего диска является важным процессом, который поможет вам сохранить максимальную производительность компьютера. В стандартный набор инструментов Windows 10 входят утилиты, с помощью которых можно выполнять обслуживание и дефрагментацию накопителей вашего ПК. Сама по себе Windows 10 автоматически выполняет оптимизацию дисков раз в неделю. На HDD проводится дефрагментация, а SSD-накопители получают команды, именуемые TRIM. Зачем нужна дефрагментация дискаВо время активного использования накопителя снижается производительность из-за фрагментации файловой системы. Это приводит к тому, что система тратит больше времени на получение доступа к секторам носителя. У SSD-накопителей подобной проблемы нет, поскольку их время доступа к ячейкам памяти в десятки раз меньше. Тем не менее, SSD-нуждается в команде TRIM для очистки неиспользуемых блоков. Когда приходит время записи информации в эти блоки, Windows тратит меньше времени на выполнение процедуры. Современные версии Windows умеют выбирать правильные методы оптимизации и нужное время зависимо от спецификаций и особенностей использования вашего накопителя. Тем не менее, вы в любой момент можете выполнить ручную дефрагментацию диска в Windows 10. Как провести дефрагментацию диска в Windows 10Есть несколько способов, как это сделать. Windows 10 позволяет выполнять дефрагментацию накопителей через меню в Проводнике или с помощью Командной строки / PowerShell. Примечание: все процедуры в этой инструкции выполняются от имени Администратора. У вас должна быть учетная запись с соответствующим уровнем прав доступа, либо пароль от учетной записи Администратора. Дефрагментация диска через Проводник
Автоматическая дефрагментация в Windows 10Как уже было сказано выше, Windows 10 умеет проводить автоматическое обслуживание установленных накопителей и выполнять оптимизацию / дефрагментацию по расписанию. При желании вы можете настроить ее под собственные предпочтения.
Как отключить дефрагментацию диска в Windows 10Сразу же отметим, что отключать автоматическую дефрагментацию не рекомендуется, поскольку за счет этой функции система способна поддерживать свои накопители в здоровом состоянии без вмешательства со стороны пользователя. Если же вы все-таки считаете, что по каким-то причинам надо отключить автоматическую дефрагментацию в Windows 10, сделать это можно в интерфейсе настройки оптимизации дисков по расписанию.
После этого система перестанет выполнять автоматическую оптимизацию установленных в компьютере накопителей. Чтобы включить функцию автоматической дефрагментации обратно, проделайте ту же процедуру и отметьте пункт Выполнять по расписанию (рекомендуется). Дефрагментация диска через Командную СтрокуЗапустите командную строку от имени администратора. Для этого введите в поиск cmd и нажмите правой кнопкой мыши по командной строке. Нажмите Запустить от имени Администратора. Как вариант, вы можете вернуть командную строку в контекстное меню пуск для более быстрого запуска от имени администратора. С приходом Windows 10 Creators Update ее место заняла утилита PowerShell. Введите команду defrag. Командная строка выдаст все возможные параметры для этой команды. /A - Анализ указанных томов.
К примеру, команда для стандартной дефрагментации диска D через командную строку будет выглядеть как defrag D: /D. Букву для команды вы должны подбирать уже исходя из собственных нужд. После завершения дефрагментации система выдаст отчет о проделанной работе. Дефрагментация диска в PowerShell
Регулярное выполнение этих процедур поможет вашему компьютеру оставаться максимально производительным, насколько это зависит от его накопителя. Комментарии (17)Вы должны быть зарегистрированы для написания комментариев. |


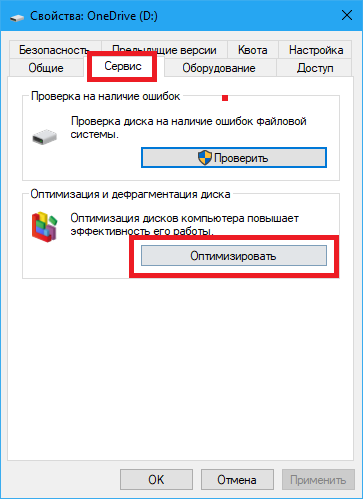
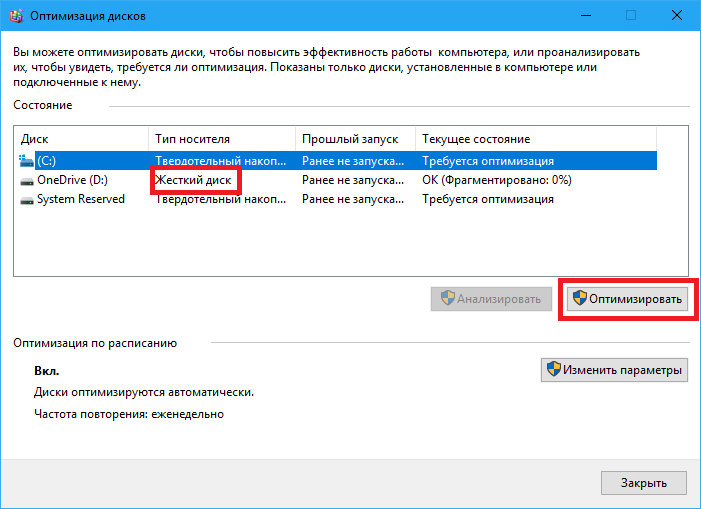
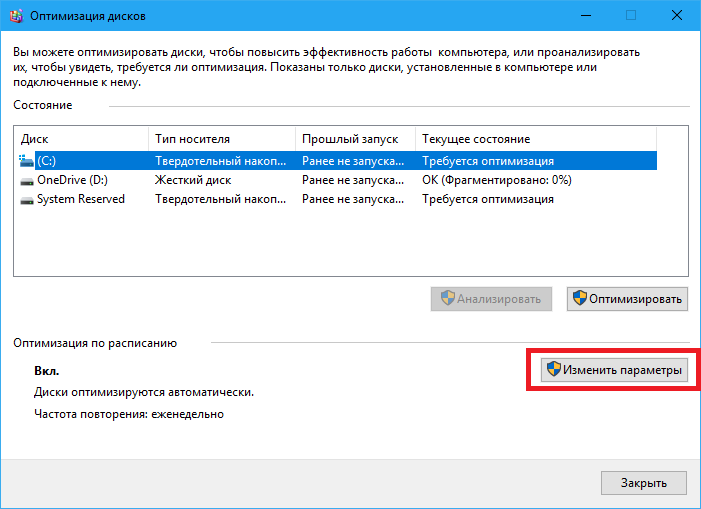
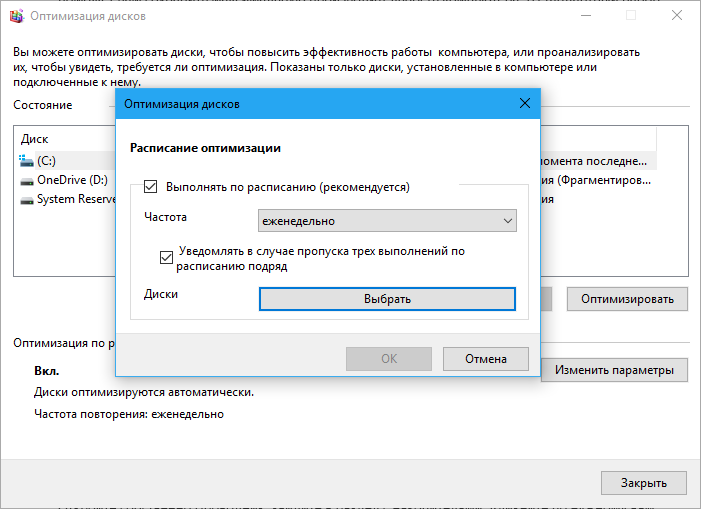
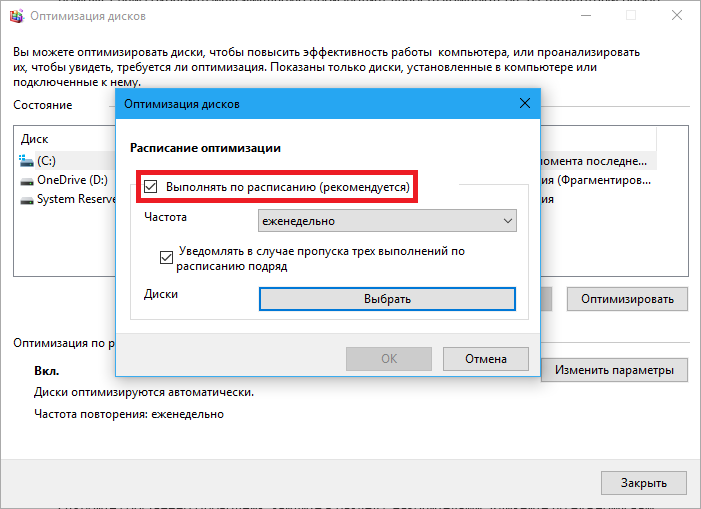
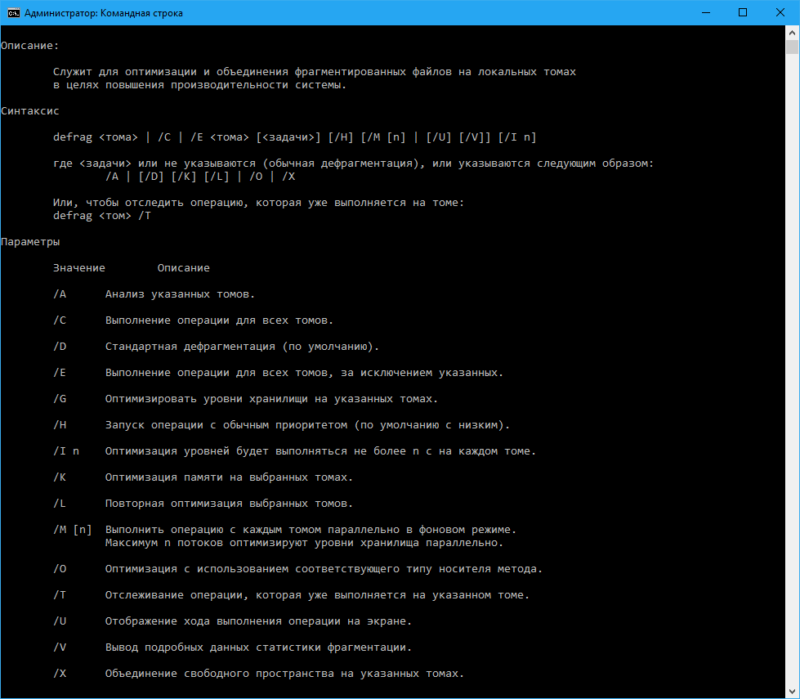
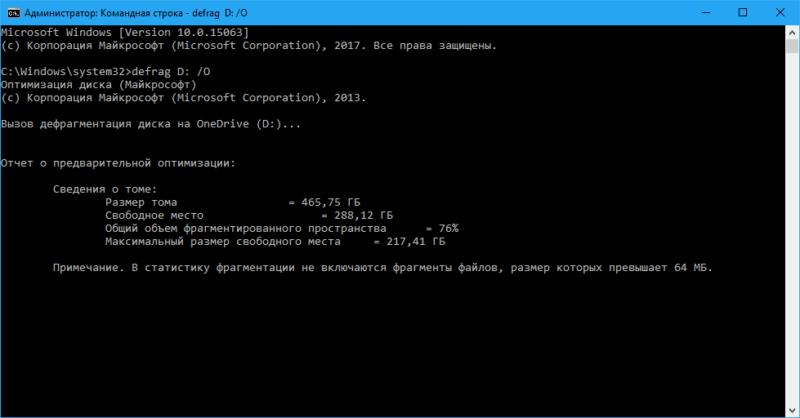
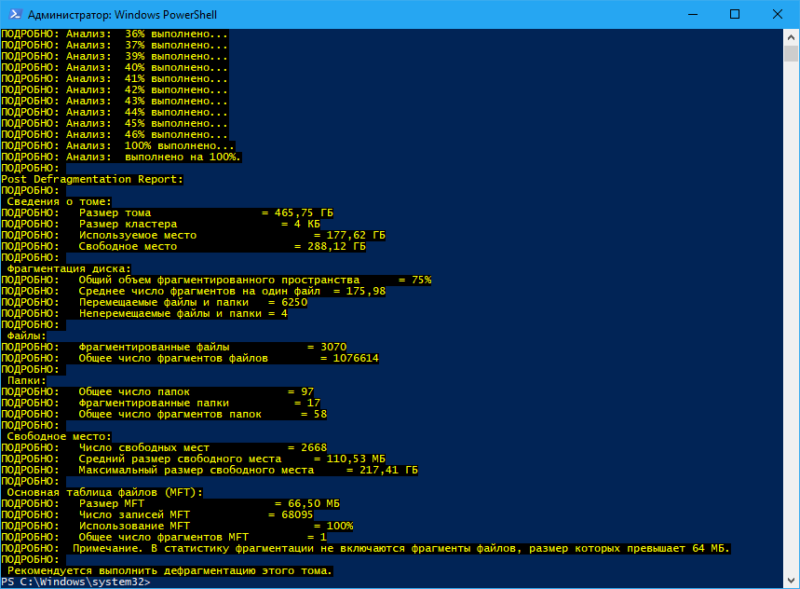
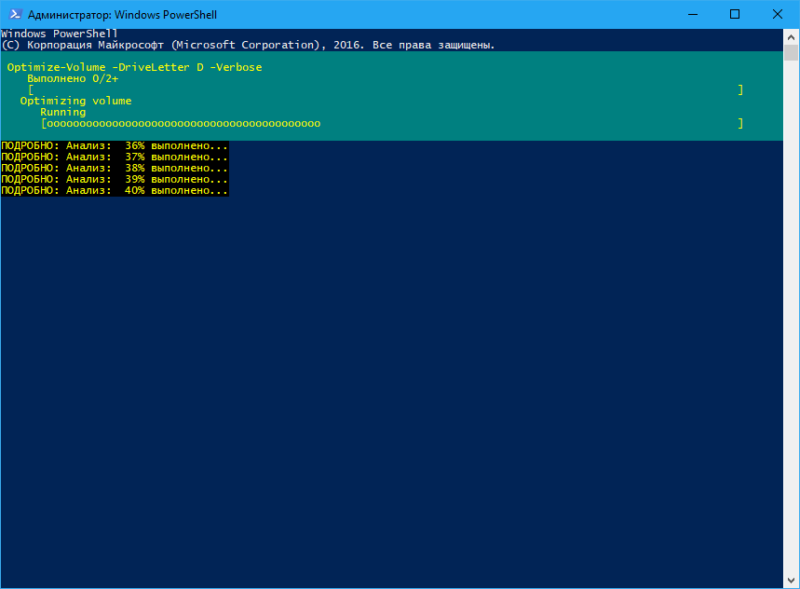
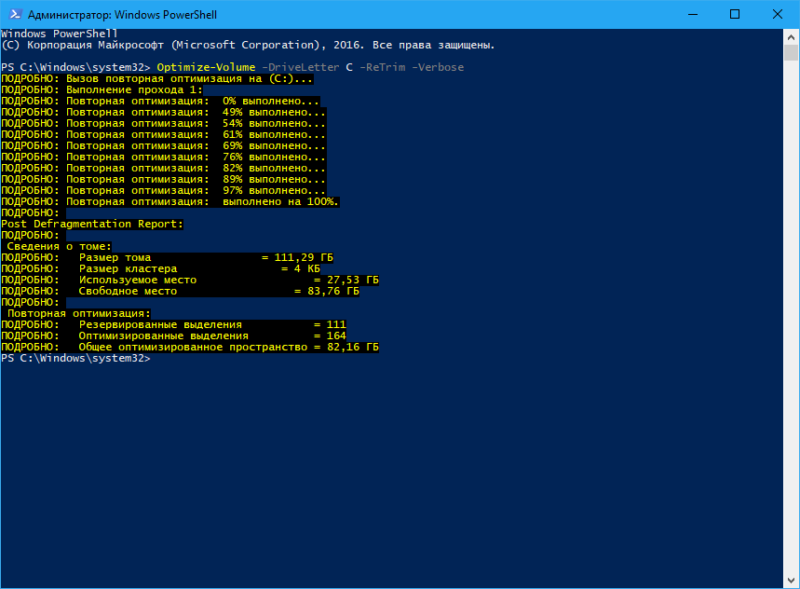


Спасибо но у меня все на ssd
Всегда пользуюсь сторонними программами дефрагментации
На фига?
Они делают это более быстрее и бывает лучше
Она сама делается.
> У SSD-накопителей подобной проблемы нет, поскольку их время доступа к ячейкам памяти в десятки раз больше.
Время меньше, не больше.
Спасибо, исправляю
Пользуюсь Defragler и горя не знаю
Несколько нуб в этом вопросе, прошу уточнений. Я так понял, что дефрагментация дисков SSD не проводится из-за ограниченного числа перезаписи в его ячейках. Тогда каким образом работает TRIM? Что она чистит в неиспользуемых ячейках, а самое главное, как?
Если грубо и обобщать:
В общем случае части файла разбросаны по всей поверхности диска. Для того, чтобы считать/записать файл на HDD придётся несколько раз существенно изменять положение головки диска. Это значительно медленнее, чем считывать или писать последовательно. Поэтому делают дефрагментацию.
В SSD нет движущихся частей и этой проблемы. С SSD другая беда. Операция записи в чистую ячейку SSD выполняется значительно быстрее, чем операция стирания и последующей записи. При удалении файла информация реально не удаляется (как на HDD, так и на SSD) - место на диске помечается как свободное. TRIM именно чистит ячейки, помеченные как свободные, чтобы при записи не тратить время на стирание.
Какие именно подробности того, как TRIM чистит ячейку Вас интересуют?
Тогда пример. Допустим, твердотельному диску буквально полгода и под завязку он никогда не забивался. Вдруг пользователь решает его оптимизировать, запускает процесс. По идее, TRIM не должен чистить нетронутые ячейки, ведь они не просто помечены - они "чистые" физически. Так получается?
Как можно "почистить" то, что пустое?
Это логично. Если честно не знал, что удаленная информация не удаляется. Зато теперь стало интересно техническое устройство обоих типов. Нет на памяти ресурса, более-менее полно описывающего строение этих накопителей?
К сожалению, нет.
И, да, следует понимать, что я всё описал очень упрощенно. Например, сама команда TRIM ничего не чистит, а лишь передаёт информацию. Непосредственно очистка происходит в процессе так называемого "сбора мусора".
Именно поэтому и стало интересно, что там внутри этих дисков, а то шума вокруг твердотелок хватает, а четкого понимания этой вещи у меня нет. Я и сам планирую в ноутбук со временем приобрести ssd, благо машинка имеет дополнительный слот для него (как и для второй планки ОЗУ, что и послужило одним из аргументов при его выборе), так что лишним не будет. Спасибо за ответы:)
Вообще, надобность в проведении каких-либо манипуляций по оптимизации SSD сомнительна.
Linux решает эту проблему