|
19
Как изменить файл hosts в Windows 10Файл hosts – это небольшой текстовый файл, спрятанный глубоко в джунглях системных файлов вашей операционной системы. Несмотря на свою простоту, он играет важную роль (пусть даже не всегда) в «конвертации» доменных имен в IP-адреса. Доменное имя – это то, что вы вводите в поисковую строку. К примеру, wp-seven.ru. IP-адрес – это уже своего рода "физический адрес" сайта в Интернете в формате 111.111.111.111, соответствующий доменному имени. При поиске IP-адреса операционная система проверит файл hosts на наличие совпадений для перевода. Это своеобразная справочная книга для компьютера. Если адрес не определен в файле и не переводится на localhost (локальный компьютер), компьютер обратится к провайдеру и определит адрес службой DNS (служба доменных имен). Практически в 99.999% случаев пользователю не нужен файл hosts, поэтому устройство ищет IP-адреса вводимых сайтов при помощи DNS через Интернет-провайдера. С помощью файла hosts вы можете блокировать работу определенных веб-сайтов или сервисов на своем устройстве. К примеру, блокировать работу рекламных серверов или сайтов, доступ к которым вы хотите ограничить для себя или других пользователей этого компьютера. Примечательно, что файл hosts присутствует не только в Windows 10, но и в Linux и macOS. Найти его не так уж и сложно, а отредактировать и того проще. Зачем обычному пользователю знать о файле hosts? Дело в том, что многие нежелательные и вредоносные приложения могут прописывать свои значения в файле hosts для перенаправления пользователя на другие сайты. Пользователь вводит в строку браузера google.com, а попадает на сайт какого-нибудь онлайн-казино. В таких ситуациях надо первым делом бежать к файлу hosts и проверять, не прописалась ли там какая-нибудь зараза. Где расположен файл hosts в Windows 10В Windows 10 файл hosts хранится по адресу C:\Windows\system32\drivers\etc. Точно такой же путь используется и в предыдущих операционных системах семейства Windows. Внутри этой папки обычно расположено пять файлов без видимых расширений, а колонка «Тип файла» скромно обозначает hosts как «файл». На самом деле hosts – это обычный txt-документ без разрешения, который можно запросто отредактировать в Проводнике. Обратите внимание: в папке etc может быть несколько файлов hosts. Вам надо открыть именно тот, что не содержит в себе расширений файлов после точки. Убедиться в этом можно путем включения отображения расширений файлов. В Проводнике щелкните на вкладку Вид и включите пункт Расширения имен файлов. Как было сказано выше, файл hosts можно отредактировать как простой текстовый документ, но вам все же надо учитывать один момент, который влияет на конечный результат. Дело в том, что hosts – это системный файл, для работы с которым нужны права Администратора. Это значит, что вы должны сначала запустить Блокнот от имени Администратора и лишь затем редактировать файл hosts. Если вы этого не сделаете, система не сохранит ваши изменения.
Теперь можно изменить файл hosts. Как редактировать файл hostsПравила редактирования файла hosts очень просты. Каждая новая запись идет с новой строчки и разделяется одним или несколькими пробелами. Вы сами можете решить, сколько пробелов использовать. Главное, чтобы он был как минимум один, иначе система не поймет, о чем идет речь. Записи в файле hosts состоят из трех частей: IP-адреса, доменного имени и комментария. Последний не обязателен. К примеру: 127.0.0.1 site.com #образец 127.0.0.1 site.com Эта запись означает, что веб-сайт site.com будет перенаправляться на 127.0.0.1, он же localhost для каждого компьютера. Текст после знака # игнорируется системой и нужен только для вашего удобства. Обратите внимание: по умолчанию файл hosts содержит в себе много текста и каждая строчка начинается со знака #. Все это лишь объяснение работы файла и образцы для ознакомления. Этот текст можно полностью удалить или проигнорировать. При внесении новых записей всегда начинайте вводить адреса с новой строки и без знака #, если только вы не вводите комментарии. Если вы обычный пользователь и у вас нет каких-то конкретных и специфичных нужд для работы с файлом hosts, мы не рекомендуем использовать приложения для редактирования файла hosts. Обычно такие программы лишь захламляют вашу систему и не несут никакой полезной нагрузки. Как вы сами видите, работать с файлом hosts очень просто и для этого вам нужен самый банальный Блокнот, поэтому не запаривайтесь поиском программы для работы с файлом hosts. Если вам надо будет часто работать с содержимым файлом hosts, можно создать ярлык на рабочем столе для быстрого запуска. В конце концов, каждый раз нырять в глубины папки Windows быстрым редактированием не назовешь.
Отсутствует файл hostsФайл hosts является частью системы и «рождается» вместе с установкой Windows на ваш компьютер. Если же по каким-то странным причинам вы не обнаружили файл hosts в папке etc, не стоит переживать. Во-первых, файл host не является критически важным для работы вашего компьютера. Во-вторых, по умолчанию он пустой. В-третьих, его легко можно создать самому.
Готово, вы успешно создали файл hosts и поместили его в положенное ему место. Комментарии (19)Вы должны быть зарегистрированы для написания комментариев. |

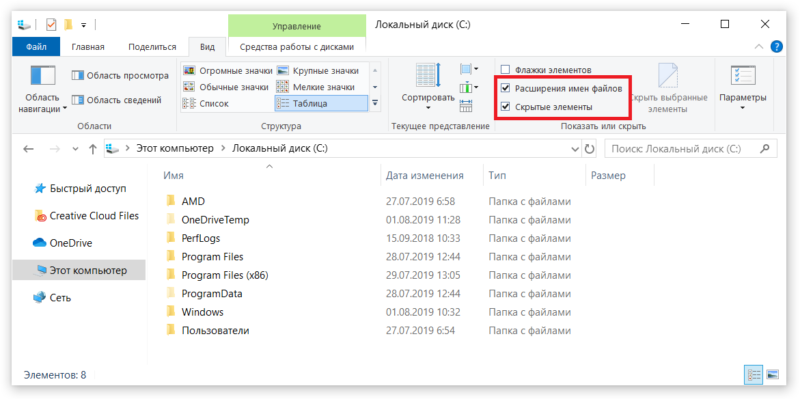
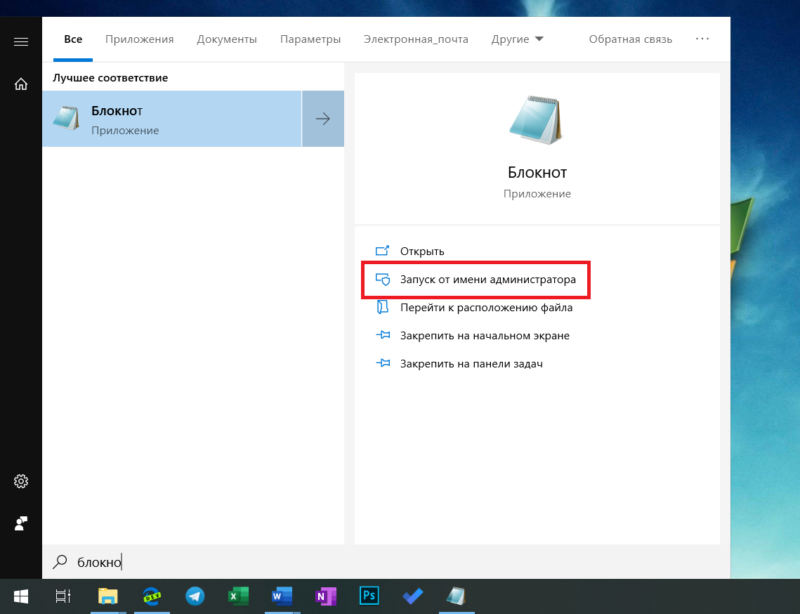
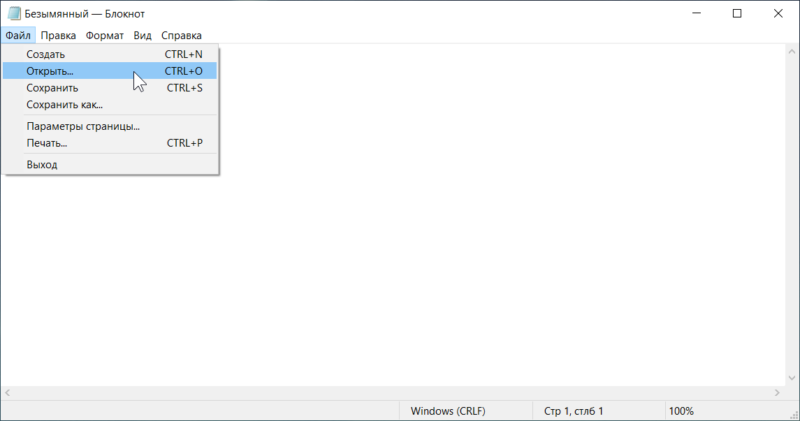
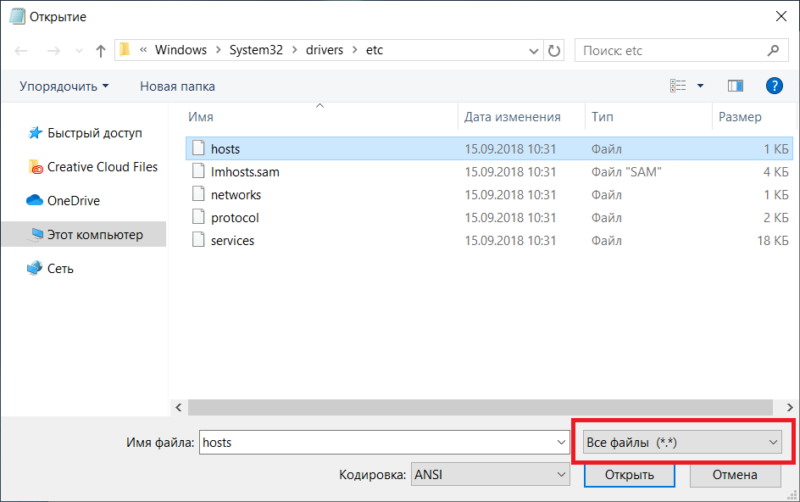
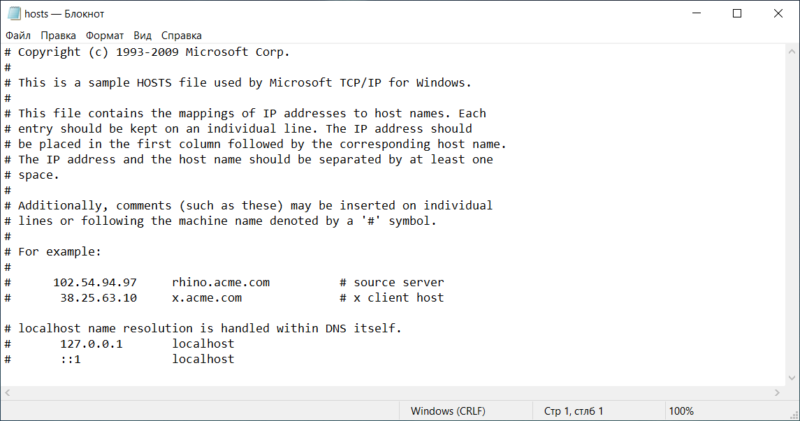
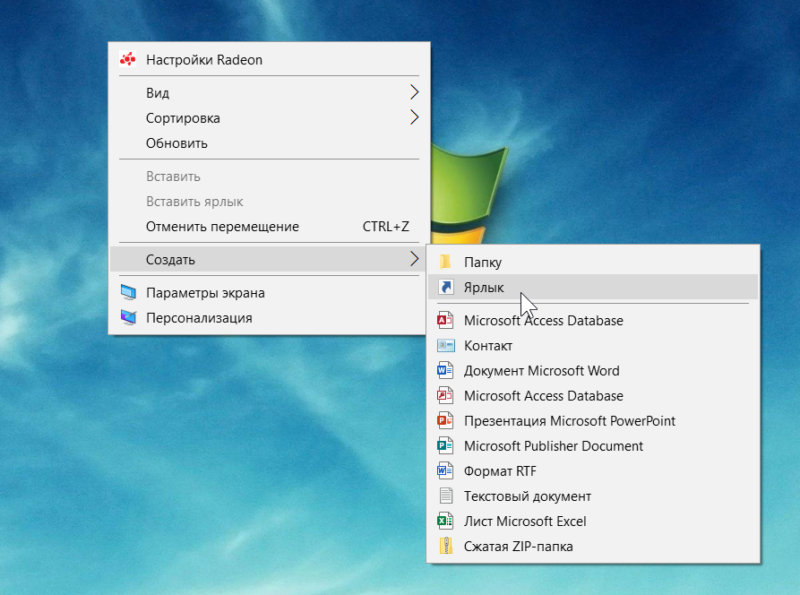
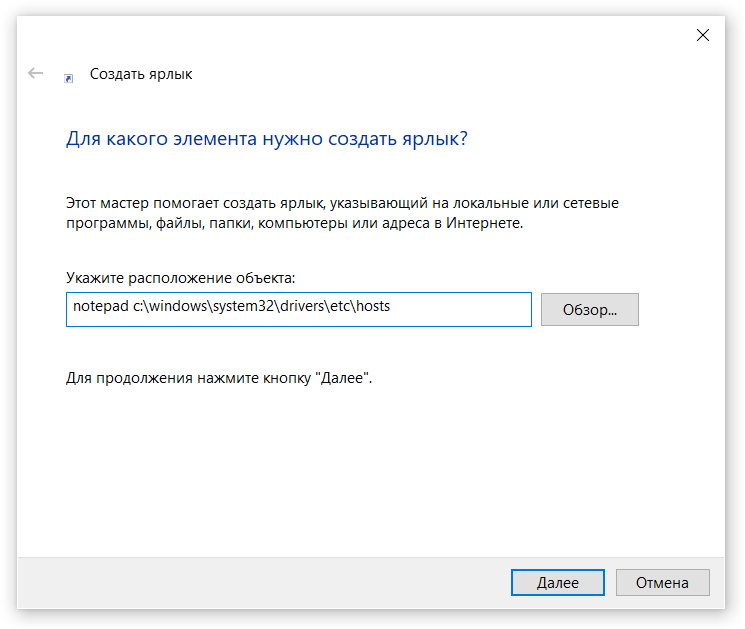

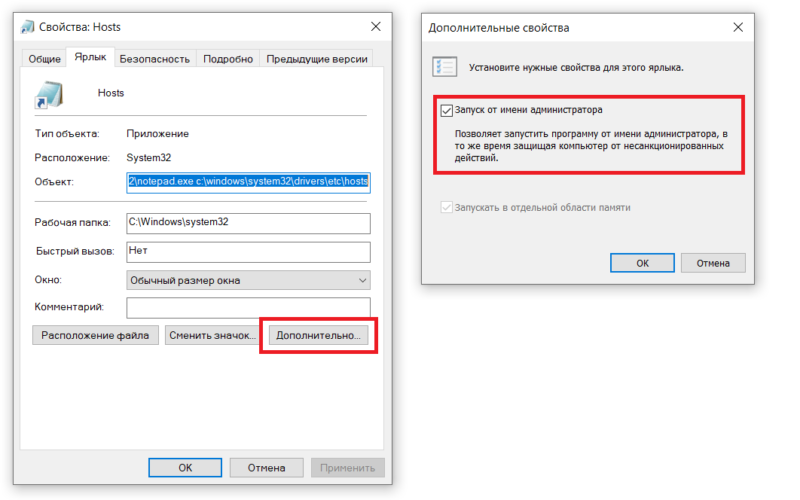


И что нужно в нем прописать?
Обычно удаляли всякие странные надписи, типа вирус)
Тебе ничего))) А то сброс нужно будет делать)))
??
Со времён виндовс 98 и далее баловались, сейчас всё в магазине есть многое, даже AIMP!
Вы вообще о чем?
Это он радуется что с пингвина слез.?
Но на чем то другом сидит плотно)
Или это побочный эффект?
Надо у него и спросить)
молчит вот.
?
Кстати можно статью забабахать) про приложения виндовс, какие и кто чем пользуется!
И про игры тоже)
давно использую хост как банерорезку
расстроен что на винфонах только через шаманские превращения можно что то подобное сделать. вообще то не любитель ковырять готовый, практически идеальный, продукт вм10.
но в силу патовой ситуации с системой, можно и поковырять, но уже не актуально...
садбаттруэ
пс
последнее время на ноуте и смарте использую адгвард.
и рекламы меньше и головняка с хостфайлом, но за мелкий прайс таки можно!
Зачем так себя утруждать? Не проще DNS прописать и забыть?
176.103.130.130
176.103.130.131
Это от Адгарда
А Это я на домашнем роутере запилил
Можно и на аппарате прописывать отдельно, на ноуте/пк/планшете/телефоне когда вне дома.
А можно научить, где на смартах прописывать, на огрызке и на роботе
Везде логика одинаковая, в настройках сетевого интерфейса. вместо "получать автоматически" - прописать вручную.
С умофона на ведре это не работает