|
8
Как изменить цвет командной строки в Windows 10Windows 10 Fall Creators Update принесло с собой много положительных изменений, которые улучшили опыт работы с операционной системой. Microsoft уделила также внимание командной строке – очень старому и крайне важному компоненту Windows. И пускай там не появились какие-то новые фичи, значимо улучшающие работу Windows, Microsoft подвезла пользователям несколько возможностей для персонализации. Иными словами, впервые за 20 лет вы можете сменить внешний вид командной строки с помощью официальной утилиты от Microsoft. Сделано это с целью улучшить читабельность текста на мониторах с высоким контрастом и просто предоставить пользователю возможность немного подстроить командную строку под себя и сделать ее немного современнее. Кроме того, отдельные цветовые схемы созданы для тех, кто страдает определенными расстройствами зрения. Если эта тема для вас актуальна, рекомендуем вам ознакомиться с работой цветовых фильтров и включить цветовые фильтры в Windows 10. Важно: учтите, что изменить цвет командной строки можно только в том случае, если вы выполнили чистую установку Windows с нуля. Если же вы обновлялись, тогда командная строка останется в своем утилитарном и классическом черно-белом виде. Кроме того, изменить внешний вид Командной строки можно только на компьютерах с Windows 10 Fall Creators Update и выше. Если ваш ПК еще не обновлен, тогда установите Windows 10 Fall Creators Update, используя разные методы инсталляции новой версии Windows. Также советуем вам обратить внимание на статью «Командная строка в Windows 10», где собрано много интересной информации о консоли Windows. Как изменить цвет командной строки
Чтобы было легче ориентироваться, приводим примеры каждой из схем с соответствующей командой, которую надо использовать: colortool -b campbell.ini colortool -b campbell-legacy.ini colortool -b cmd-legacy.ini colortool -b deuteranopia.itermcolors colortool -b OneHalfDark.itermcolors colortool -b OneHalfLight.itermcolors colortool -b solarized_dark.itermcolors colortool -b solarized_light.itermcolors Команда -b в этом случае отвечает за применение выбранной темы к Командной строке в целом. Если ее не использовать, тема будет применена только к текущему окну и после перезагрузки Командной строки вы снова будете наблюдать традиционное черно-белое оформление. Есть также другие команды. -? Выводит окно справки, -c отображает цветовую таблицу текущей схемы, -q применяет тему без вывода таблицы на экран (тихое применение), -d применяет тему только к стандартным значениям в реестре, а -v отображает версию. Теперь вам надо нажать правую кнопку мыши по строке заголовка окна Командной строки и выбрать Свойства. Ничего не изменяйте и просто нажмите Ок. Таким образом вы сохраните внесенные изменения. Перезагрузите Командную строку, и вы увидите, что примененная вами тема теперь используется по умолчанию. Нам больше всего понравился последний светлый вариант. Смотрится стильно и современно. По умолчанию утилита для изменения цвета Командной строки включает в себя лишь несколько цветовых схем. Они вполне неплохие, но устроят далеко не каждого пользователя. Если вы хотите больше вариантов, можете скачать себе темы iTerm2 Color Schemes. Там на выбор есть примерно больше сотни различных цветовых вариаций, так что вы наверняка найдете тему, которая вас устроит.
Конечно, далеко не каждый станет заморачиваться с поиском подходящей ему темы (мало кто использует Командную строку вообще), но те, кто активно пользуется Командной строкой, наверняка захотят немного прокачать внешний вид консоли на своем компьютере. А какую тему вы выбрали для себя? Или же ваш выбор – это стандартный и лаконичный черный с белым вариант? Расскажите в комментариях. Комментарии (8)Вы должны быть зарегистрированы для написания комментариев. |

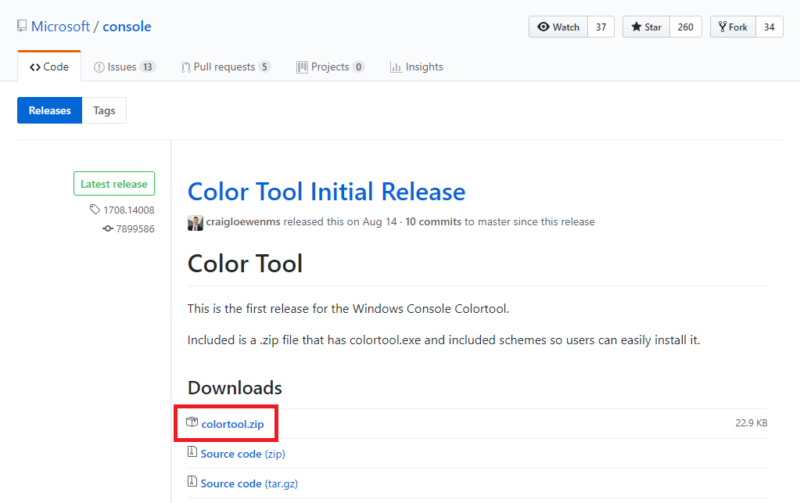
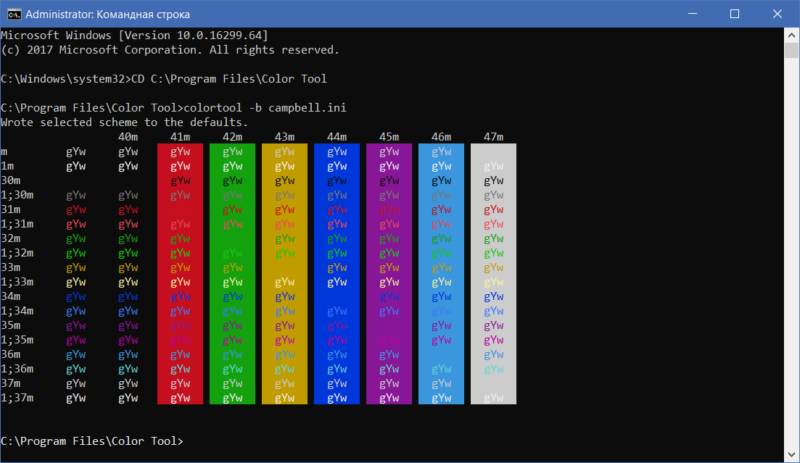
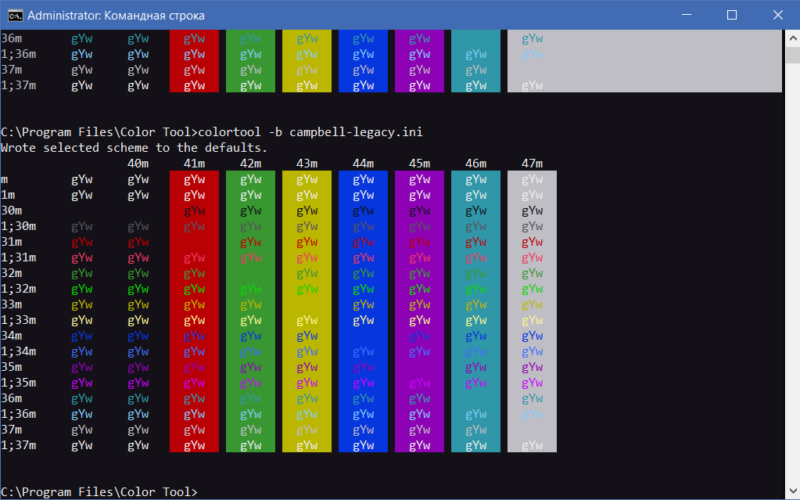
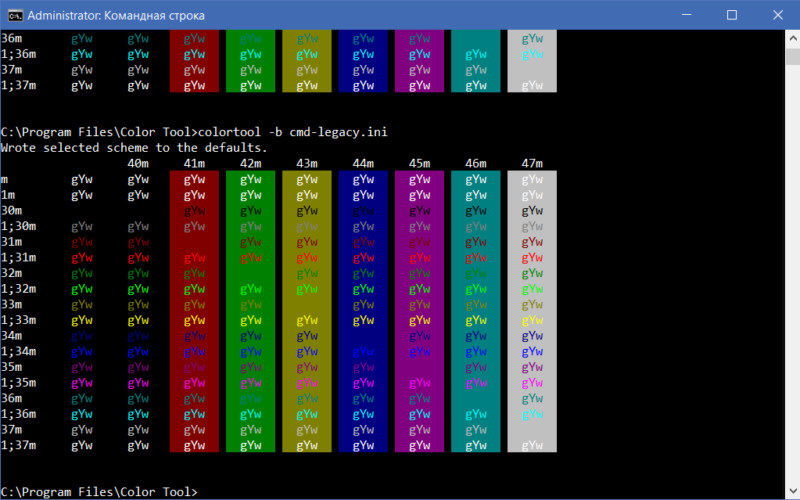
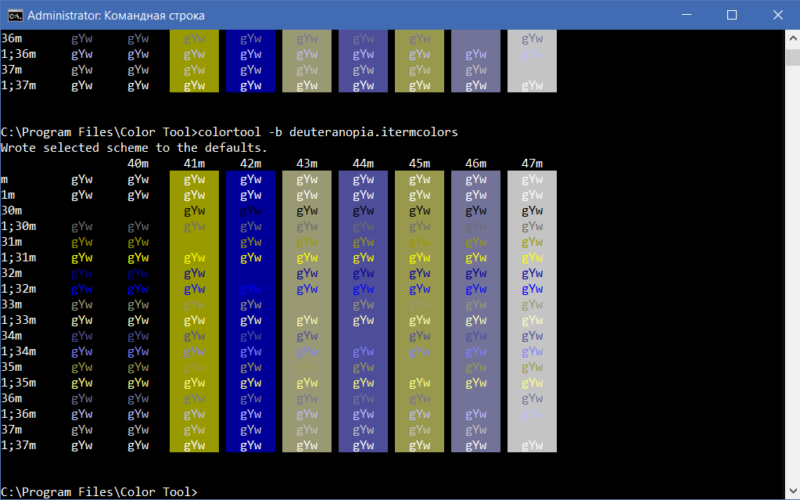
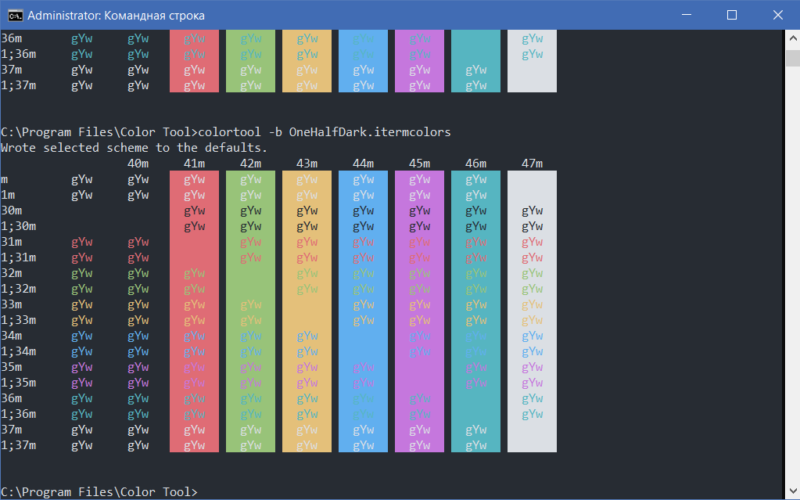
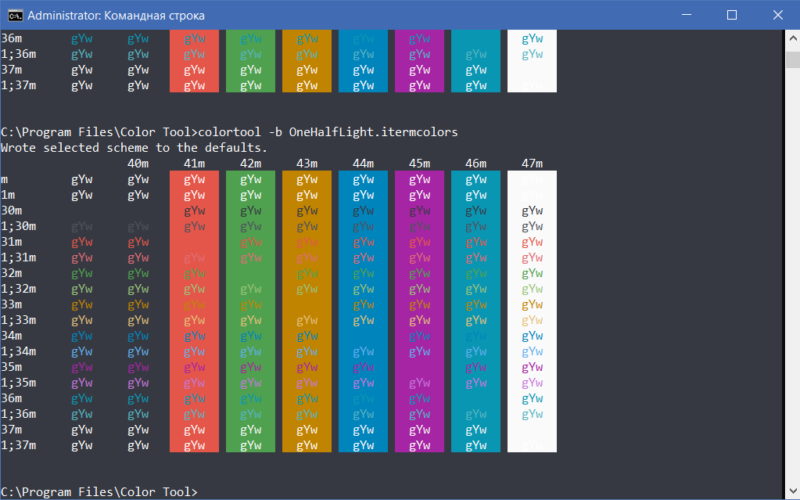
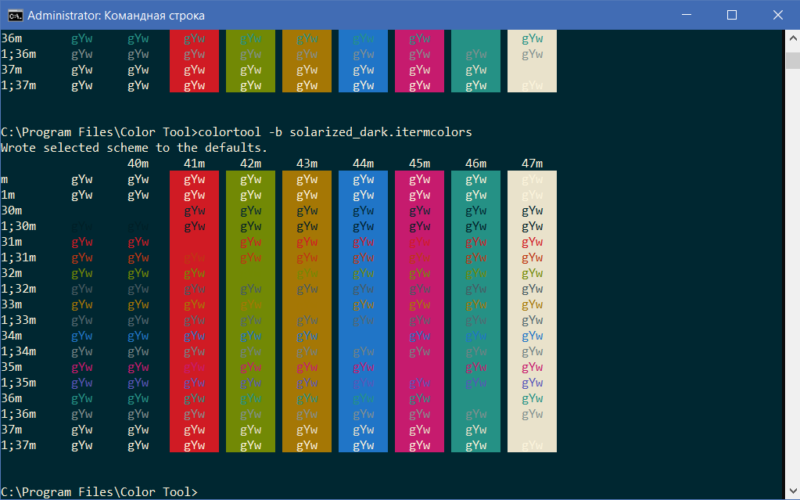
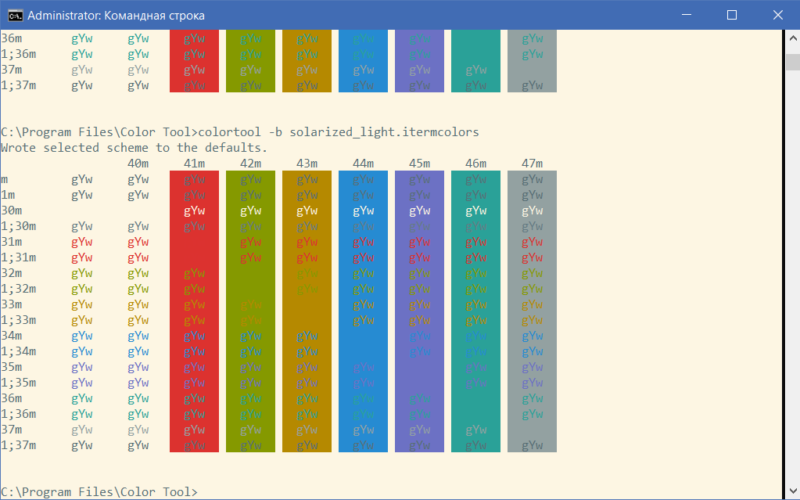
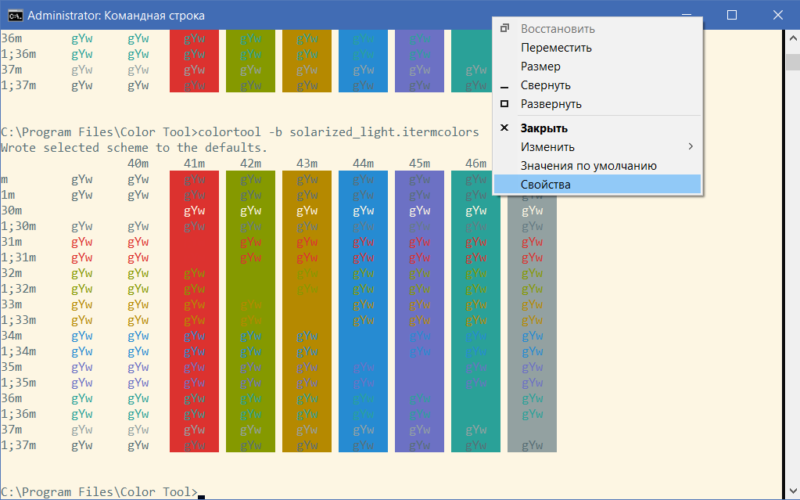
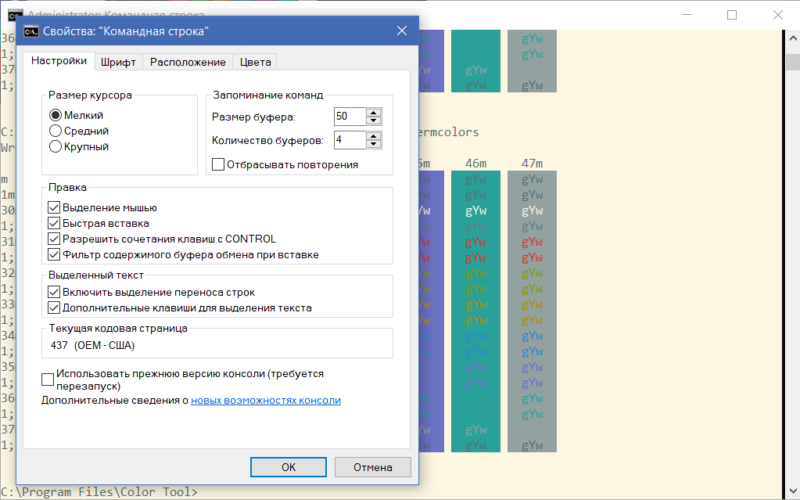
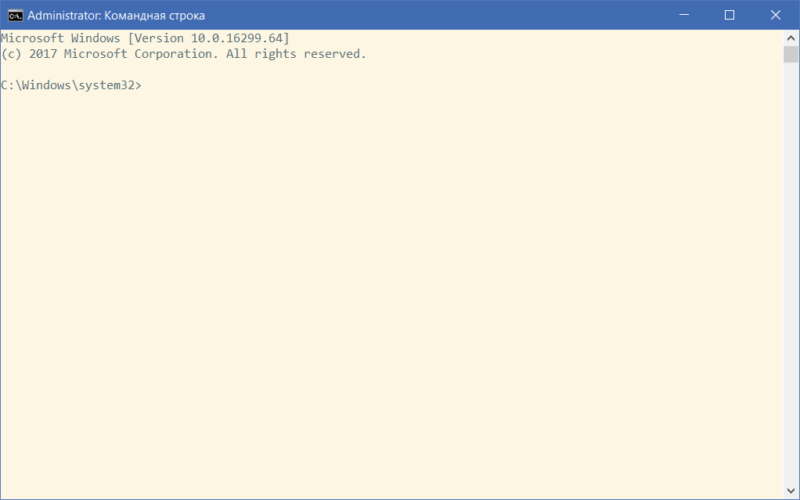


Точно также меняется и PowerShell
вот это прикол
Подкидывают ништяков. Это радует...
Подскажите, где ещё нужно выключить уведомления, чтоб не приходили. У меня вот так сейчас:
Поверх игры вылазиет и закрывает большую часть. И не убирается очень долго, по пол минуты висит.
Включить режим не беспокоить? Я всегда его включаю на пк) очень редко включаю. Банеров не будет, но в центре уведомлений они останутся. Сам захотел прочитать открыл посмотрел или сразу очистил все.
А как насчёт старой доброй команды COLOR [цвета]
цвета Атрибуты цветов для текстовых окон
Атрибуты цветов задаются в виде ДВУХ шестнадцатеричных цифр -- первая
задает цвет фона, а вторая определяет цвет текста. Каждая цифра может
иметь следующие значения:
0 = Черный 8 = Серый
1 = Синий 9 = Светло-синий
2 = Зеленый A = Светло-зеленый
3 = Голубой B = Светло-голубой
4 = Красный C = Светло-красный
5 = Лиловый D = Светло-лиловый
6 = Желтый E = Светло-желтый
7 = Белый F = Ярко-белый
Муть какая-то. Прямо в свойствах командной строки вкладка Цвета сто лет как присутствует.