При первичной настройке Windows пользователю всегда надо создать профиль в операционной системе. Для каждого отдельного пользователя создается отдельный профиль, файлы которых хранятся на системном разделе C:\Users. Иногда случается, что пользователю приходится изменить имя уже созданной папки по ряду определенных причин. Чаще всего такая необходимость возникает в тот момент, когда система или приложение работают неправильно. Очень часто причиной подобных аномалий является тот факт, что папка пользователя названа с использованием кириллических знаков. К примеру, «Тарас», а не «Taras». Другая, более банальная причина может заключаться в обычном желании использовать новое имя.
Здесь стоит учесть несколько моментов:
- Если вы создаете профиль с использованием учетной записи Microsoft, Windows 10 скорее всего создаст папку, имя которой будет сокращенным от адреса вашей электронной почты. Именно из-за этого многие пользователи желают переименовать свою папку профиля. Неудобное название особо напрягает, когда пользователю надо иметь дело с командной строкой и именами пользователей.
- Имя самой учетной записи можно изменить в любой момент, но переименование не изменяет название папки профиля. Именно поэтому проблемы, связанные с кириллическими знаками в названии папки профиля нельзя решить простым переименованием учетной записи.
- Переименование папки связано может привести к тому, что часть приложений или сервисов перестанет работать. Поэтому, лучшим решением будет создание нового локального профиля с дальнейшим подключением к нему учетной записи Microsoft.
Самый простой способ переименовать папку пользователя в Windows 10
Самым простым этот способ можно назвать с оговорками. Для кого-то он наоборот покажется слишком сложным из-за необходимости переносить данные и переустанавливать приложения. Но можно сказать наверняка, что этот метод будет самым безопасным и беспроигрышным вариантом. Вы точно не нарветесь на проблемы или косяки, вызванные переименованием учетной записи. Для тех, у кого не слишком много информации и переустановка программ не составит большого труда, лучше всего пользоваться именно этим методом. Также он рекомендуется после чистой установки, если вы неправильно назвали пользователя и хотите переименовать его папку профиля. Если говорить коротко, то суть всей этой затеи заключается в том, чтобы просто создать нового пользователя, а старый удалить.
- Нажмите Win + I и откройте раздел Учетные записи – Семья и другие люди – Добавить другого пользователя для этого компьютера.
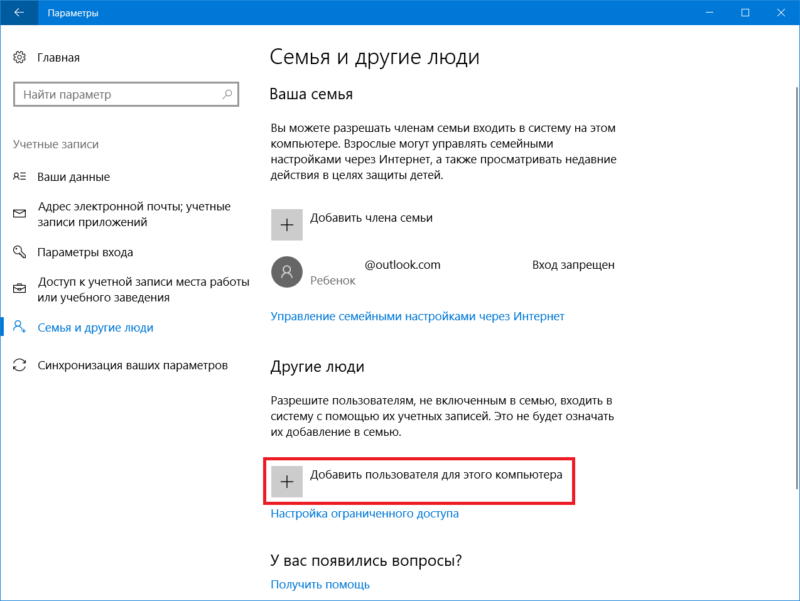
- Чтобы не возникло проблем с именем из-за сокращения адреса электронной почты вашей учетной записи, на новом окне кликните У меня нет данных для входа этого человека. Аккаунт Microsoft можно будет подключить потом.
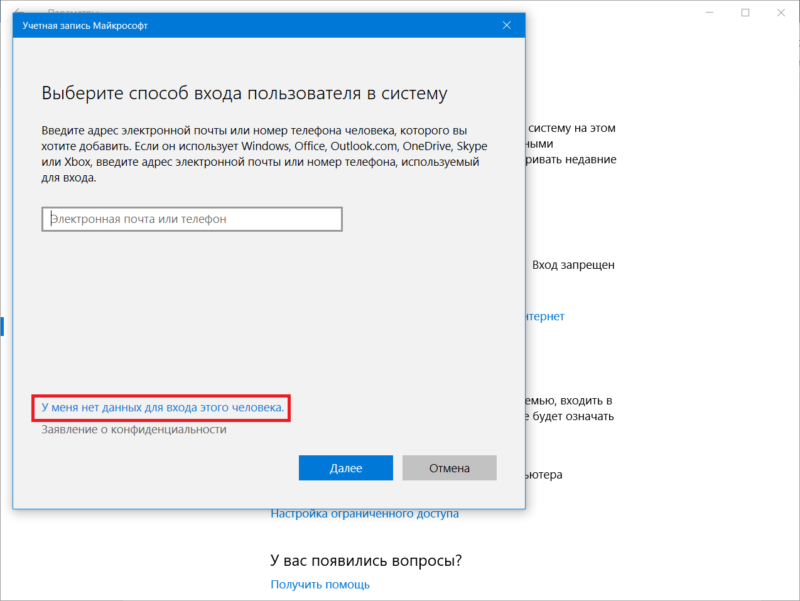
- Далее нажмите Добавить пользователя без учетной записи Microsoft.
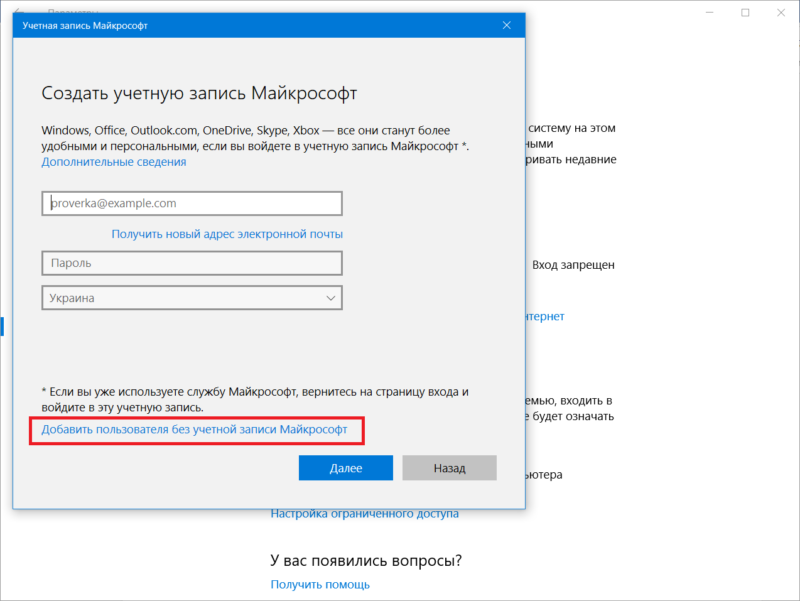
- На следующем этапе назовите нового пользователя именем, которое вы хотите видеть в своей новой папке.
- Теперь нажмите на созданный профиль и выберите Изменить тип учетной записи.
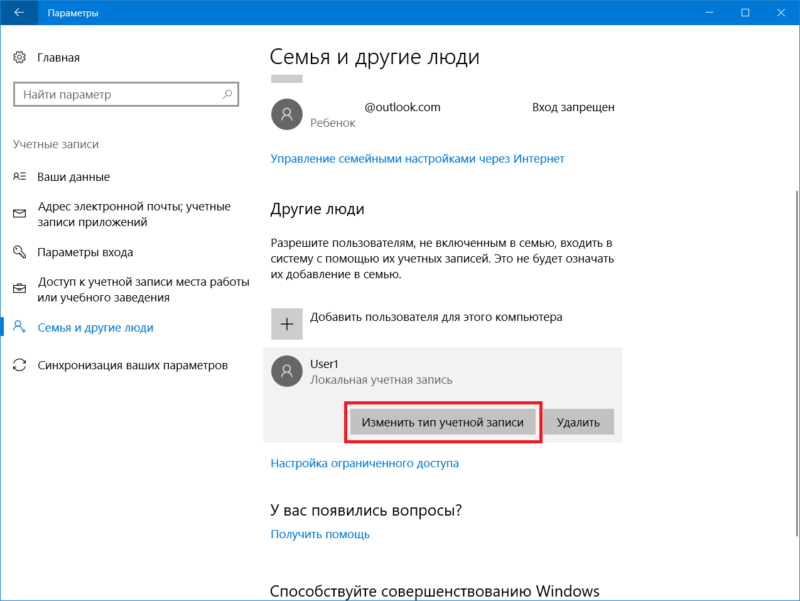
- Из выпадающего списка выберите Администратор.
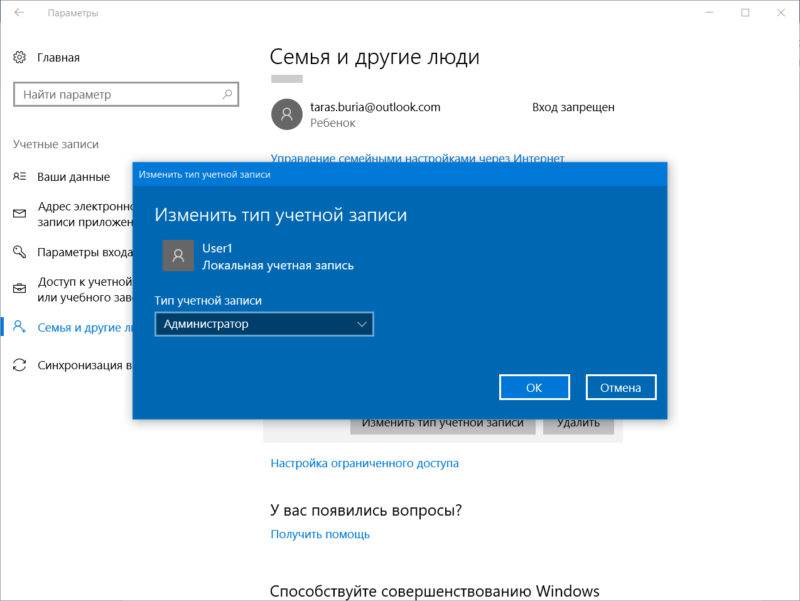
- Убедитесь, что у вас есть резервная копия всех важных данных, а затем выйдите из текущей учетной записи. Войдите в только что созданный профиль.
- В новом профиле нажмите Win + I и откройте раздел Учетные записи – Семья и другие люди. В списке Другие люди найдите старую учетную запись, нажмите на нее и выберите Удалить.
- Система предупредит вас, что удаление учетной записи повлечет за собой удаление всех ее данных и файлов. Подтвердите свой выбор.
- Теперь подключите учетную запись Microsoft. В разделе Учетные записи – Ваши данные нажмите Войти вместо этого с учетной записью Майкрософт.
- После этого введите свои данные. Система будет использовать вашу учетную запись Microsoft, но при этом папка пользователя будет называться нужным вам именем.
Как изменить имя папки пользователя в Windows 10 Профессиональная
Когда возникает необходимость переименовать папку пользователя, а создавать новую не вариант, первым делом пользователю приходит на ум идея просто переименовать папку по аналогии с любым другим файлом или директорией. Беда в том, что такой метод не срабатывает с папкой профиля. Windows попросту не разрешит вам это сделать.
Примечание: этот метод не действителен для Windows 10 Домашняя. Вместо него используйте метод, описанный немного ниже.
Для начала вам надо создать новую учетную запись Администратора компьютера. У вас должно быть два профиля: тот, что надо переименовать и другой профиль, обладающий правами Администратора.
- Нажмите Win + I и перейдите в раздел Учетные записи – Семья и другие люди – Добавить пользователя для этого компьютера.
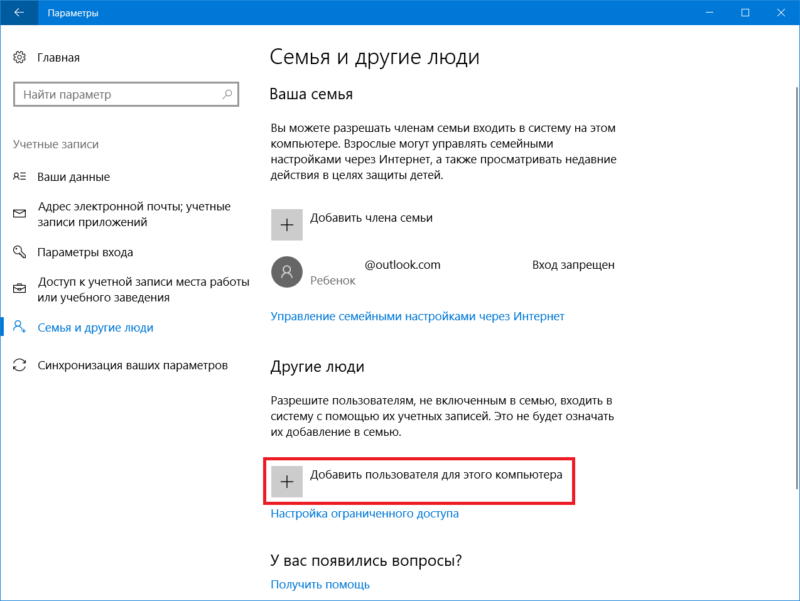
- Подойдет обычная локальная учетная запись, поэтому на новом окне кликните У меня нет данных для входа этого человека.
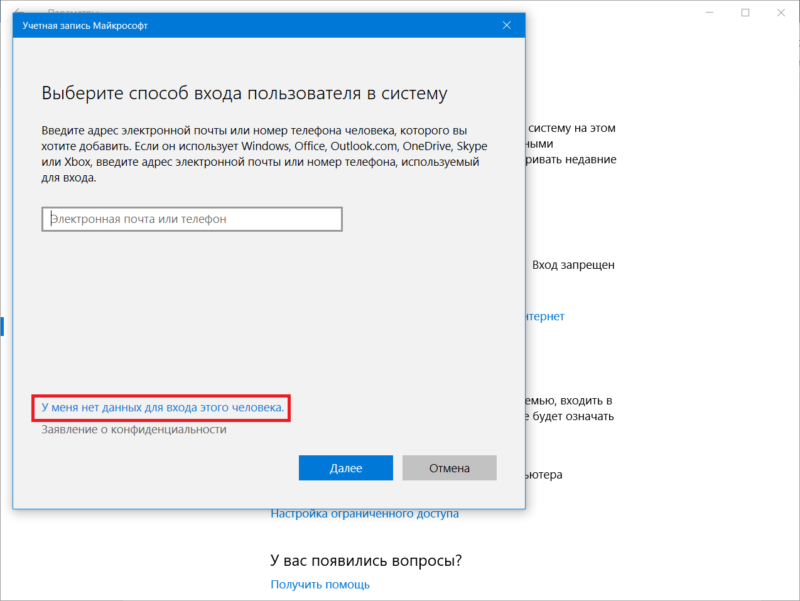
- Далее нажмите Добавить пользователя без учетной записи Microsoft. Назовите новый профиль, а поля с паролем оставьте пустыми. После выполнения этой инструкции вы сможете удалить эту временную учетную запись.
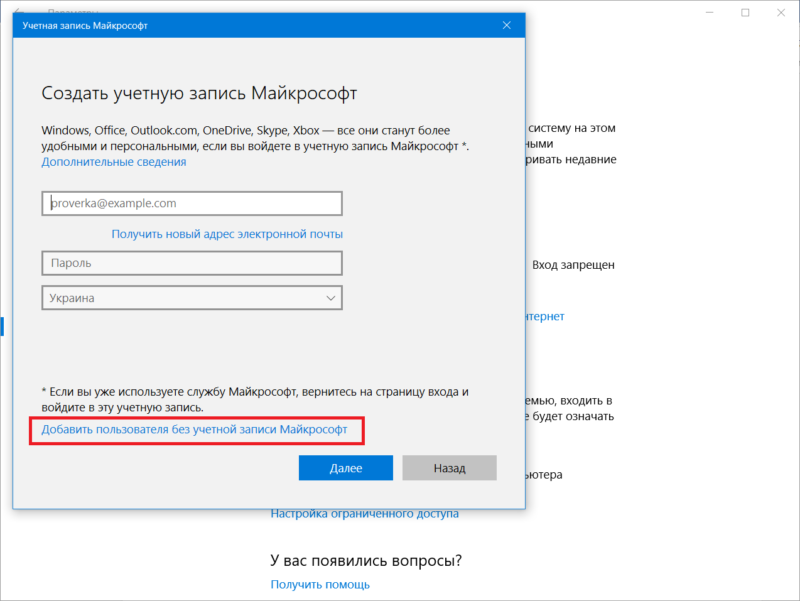
- В разделе Другие люди нажмите на созданный профиль и выберите Изменить тип учетной записи.
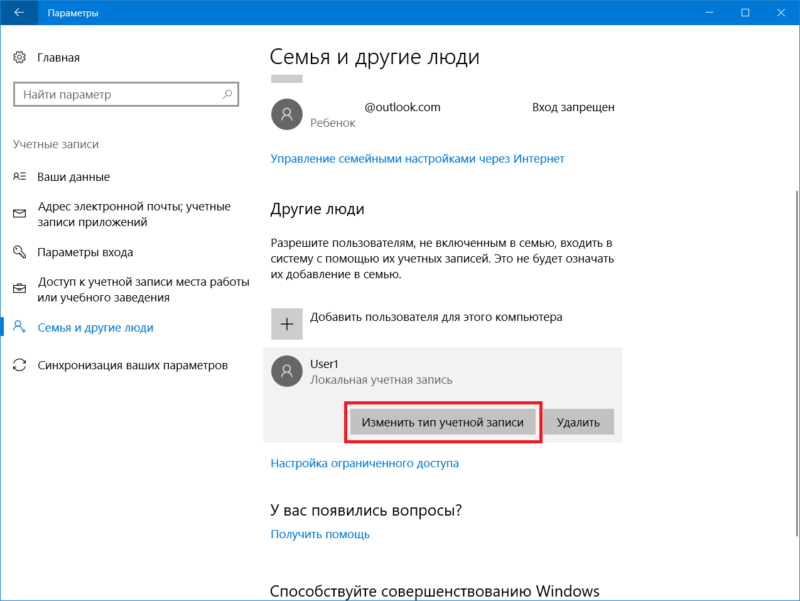
- Из выпадающего списка выберите Администратор. Кликните Ок.
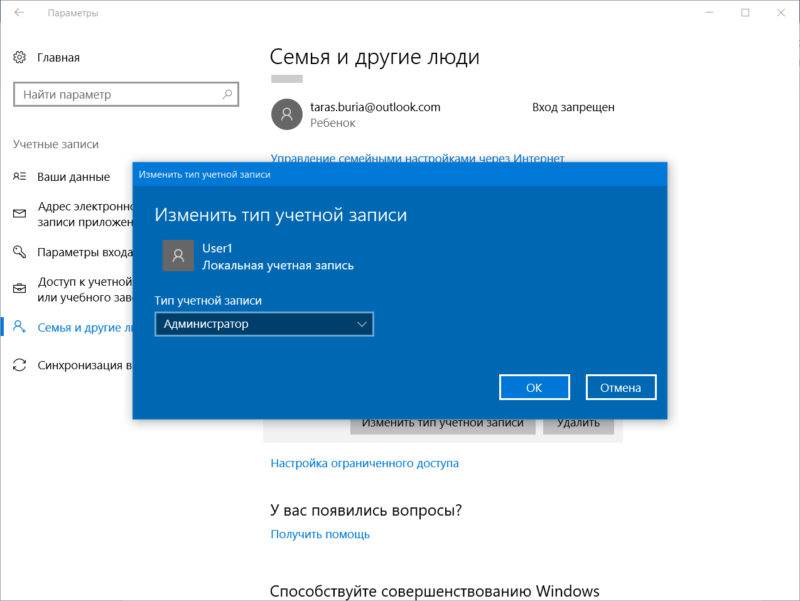
Если вы не хотите создавать новую учетную запись, можно активировать скрытый профиль Администратора, который устанавливается по умолчанию вместе с операционной системой. Для этого надо сделать следующее:
- Запустите Командную строку от имени Администратора. Для этого нажмите Пуск и введите cmd. Поисковая выдача отобразит вам Командную строку. Кликните по ней правой кнопкой мыши и выберите Запуск от имени администратора.
- Введите следующую команду: net user administrator /active:yes. Если вы сразу устанавливали русскоязычную Windows, вместо “administrator” надо ввести «Администратор». Это такие причуды локализации.
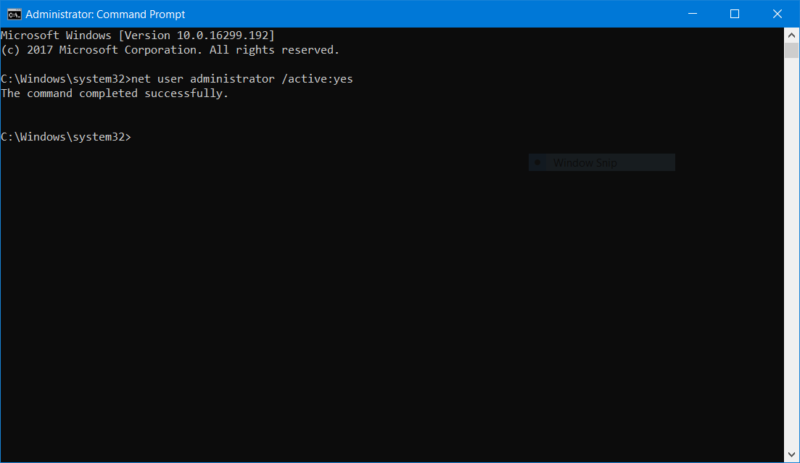
- После ввода этой команды в системе появится еще один профиль с правами Администратора.
Теперь вам надо войти в только созданную локальную учетную запись с правами Администратора или же в активированный через командную строку профиль. Имейте в виду, что надо именно выйти из системы, а не просто сменить пользователя, поэтому сохраните все файлы и закройте все приложения, чтобы не потерять важную информацию.
- После входа в систему нажмите Win + X или правую кнопку по меню пуск и выберите Управление компьютером.
- В окне, что открылось, выберите Локальные пользователи – Пользователи в левой части окна.
- Найдите в списке пользователя, папку которого надо переименовать. Кликните по нему правой кнопкой мыши и выберите Переименовать. Задайте новое имя и закройте Управление компьютером.
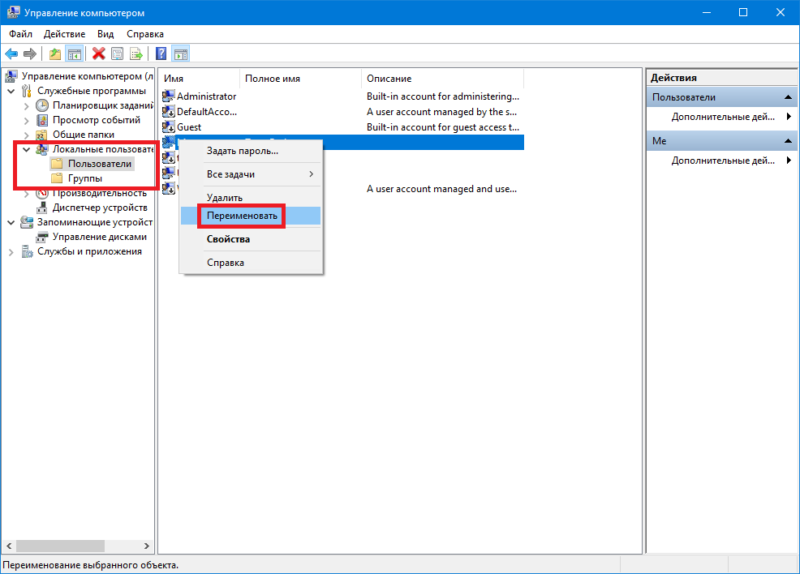
- Теперь система разрешит вам переименовать папку привычным способом. Откройте Проводник по адресу C:\Users или C:\Пользователи. Нажмите на нужную папку, а затем нажмите на клавиатуре F2, либо выберите из контекстного меню пункт Переименовать.
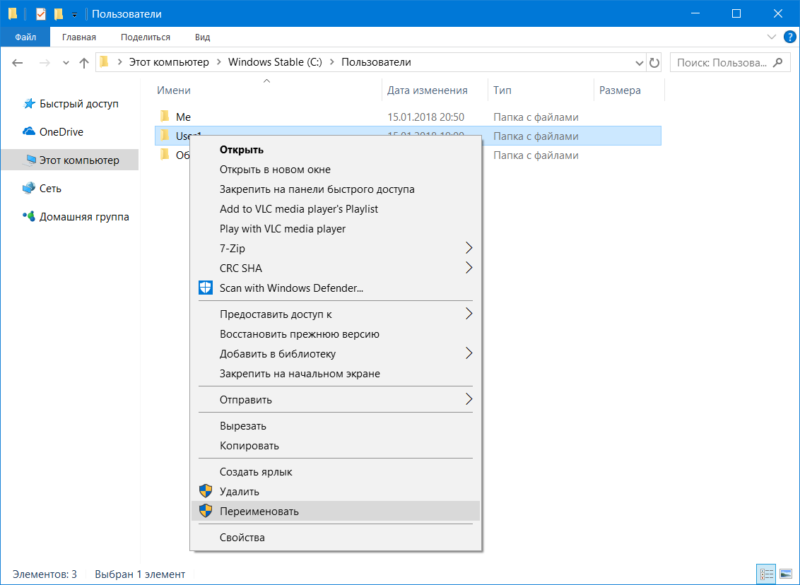
На этом дело не заканчивается. Папка пользователя – это очень важный раздел структуры операционной системы, поэтому ее имя надо сменить не только в самом проводнике, но и в реестре системы.
- Нажмите Win + R и введите regedit. Эта команда откроет встроенный в Windows редактор реестра. Как вариант, вы можете открыть редактор реестра любым другим предпочитаемым способом.
- В адресную строку редактора реестра вставьте следующий путь: Компьютер\HKEY_LOCAL_MACHINE\SOFTWARE\Microsoft\Windows NT\CurrentVersion\ProfileList.
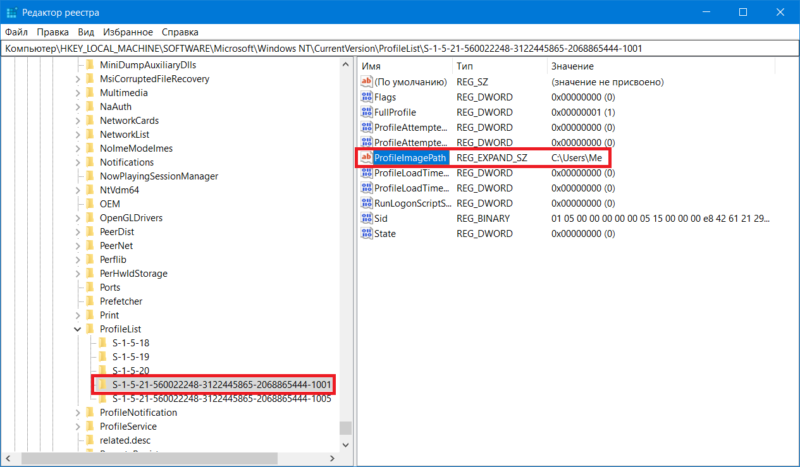
- В списке будет несколько папок с коротким именем и две с длинным (если у вас только два профиля). Нажмите на одну из папок с длинным именем и проверьте значение параметра ProfileImagePath. Если в нем указано имя профиля, который надо переименовать, дважды кликните по нему левой кнопкой мыши и измените значение на имя, которым вы назвали папку профиля в проводнике.
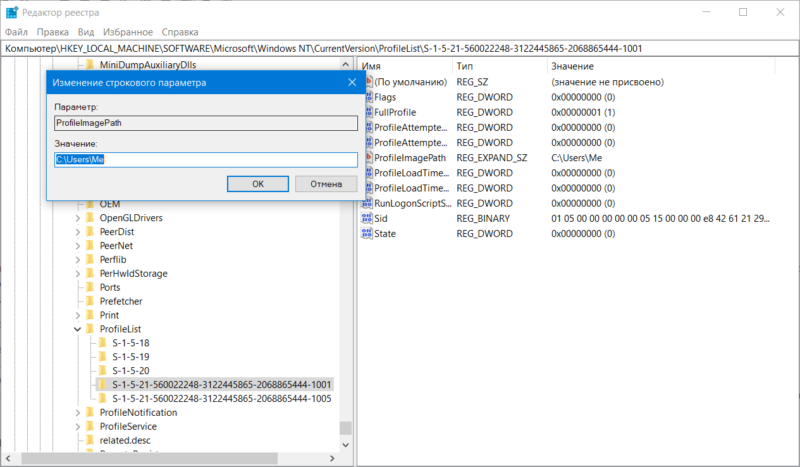
- Закройте редактор реестра и выйдите из учетной записи.
Войдите в предыдущий профиль и проверьте, изменилось ли имя. Если да, значит временные профили можно удалить или отключить.
- Если вы создавали новую локальную учетную запись, нажмите Win + I и перейдите в раздел Учетные записи – Семья и другие люди.
- Нажмите на профиль в разделе Другие люди и выберите Удалить.
- Подтвердите удаление учетной записи.
- Чтобы выключить стандартную учетную запись Администратора, откройте командную строку от имени Администратора (Пуск – команда “CMD” – клик правой кнопкой мыши – запустить от имени администратора) и введите следующую команду: net user Administrator /active:no.
Как изменить папку пользователя в Windows 10 Домашняя
Первый метод не сработает в Windows 10 Домашняя, поэтому надо использовать другой метод. Учтите, что в первом случае никаких неприятных последствий от переименования папки пользователя не было обнаружено. В случае Windows 10 Домашняя могут возникнуть сбои в работе программ. К примеру, программа может сообщить вам об ошибках в адресах и ссылках. Этот метод тоже должен работать на Windows 10 Профессиональная, но мы не рекомендуем его использовать, так как для этой редакции Windows 10 есть своя инструкция, которая не приводит к сбоям или неполадкам в приложениях. Помните, что для Windows 10 Домашняя самым лучшим способом переименования папки профиля будет создание нового. Если что-то пойдет не так и приложения перестанут работать после переименования, вам все равно придется создать нового пользователя.
Как и в предыдущем случае, начните с создания новой локальной учетной записи с правами Адмнистратора:
- Нажмите Win + I и откройте Учетные записи – Семья и другие люди – Добавить пользователя для этого компьютера.
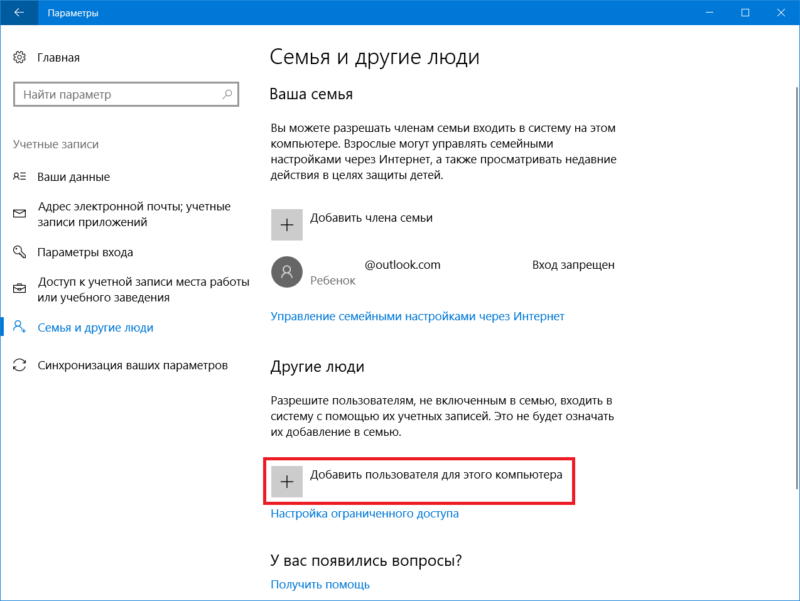
- Нажмите У меня нет данных для входа этого человека.
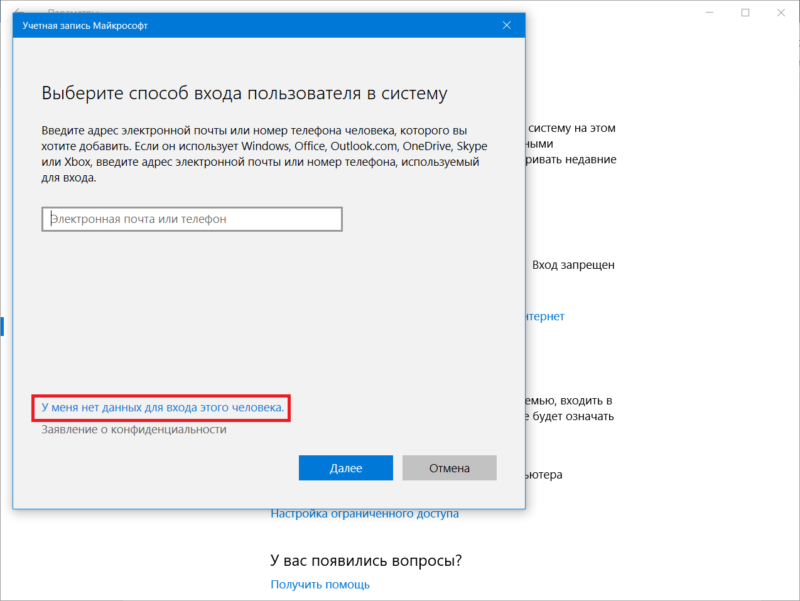
- Кликните Добавить пользователя без учетной записи Microsoft. Подойдет любое название, а пароль можно вовсе не задавать.
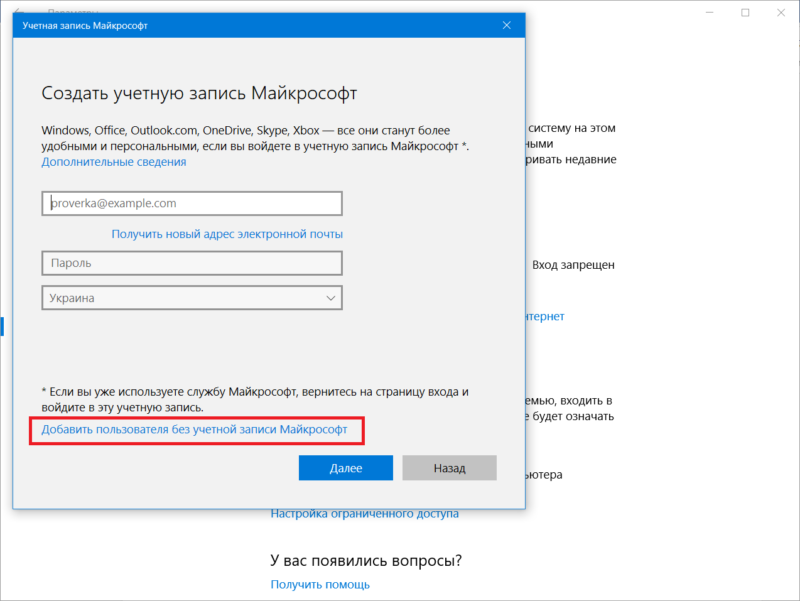
- В разделе Другие люди нажмите на новый профиль и выберите Изменить тип учетной записи.
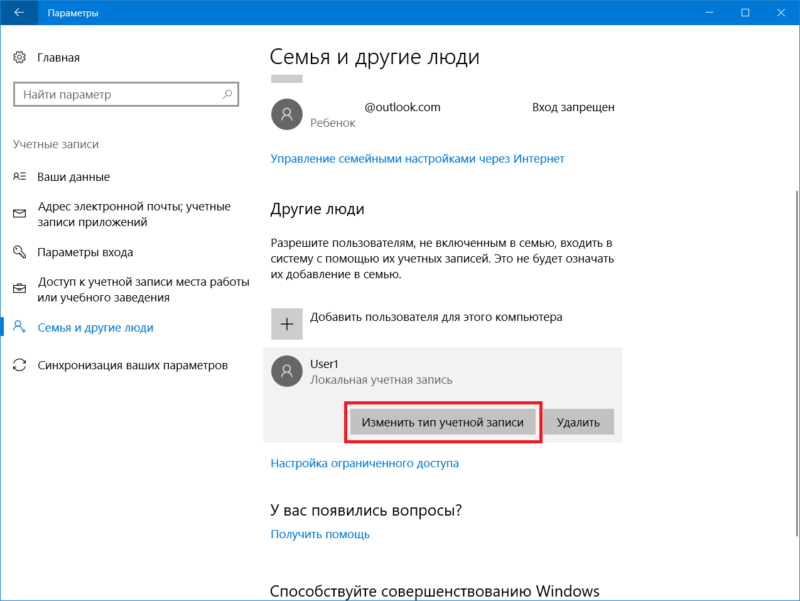
- Из выпадающего списка выберите Администратор. Кликните Ок.
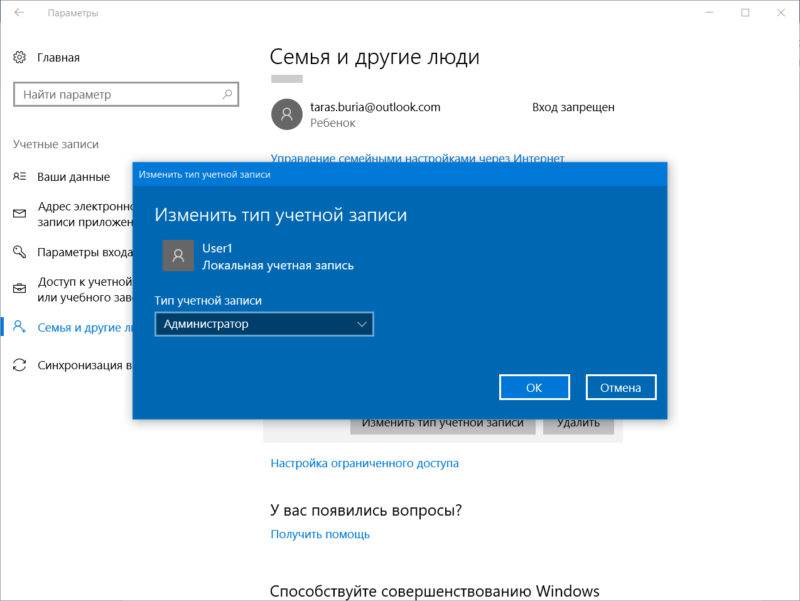
- Как вариант, можно просто активировать стандартную, но скрытую и по умолчанию деактивированную учетную запись Администора. запустите Командную строку от имени Администратора, а затем введите следующую команду: net user administrator /active:yes.
- Теперь зайдите в созданную учетную запись и откройте Редактор реестра. Для этого нажмите Win + R и введите regedit.
- Перейдите по адресу: Компьютер\HKEY_LOCAL_MACHINE\SOFTWARE\Microsoft\Windows NT\CurrentVersion\ProfileList.
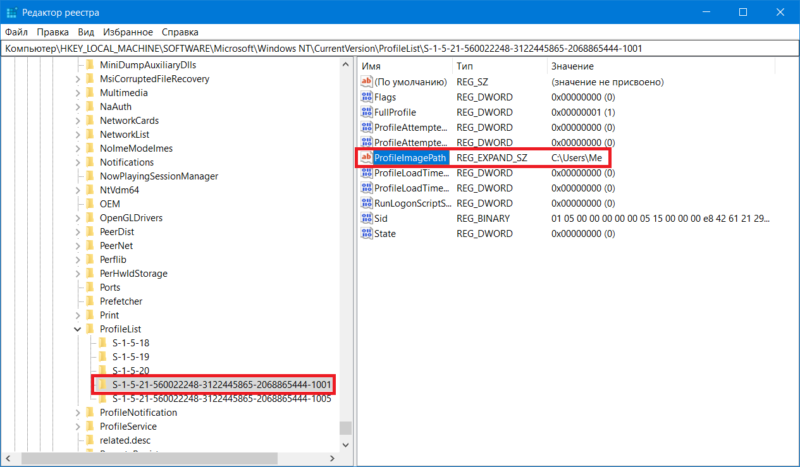
- В списке выберите раздел вашей учетной записи и измените параметр ProfileImagePath. Введите имя, которое вам надо установить.
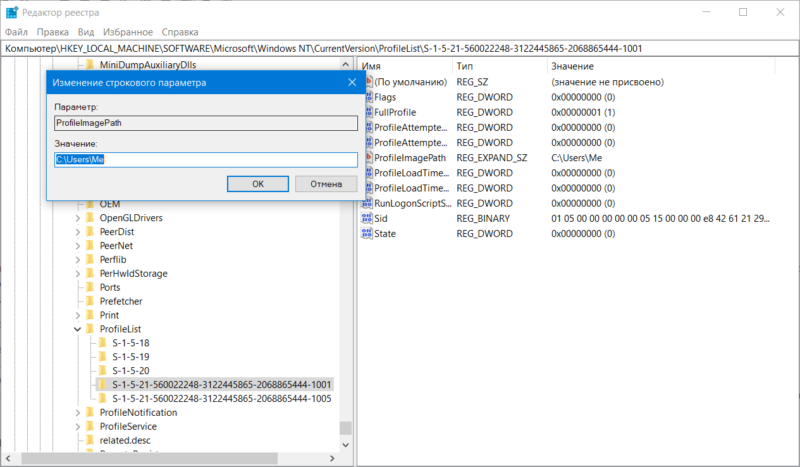
- Теперь в левой части редактора реестра в самом верху нажмите на Компьютер, а затем нажмите Ctrl + F. Введите в поиск C:\Users\Старое имя папки пользователя. Нажмите Enter и изменяйте имя папки в каждом найденном параметре. Этот процесс может быть достаточно длительным, поэтому запаситесь терпением. После каждого переименования нажимайте F3 для перехода к следующему параметру.
Когда вы закончите, выйдите из учетной записи и вернитесь в ту, что вы переименовали. Проверьте, успешно ли изменилось имя профиля.

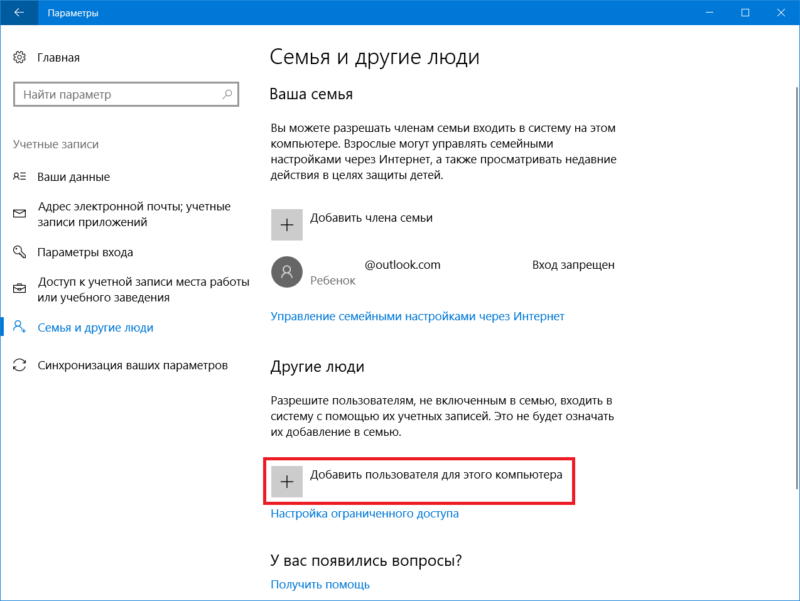
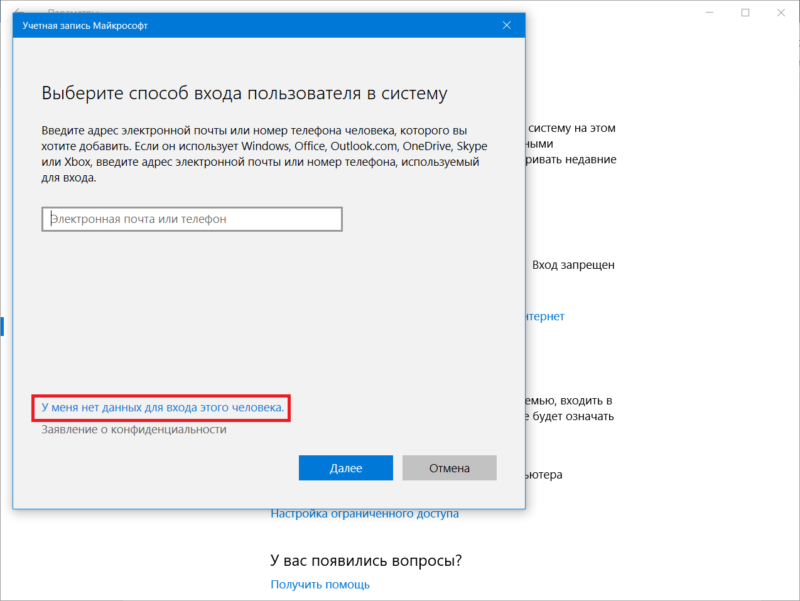
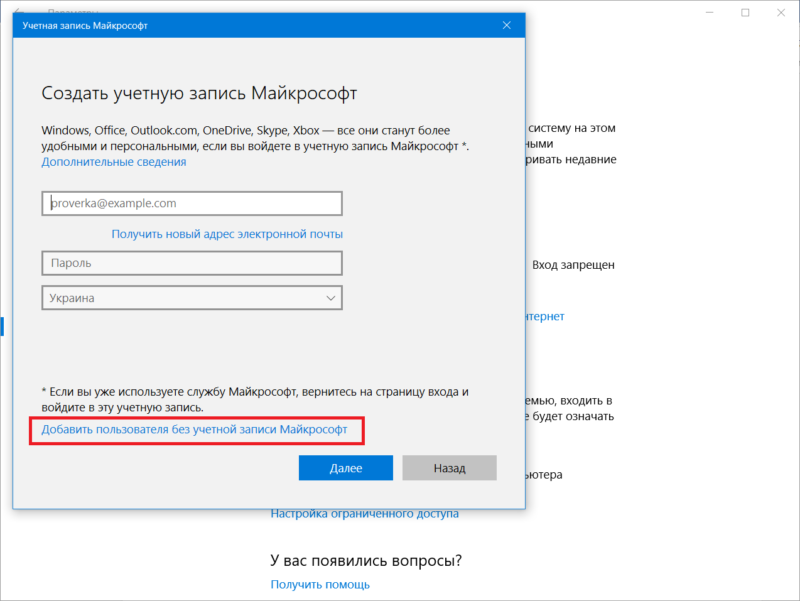
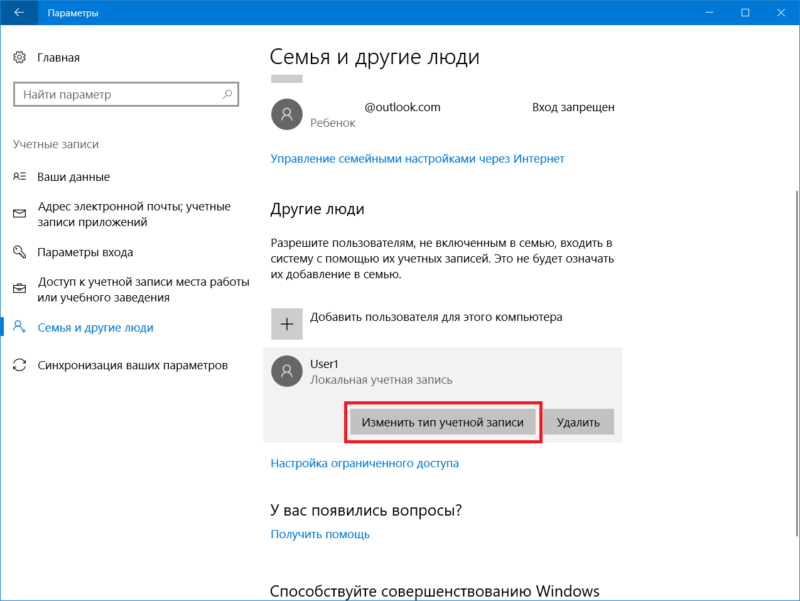
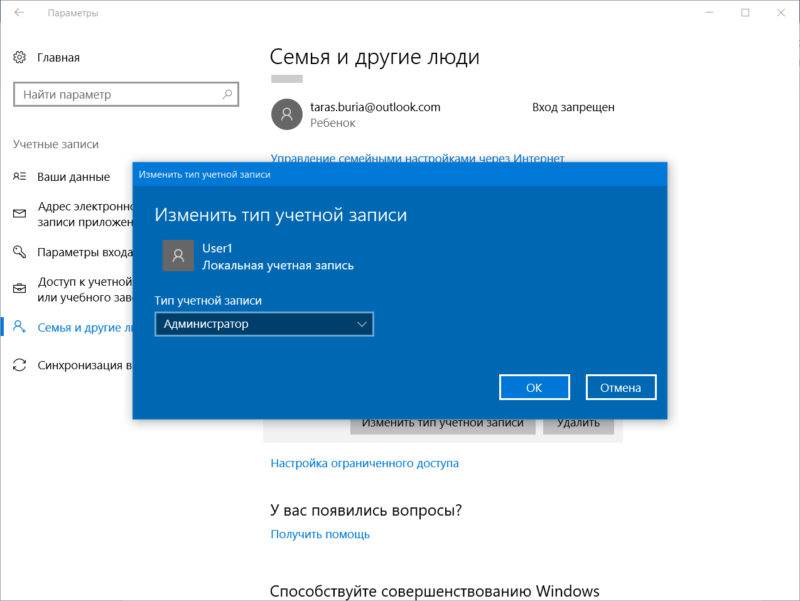
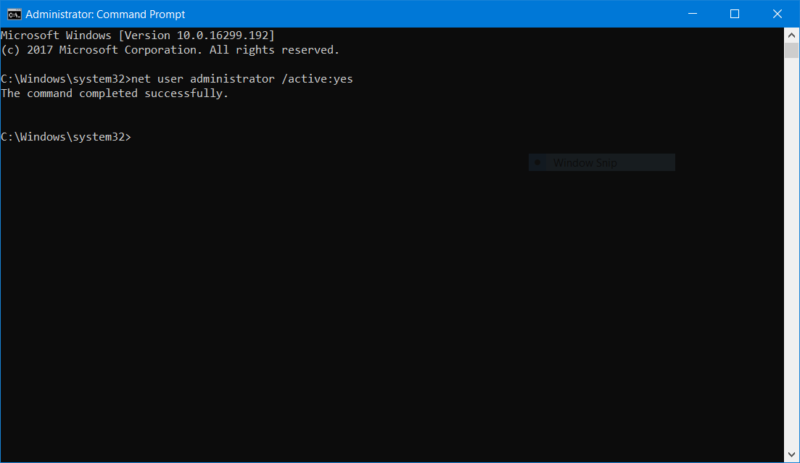
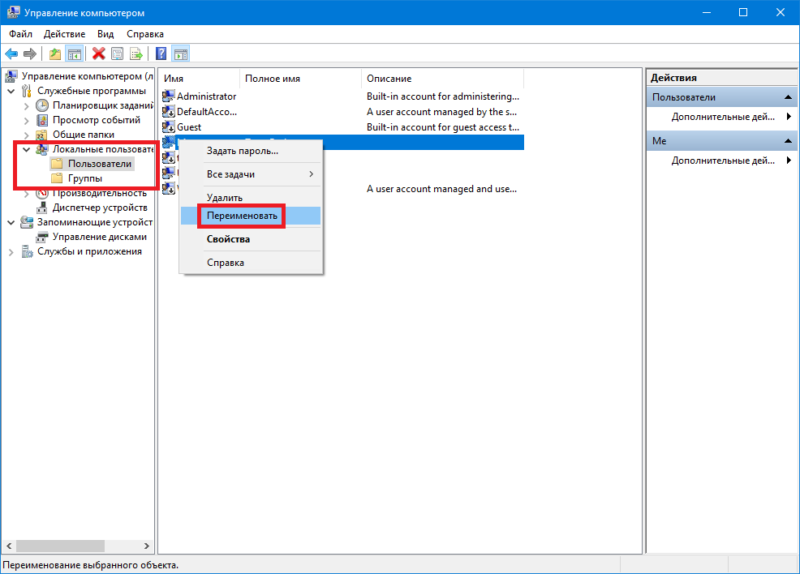
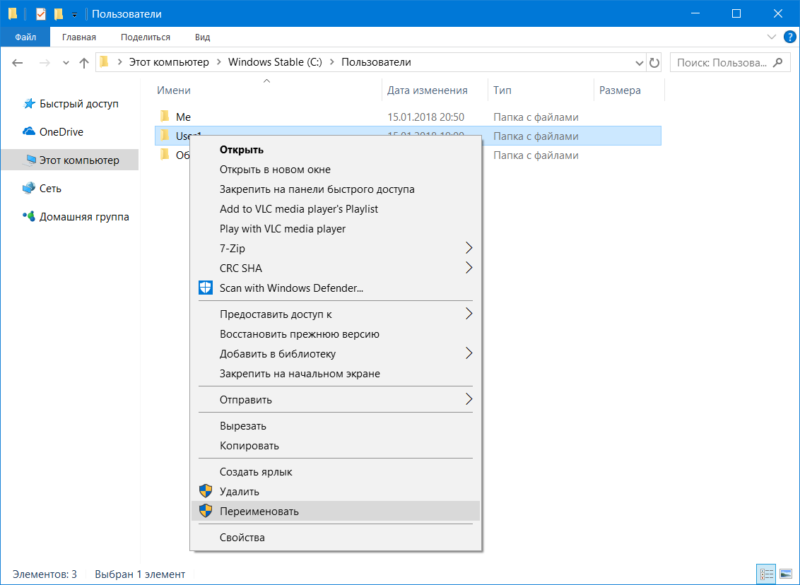
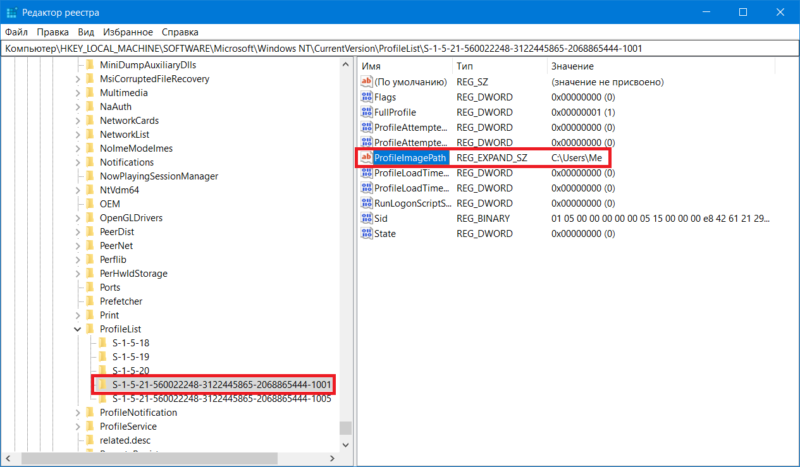
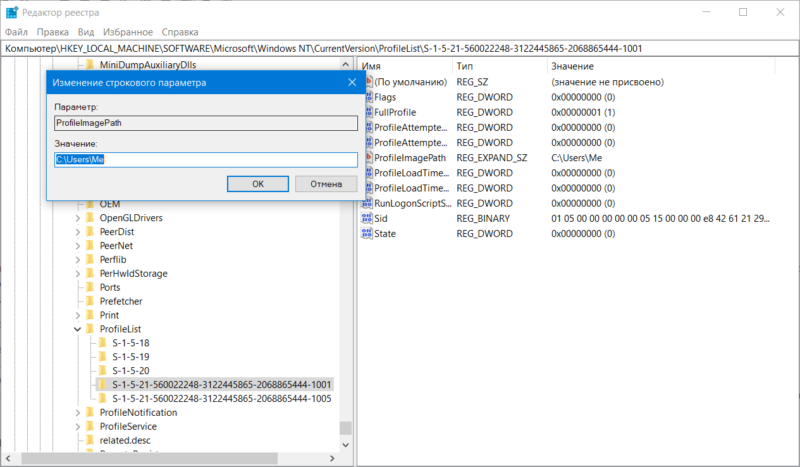


Доброго времени суток уважаемые виндоводы! У меня проблема, постоянно отваливается интернет на настольном ПК. Сборка 17025.1000. Помогает только диагностика сети, но не на долго. У кого-нибудь есть такая проблема?
Драйвер сетевого адаптера. Не обязательно диагностика, попробуйте просто отключить затем включить адаптер. Можно скрипт простой написать - пинговать какой то хост - в случае отсутствия пинга - автоматом делать реконнект сетевого адаптера. ну такой временный костыль) если с дровами ничего не выйдет.
Это однозначно драйвера, ищите на сайте производителя материнки.
Вставь сетевую карту на время.
Может железо, а не дрова.
Попробуй дравера на предыдущую версию откатить. После обновлений, такая хрень может происходить. Иногда дравера от восьмерки приходилось ставить. Бывает.
На ноуте такая же беда. Только Wi-Fi нормально работает.
У меня ноут нормально,а вот в контакте вся музыка гикнулась на люмен.
Еще вариант: Создать пользователя с правами администратора(если нет), войти под ним, установить User Profile Manager от Forensit, переименовать папку нужного пользователя, удалить программу(триал). Попутно посмотреть User Profile Wizard(сисадминам AD). http://www.forensit.com/downloads.html