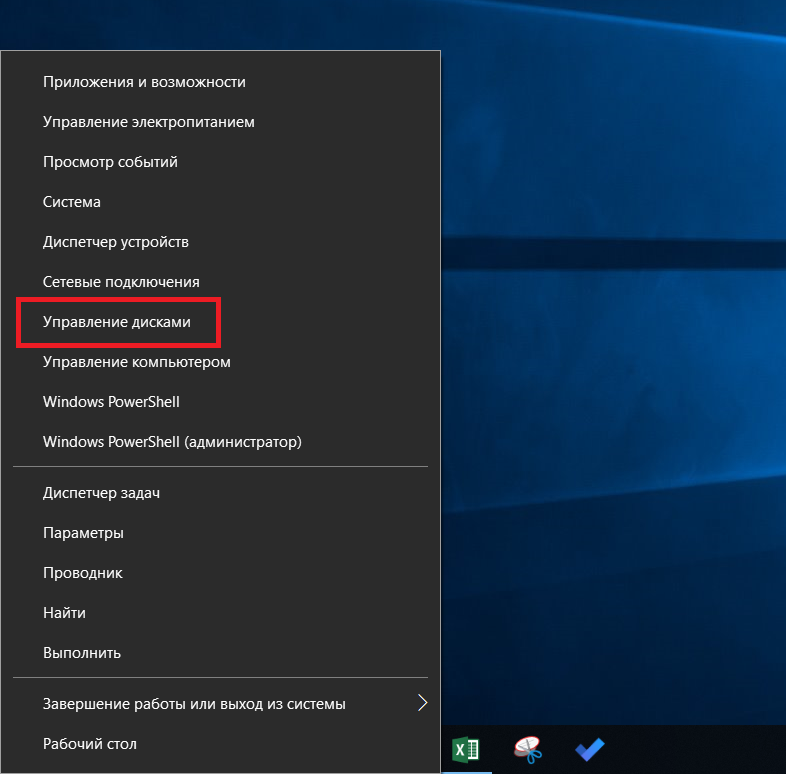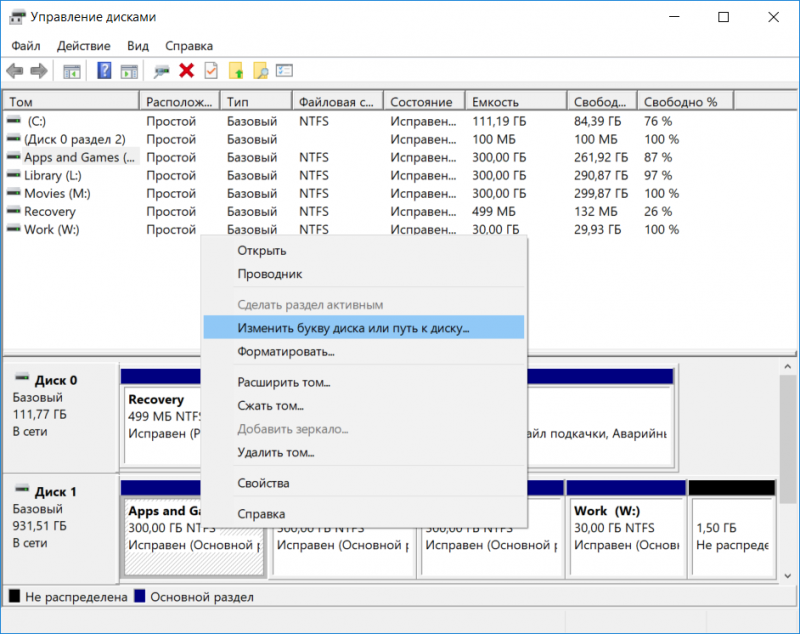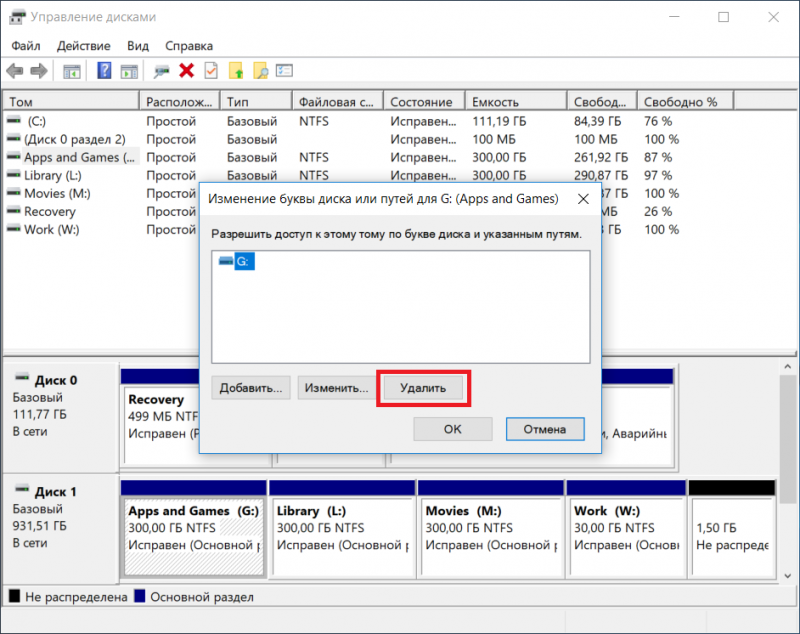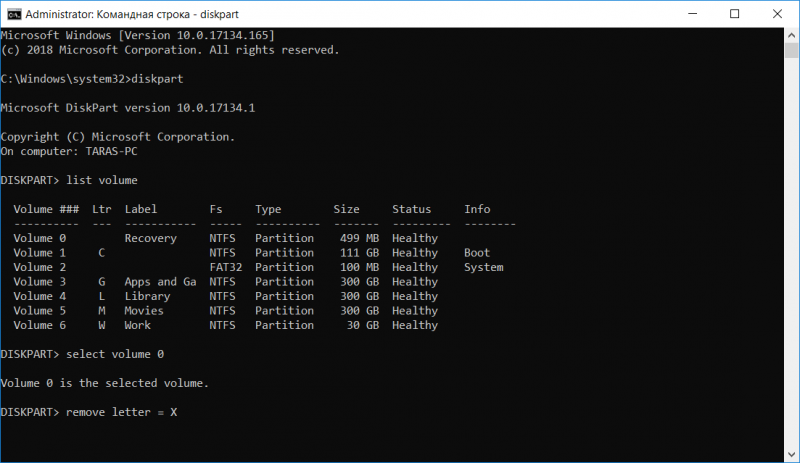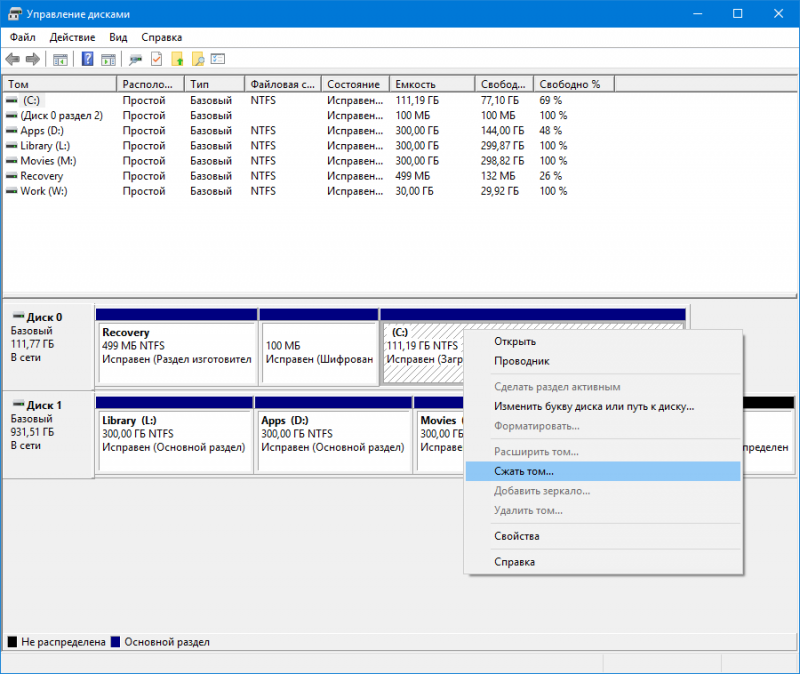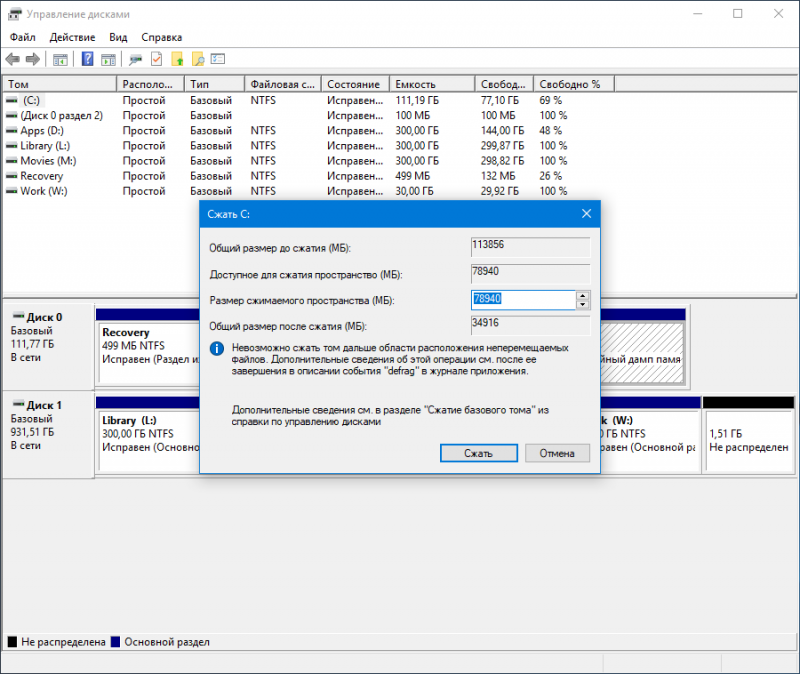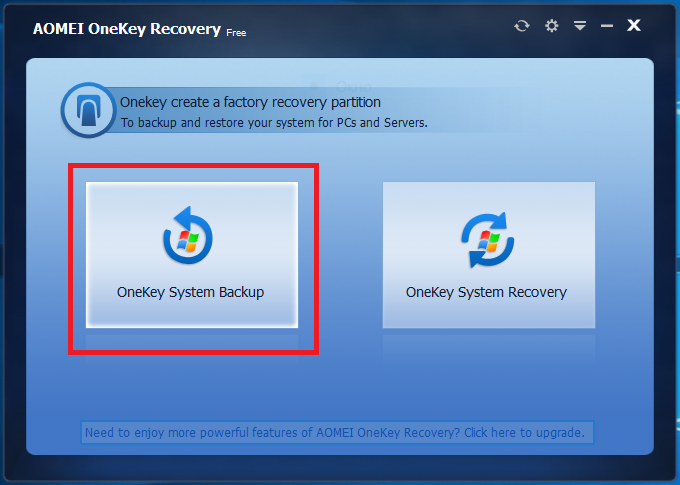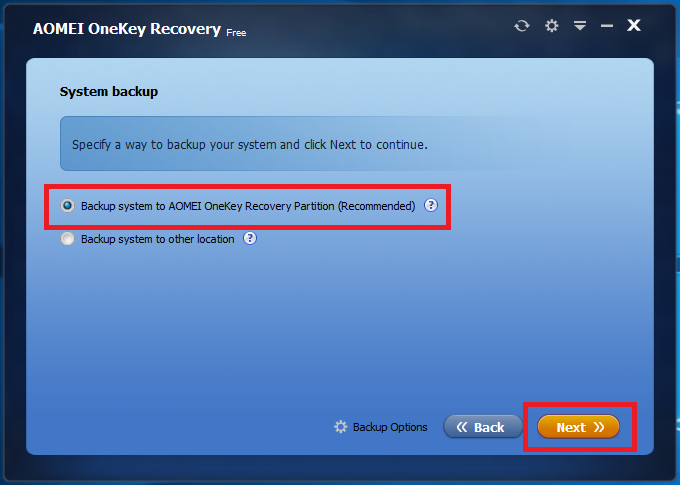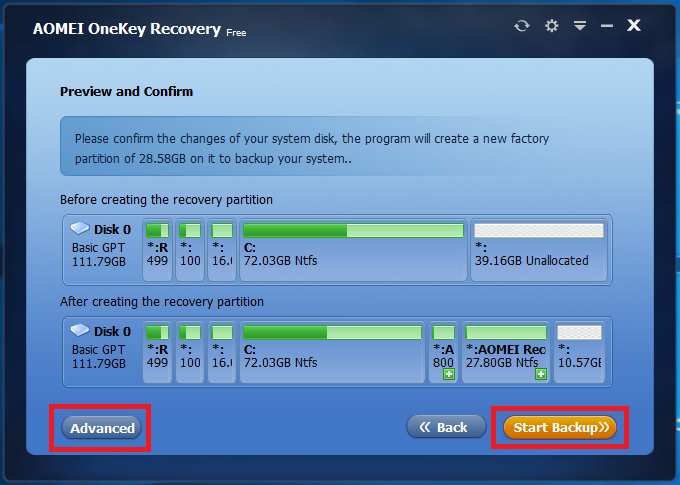|
0
Как скрыть раздел восстановления в Windows 10По умолчанию в Проводнике операционной системы Windows отображаются только те разделы, на которые пользователь может записывать свои файлы и работать с ними. Это системный и все сторонние разделы, которых может быть великое множество. Иногда по каким-то непонятным причинам в Проводнике может появляться загадочный диск RECOVERY (диск восстановления), который не должен отображаться в принципе. Эта инструкция расскажет вам о том, что надо делать с этим диском, если он вдруг появился на вашем компьютере. Что за диск RECOVERYЧаще всего он отображается на ноутбуках и собранных компьютерах и его размер может составлять вплоть до нескольких десятков гигабайт. По умолчанию он не должен отображаться – на нем не стоит хранить информацию. Производители используют диск восстановления для хранения утилит, нужных для восстановления работы компьютера в случае возникновения неполадок. К сожалению, ученые не могут объяснить, почему диск восстановления появляется. Он всегда должен быть скрыт, но по каким-то причинам внезапно сваливается на пользователя. Многие сообщают, что диск Recovery неожиданно появился после обновления до Windows 10 April 2018 Update. Для многих пользователей отображение лишнего диска в Проводнике не будет большой проблемой, но суть в том, что в подавляющем большинстве случаев этот диск отображается фактически на 100% заполненным, а потому вам будет кидаться в глаза красная шкала и система постоянно будет присылать уведомления о заполнении диска. Это уже начинает существенно раздражать даже самых терпеливых пользователей. Какими бы не были причины появления, диск Recovery можно скрыть встроенными средствами системы, и эта процедура займет у вас не больше 10 минут. Инструкция актуальна как для Windows 10, так и для Windows 8.1 и Windows 7. Как скрыть диск Recovery в проводнике Windows 10Поскольку этот диск используется лишь для средств восстановления от производителя, его теоретически (да и практически тоже) можно полностью удалить. Это сэкономит вам несколько лишних гигабайт на разделе, но мы не рекомендуем это делать. Если у вас есть опыт восстановления своего компьютера, скорее всего эта инструкция вам ни к чему, поскольку вы сами знаете, что надо делать с этим диском. Остальным же пользователям рекомендуем его скрыть, чтобы при возникновении неполадок вы могли быстро вернуть компьютер в рабочее состояние специально предусмотренными средствами. Рассмотрим два метода скрытия диска и начнем с самого простого. Для справки: чтобы скрыть диск RECOVERY, вам понадобится учетная запись с правами Администратора или пароль Администратора. Если учетная запись не имеет таковых прав, вам может понадобиться статья, где мы рассказываем, как сделать пользователя Администратором в Windows. К вашему сведению: эта инструкция будет работать только в том случае, если диск RECOVERY (будь то OEM-раздел или системный диск восстановления Windows) внезапно начал отображаться в Проводнике с отдельной буквой и на 100% заполненным пространством. Если этот диск не отображается в системе, скрывать его без надобности. Также вам не будет доступно меню с опциями обычных разделов. Хотя мы не рекомендуем удалять его, все же есть способ освободить пространство, которое он занимает. Об этом рассказывается в отдельной части этой инструкции.
Как убрать раздел восстановления с помощью командной строкиДругой вариант заключается в использовании командной строки. Более сложный метод, поскольку процедуры выполняются при помощи команд, но мы рекомендуем пробовать разные способы, поскольку в различных сценариях описанный выше метод может быть недоступен.
Как удалить раздел востановленияХотя пару абзацев выше мы говорили, что не рекомендуем вам удалять диск Recovery, мы понимаем, что пользователь может делать со своим ПК все, что пожелает, поэтому, немного поразмыслив, решили добавить способ удалить OEM-диск Recovery. Если вы страстно хотите освободить лишние пару гигабайт, которые занимает образ восстановления, можно его принудительно очистить. Предупреждение: имейте в виду, что очистка диска RECOVERY лишит вас возможности восстановить систему до заводского состояния без лишних танцев с бубном. Если с компьютером что-то случится, вам придется вручную переустанавливать операционную систему, все драйверы и диагностические утилиты производителя вашего компьютера. Перед удалением диска Recovery советуем заглянуть на сайт производителя ПК и посмотреть, предлагает ли он утилиты для создания подобных разделов. Из инструкции выше вы уже поняли, что удобнее всего работать с дисками из системной утилиты Управление дисками. Загвоздка лишь в том, что Microsoft сильно ограничивает возможности пользователя относительно зарезервированных разделов. Грубо говоря, это такая «защита от дурака». Хотя при попытке открыть контекстное меню диска Recovery вы увидите только кнопку справки, обойти встроенную защиту можно достаточно просто. Делается все это из Командной строки при помощи утилиты Diskpart.
Пространство освободилось. Теперь вы можете вернуться в утилиту Управление дисками и назначить свободное место под любые ваши нужды. Можете расширить существующий диск или создать новый. Как создать раздел восстановленияДопустим, вы захотели вернуть в систему диск восстановления. Если ваш производитель предоставляет необходимые для этого инструменты, значит вам надо просто скачать их и следовать инструкциям от поставщика компьютера. Если нет, можно попытаться создать раздел восстановления при помощи стороннего приложения OneKey Recovery. Совет: создавать раздел восстановления лучше всего на чистой операционной системе, на которую установлены все драйвера и нужные приложения. Хотя никто не остановит вас от резервного копирования системы в любом состоянии, вам надо понимать, что весь мусор, который накопился на вашем системном разделе, будет зарезервирован в раздел восстановления. Процедура начинается с создания того самого раздела восстановления, на который приложение запишет резервную копию и который будет скрытый. Учтите, что на диске должно быть свободно достаточно места – как минимум объем, занятый системой в данный момент. Если системный диск занят на 40 Гб, вам понадобится 40 Гб для создания раздела восстановления.
После этого в меню загрузки системы появится дополнительный вариант загрузки AOMEI OneKey Recovery. Выберите его, когда возникнет необходимость восстановить созданную резервную копию системы. Это весьма простая инструкция, поэтому у вас не должно возникнуть никаких усложнений. Расскажите в комментариях, сталкивались ли вы с подобным, и помогла ли вам эта статья, если в системе вдруг появился диск RECOVERY. Вы должны быть зарегистрированы для написания комментариев. |