|
18
Как удалить стрелки ярлыков с рабочего столаКаждый файл в Windows 10 имеет собственную иконку, которая позволяет идентифицировать тип файла, а также приложение, в котором он открывается или исполняется. Отдельной категорией выступают так называемые «ярлыки» - ссылки на файлы, которые расположены в других местоположениях на вашем компьютере. Чаще всего ярлыки создаются для установленных приложений. После инсталляции программы система помещает на рабочий стол и в список приложений меню Пуск ярлык, ссылающийся на исполняемый файл программы. Отличить ярлык от обычного файла или папки можно при помощи небольшой стрелки в левом нижнем угле иконки, а также надписью «- ярлык» в названии. И если последнее можно легко удалить простым переименованием, стрелки возле иконки просто так убрать не получится. Все же есть многие (включая меня), кому не нравятся эти стрелки. Отсюда возникает логичный вопрос: как убрать стрелки ярлыков? Хорошая новость в том, что удалить их можно весьма легко. От вас понадобится лишь несколько минут, а также пара твиков в реестре. Гораздо лучше. Для справки: чтобы убрать стрелки возле ярлыков вам понадобится учетная запись Администратора. Если таковой у вас нет, система запросит пароль Администратора при попытке открыть редактор реестра и внести соответствующие изменения. Как удалить стрелки возле иконокЭта процедура выполняется путем редактирования реестра системы. Надо отметить, что системный реестр – это критически важная для системы база данных низкоуровневых настроек. Поэтому не стоит изменять эти параметры вслепую, а также просто так удалять разные ключи. Необдуманное редактирование реестра может привести к тому, что система будет плохо работать или выйдет из строя вовсе. Для справки: прежде чем переходить непосредственно к инструкции, советуем вам создать точку восстановления Windows. Таким образом вы создадите резервную копию реестра системы и, если что-топ пойдет не так, сможете быстро вернуть все в первозданный вид. Создание точки восстановления Windows не займет у вас много времени, но позволит избежать головной боли в случае ошибки или непредвиденного результата.
Есть большая вероятность, что этот метод будет работать только до первой перезагрузки компьютера (на ранних версиях Windows 10 будет работать без проблем). После этого вместо стрелок будут отображаться большие черные квадраты, что еще хуже. В таком случае вам надо проделать следующее:
Стрелки ярлыков созданы для того, чтобы пользователь мог легко отличить обычный файл от ярлыка. Удаление последнего оставит в системе файл (удалится только пустая ссылка), тогда как удаление файла также приведет к выходу из строя ярлыка. Следовательно, важно понимать, что именно вы удаляете – конечный файл или ярлык. Поскольку вы только что удалили стрелки ярлыков, ссылки теперь отображаются как обычные файлы, поэтому нет визуального ориентира. Чтобы проверить, какой именно тип файла вы удаляете, кликните по нему правой кнопкой мыши и нажмите Свойства. Перейдите на вкладку Общие и посмотрите на значение параметра Тип файла. Если там указано, что это Ярлык (.lnk), значит его при необходимости можно свободно удалять, не переживая за сохранность самого файла, на который этот ярлык ссылается. Кроме того, можно просто навести курсор мыши на объект и подождать, пока не появится всплывающая подсказка. Если вы навели курсор на ярлык, появится адрес расположения файла. Если же имеете дело с файлом, система отобразит его свойства, вроде формата и размера. Как вернуть стрелки ярлыков на рабочем столе Windows 10Процедура возврата к первозданному виду ярлыков точно такая же, как и в инструкции выше, только вместо создания нового ключа надо удалить его.
Как удалить стрелки ярлыков с помощью сторонних приложенийСуществует большое количество самых разнообразных программ, которые позволяют настраивать операционную систему по вашему усмотрению. Зачастую эти приложения берут на себя всю работу по изменению реестра операционной системы, поэтому вам не надо самому лезть в реестр, искать и редактировать нужные ключи. Если вы не хотите лишний раз рисковать, можем порекомендовать вам воспользоваться приложением WinAero Tweaker – настоящий кладезь для любителей кастомизации.
В WinAero Tweaker есть еще тысячи самых разнообразных настроек, но в этой статье мы сосредоточились лишь на том, как удалить стрелки ярлыков. Комментарии (18)Вы должны быть зарегистрированы для написания комментариев. |

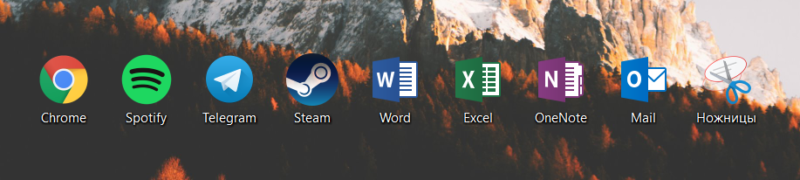
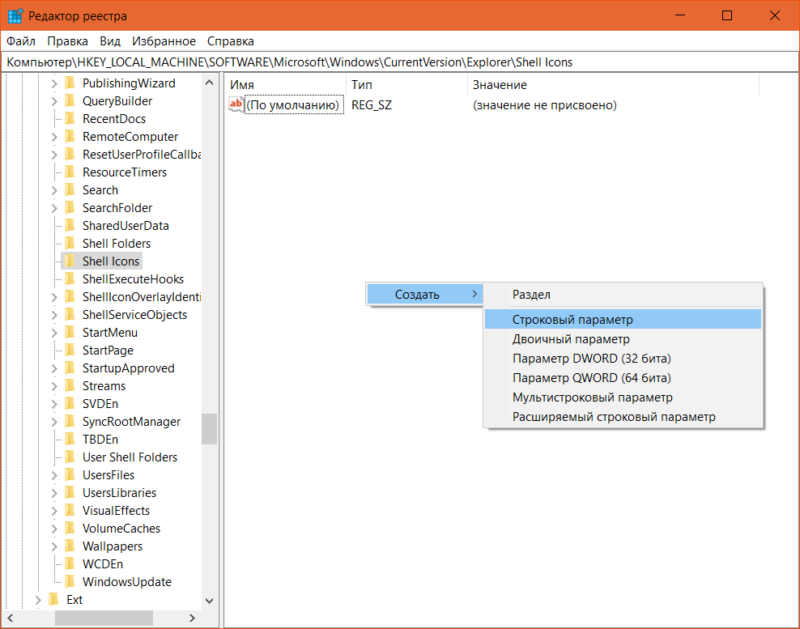
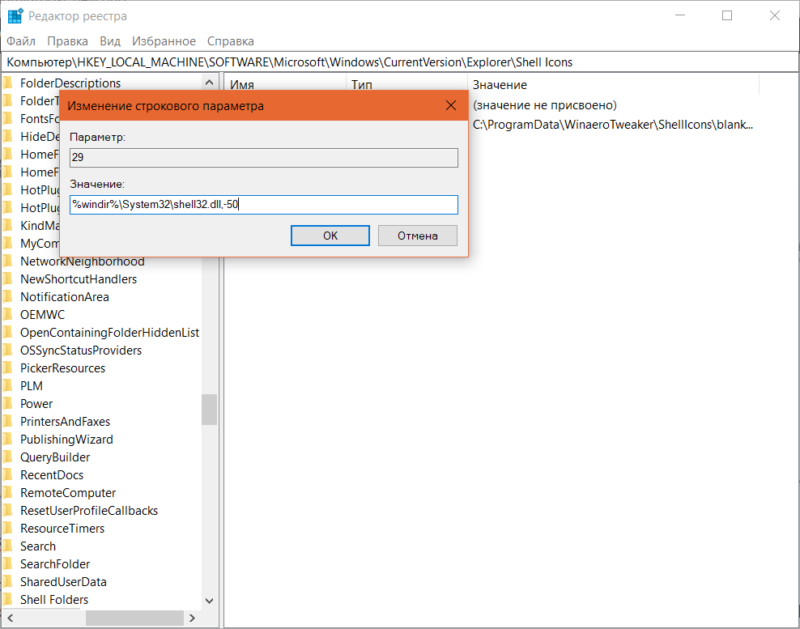
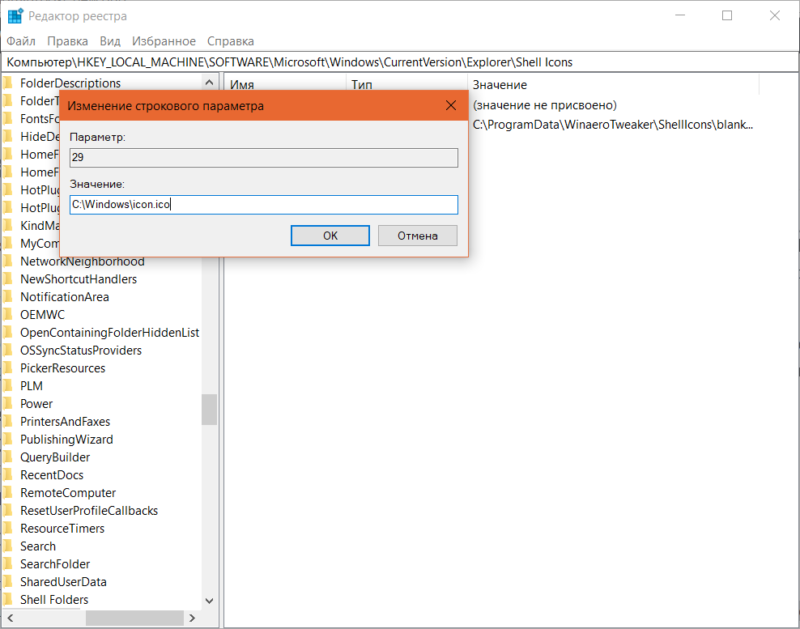

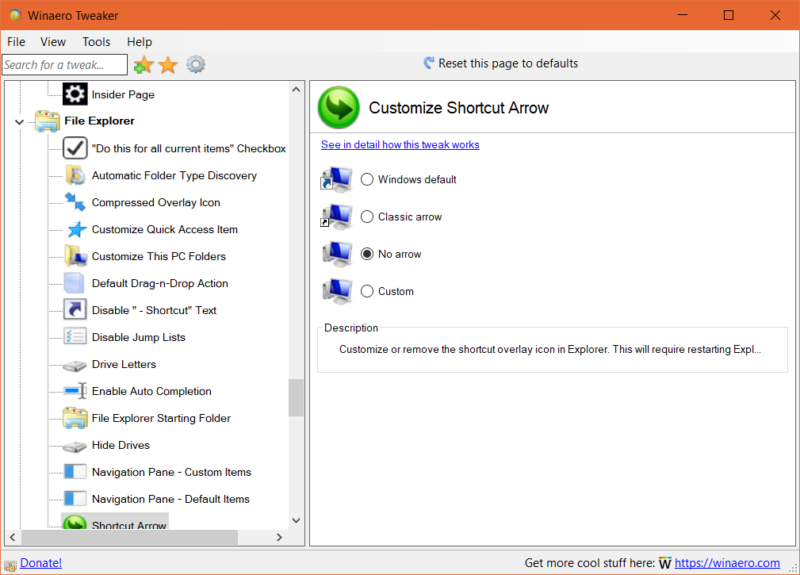
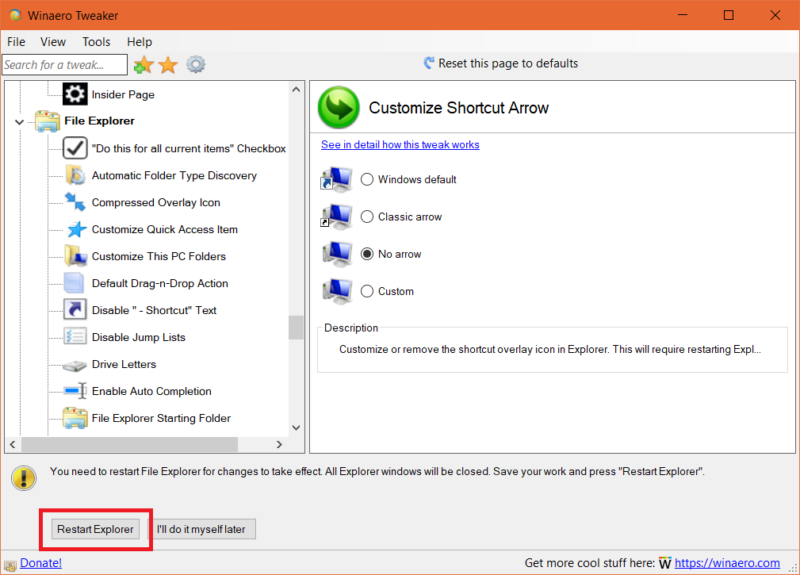


А у одного конкретного ярлыка как удалить?
Есть прога Windows 10 Manager. Там надо на кнопочку просто нажать ?. Для общего развития пойдёт реализация.
Блин, у меня вообще нет папки Shell Icons !!! Что делать?
так-же нету папки
тоже нет, прогой делал
спс, с прогой сделал
как ты добавил папку Shell Icons? У меня ее тоже нет ☹️
я скачал прогу, та, что в конце, и по инструкции всё сделал. быстро и без гемора
спасибо )) я не дочитал чет до конца )))? капец))
?
У всех календарь сломан?
Нет
А стрелки только с рабочего стола уберутся или вообще из проводника?
Тарас исправь ошибку. Не в угле а в углу. А так нужная и полезная инструкция ?
Можете написать статью про WT и про ее самые полезные функции?
Не знаю,мне и со стрелками нравится.
А для windows 8.1 будет работать?
Что-за картинка? Киньте, пж