Виртуальная машина – это отличный способ попробовать какую-нибудь операционную систему на вашем компьютере без необходимости изменять разметку диска или удалять существующую. Вы ничем не рискуете и в любой момент можете быстро все удалить. Поэтому многих интересует вопрос как установить Windows 10 на виртуальную машину.
Одной из главных причин заняться подобными делишками является программа Windows Insider. Вы можете установить себе инсайдерский билд в виртуальную среду и следить за развитием операционной системы. Как было сказано выше, в таком случае вы абсолютно ничем не рискуете.
Прежде чем приступить непосредственно к созданию виртуальной машины вам надо проверить свой компьютер на совместимость с технологиями виртуализации:
- Процессор должен поддерживать Hyper-V на физическом уровне, технологии SLAT и VT-C, если речь идет об Intel-процессоре.
- На компьютере должна быть установлена Windows 10 Профессиональная 64-разрядная с не мене 4 Гб оперативной памяти.
Как проверить совместимость компьютера с технологией Hyper-V
- Нажмите Win + R и введите «CMD». Запустится командная строка.
- Теперь надо ввести команду “systeminfo.exe”. Откроется список характеристик вашего ПК.
- Опуститесь в самый низ и найдите пункт “Hyper-V Requirements:”. Возле всех четырех надписей должны отображаться “yes”. Если так, то ваш компьютер совместим и можно приступать к дальнейшему шагу.
Загрузка файлов установки
Для начала загрузите ISO-файл Windows c официального сайта Microsoft. Он должен загрузиться до того как вы начнете создавать виртуальную машину.
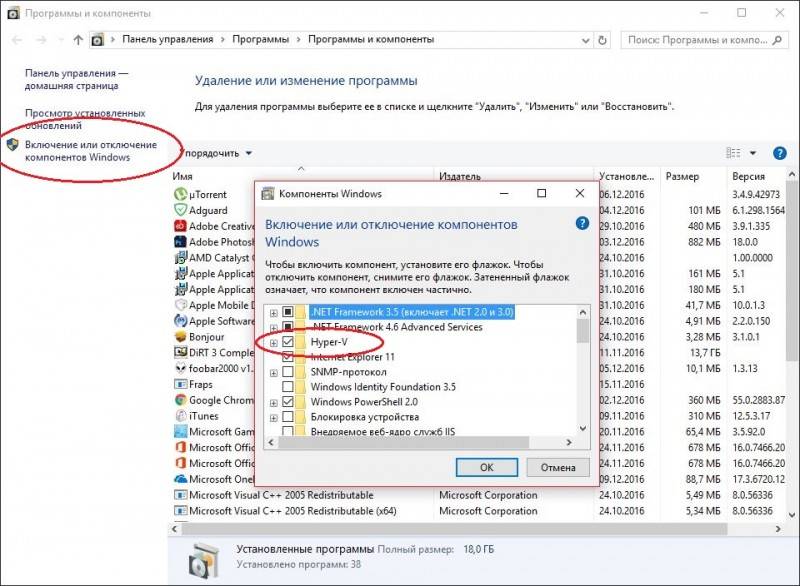
Активация компонентов Hyper-V
По умолчанию компоненты виртуализации отключены в Windows, поэтому вам придется активировать их вручную.
- Откройте Панель управления и выберите Программы и компоненты.
- В боковой панели выберите Включение или отключение компонентов Windows.
- В открывшемся списке надо найти Hyper-V и поставь галочку.
- После этого компьютер загрузит необходимые файлы и попросит перезагрузиться. Сделайте то, что вас попросит система.
Создание коммутатора
Теперь переходим к процессу подготовки создания вашей виртуальной машины в Windows.
- Откройте меню пуск и наберите Диспетчер Hyper-V.
- Откройте этот раздел и кликните на компьютер в левой панели правой кнопкой мыши.
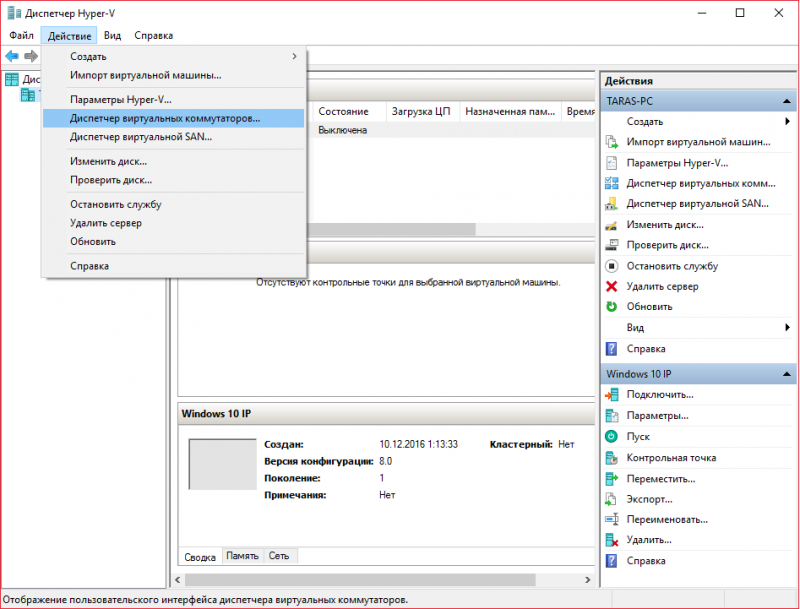
- Выберите Диспетчер виртуальных коммутаторов – Создать виртуальный сетевой коммутатор.
- Выберите параметр Внешняя и затем нажмите Создать виртуальный коммутатор.
- Задайте коммутатору любое имя, а остальные параметры оставьте прежними. Их менять не надо.
Теперь виртуальная машина оснащена подключением к интернету, а значит можно создавать непосредственно виртуальную машину.
Создание виртуальной машины в Windows 10
- В левой части диспетчера Hyper-V кликните правой кнопкой мыши по своему компьютеру и выберите Создать – Виртуальная машина.
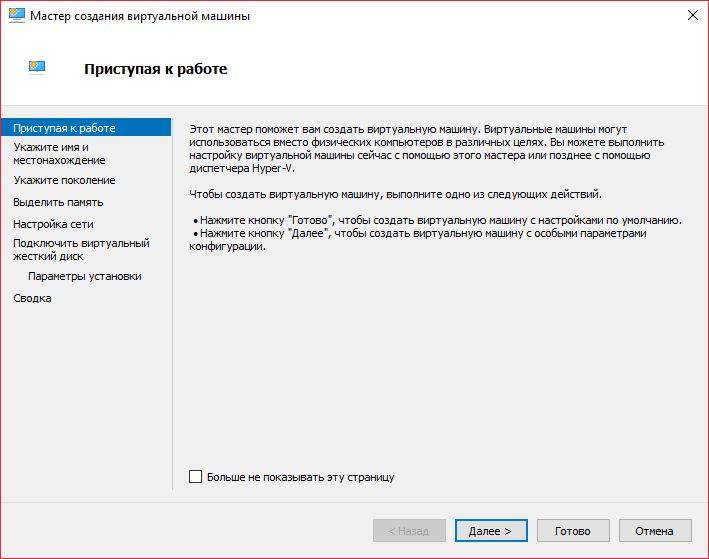
- Задайте имя и выберите ее расположение если вас не устраивает стандартное. Примечание: если на вашем компьютере только один раздел на жестком диске, сменить этот параметр будет нельзя.
- Нажмите Далее и выберите Первое поколение. Нажмите Далее и укажите количество выделенной оперативной памяти. Здесь уже исходите из объемов памяти в вашем компьютере. Подойдет и 2 Гб, но чем больше, тем лучше. Памяти много не бывает. Нажмите Далее.
- На следующем шагу настройки сети выберите созданный вами ранее коммутатор. Это обеспечит вашей виртуальной машине доступ к Интернету. Нажмите Далее.
- Теперь надо выделить объем на накопителе. Если планируете тестировать Windows Insider и новые фишки системы, вполне подойдет и 32 Гб. Можете позволить себе больше? Никто не запрещает поставить хоть максимум в 64 Тб. Нажмите Далее.
- Следующей задачей является указание образа диска, из которого будем загружать процесс установки Windows 10. Выберите пункт Установить операционную систему с загрузочного компакт или DVD-диска. Выберите Файл образа и укажите системе путь к вашему ранее скачанному файлу.
- На вкладке Сводка проверьте параметры и, если все правильно, нажмите Готово. Все действительно готово и можно приступать к запуску.
Запуск виртуальной машины и установка Windows
- В диспетчере Hyper-V теперь отображается созданная вами виртуальная машина. Нажмите правую кнопку по ней и выберите «Подключить». Система запустится и загрузится в привычный режим установки Windows. Пройдите все шаги для установки. Все будет полностью аналогично тому, как вы устанавливаете Windows в обычной среде.
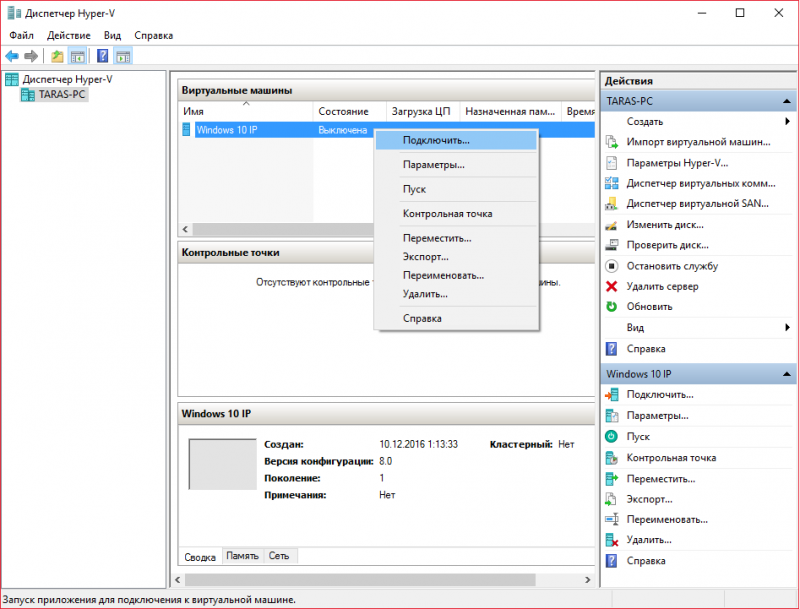
- Когда система запустится, перейдите в настройки центра обновления, выберите режим получения обновлений и скачайте доступные билды. Теперь вы можете тестировать сборки и при этом держать свой компьютер в безопасности.
Важно: даже если вы устанавливаете инсайдерскую сборку на компьютер с активированной Windows 10 (легально или не легально, без разницы), операционная система попросит активацию после установки. Здесь уже сами решайте, как быть. Можно ломать, а можно оставить не активированной, только вы не сможете изменять параметры персонализации.

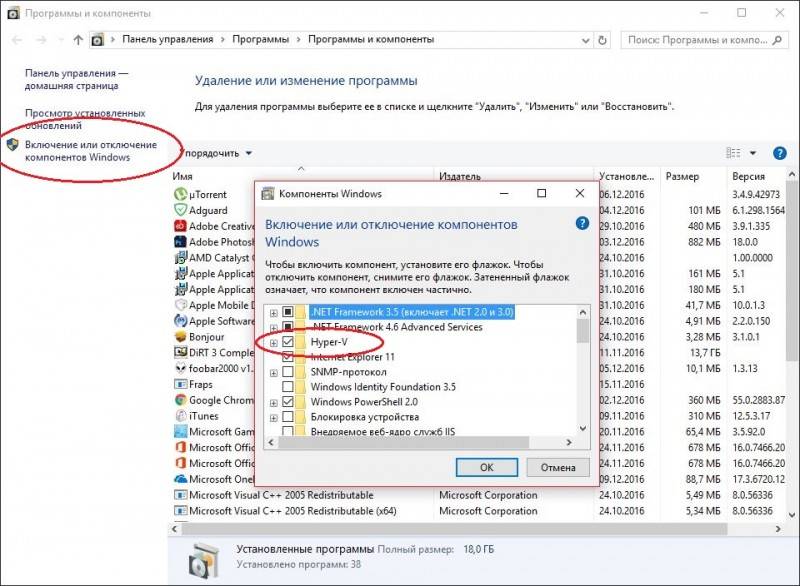
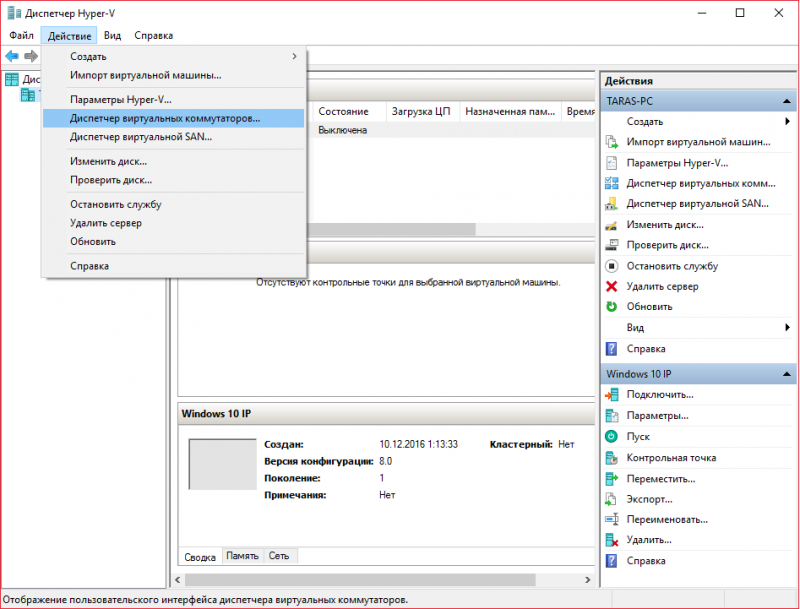
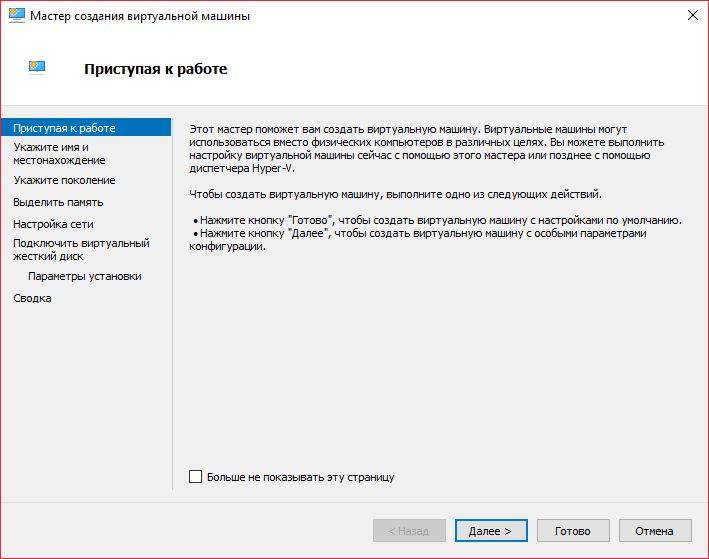
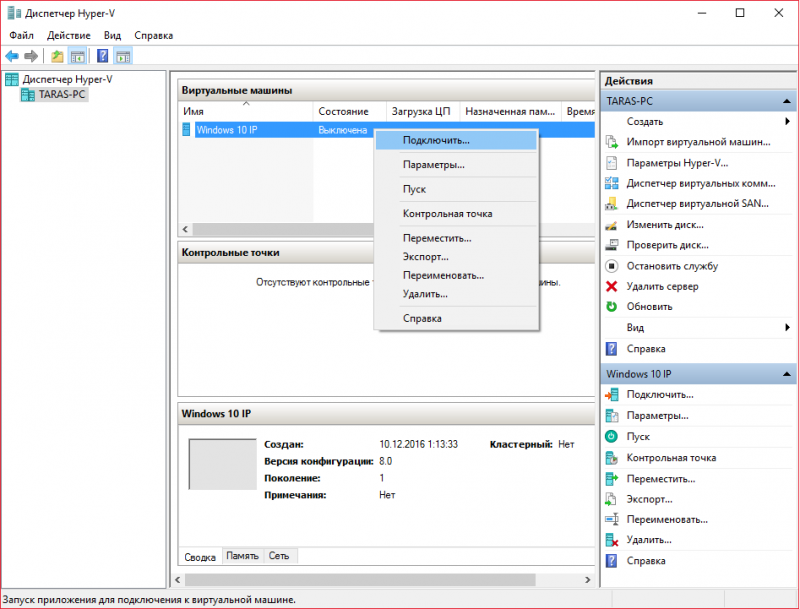


Мемасы - наше всё. Труъ мемасы, а не дратути))
О, дааа, это оно... А если по теме, зачем Хайпер-Ви, когда есть божественные Oracle VirtualBox и VMWare Workstation?
Hyper-V встроен в систему, не надо разбираться с дополнительным ПО.
Хотя тут - кому что больше нравится)
Только про версия же
В Hyper-V лучше производительность по моим наблюдениям. Да и как-то проще, имхо
Насколько я понимаю, через Hyper-V можно юзать не только Windows, но и другие операционки? Процесс в таком случае сильно будет отличаться? (в плане настроек Hyper-V)
Наверное, но я не пробовал
Да я так, плюсики от олдфагов выудить)
А виртуальными машинами не пользуюсь, кажется это польше для погромистов в тестировании продукта, ну или для отбитых энтузиастов. Как-то ни к тем, ни к другим не прибился.
Написано: Выртуализация включена во встроенной ПО: Нет
Что значит? Можно исправить?
Выключена виртуализация.
Если ваше устройство её поддерживает, зайдите в BIOS и включите.
Прочел инструкцию и пропало желание.
Почему?
Потому что долго, virtualbox поставил нажал 3 кнопки и все больше нечего не надо
Ну, все же это создается стандартными инструментами винды, без использования сторонних приложений. А так, да. Не спорю.
А если Hyper-v нету в компонентах Windows а в командной строке показала все пункты да, как быть?
VirtualBox или VMware тогда
Не дает скачать iso образ. Хотя в инсайдере участвую. Или готовый инсайдерский образ скачать нельзя, нужно проводить обновление?
Напишите, пожалуйста, на answers.microsoft.com в категории Программа предварительной оценки и скиньте мне ссылку сюда на свой вопрос.
А виртуальную машину в виртуальную машину можно установить? Чтоб у компа от рекурсии прям бомбанулло))
Если у тебя мощный проц и достаточно озу то наверное можно) не думаю что кому то приходилось так извращаться)
Я так свой пк шаталь, запихал на виртуаку win10, а в ней еще одна XP. Лагало......
Поднять гипер-в в виртуалке не получится. Хотя в 2016 сервере есть вложенная вертуализация
Я извращался так, в десятку установил семёрку, а в семёрку установил ХР. Семёрка работает нормально, а хрюша внутри неё жутко тормозит. Если бы не тормозила так, то мои извращения на этом бы не закончились.
Тарас тоже взялся за написания инструкций
Hyper v только в про версии.
Имею на Маке виртуальную десятку средствами виртуализации самой макос
Знаю много маководов, промышляющих тем же.? Функция полезная, так что почему бы и нет?
Вспоминаю... Как я с помощью виртуальной машине с Win7, ставил APPX предложения на WP 8. Даже вроде тема где-то осталось...
Кому скучно без приключений, то вперед за гемороем!!!)))
Всегда пользовался VMWare Workstation, всё прекрасно работает. Но решил попробовать встроенное средство виртуализации. Я успешно активировал Hiper-V и установил туда винду. Только вот беда, после запуска этого Хайпера перестали работать все мои машины VMWare, а у меня их очень много. Варя просто их не может запустить, пишет что там что-то невозможно, я не силён в английском, пришлось деактивировать этот Хайпер, и всё заработало как и прежде.