|
23
История файлов в Windows 10История файлов — это основная система резервного копирования файлов в Windows 10. Впервые она появилась в Windows 8 и с тех пор предоставляет пользователям удобный и простой метод создания бекапов важных файлов. Это избавляет юзера от необходимости в сторонних программах и сервисах для резервного копирования. Для работы истории файлов вам понадобится внешний накопитель, подключенный к компьютеру. Систему можно настроить на регулярное резервное копирование файлов на внешний диск, после чего вы всегда будете иметь под рукой копию, готовую к восстановлению в любой момент. Как включить Историю файлов в Windows 10История файлов сделана так, чтобы пользователь мог активировать ее быстро и без проблем, в отличие от более сложных сторонних утилит для резервного копирования. Единственное "но" заключается в том, что вам понадобится внешний диск, на который будет происходить копирование ваших файлов.
Активировать Историю файлов можно также в классической Панели управления, но она не разрешает задать отдельные папки (только стандартные библиотеки), поэтому мы рассматриваем вариант активации Истории файлов через приложение Параметры Windows 10. Как настроить Историю файлов в WindowsКогда вы активировали резервное копирование файлов, самое время настроить его под ваши нужды и предпочтения. Вам не обязательно делать копии всего содержания компьютера (можно и так, чего уж там, лишь бы было место на диске). При желании вы можете бекапить отдельные папки или отдельные диски. Благодаря подобной реализации резервную копию можно делать даже на самые небольшие USB-флешки. Таким образом ваши важные файлы всегда будут надежно сохранены.
Чуть ниже расположены настройки службы архивации или истории файлов. Вы можете изменить частоту архивации (каждые 10, 15, 20, 30 минут, час, 3 часа, 6 часов, 12 часов или один риз на день), а также период, на протяжении которого Windows будет хранить резервные копии. По умолчанию система настраивается на создание резервных копий каждый час и хранит их постоянно. Вы можете изменить эти параметры на свое усмотрение, зависимо от предпочтений или особенностей используемого для резервного копирования диска. Если место на нем ограничено, имеет смысл уменьшить период хранения резервных копий файлов. В этом случае будет удобным вариант автоматического удаления, если системе требуется дополнительное место для создания новых копий. Иными словами, когда закончится место, Windows удалит старую копию для создания новой. Для этого выберите из выпадающего меню Сохранить мои резервные копии вариант Пока не понадобится свободное место. По умолчанию Windows 10 создает копии файлов, расположенных в домашней папке вашего профиля. Она включает в себя папки Документы, Изображения, Поиски, Рабочий стол, OneDrive, Контакты, Избранное, Загрузки, Ссылки, Сохраненные игры, Видео и Музыка. Такой расклад устроит далеко не каждого, поскольку мало кто хранит свои файлы именно в этих папках, да еще и на диске C. Поэтому есть смысл исключить эти директории из резервного копирования (можете оставить, если хотите) и добавить свои. Для этого вам надо нажать на кнопку Добавить папку. В открывшемся окне проводнике найдите нужную папку. Для справки: хотя инструкция пишется для Windows 10, в Windows 8 История файлов работает фактически так же. Единственное "но" заключается в том, что вы не можете добавить другие папки. Чтобы включить их в параметры Истории файлов вам надо сначала добавить их в библиотеки Проводника, после чего они автоматически будут включены в службу архивации. Также вы можете сделать список исключения - папки, которые не будут копироваться. Для этого воспользуйтесь разделом Исключить эти папки. Опять же, нажмите кнопку Добавить папку и укажите системе нужные вам директории. Windows может архивировать историю файлов только на один диск одновременно. Поэтому, если у вас возникнет необходимость сменить диск для сохранения резервных копий, нажмите Прекращение использование диска. После этого все параметры архивации станут недоступны и вам надо будет вернуться на предыдущий экран для повторного добавления диска. Затем вам придется заново настроить папки для резервного копирования. Учтите, что созданные ранее резервные копии не удаляются, когда вы отключаете диск от службы архивации. Как восстановить файлы в ПроводникеИтак, мы разобрались с теоретической и подготовительной частью резервного копирования файлов в Windows 10. Теперь вам надо узнать, как восстановить предыдущие версии файлов в Проводнике. Для справки: История файлов может восстановить даже удаленный файл, а не только его предыдущую версию. Удобно.
Если вам надо восстановить промежуточную версию файла или папки, используйте навигационные стрелки по бокам зеленой кнопки для перемещения между доступными резервными копиями. Другой вариант восстановления – контекстное меню отдельного файла. Откройте в Проводнике папку с файлов, предыдущую версию которого вы хотите восстановить. Кликните по нему правой кнопкой мыши и выберите Восстановить прежнюю версию. В появившемся окне Свойства систем откроет вкладку Предыдущие версии, где будет доступен список версий для восстановления. Вы можете открыть каждую из версий для просмотра копии, либо сразу же ее восстановить. Для этого используйте кнопки Открыть и Восстановить. Если нажать на небольшую стрелочку возле кнопки Восстановить и выбрать Восстановить в, вы сможете выбрать новое место для восстановленной копии файла. Как выключить историю файлов Windows 10Вы можете полностью отключить резервное копирование файлов в Windows 10, либо же отключить автоматическое создание бекапов. В первом случае вам надо отключить диск от службы архивации. Для этого откройте Параметры и перейдите в раздел Обновление и безопасность - Служба архивации. Для отключения автоматической архивации просто выключите параметр Автоматическое резервное копирование файлов. В этом случае диск останется подключенным, на нем сохранятся предыдущие версии файлов, но система будет делать новые резервные копии только когда вы ей скажете, то есть, сделаете бекап вручную. Полностью отключить историю файлов Windows можно в разделе Параметров Обновление и безопасность - Служба архивации - Дополнительные параметры. Опуститесь на самый низ и нажмите Прекращение использование диска. История файлов не видит дискТакая ошибка может возникать, если вы пытаетесь подключить историю файлов ко внутренним накопителям, а не внешним. Если у вас нет внешнего диска, тогда обойти эту проблему можно путем создания сетевой папки и назначения ее в качестве места хранения резервной копии.
После этого вы сможете настроить папки для резервной копии уже из Параметров Windows. История файлов Windows – это очень простой, как вы уже смогли убедиться, но очень надежный и полностью бесплатный метод локального резервного копирования. Но он распространяется только на пользовательские файлы, поэтому, если вы хотите сделать полную резервную копию Windows 10, вам понадобится другой механизм резервного копирования. Комментарии (23)Вы должны быть зарегистрированы для написания комментариев. |

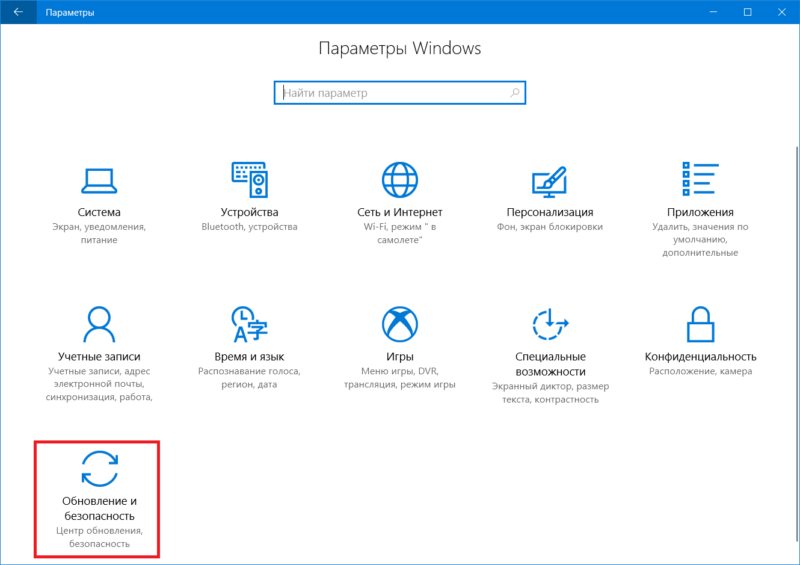
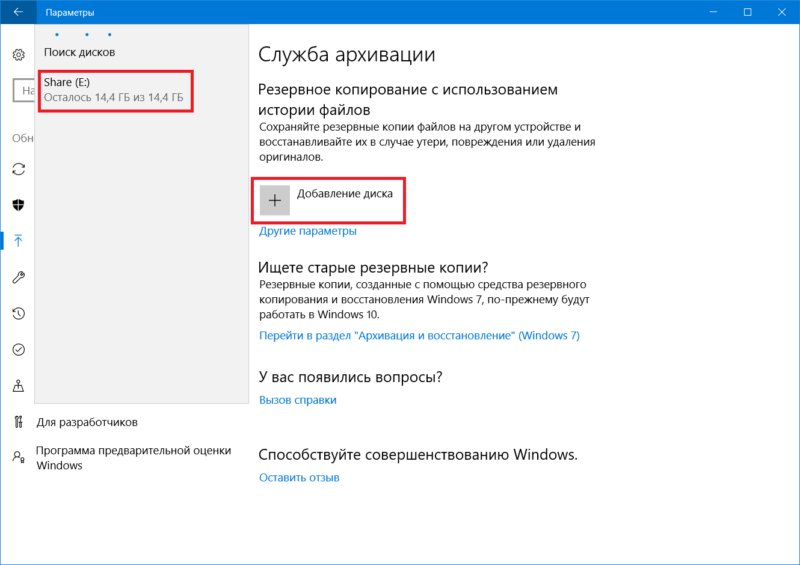
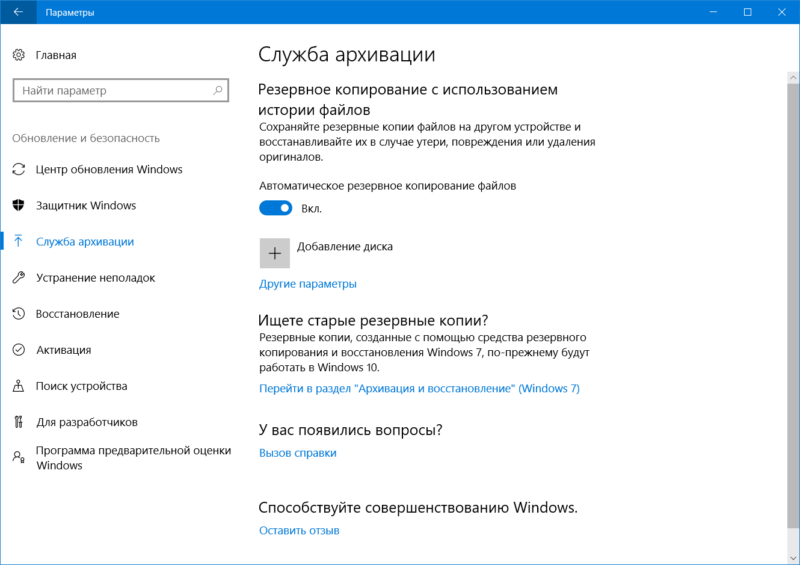
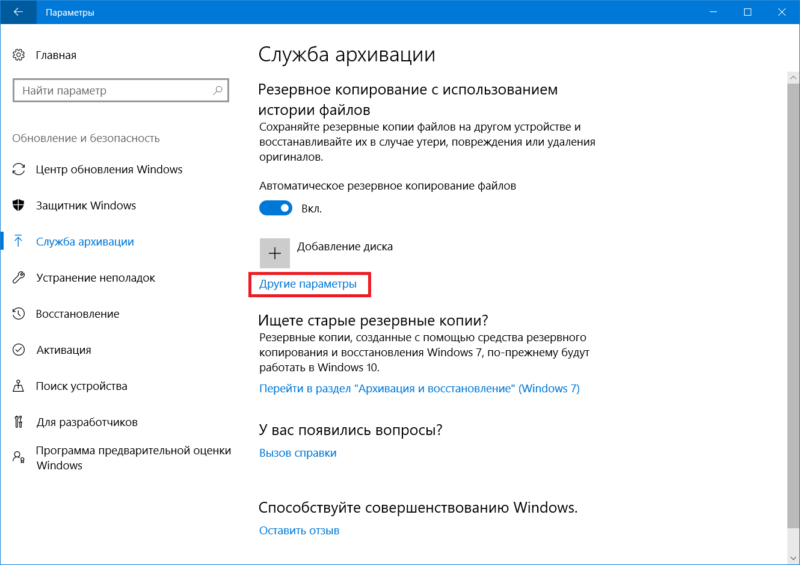
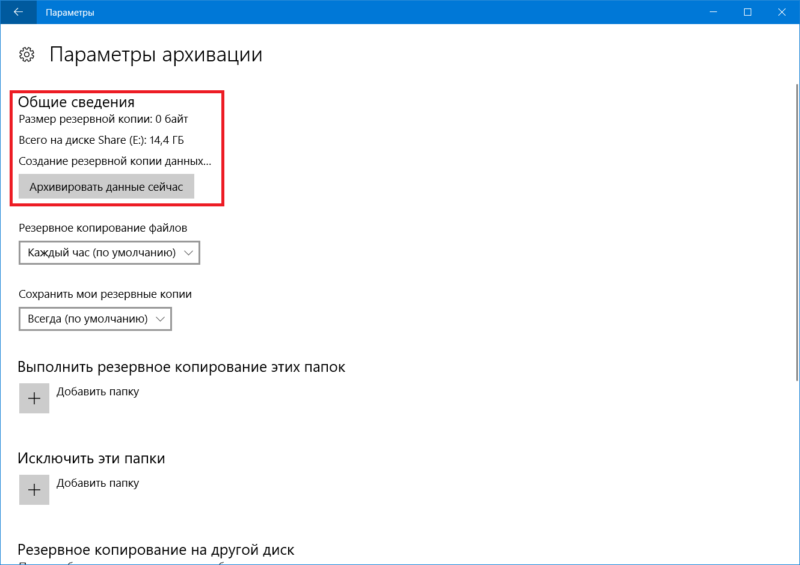
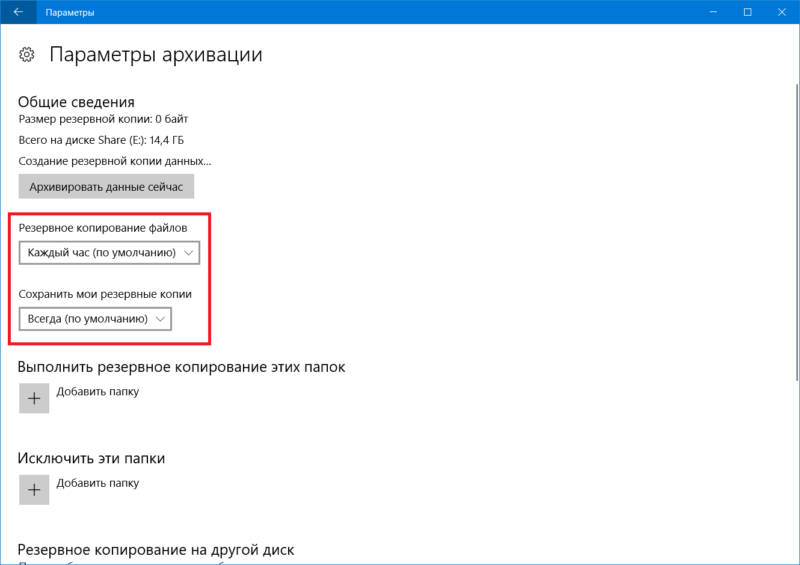
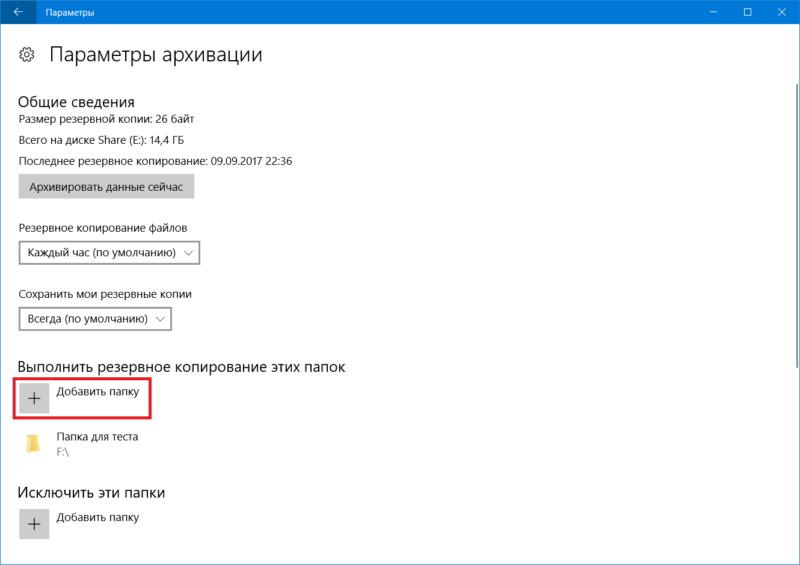
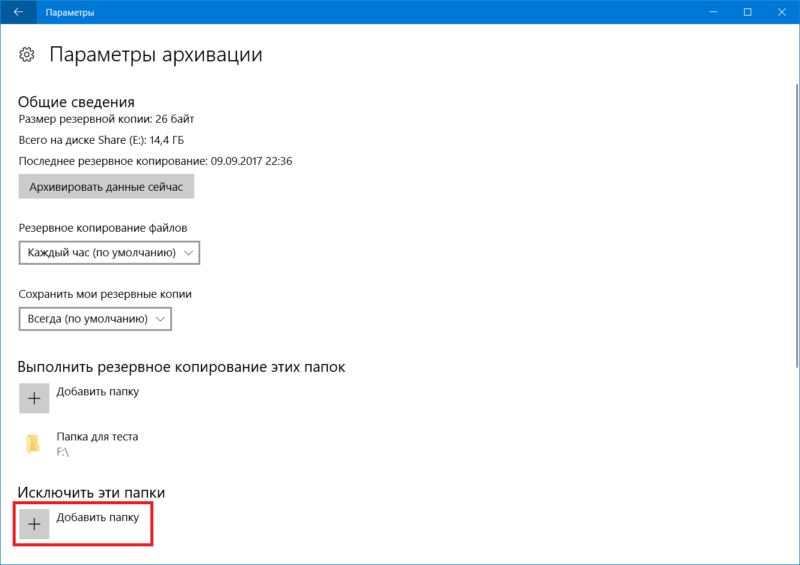
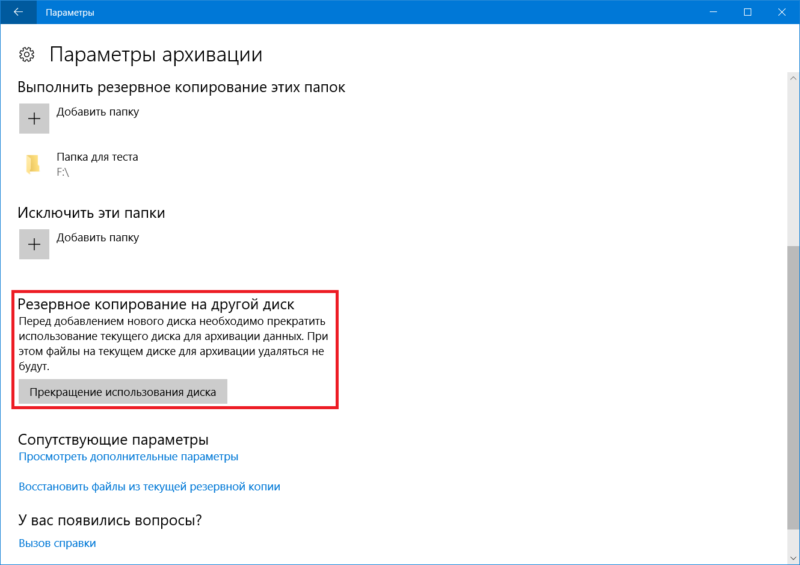
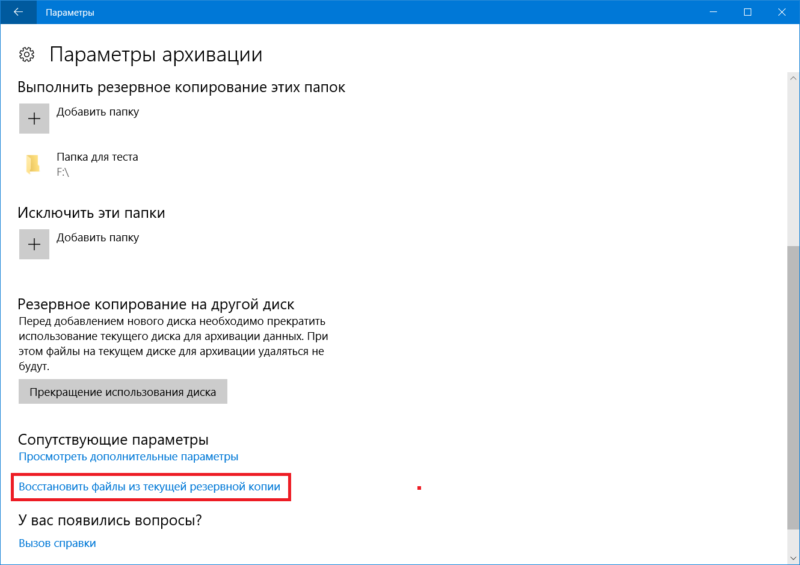
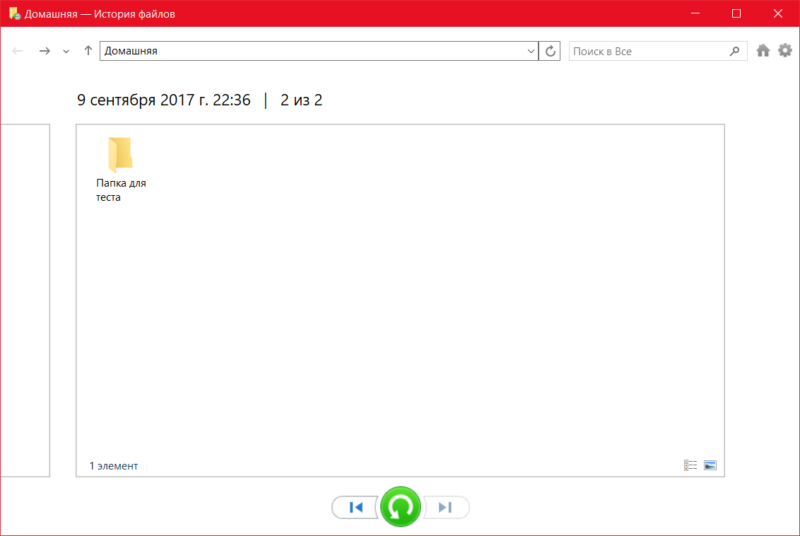
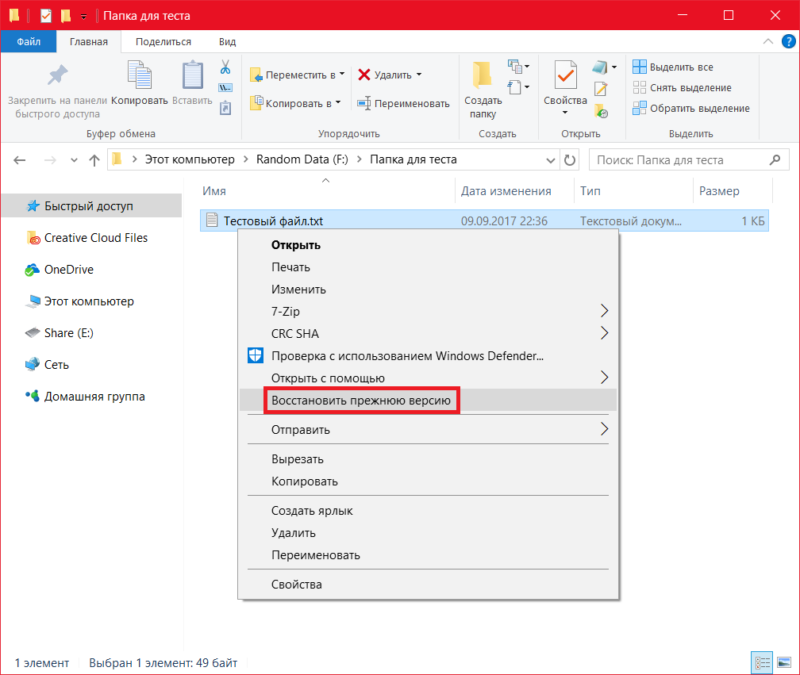
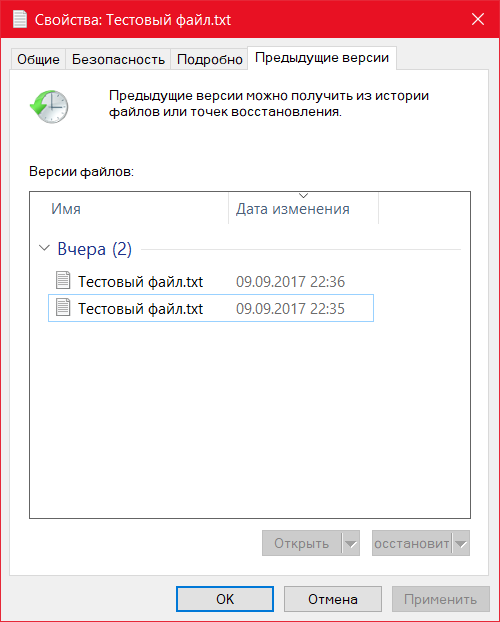
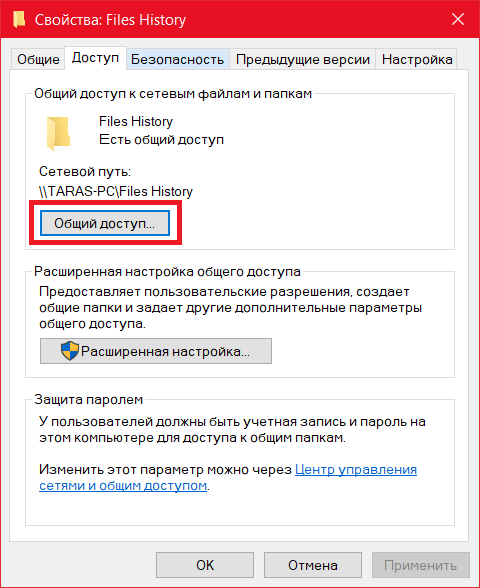
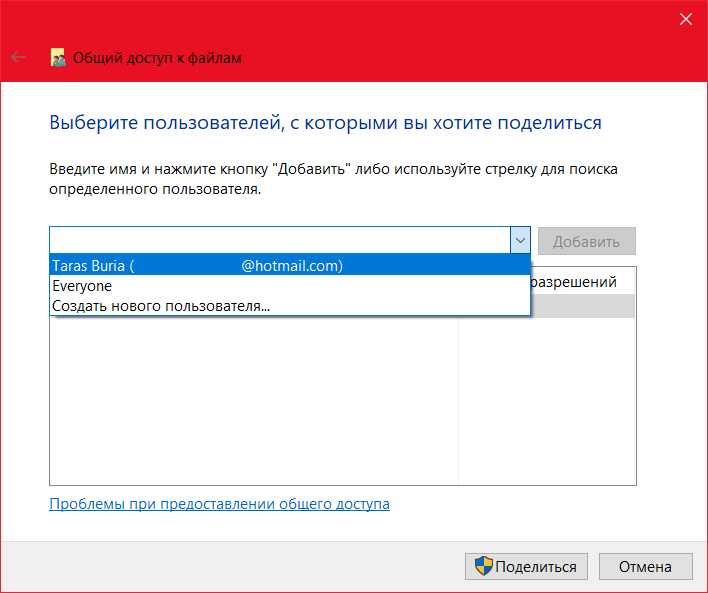
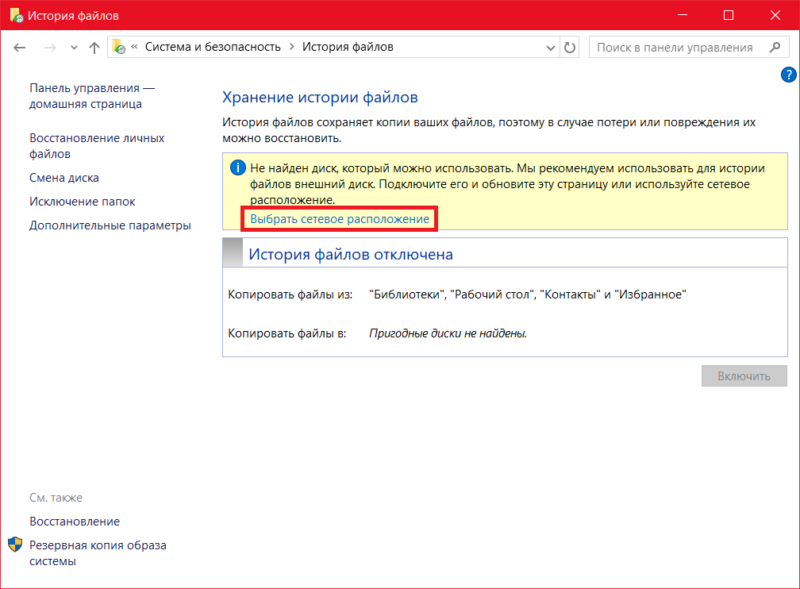
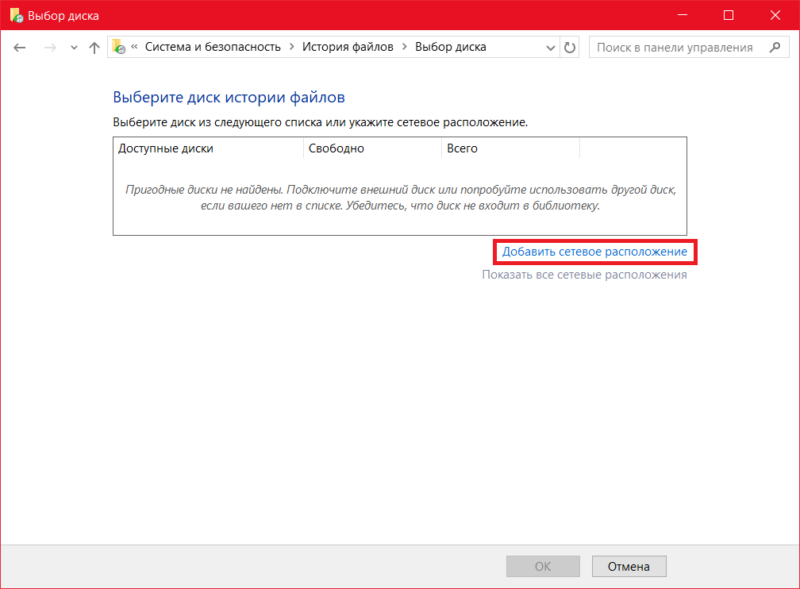
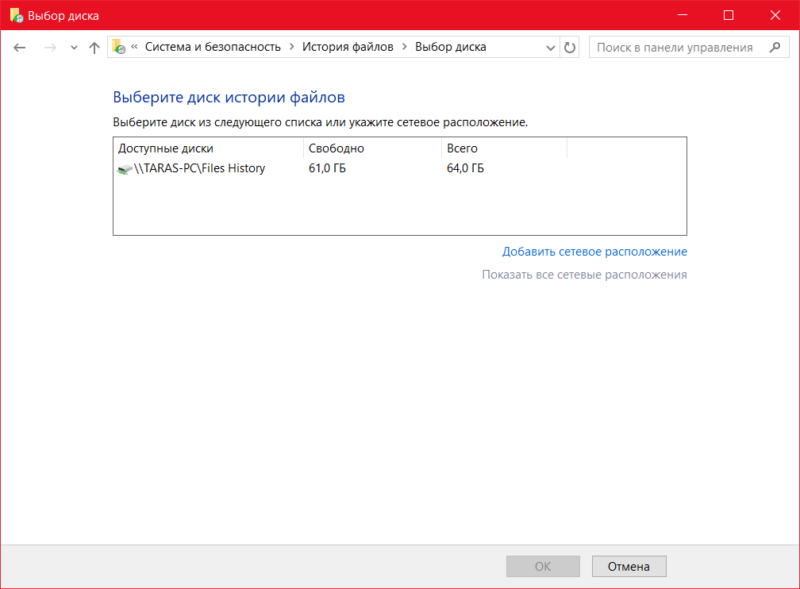
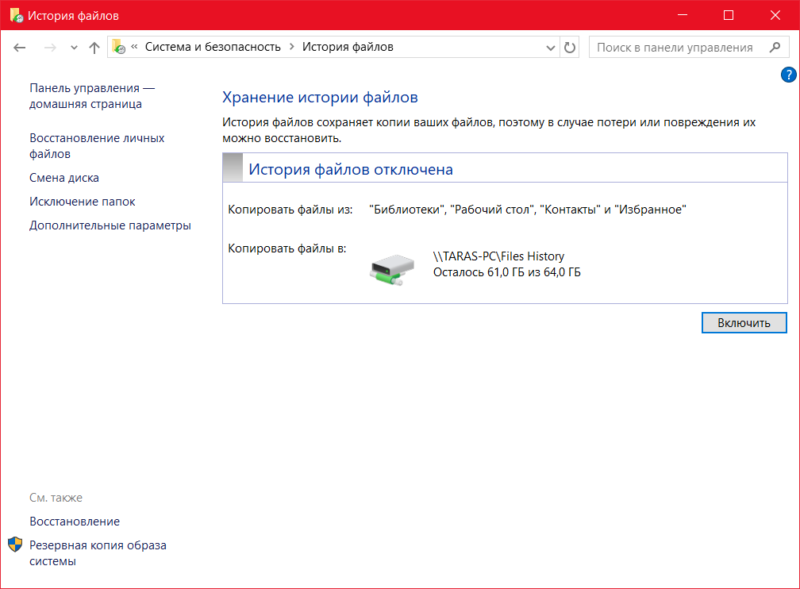


о , спасибо Тарас.
Хоть я и пересел на Семёрку , но мало ли что , поэтому в избранное ?
Вы это к чему, dallivan? Без обид, но зачем "семерка"? Пересели бы сразу на 98-ю, мало ли что... Мракобесить, так по полной )))
Мракобесие - это твой пост.
Семерка - спасение для слабых пк.
Без обид, сам сижу и на 7 и на 10.
Да какие обиды, Хам? Но разве, в своем посте, я спрашивал вас на чем вы сидите и что вас там спасает. Новость совсем о другом! Никому нет дела: ты старовер на семерке, в избранном это у тебя или сидишь ты еще на чем-то во спасение. Это я хотел донести. Вы же, не к месту встреваете, разводя флейм.
Не будем о грустном.
Миру мир!
Презентацию ойфона смотреть будем?
Обязательно! Я думаю, многие разочаровавшиеся в политике "майков" относительно мобильной "винды", это сделают )
Ну, посмотреть на чужую жену- не значит взмокнуть в ней ?
Но как говорят- была бы твоя жена чужая- цены бы ей не было ?
Как ни крути, железо и софт у яблок на высоте!
Если бы боженька дал им еще автономности- я бы смело купил Айфон.
Вторым телефоном, "яблоко" ношу и абсолютно согласен с вами: железо, софт и особенно качество сборки на высоте. А вот автономность, к сожалению да - подкачала.
Семерка для моих задач выполняет то , что 10 не может. И не надо спрашивать что может что не может..
Сидите на десятке , я же не ёрничаю..
Есть комп и на 98 ,прикольно по сидеть и тоже все задачи необходимые мне выполняет. Надо будет и на 386перейду,,вам то че?
Спасибо!?
В избранное? нужная вещь а то я парился раньше
Говорили же что вскоре этот инструмент удалят из системы.
Офтоп. У меня приложение ПОЧТА занимает 500мб. Как бы почистить? Удалять не дает
Сократить период, за который надо загружать сообщения.
Убрать галочку Всегда загружать полные сообщения..
Вот на этой странице настроек
А где это? Чёт не найду☹
В параметрах, Управление учетками, почта твоя- Изменить параметры синхронизации почтового ящика
Благодарю!
Оказывается всё в порядке)
Хм, похоже на синхронизацию между пк и старыми коммуникаторами на wm.
,
Спасибо, Тарас! Однозначно в избранное?
Раньше на семерке, или даже на хрюше, после форматирования как то приходилось добывать часть удаленных файлов. Только как - не помню.
Годно!