|
3
Как изменить клавиши переключения языка в Windows 10С приходом Windows 8 и последующих версий операционной системы Microsoft основной комбинацией клавиш для смены языка стала Win + Spacebar (пробел), а также Alt + Shift. Нечего и говорить, такой расклад может устроить далеко не каждого, а поэтому возникает логичный вопрос: как изменить кнопки переключения языка в Windows 10? Как поменять переключение языка в Windows 10До появления Windows 10 эта процедура была куда более простой, так как система настраивалась из одного понятного раздела – Панели управления. В Windows 10 Панель управления начала потихоньку переезжать в Параметры, а поэтому поиск нужных настроек существенно усложнился. Более того, сценарий варьируется зависимо от версии самой Windows 10. Много пользователей знают принцип смены клавиш, отвечающих за переключение языка, но не все знают, где эту панель надо искать и куда Microsoft ее зарыла на последнем обновлении Windows 10. Для справки: даже после смены кнопок изменения языка в Windows 10 комбинация Win + Space продолжает работать. Ее попросту нельзя отключить. Кроме того, панель с доступными языками (как на миниатюре статьи) появляется на экране при переключении языка ввода только при использовании сочетания Win + Space.
Как создать комбинацию клавиш для включения языка ввода в Windows 10Хотя вы не можете создать какую-нибудь Ctrl + Insert для смены языка, можно создать кастомную комбинацию включения отдельных языков сочетанием клавиш Ctrl + #, Ctrl + Shift + # или Alt + Shift + #, где # - это цифра от 1 до 9, включая 0, а также тильду или Ё,
Для справки: использование сочетаний Ctrl + # для включения отдельных языков приводит к вылетам в Office 365. Приложения намертво зависают и работать с ними не представляется возможным. Это баг, который Microsoft не может (или, скорее всего, не хочет) вылечить уже не первый год. Sad, but true. Изменение клавиш переключения языка на экране блокировки Windows 10Смена комбинации клавиш изменения языка применяется таким образом только для работы внутри системы и только для текущего пользователя. Сменить комбинацию клавиш для экрана блокировки и остальных пользователей можно следующим образом:
Наверняка существуют какие-то твики или приложения для установки кастомных сочетаний смены языка, но мы затрагивать их в этой статье не будем. Комментарии (3)Вы должны быть зарегистрированы для написания комментариев. |

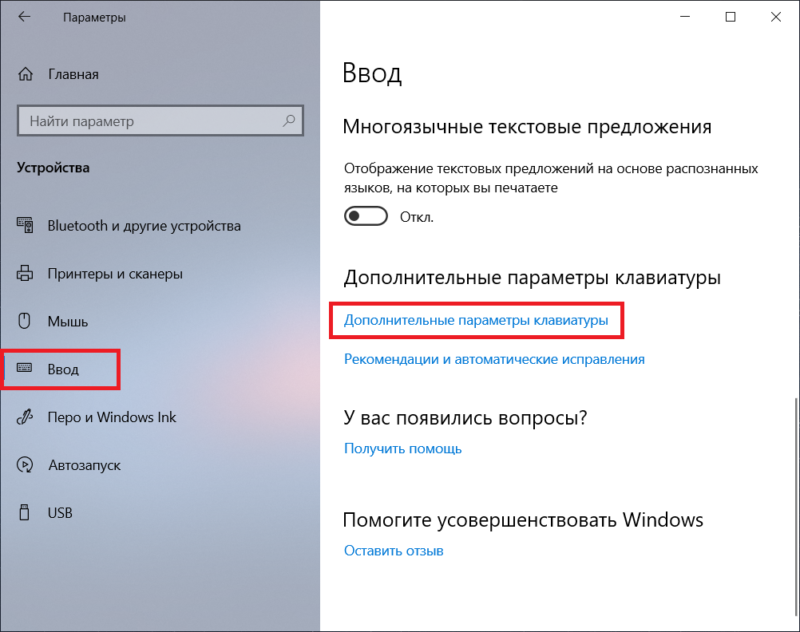
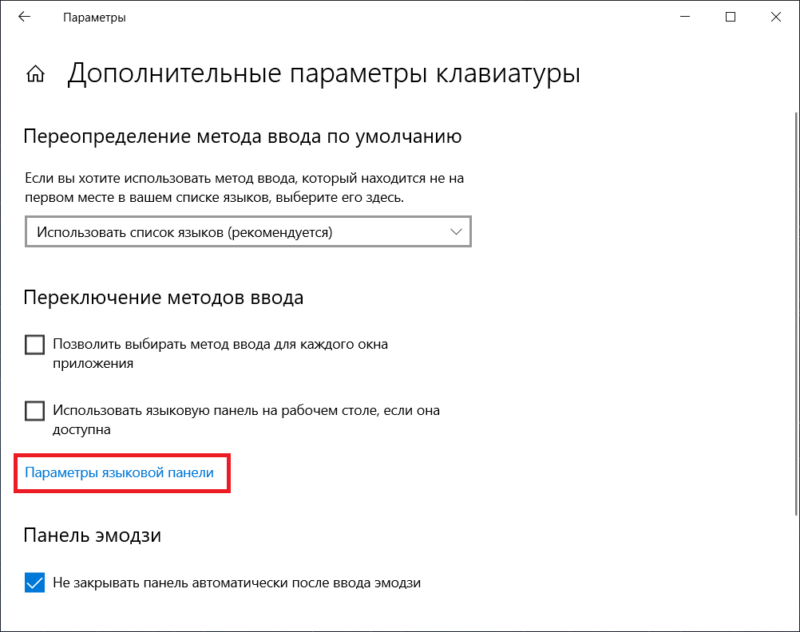
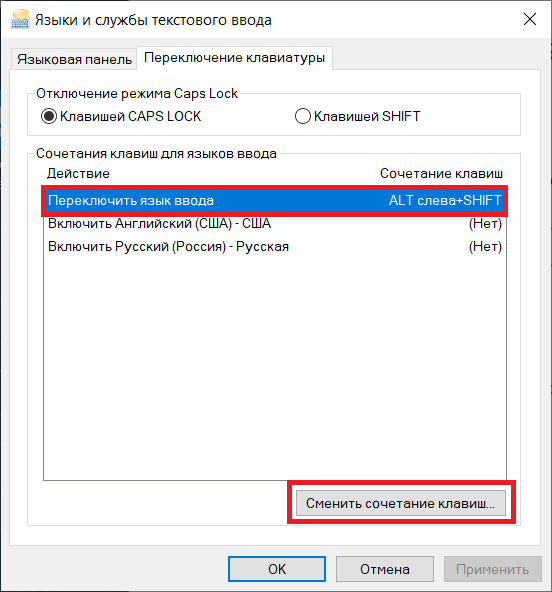
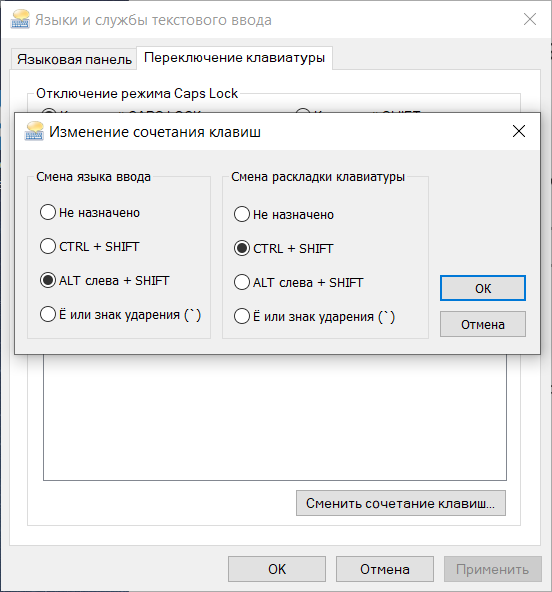
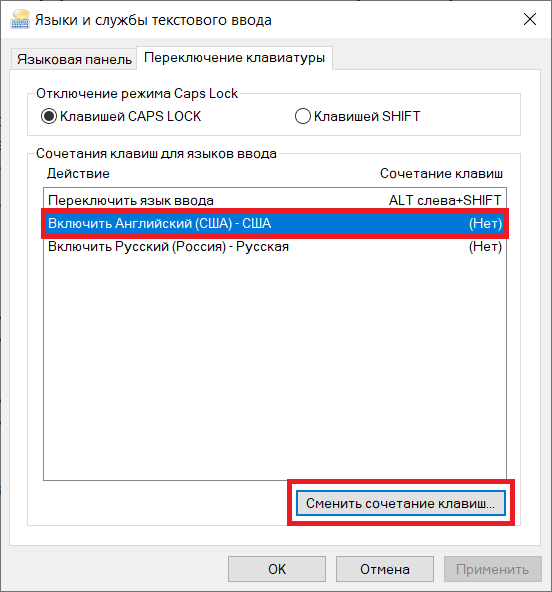
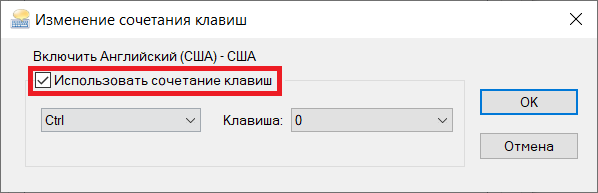
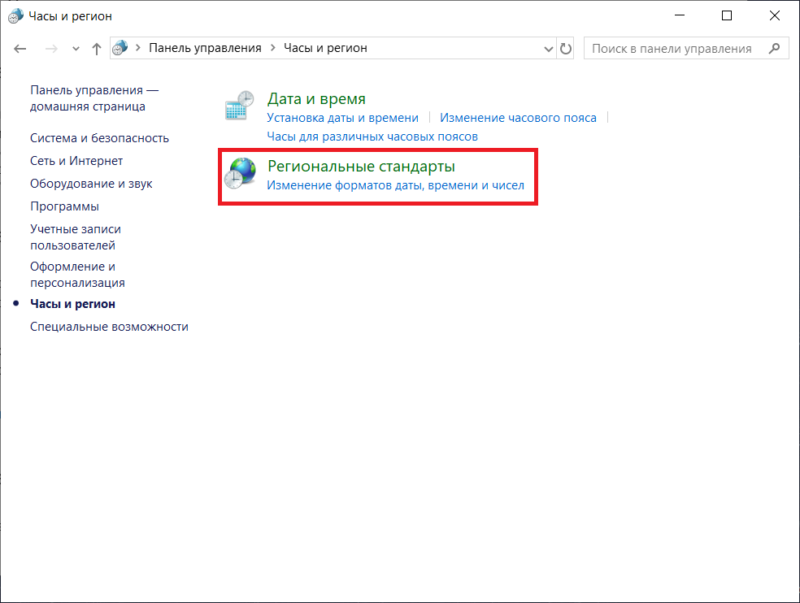
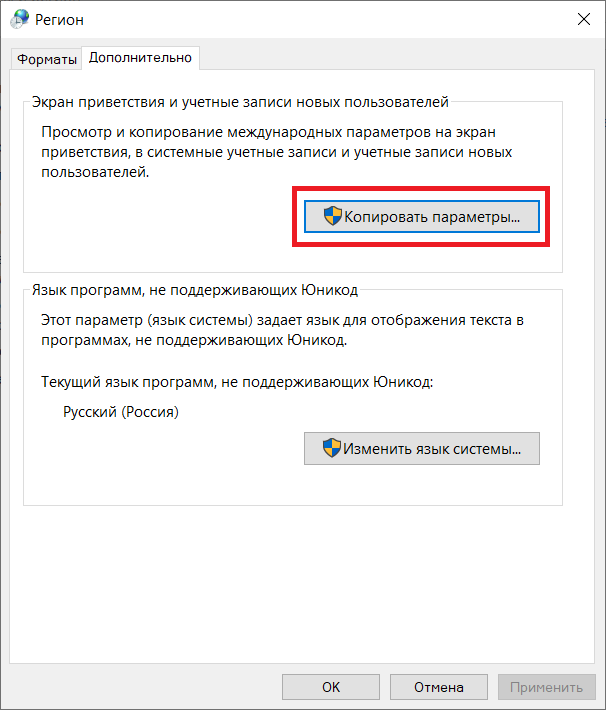
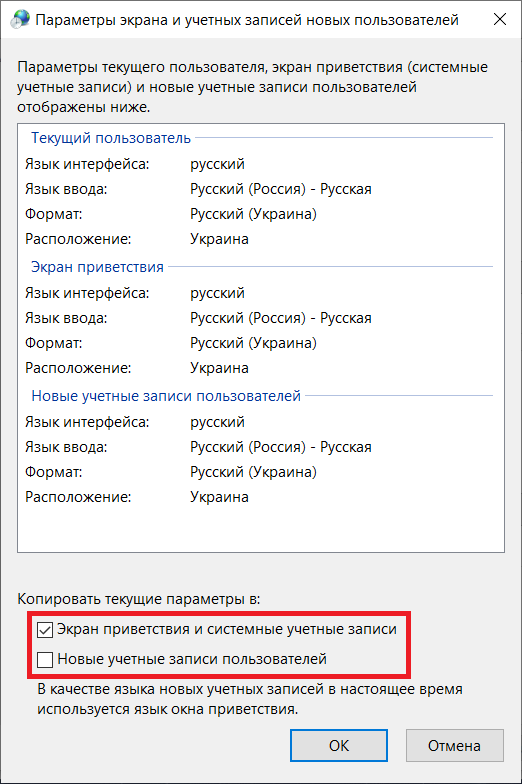


Как только я узнал, что в 8ке можно переключать языки сочетанием win+space, я ушёл в запой на две недели. Моя жизнь перестала быть прежней. Это очень удобно, во-первых, а во-вторых, не надо думать тут альт*шифт или ктрл*шифт.
Ничё се курнули
Еще бы внешний вид панельке, что по win+space появляется, обновили бы, было бы вообще круто.? Сделали бы во-первых, чтобы сама панелька появлялась по центру экрана, а не сбоку, справа, а во-вторых, добавили бы ей акрила, эх, мечты...