|
3
Как открыть Диспетчер устройств в Windows 10Диспетчер устройств – очень важный компонент современных версий Windows. Он отвечает за управление всеми подключенными девайсами и внутренностями компьютера, будь то мониторы, клавиатуры, мыши, видеокарты, сетевые карты, процессоры, память, периферию и многое другое. В Диспетчере устройств можно не только просмотреть информацию о «начинке» вашего ПК, но и управлять всеми драйверами для нее. Диспетчер устройств собственной персоной. Работа с Диспетчером устройств – тема для отдельного материала. Эта же статья понадобится тем, кто только начинает свое знакомство с Windows и хочет лучше ориентироваться в ее компонентах. Большое количество советов, подсказок и инструкций предусматривает работу с Диспетчером устройств, поэтому есть смысл начать с простого и узнать, как открыть Диспетчер устройств. Разработчиками операционной системы предусмотрено несколько методов. Не сработал один, тогда сработает другой. Для справки: выполнение различных операций внутри Диспетчера устройств требует от пользователя наличия прав Администратора. Если текущий профиль не имеет таковых, система попросит ввести пароль от учетной записи Администратора. Предупреждение: Диспетчер устройств – критически важная часть Windows, которая управляет всем, что подключено к компьютеру. Это значит, что вам не стоит слепо изменять параметры внутри Диспетчера, удалять какие-то устройства или бездумно вносить изменения в драйверы системы. Обращайтесь к Диспетчеру устройств только тогда, когда конкретно знаете, для чего вам это надо. Помните, что за вред, нанесенный вашему компьютеру, несете ответственность только вы. Как открыть Диспетчер устройств через меню ПускПожалуй, один из самых быстрых способов добраться до Диспетчера устройств. Нажмите Win + X, либо кликните правой кнопкой мыши по кнопке Пуск. В этом меню содержится много полезных ссылок, вроде утилиты управления дисками, управление компьютером, проводник, завершение работы и тот самый Диспетчер устройств. Учтите, что Microsoft время от времени меняет содержимое этого меню. К примеру, в одном из обновлений классическую Панель управления заменили на новое приложение Параметры, а Командную строку заменили на PowerShell. К счастью, последнее легко меняется, о чем описано в статье «Командная строка в Windows 10». На момент написания статьи (актуальная версия Windows 10 – 1709) Диспетчер устройств присутствует в этом меню. Кстати, Диспетчер устройств можно найти также в утилите Управление компьютером, открыть которую тоже можно несколькими способами. Как зайти в Диспетчер устройств с помощью команды ВыполнитьПопулярный метод запуска различных компонентов Windows за счет своей быстроты. Только его сложность в том, что пользователю надо запоминать порой не самые очевидные команды-названия тех или иных частей операционной системы. Нажмите Win + R и введите devmgmt.msc. Нажмите Ок или Enter, после чего Windows откроет Диспетчер устройств. Максимально просто. Как найти Диспетчер устройствНа тот случай, когда пользователь не может найти что-то своими силами, предусмотрена функция поиска, как бы банально это не звучало. Это значит, что запустить Диспетчер устройств можно и через стандартный поиск. Нажмите кнопку Пуск и начните вводить Диспетчер устройств. Уже после первых нескольких букв система отобразит вам доступные диспетчеры, среди которых будет и нужный вам Диспетчер устройств. Как запустить Диспетчер устройств через Этот компьютерУже более запутанный, но не менее эффективный метод.
Если иконки нет, ее можно создать. А если создавать не хочется, откройте Проводник и в левом меню окна кликните правой кнопкой мыши на Компьютер, затем Свойства, а затем левой части нового окна на Диспетчер устройств. Как создать ярлык Диспетчера устройств
Конечно, для многих пользователей Windows эта инструкция не станет чем-то новым (саркастические комментарии можно оставить при себе). Все же есть люди, которые не знают о том, что различные утилиты и средства системы можно открыть несколькими способами. Это полезно знать, поскольку в определенных условиях известный вам метод может не работать. Также для новичков рекомендуем статью, где можно узнать, как открыть Диспетчер задач всеми возможными способами. Комментарии (3)Вы должны быть зарегистрированы для написания комментариев. |

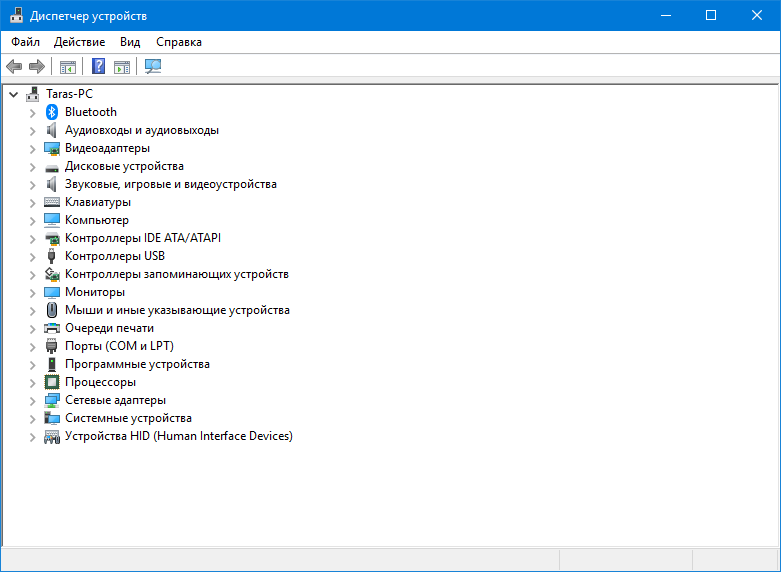
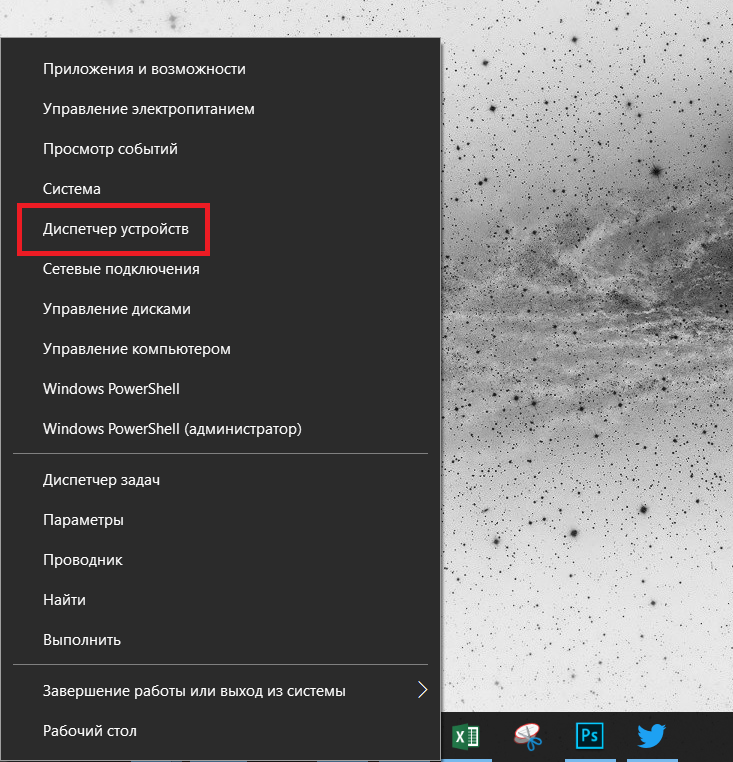

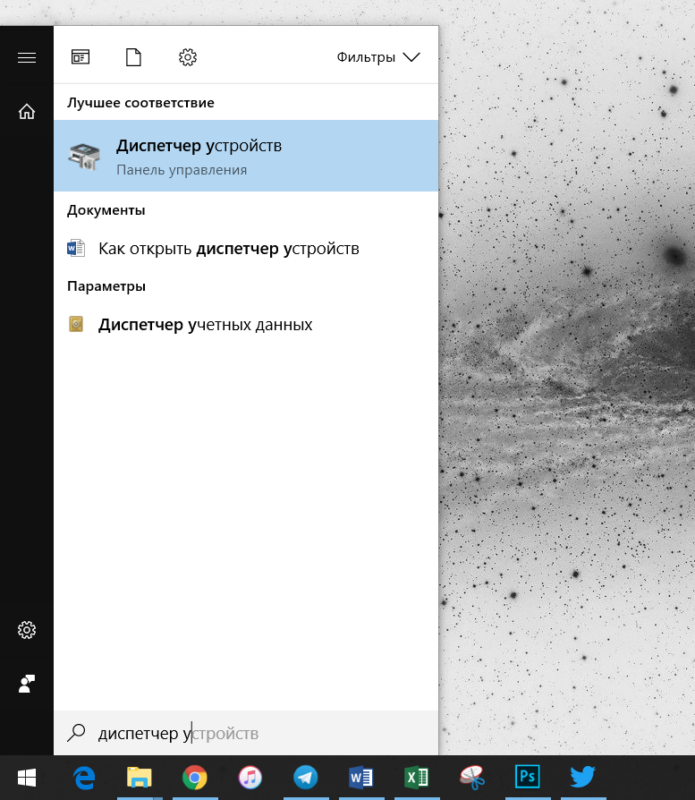
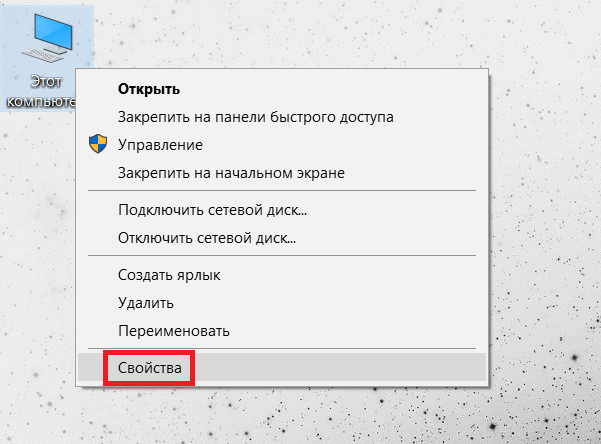
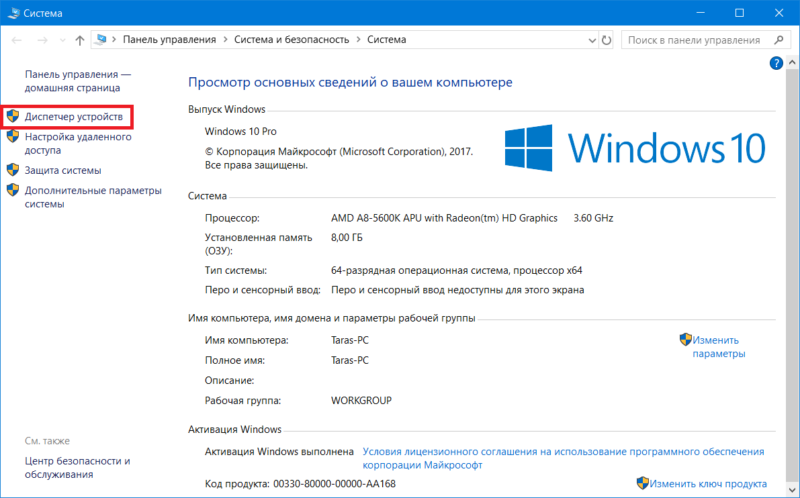
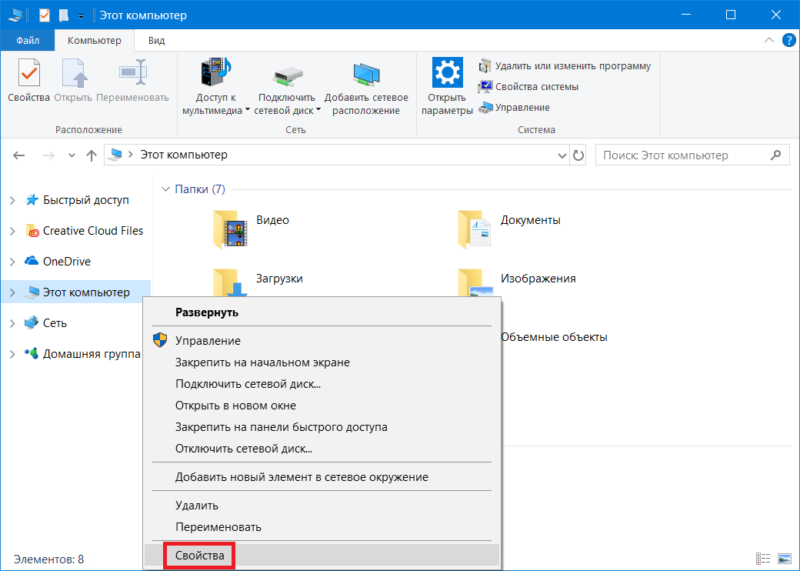
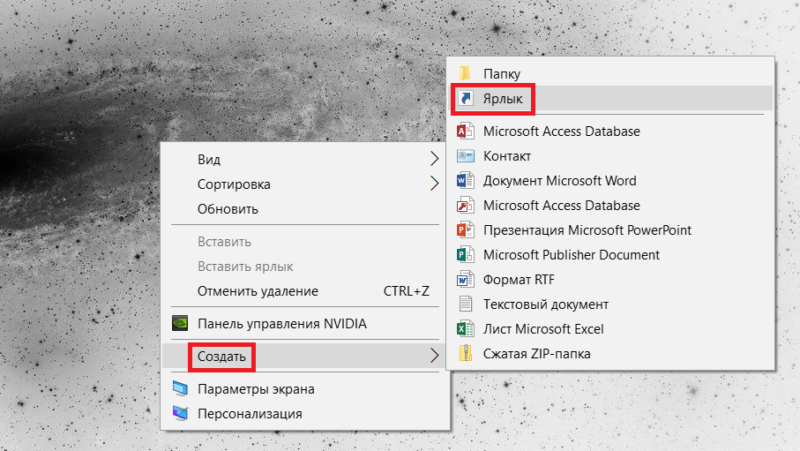

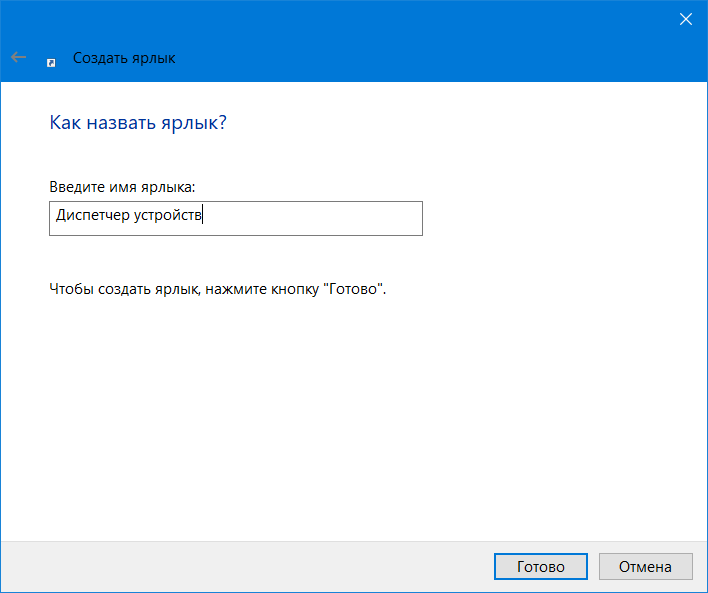
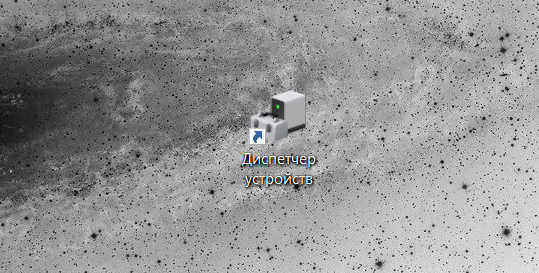


Очень полезная инструкция , спасибо!
, спасибо!
Спасибо....скоро буду хакером 80левел?? ?? ???
???
Костыли тут какие-то описываете, я закрепил ярлык панели управления в плитке и мне норм, никуда не исчезает и прекрасно работает