|
4
Как открыть Центр управления сетями и общим доступом в Windows 10Пользователям Windows 10 хорошо известно, что Microsoft потихоньку перетаскивает элементы классической панели управления в новое приложение (насколько вообще можно назвать новым приложение, которому три года) Параметры. Традиционно Софтверный гигант гонит лошадей – скорость, с которой панель управления закапывают в дебри операционной системы, не соответствует скорости, с которой элементы этой панели управления перебираются в Параметры. Именно поэтому пользователям приходится часто искать в интернете тропинки, по которым они могут добраться до старых интерфейсов, не переписанных еще в новом приложении. Центр управления сетями и общим доступом в Windows 10 – один из таковых. Эта статья расскажет вам, как открыть Центр управления сетями и общим доступом в Windows 10 на актуальных на начало 2018 года сборках. Центр управления сетями и общим доступом. В предыдущих версиях Windows 10 пользователь мог попасть в Центр управления сетями и общим доступом через правый клик по иконке сетевого подключения в области уведомлений. К сожалению, этот метод больше недействителен, так как вместо ссылки на классический интерфейс там теперь расположена кнопка, запускающая обычное приложение Параметры на разделе сетевых подключений. Это не значит, что в системе не осталось возможности открыть старый интерфейс. Здесь мы собрали все способы, используя которые вы можете открыть Центр управления сетями и общим доступом в Windows 10. Как открыть Центр управления сетями и общим доступом через команду ВыполнитьЭтот способ – палка с двумя концами. С одной стороны, он прост, потому что требует от вас лишь нажать Win + R и ввести команду. С другой стороны, вам надо выучить сложную команду и не ошибиться в названии. Поскольку этот метод предусматривает минимум шагов, начнем из него. Для справки: почти для каждого раздела панели управления есть своя соответствующая команда, которую можно использовать для быстрого открытия нужного вам раздела. Список этих команд легко можно найти в Интернете.
Запуск Центра управления сетями и общим доступом через Панель управленияЕсли вы знаете, как открыть панель управления в Windows 10, значит и поиск раздела с настройками сети не составит вам большого труда.
Открытие Центра управления сетями и общим доступом через ПараметрыПринцип такой же, как и в предыдущих версиях Windows 10, только предусматривает несколько дополнительных шагов. Ссылки на классический интерфейс остались в Параметрах – вам надо лишь найти их.
Как создать ярлык Центр управления сетями и общим доступомЕсли вам приходится часто запускать этот раздел, есть смысл создать ярлык на рабочем столе или таскбаре.
Как открыть Изменение параметров адаптера Windows 10Если вы ищите конкретно список сетевых подключений в вашем компьютере (изменение параметров адаптера), можно немного срезать и сразу попасть в нужный вам интерфейс. Делается это следующим образом, по аналогии с предыдущими шагами: нажмите Win + R и введите ncpa.cpl. Есть и другой вариант:
Никто не исключает тот факт, что в Windows 10 1803 и новее Microsoft еще глубже зароет панель управления и часть из вышеописанных методов перестанет работать. Если это случится, мы соответствующее обновим эту статю. Комментарии (4)Вы должны быть зарегистрированы для написания комментариев. |

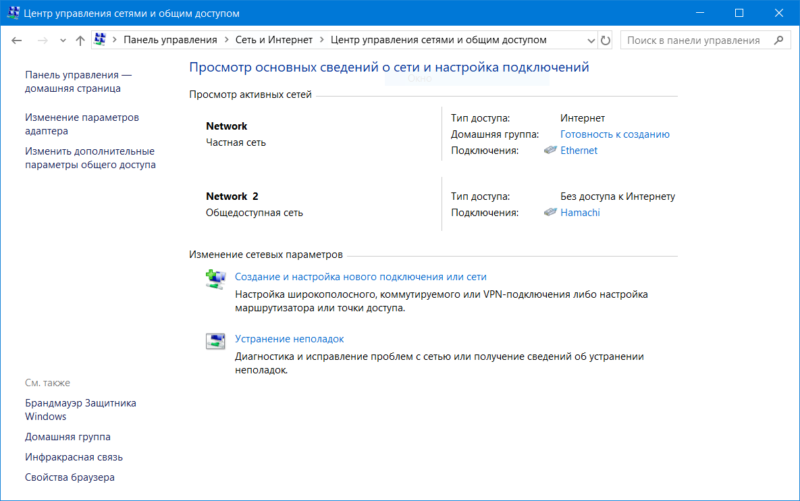
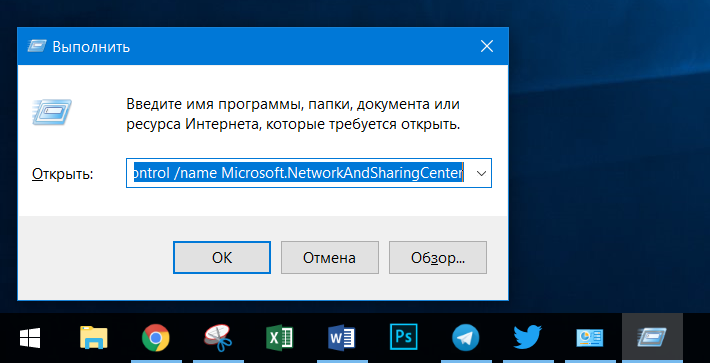
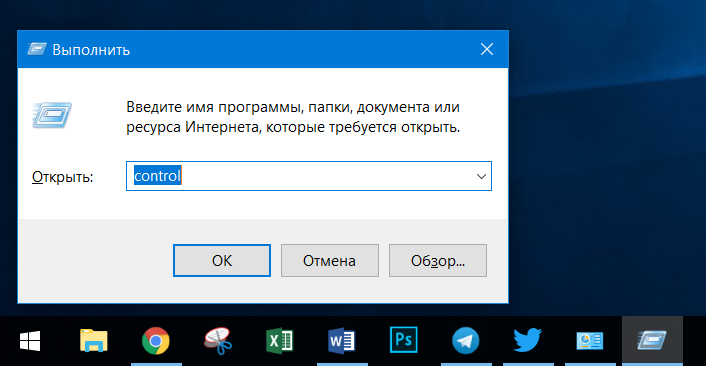
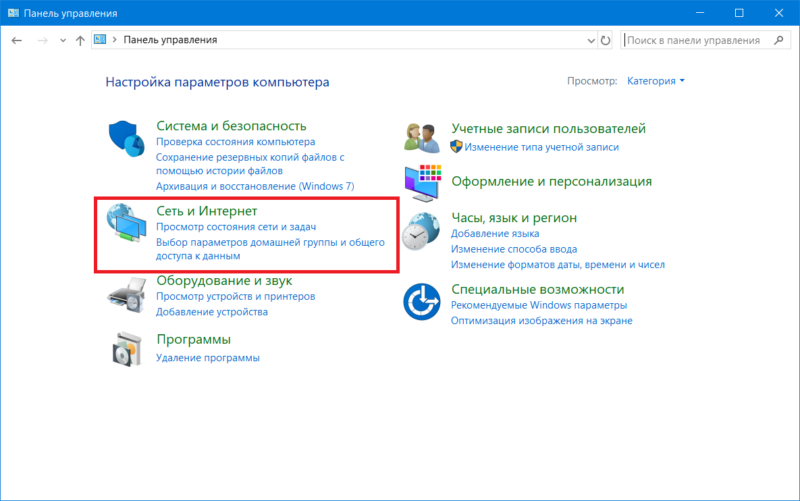
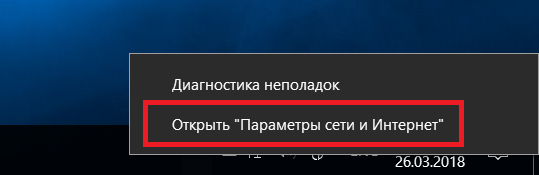
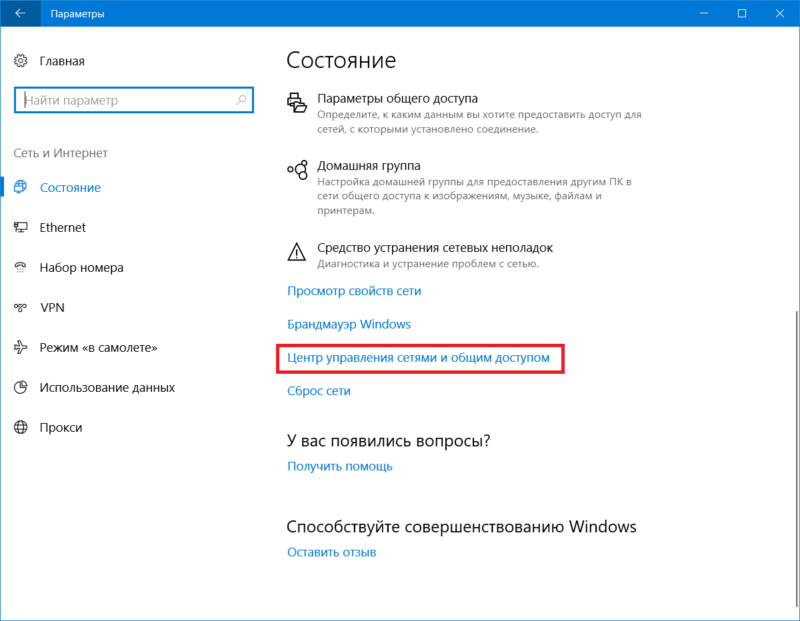
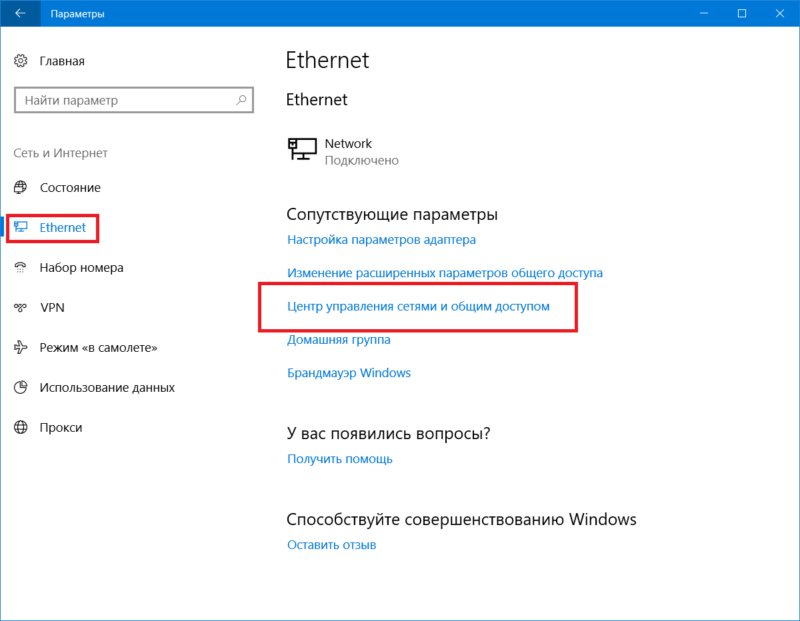
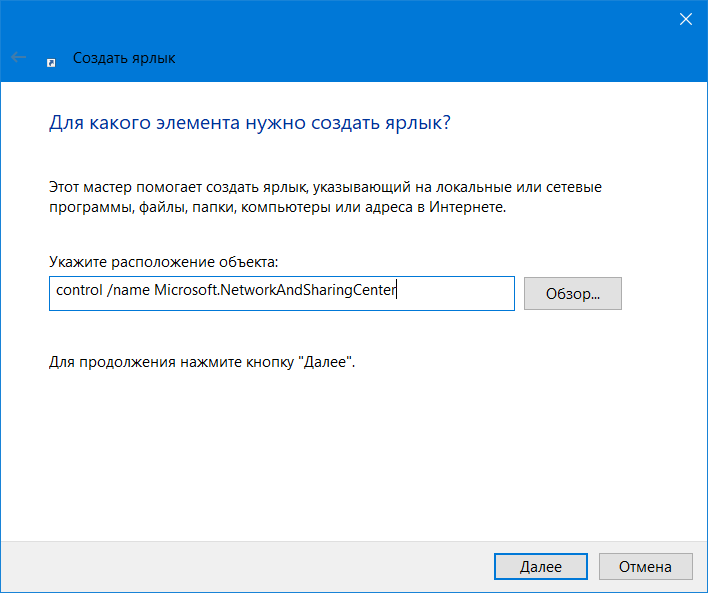
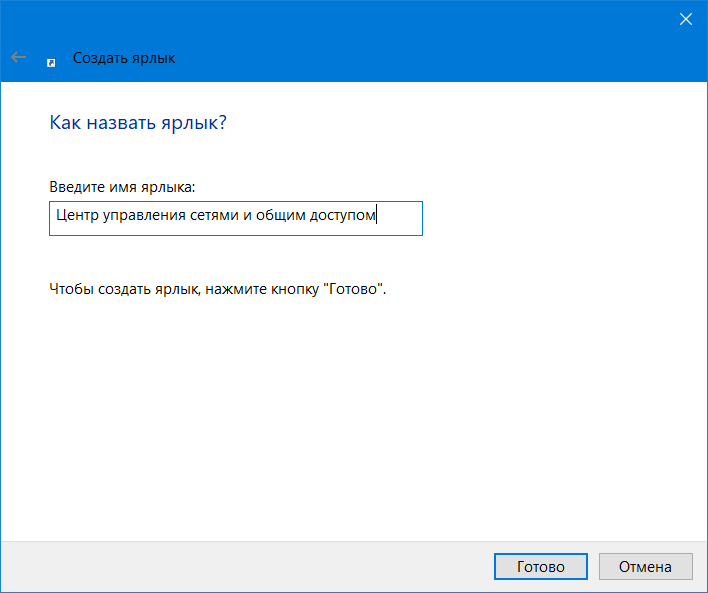
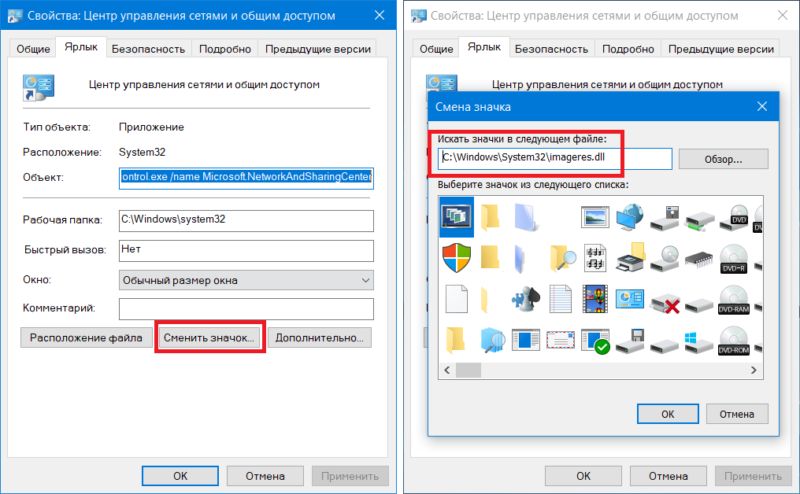
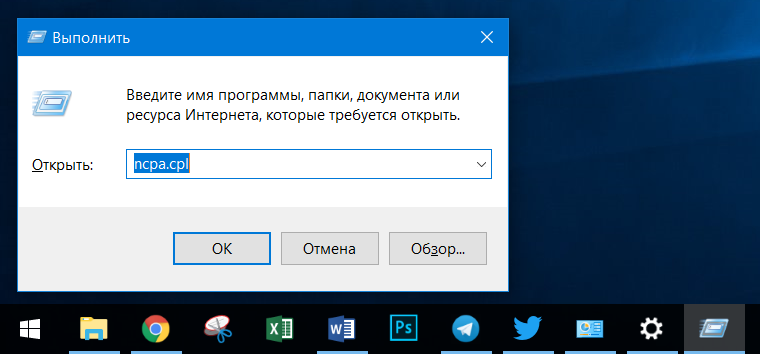
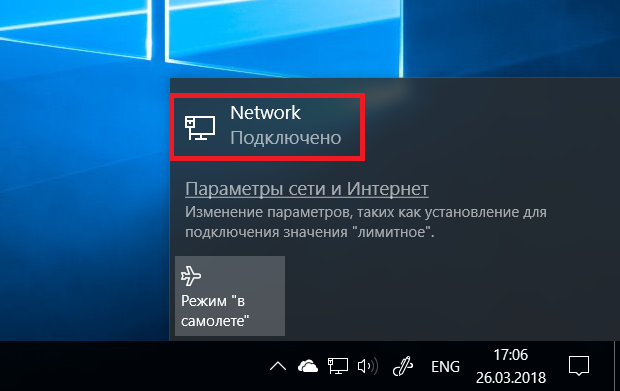



Зачем такие сложности... Открыл настройки значков рабочего стола. Отметил пункт отображать панель управления на рабочем столе... Вот и вся статья.
Простота, не наш метод, ?
Типа для тех кто не ищет легких путей ?
а как же создавать себе трудности и с честью их преодолевать?