|
1
Как правильно удалить программу в Windows 10Удаление приложения в Windows 10 может показаться очень простой и банальной процедурой, но для тех, кто лишь знакомится с операционной системой Microsoft, вопрос «Как удалить программу в Windows 10» может поставить в тупик. Дело в том, что в Windows 10 есть сразу несколько методов удаления приложений, использование которых зависит от того, какое приложение вы пытаетесь удалить. Windows 10 поддерживает ряд различных приложений и типов установки, которые влияют на методы их удаления. В этой статье для начинающих пользователей собрали все методы, позволяющие удалить программу в Windows 10. К вашему сведению: на macOS дела мало чем отличаются от Windows 10. Там тоже есть разные приложения и разные методы установки, что в свою очередь тащит за собой разные способы удаления приложений. В это плане две главные операционные системы для современных компьютеров практически никак не отличаются друг от друга. Шутки и сарказм можно приберечь для другого случая. Стоит также отметить, что в отличие от macOS, где удалить приложение можно простым перетаскиванием приложения в Корзину, в Windows 10 так сделать нельзя. Все дело в том, что на рабочем столе расположены иконки, а не приложения. Если вы удалите иконку с рабочего стола, приложение останется в вашем компьютере и никуда не денется. Важный момент: существует вредоносные, рекламные и нежелательные приложения, которые никак не удалить методами, описанными ниже. Если на вашем компьютере появилось приложение, которое вы не устанавливали, вам лучше искать в Интернете отдельные инструкции, как от них избавиться. Зачастую такие программы пишутся так, чтобы пользователю, особенно пользователю-новичку, было как можно сложнее избавиться от этой заразы. Напоследок: в Windows 10 приложения удаляются только с правами Администратора. Вам нужна или учетная запись с этими правами, или пароль от Администратора. Как правильно удалить программу в Windows 10 – приложения из магазинаЕсли приложение устанавливалось не из обычного .exe или .msi файла, а из магазина Microsoft Store, удалить программу можно очень просто. Нажмите на меню Пуск и найдите программу, которую надо удалить. Щелкните по ней правой кнопкой мыши и выберите Удалить. Подтвердите удаление. Все, приложение удалено. Есть еще один вариант, как удалить программу в Windows 10.
На этом не конец. Удалить приложение можно еще одним способом.
Правильное удаление приложений в Windows 10 – классические программыТеперь перейдем к так называемым «классическим приложениям». Это программы, которые устанавливаются не из магазина Microsoft Store, а из других источников с помощью файлов .exe и .msi. Опять же, нажмите на меню Пуск и найдите приложение в списке.
Может случиться так, что установленное в вашем компьютере приложение не отображается в Меню Пуск, а значит метод выше вам не подойдет. В таком случае вам надо сделать следующее:
Для справки: если при попытке удалить приложение появляется сообщение «Обратитесь к системному Администратору», вы скорее всего пытаетесь удалить программу с профиля, не имеющего соответствующих прав. В этом случае рекомендуем почитать статью «Как сделать пользователя Администратором в Windows 10». Точно так же можно удалить приложение из приложения Параметры. Если его нет в меню Пуск, следуйте принципу удаления программ из Microsoft Store. Для этого нажмите Win + I и перейдите в раздел Приложения – Приложения и возможности. Найдите программу в списке, нажмите на нее и выберите Удалить. Следуйте инструкциям появившегося на окне мастера удаления приложения. Как удалить приложение в Windows 10 – «портативные программы» и запущенные случаиЕсть еще один класс приложений, известный как «портативные» программы. Это программы, которые формально не устанавливаются. Они скачиваются из магазина в ZIP-архиве со всеми необходимыми файлами, а затем запускаются из исполняемого файла .exe. В таком случае удаление приложения происходит путем простого удаления папки с файлами приложения. Вам надо просто выделить папку и нажать Shift + Delete. Как вариант, можете просто выделить все файлы приложения кнопками Ctrl + A и затем нажать Shift + Delete. Важно: не стоит удалять обычные приложения подобным способом. Он эффективен исключительно для портативных приложений. Если программа установлена как положено, ее надо удалять соответствующими методами, описанными выше, иначе может остаться ряд неприятных «хвостов», которые будут мешать работе компьютера или другим приложениям. Конец света не придет, но в системе останется много мусора, вроде неработающих вариантов в контекстном меню файлов, ненужных папок, нерабочих ярлыков и так далее. Теперь надо поговорить об особо запущенных случаях. Это приложения, которые написаны криво и не попадают в Панель Управления, меню Пуск или приложения Параметры. Опять же, не удаляйте папку с файлами приложениями. Даже в самых убогих приложениях должен быть файл для корректного удаления. Благо, такие ситуации в современном мире случаются крайне редко в порядке исключения. Если удалить приложение описанными выше методами не получилось, попробуйте сделать следующее:
В мире существуют также специальные приложения для удаления приложений, но мы не рекомендуем ими пользоваться, поскольку они не предоставят вам ничего, что вы не сможете сделать своими собственными руками. Не обращайте внимание на обещания этих приложений «правильно удалить программу в Windows 10», «очистить реестр после удаления приложения» и другие умные фразы. Правильное удаление программ происходит вручную описанными выше методами и для этого не надо покупать или скачивать сторонние приложения с рекламой или другим ненужным хламом. Комментарии (1)Вы должны быть зарегистрированы для написания комментариев. |

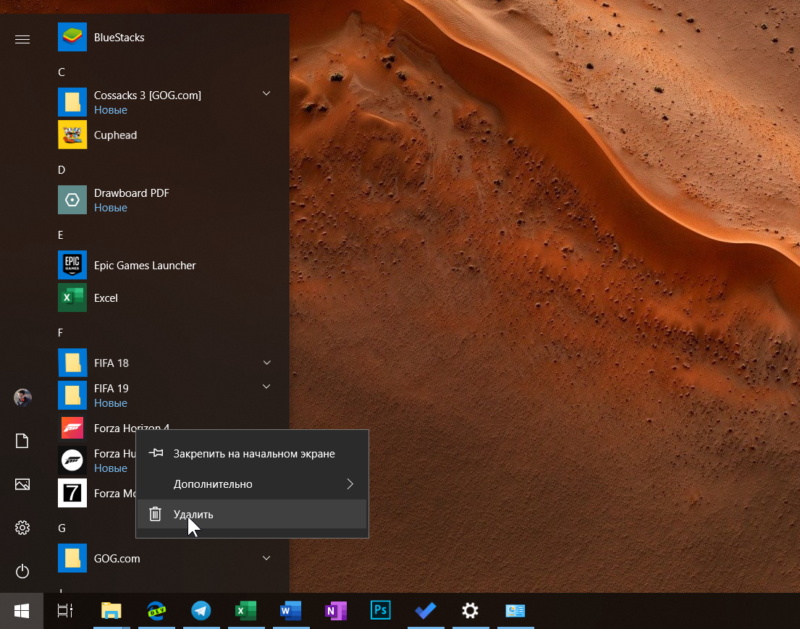
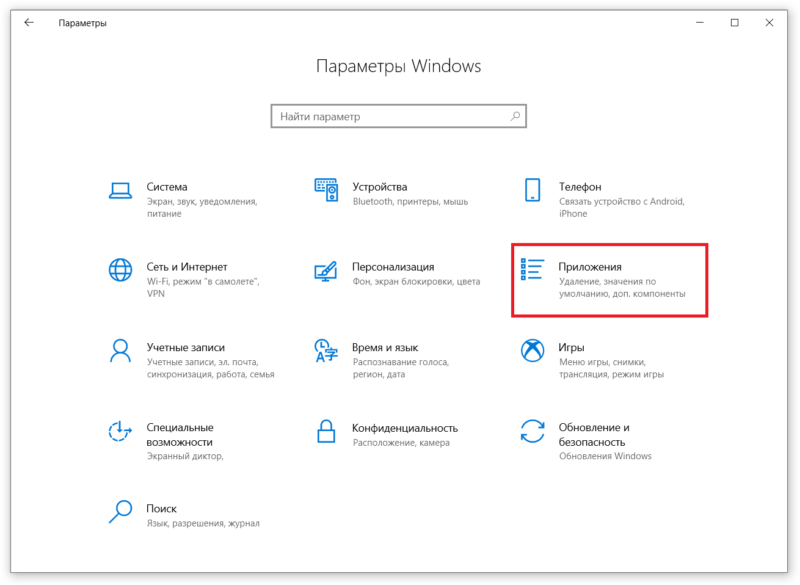
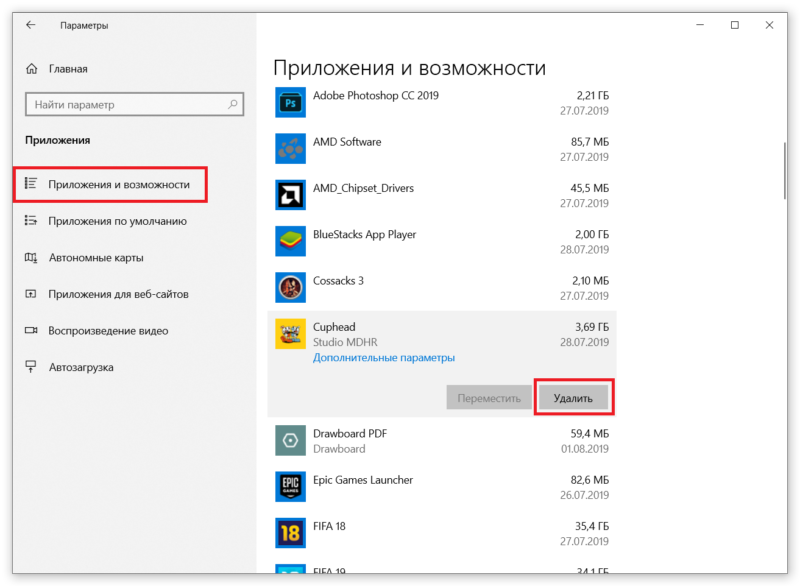
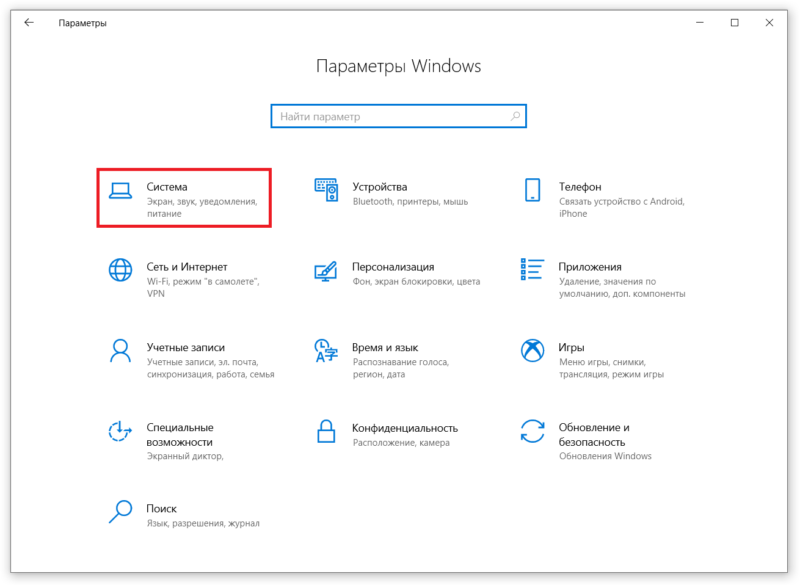
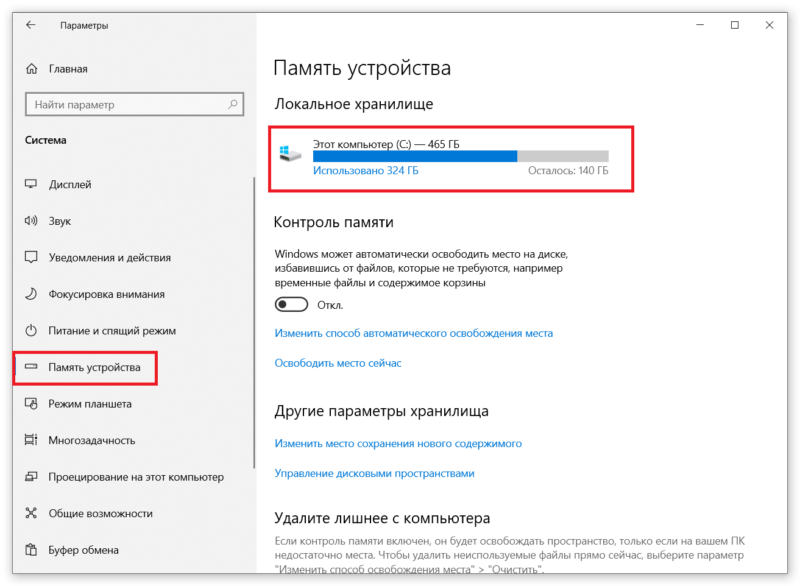
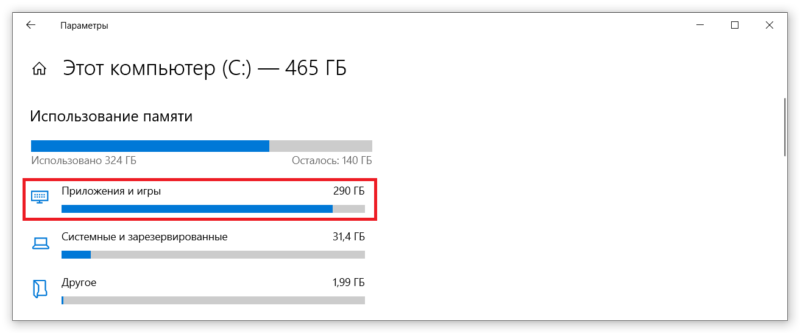
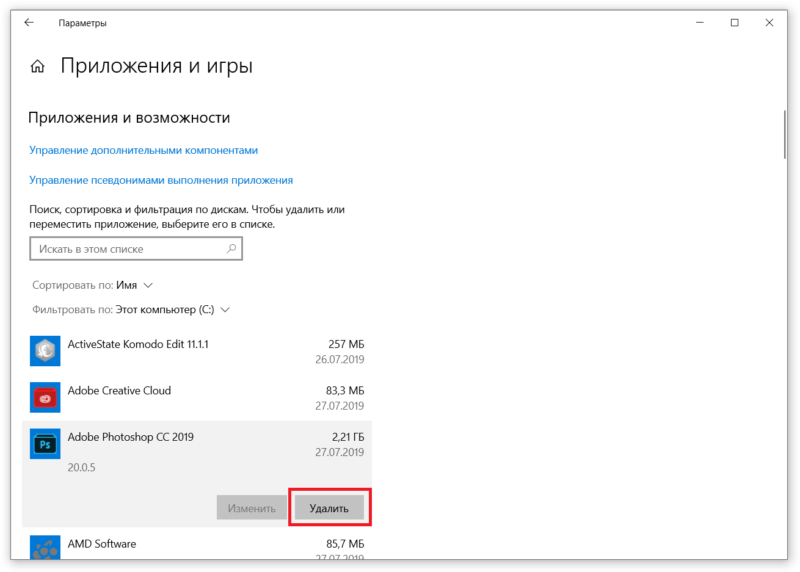
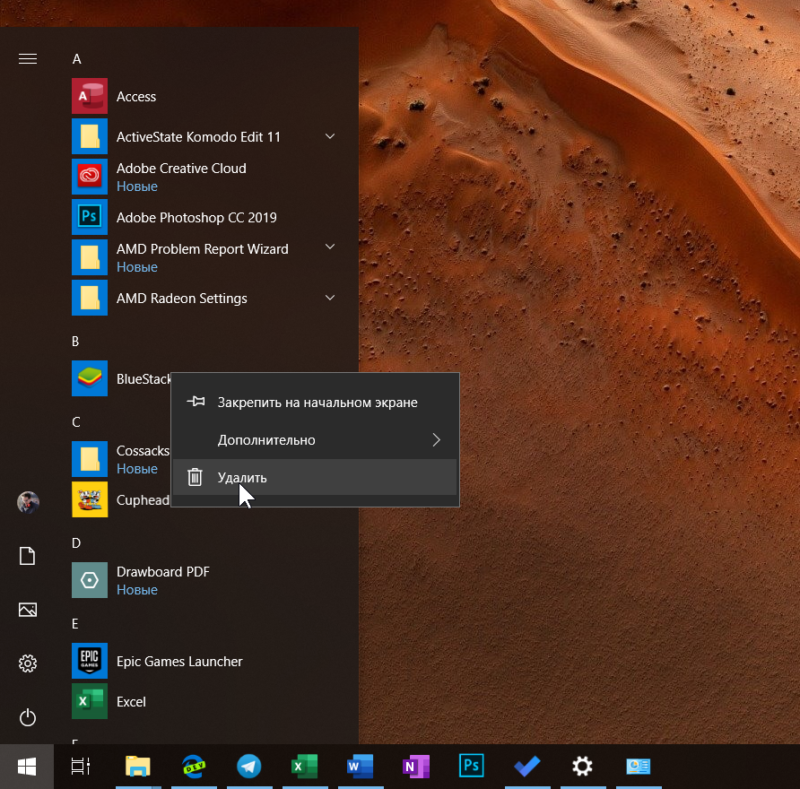
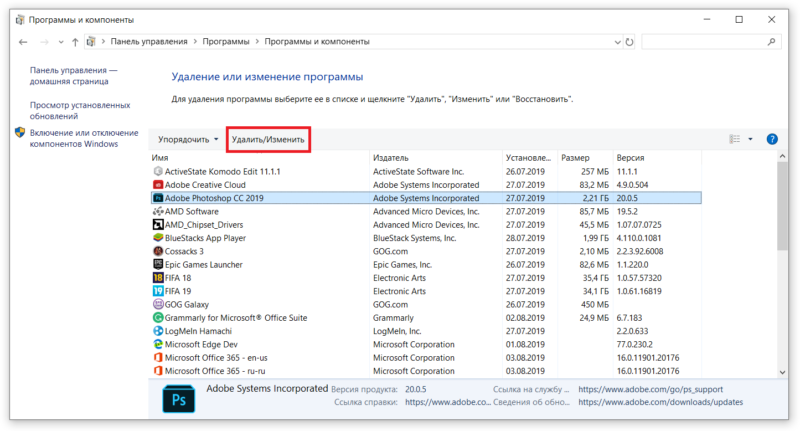
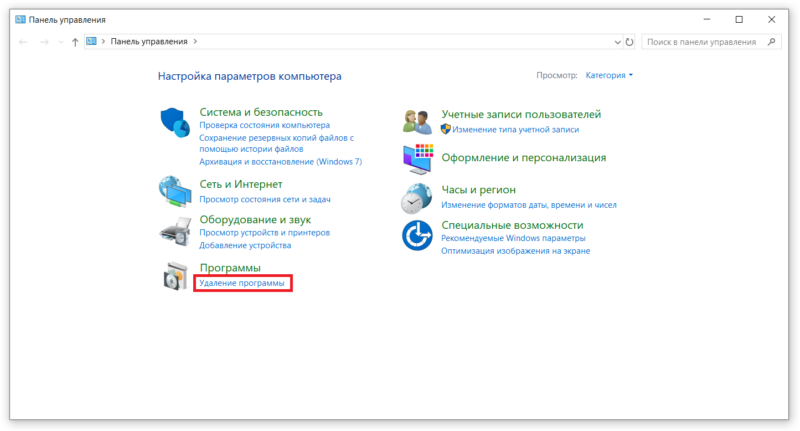
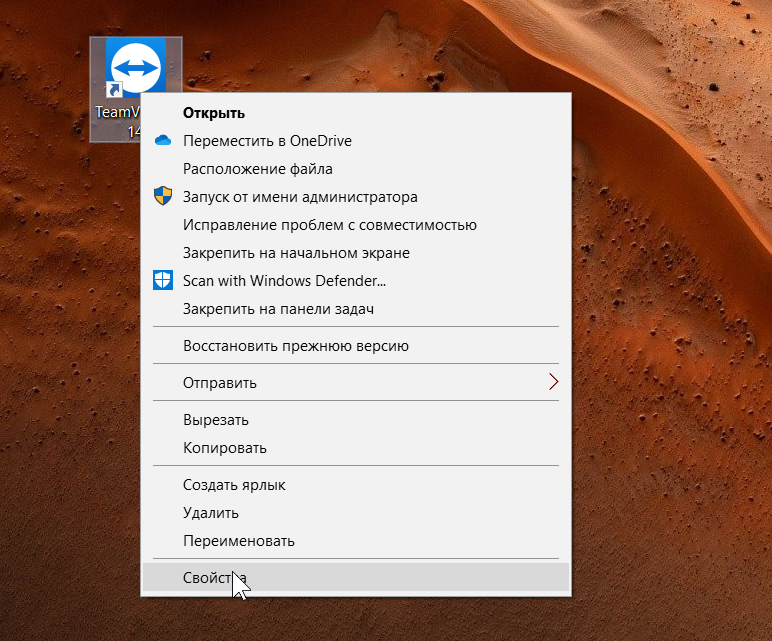
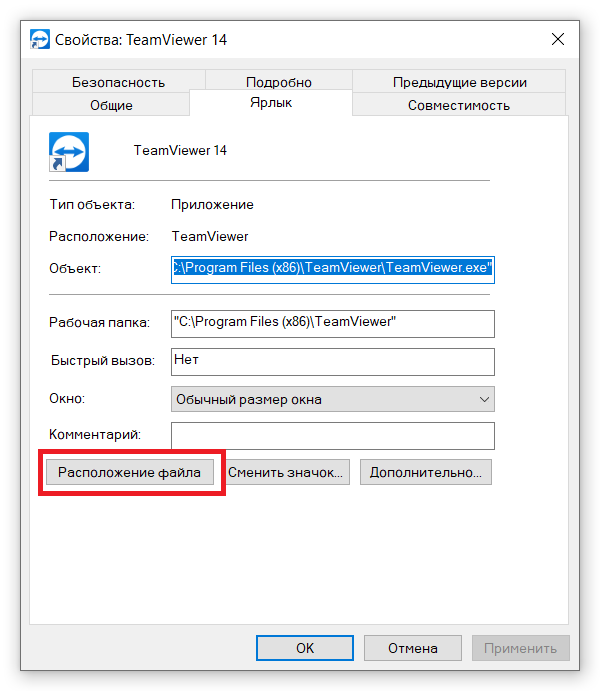
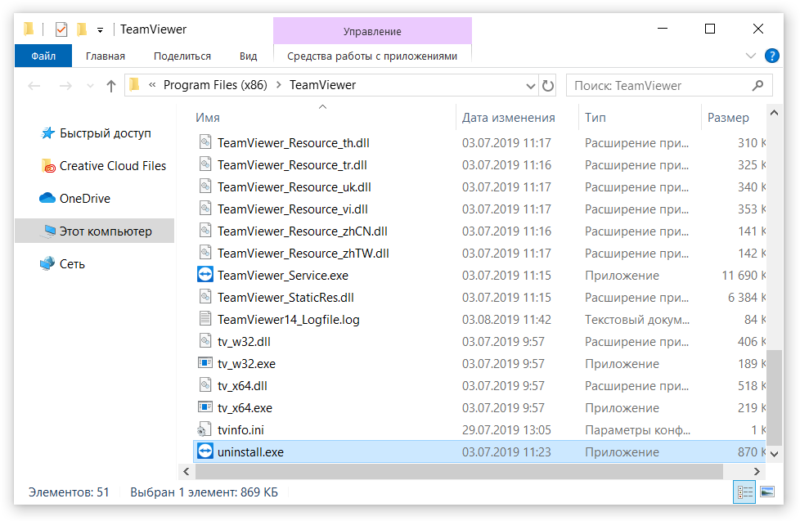


Чтобы быстро попасть в раздел для удаления приложений, можно нажать правой кнопкой мыши по меню пуск или нажать на клавиатуре сочетание клавиш Win + X и в самом вверху выбрать "Приложения и возможности".