В операционную систему Windows встроены специальные механизмы шифрования накопителей, которые позволяют защитить сохраненную на них информацию и предотвратить доступ третьих лиц к вашим данным. Стандартный инструмент шифрования называется BitLocker и с его помощью вы можете зашифровать флешку, карту памяти или любой другой съемный диск. При подключении этого диска к компьютеру операционная система попросит ввести установленный пароль. Таким образом никто посторонний не сможет просматривать вашу коллекцию мемов или любую другую информацию, которая хранится на зашифрованном диске.
Прежде чем углубляться в подробности работы шифрования, надо обратить внимание на два типа BitLocker.
- BitLocker. Также известное как «полное шифрование диска». В этом случае загрузчик загружается (простите за тавтологию) с диска Зарезервировано системой, а затем просит вас ввести пароль или воспользоваться другим методом расшифровки, установленном при настройке BitLocker. После этого система расшифрует файлы и загрузит Windows. После этого вы можете работать с файлами в обычном режиме, но все содержание диска будет зашифровано. Этим же методом шифрования можно шифровать любые другие носители, установленные в вашем компьютере.
- BitLocker To Go. С помощью этого метода можно шифровать внешние накопители, вроде тех же USB-флешек или съемных жестких дисков. При подключении диска к компьютеру система запросит пароль или другой установленный метод аутентификации. Только после этого пользователь сможет получить доступ к содержанию диска. Отличный метод прятать важную информацию.
Обратите внимание, что полноценная работа BitLocker – это отдельная фича Windows 10 Профессиональная и Корпоративная. Ее нет в Домашней редакции Windows 10. Тем не менее, вы можете шифровать флешки с помощью BitLocker To Go на домашних изданиях Windows 10.
Как установить пароль на флешку в Windows
Для работы BitLocker вам не надо скачивать дополнительные программы. Все уже встроено в операционную систему, поэтому процедура будет максимально удобной и быстрой.
- Подключите накопитель к компьютеру. В Проводнике кликните по нему правой кнопкой мыши и выберите Включить BitLocker.
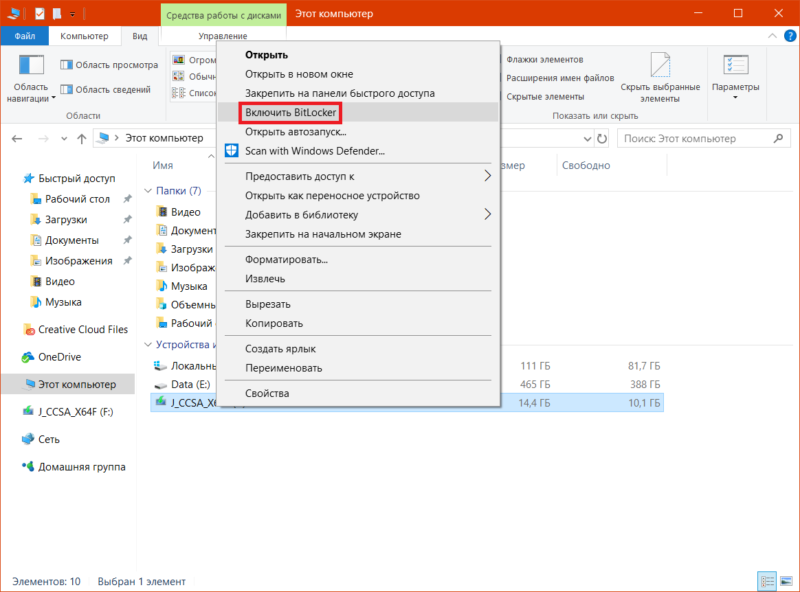
- Подождите, пока система выполнит инициализацию. При этом очень важно, чтобы вы не извлекали диск во время процедуры.
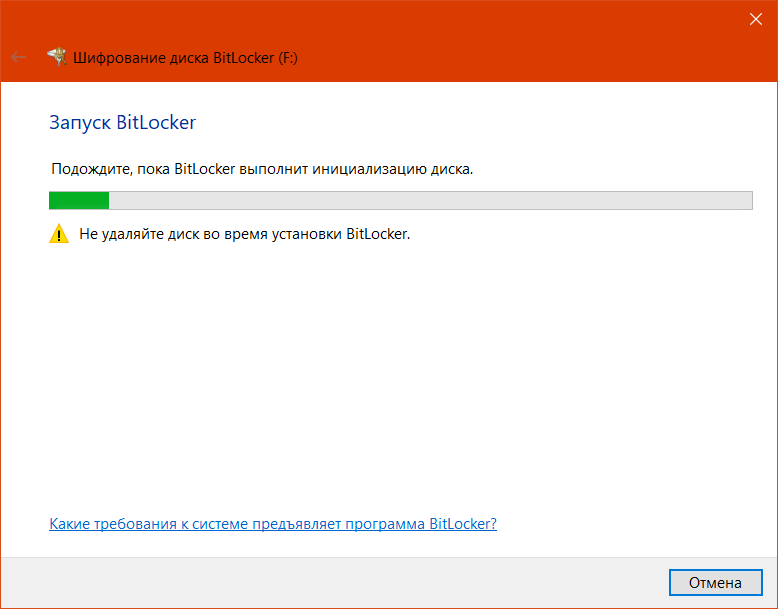
- Следующий шаг – выбор метода разблокировки. Для обычного пользователя только один вариант – пароль. Пароль надо придумать сложный. Он должен содержать в себе строчные и прописные буквы, пробелы, символы и цифры. Чем сложнее пароль, тем меньше вероятность, что его угадают методом подбора.
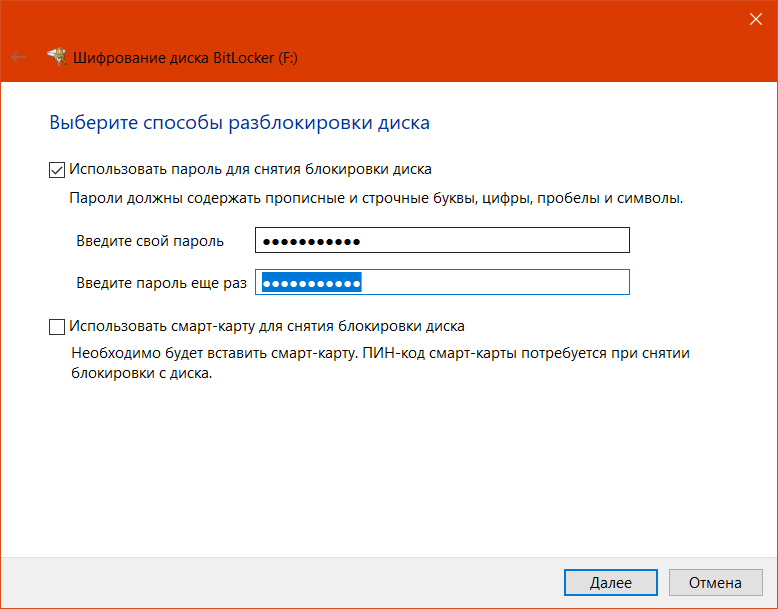
- Далее надо архивировать ключ для восстановления. Этот ключ нужен на тот случай, когда вы забыли пароль от зашифрованной флешки. Такое может случиться с каждым, поэтому позаботьтесь о надежном хранении ключа восстановления.
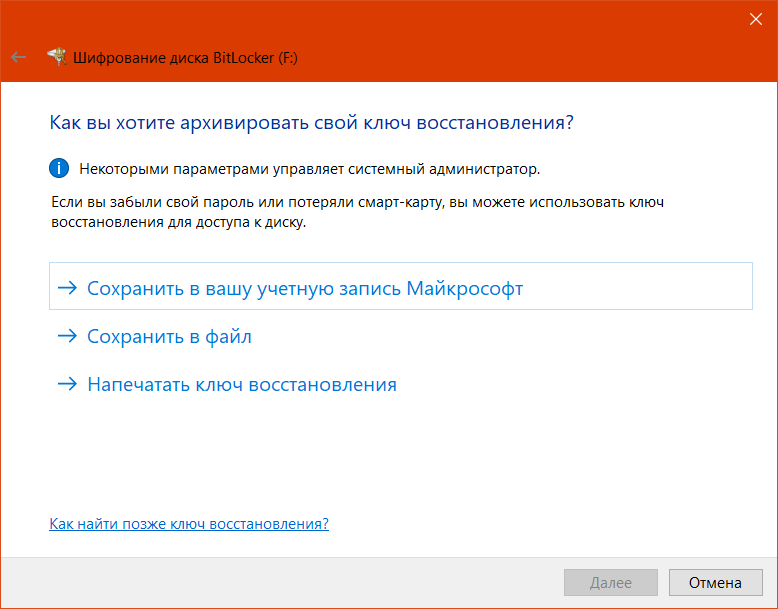 Здесь система предлагает три варианта. Первый – сохранить в вашу учетную запись Microsoft. Если выберите этот метод, ключ будет храниться в вашем облаке OneDrive по ссылке onedrive.live.com/recoverykey. Выглядит это следующим образом:
Здесь система предлагает три варианта. Первый – сохранить в вашу учетную запись Microsoft. Если выберите этот метод, ключ будет храниться в вашем облаке OneDrive по ссылке onedrive.live.com/recoverykey. Выглядит это следующим образом: 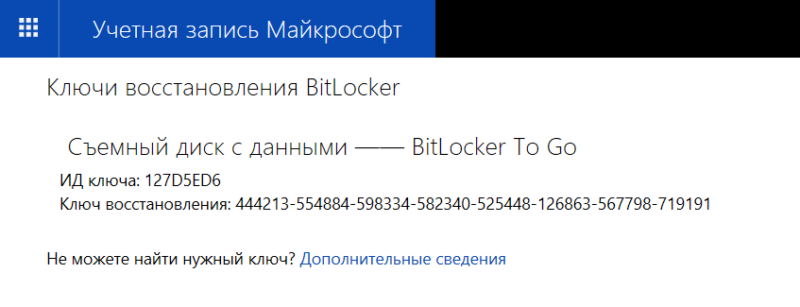 Другой метод сохраняет ключ в отдельный файл, а третий печатает его на принтере. В случае использования последних двух убедитесь, что сторонние лица не получат доступ к файлу или напечатанному ключу, иначе они смогут легко расшифровать диск и снять пароль. Мы советуем вам воспользоваться всеми методами архивации ключа. Если потеряете доступ к одному, всегда будет доступен второй. Ключ восстановления в отдельном файле выглядит следующим образом:
Другой метод сохраняет ключ в отдельный файл, а третий печатает его на принтере. В случае использования последних двух убедитесь, что сторонние лица не получат доступ к файлу или напечатанному ключу, иначе они смогут легко расшифровать диск и снять пароль. Мы советуем вам воспользоваться всеми методами архивации ключа. Если потеряете доступ к одному, всегда будет доступен второй. Ключ восстановления в отдельном файле выглядит следующим образом: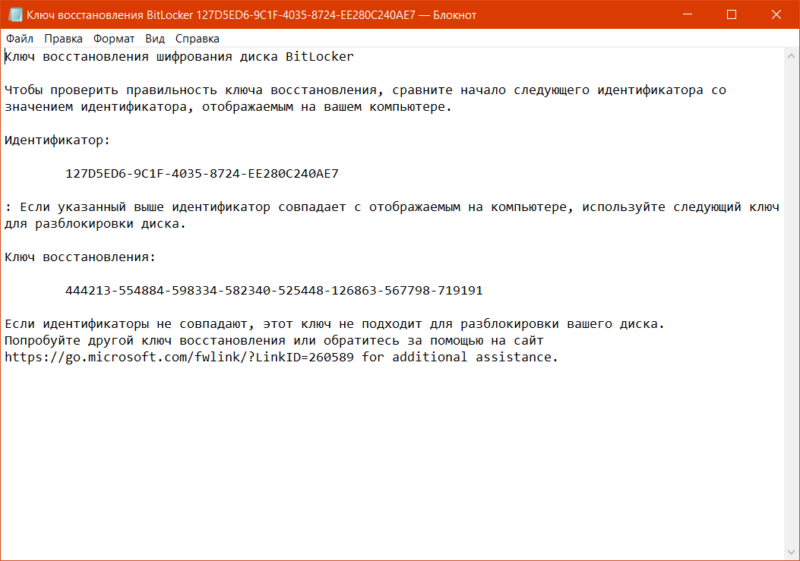
- На следующем этапе система предлагает выбрать, какую часть диска шифровать. Вы можете зашифровать либо уже занятое пространство, либо весь диск. Первый вариант стоит выбирать для новых накопителей, в которых информация еще не перезаписывалась. Иными словами, на тех, где еще нечего восстановить. Все новые файлы на этом накопителе будут автоматически шифроваться. Второй вариант для дисков, которые уже были в использовании и где можно восстановить удаленную информацию.
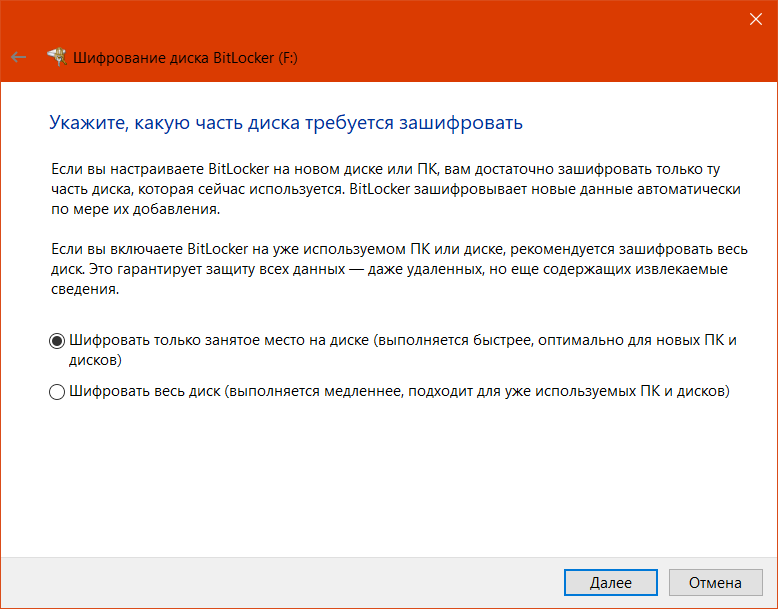
- Теперь надо лишь подтвердить действие.
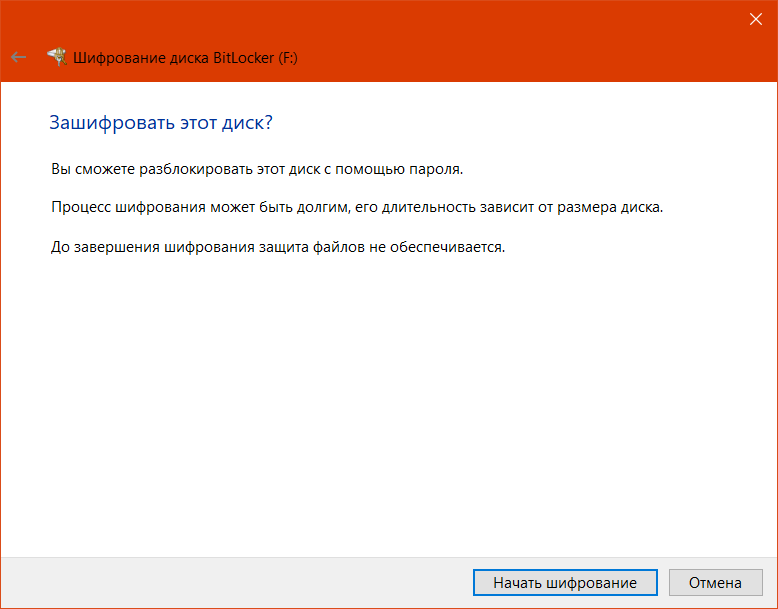
- Далее начинается шифрование содержимого флешки или диска. Этот процесс может быть достаточно долгим. Все будет зависеть от объема диска, а также количества записанной на него информации.
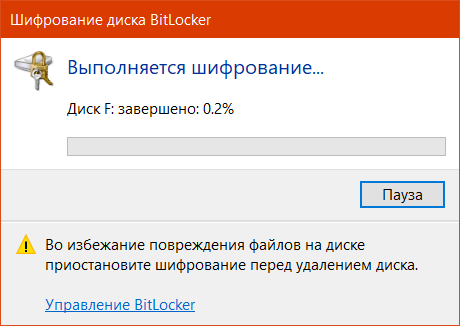
- После завершения процесса система выдаст вам соответствующее уведомление.
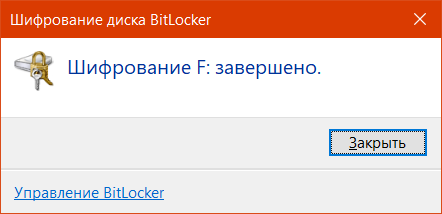
Теперь при подключении диска с включенным шифрованием вы увидите соответствующее уведомление. Оно сообщит вам о том, что этот накопитель зашифрован и надо ввести пароль или использовать смарт-карту для получения доступа.
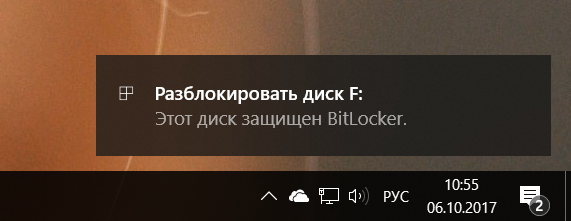
В Проводнике Windows зашифрованный и закрытый диск отображается с золотым замком.
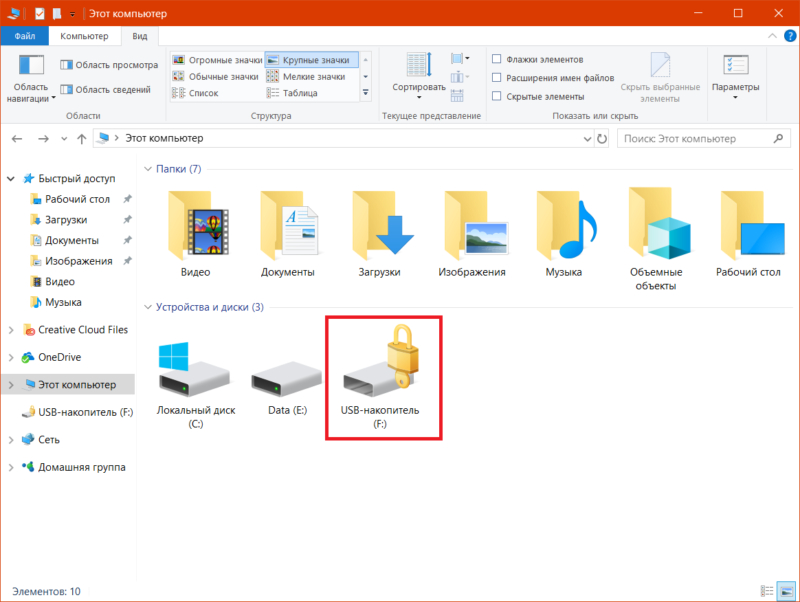
"Закрытый" диск. Нужен ввод пароля для получения доступа.
Дважды кликните на этот диск и появится окно ввода пароля. После успешной авторизации иконка изменится на открытый серый замок.
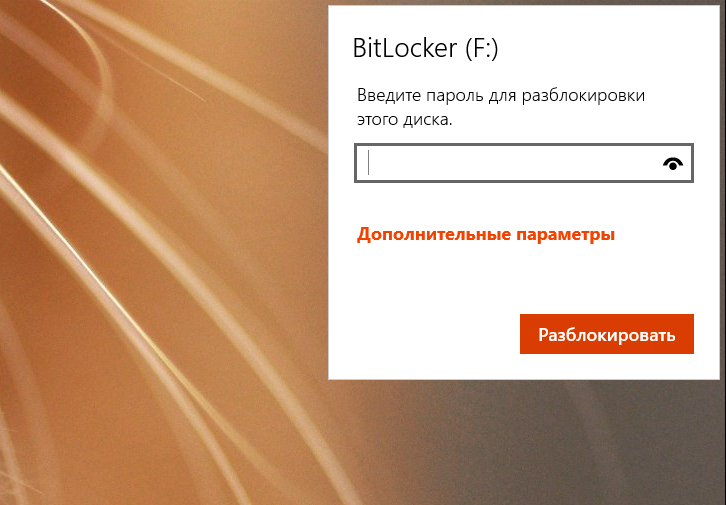
Когда вы извлекаете диск, система автоматически «закрывает» его, поэтому повторное подключение снова потребует ввода пароля. Таким образом обеспечивается безопасность ваших данных и надежность их хранения.
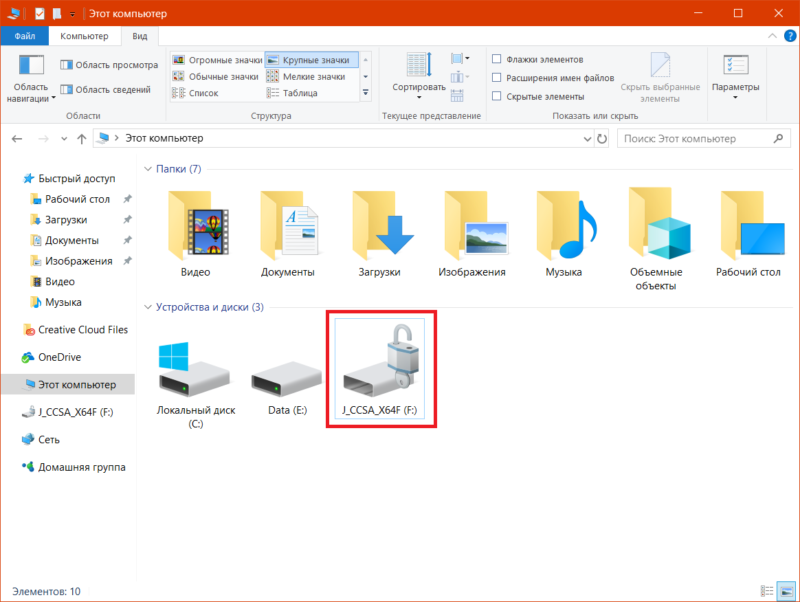
"Открытый диск". Ввод пароля не нужен.
Если вы хотите добавить компьютер в список доверенных устройств, при вводе пароля нажмите Дополнительные параметры и установите флажок возле Автоматически разблокировать на этом ПК. После активации этого параметра система не будет спрашивать у вас пароль каждый раз при подключении диска именно к этому компьютеру. На всех остальных пароль будет запрашиваться каждый раз.
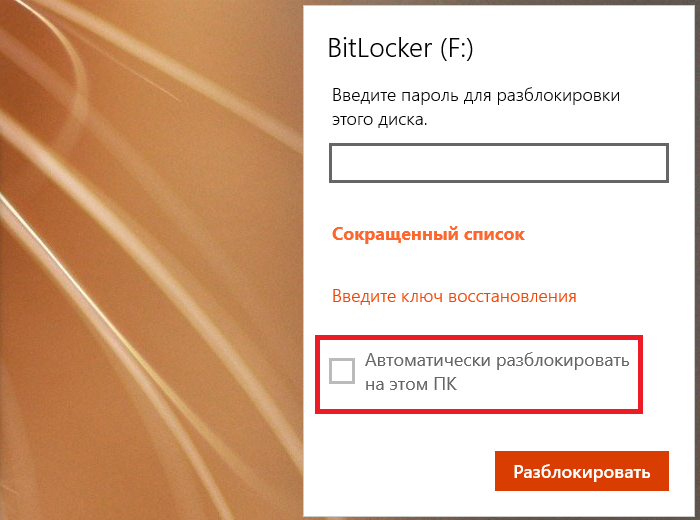
Что делать, если забыл пароль от BitLocker
В таком случае на помощь спешит заархивированный ключ для расшифровки, который вы создавали на одном из этапов шифрования накопителя. Имейте в виду, что, если вы потеряли ключ восстановления, обойти блокировку BitLocker уже не получится.
- Подключите диск к компьютеру и откройте его. Windows попросит ввести пароль. Нажмите на Дополнительные параметры.
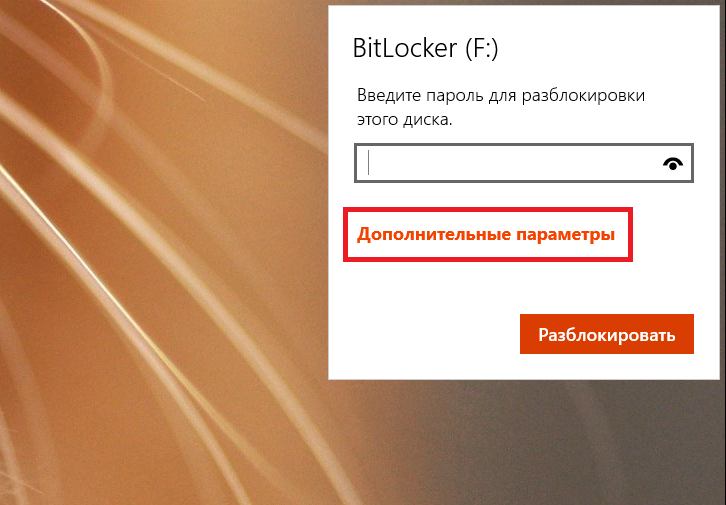
- Затем нажмите Введите ключ восстановления.
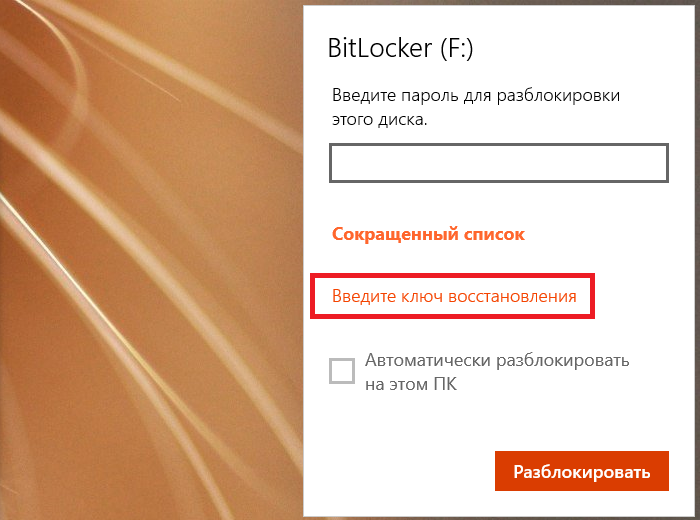
- Появится окно с полем, куда надо ввести 48-значный ключ восстановления. Если у вас записано несколько ключей для разных дисков, определить нужный поможет вам идентификатор ключа в поле ИД ключа.
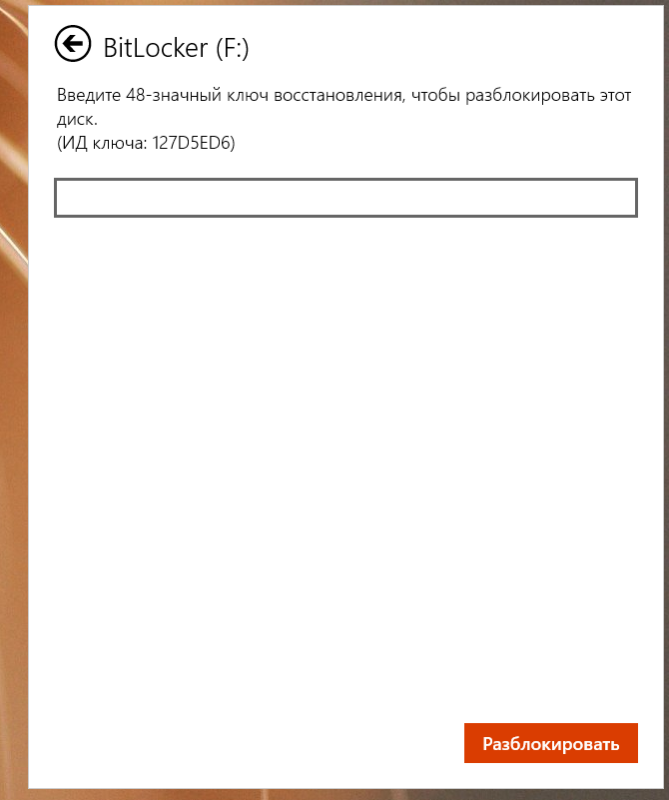
- После ввода ключа нажмите Разблокировать и система откроет вам доступ к диску. При этом шифрование не удалится, а пароль не сбросится.
Как изменить пароль BitLocker
- Для начала вам надо разблокировать подключенный диск. Сделайте это либо паролем, либо ключом расшифровки.
- После этого нажмите на диск правой кнопкой мыши и выберите Изменить пароль BitLocker.
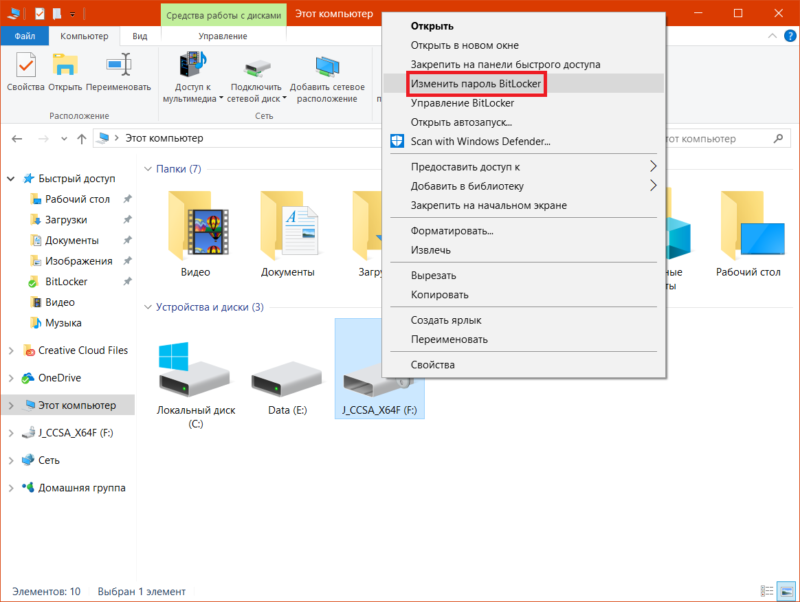
- В появившемся окне система попросит вас ввести старый пароль и новый. Если вы не помните старый, нажмите Сброс забытого пароля.
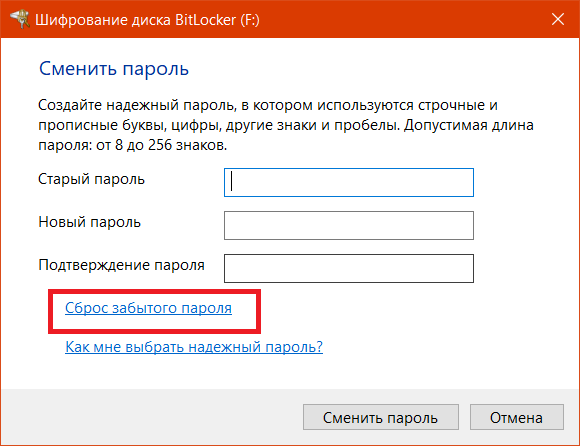
- В новом окне введите новый пароль и подтвердите его. К нему применяются такие же правила, как и при создании BitLocker-шифрования. То есть он должен содержать строчные и прописные буквы, цифры, знаки и пробел.
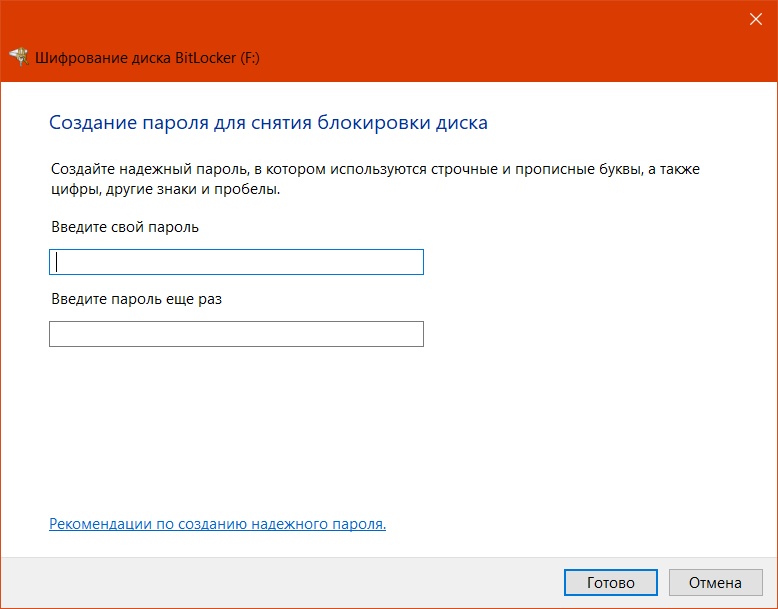
- После ввода нового пароля нажмите Сменить пароль. Система выдаст подтверждение изменения пароля. При этом ключ для расшифровки остается прежним.
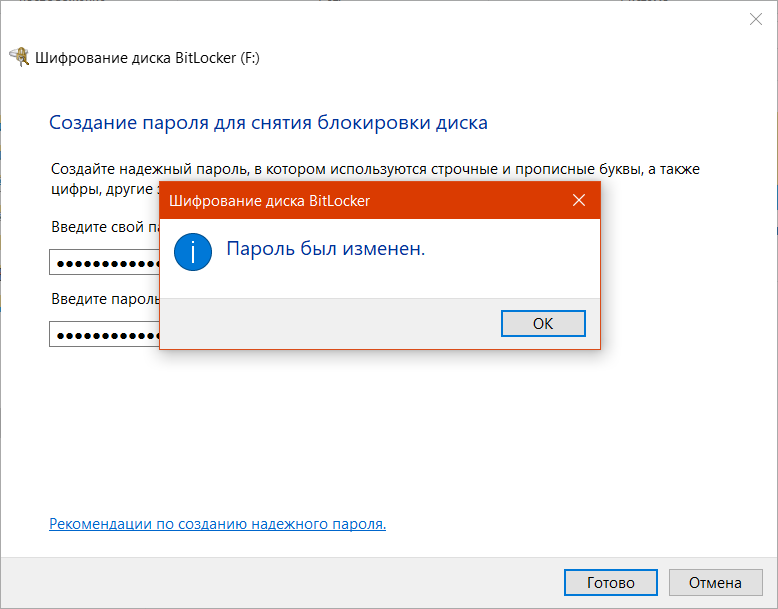
Как удалить шифрование BitLocker
Если у вас исчезла необходимость держать флешку или диск на пароле и с полным шифрованием, BitLocker To Go можно удалить.
- Для этого подключите носитель к компьютеру, разблокируйте его паролем, а затем в Проводнике кликните по нему правой кнопкой мыши и выберите Управление BitLocker.
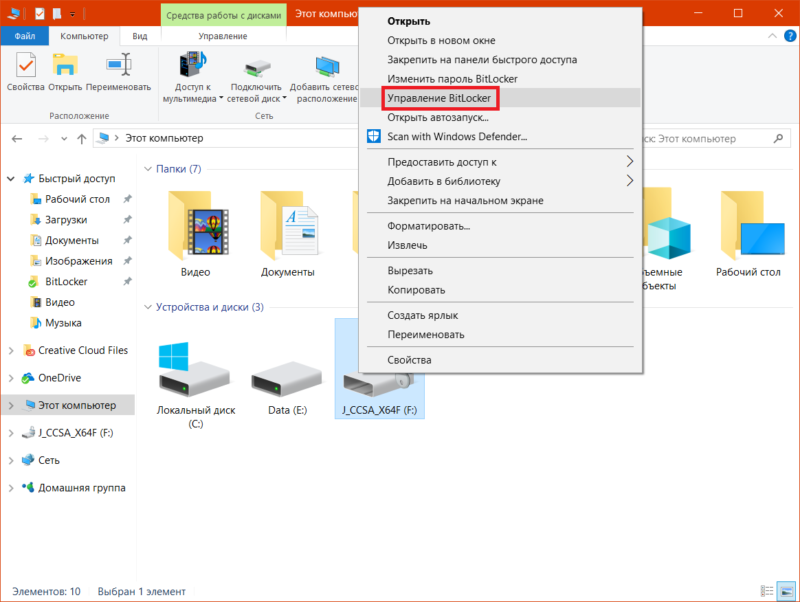
- Откроется классический интерфейс Панели управления, где можно настроить работу BitLocker всех подключенных дисков. Также там вы увидите состояние шифрования и статус (закрыт / открыт). Найдите нужный вам диск и выберите Отключить BitLocker.
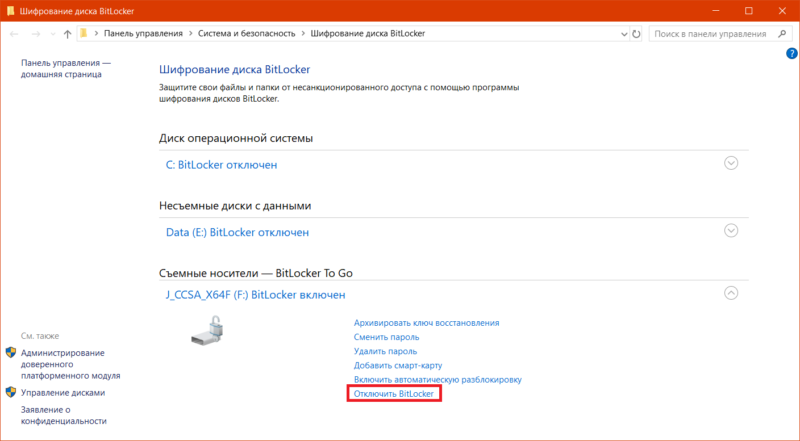
- Подтвердите отключение и нажмите Отключить BitLocker.
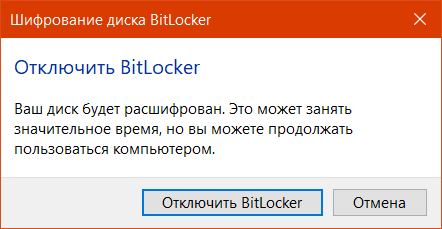
Как и шифрование, расшифровка занимает определенное время. Дождитесь, пока Windows выполнит все необходимые процедуры (не отключайте диск от компьютера, поскольку это может повлечь за собой повреждения данных), после чего с накопителя будет удалено все шифрование.
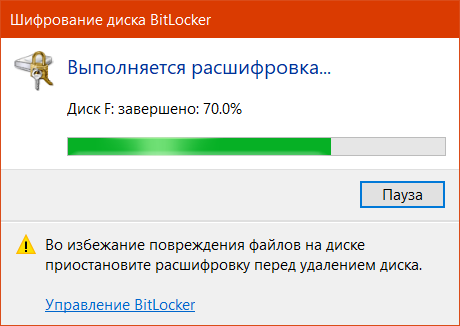
Ключи после этого перестанут быть действительными и при повторном шифровании Windows создаст новые ключи восстановления.

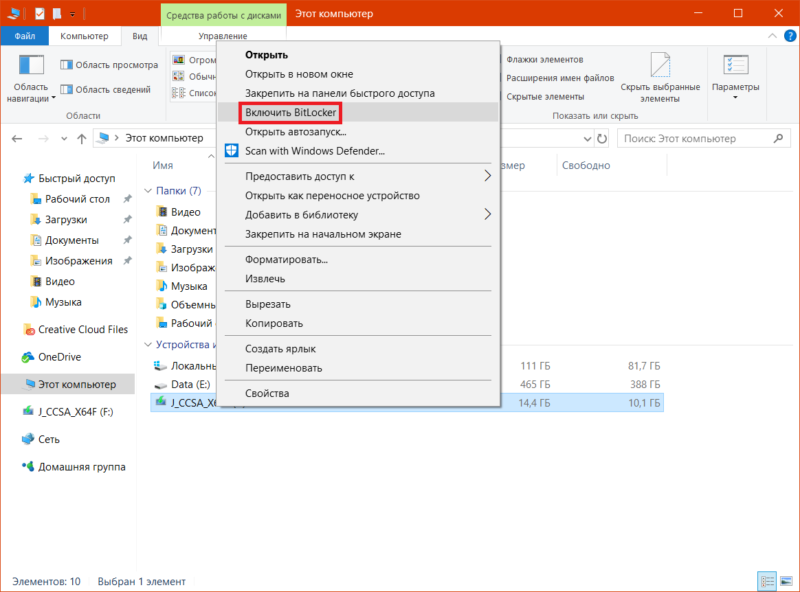
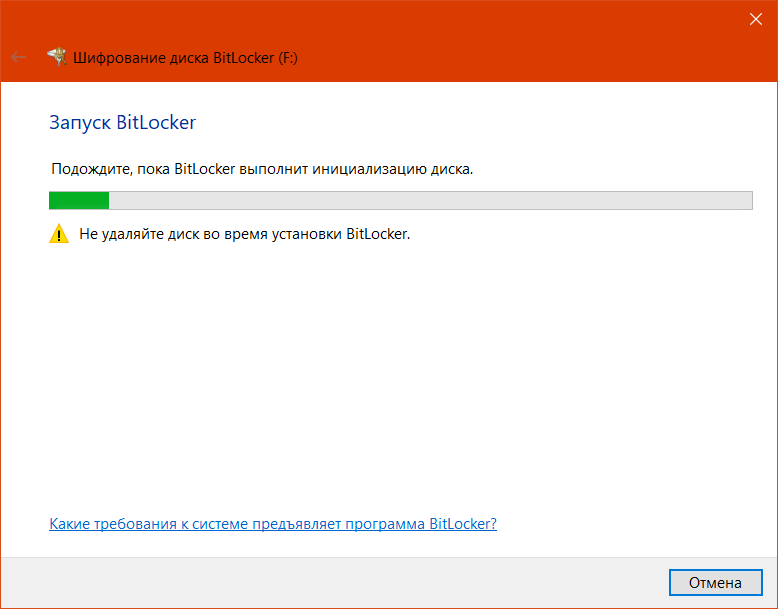
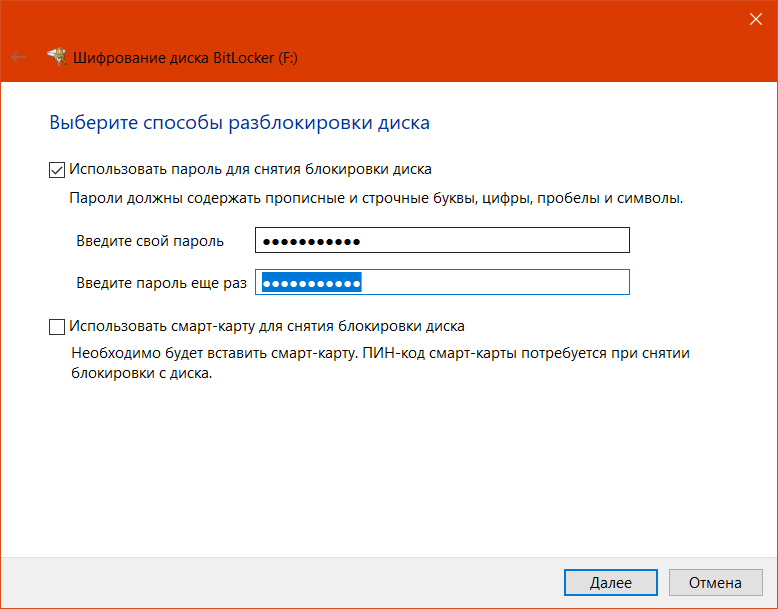
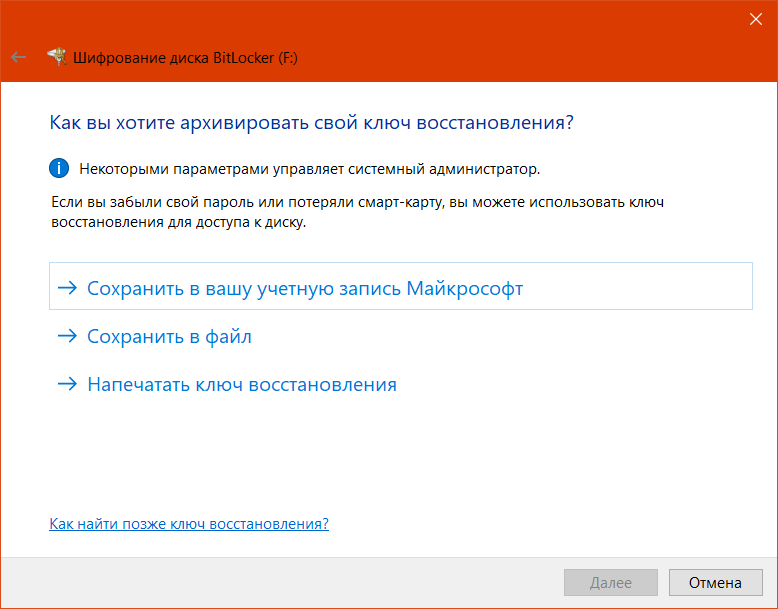
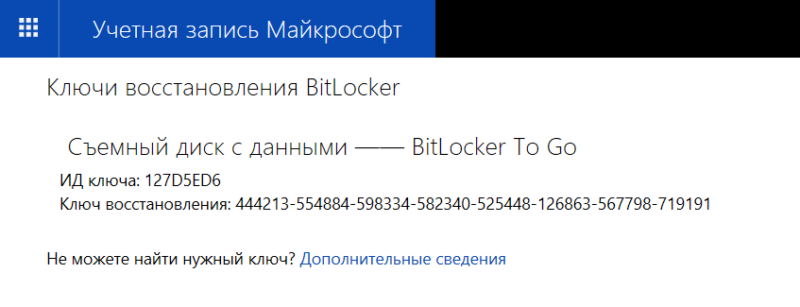
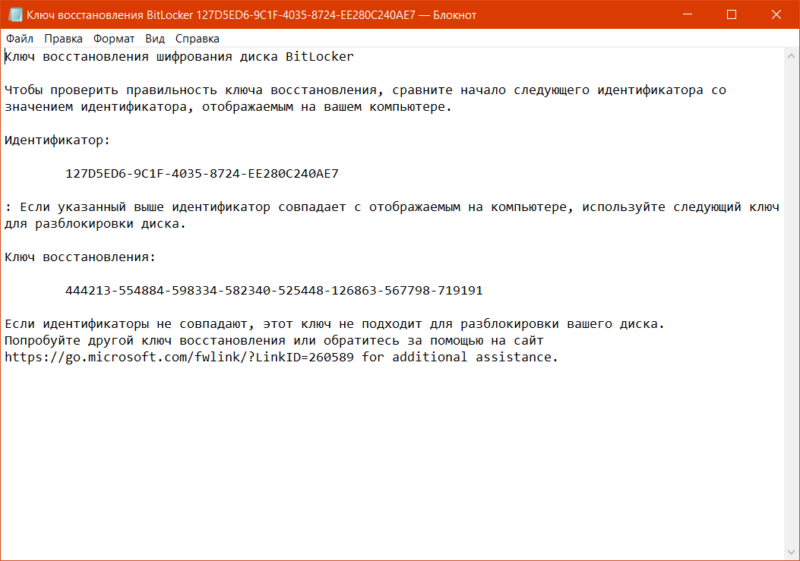
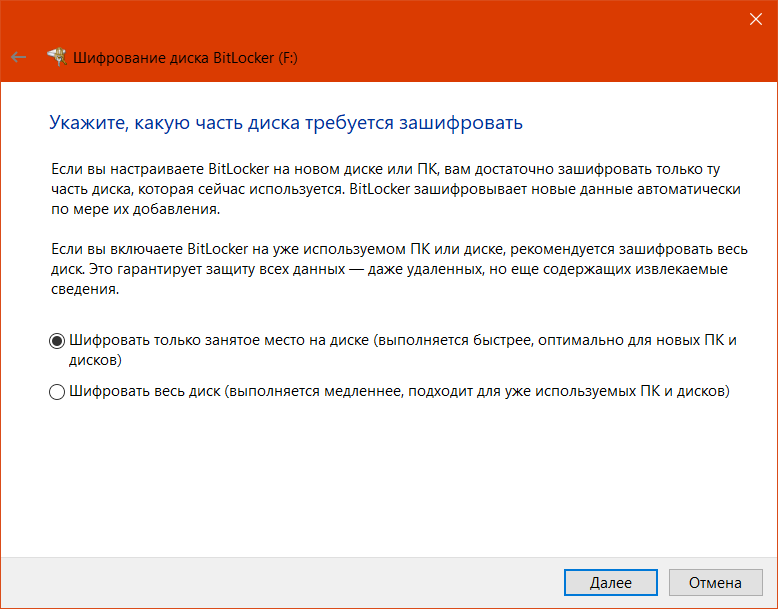
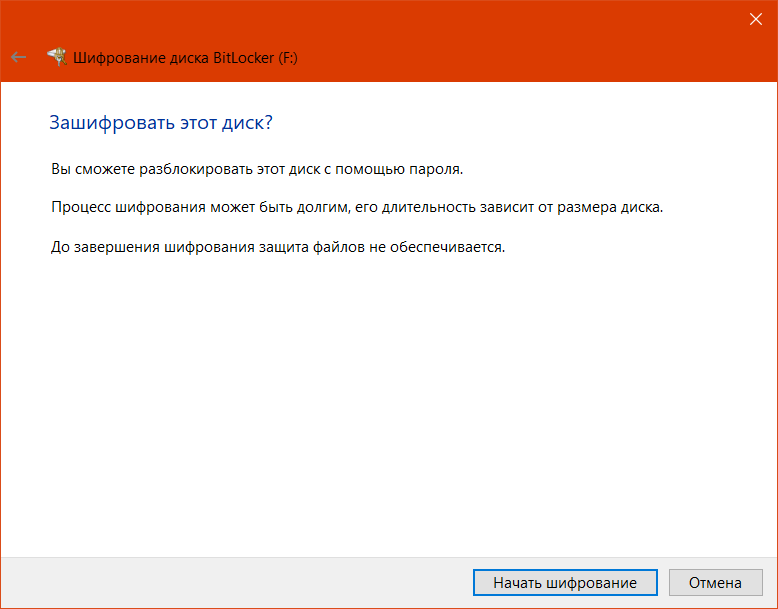
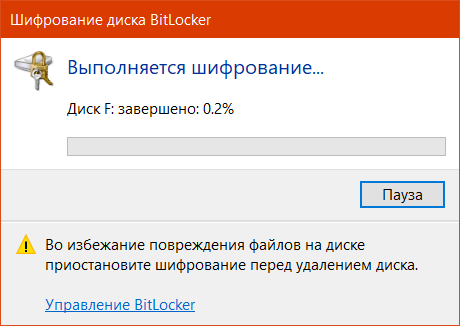
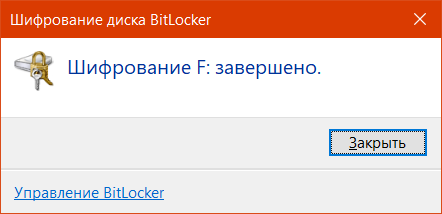
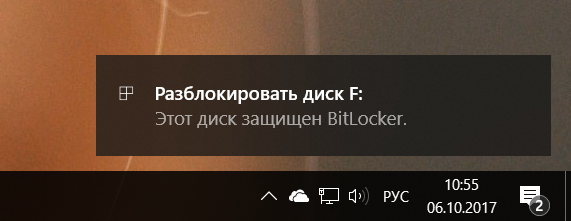
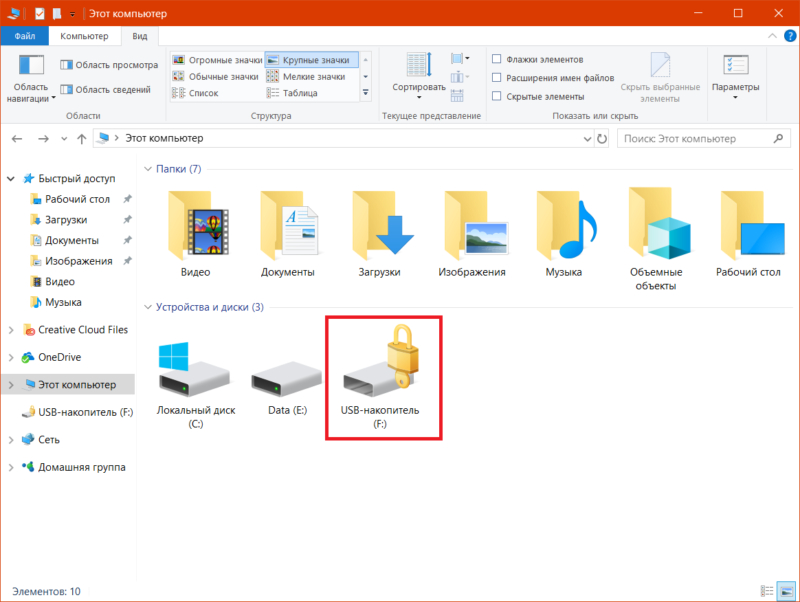
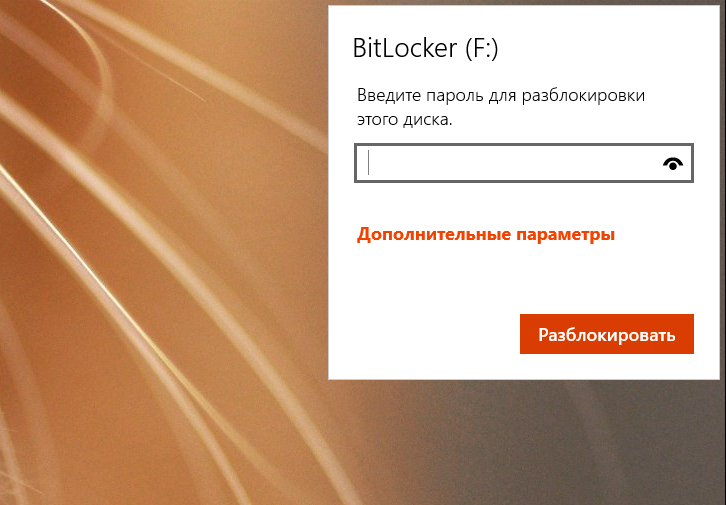
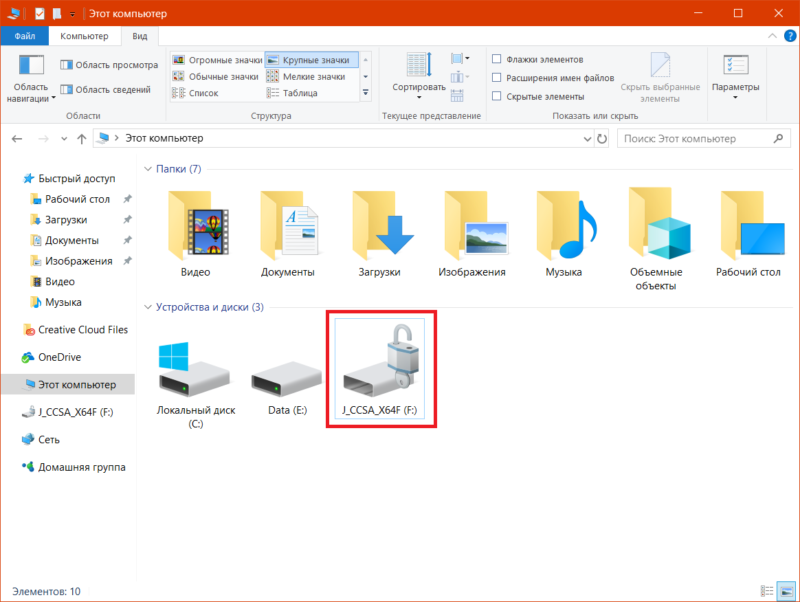
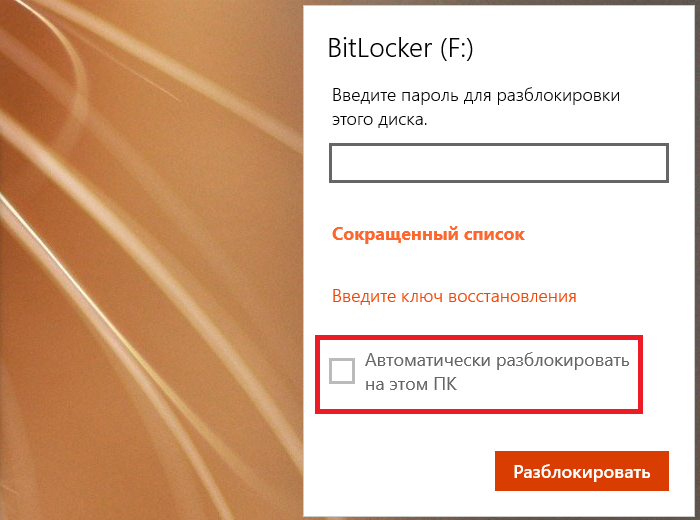
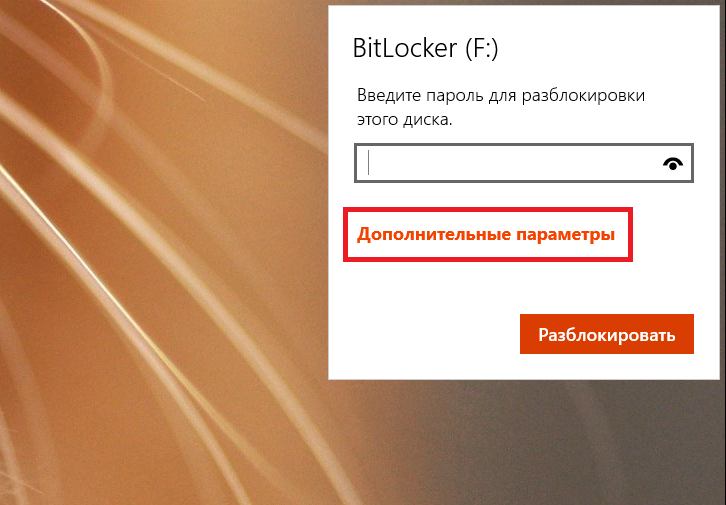
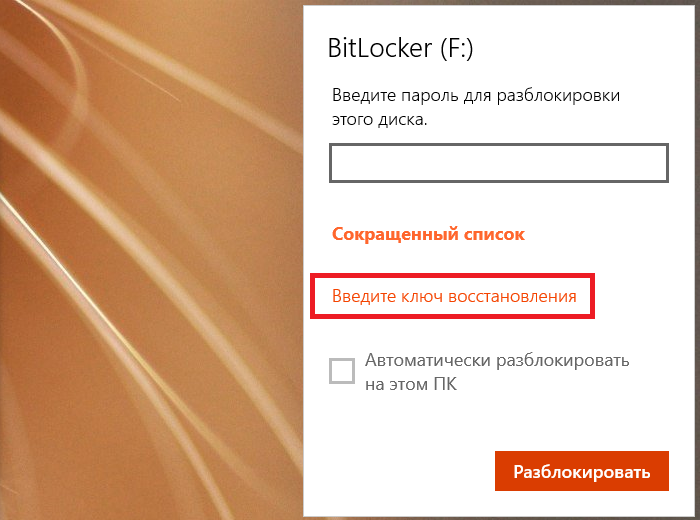
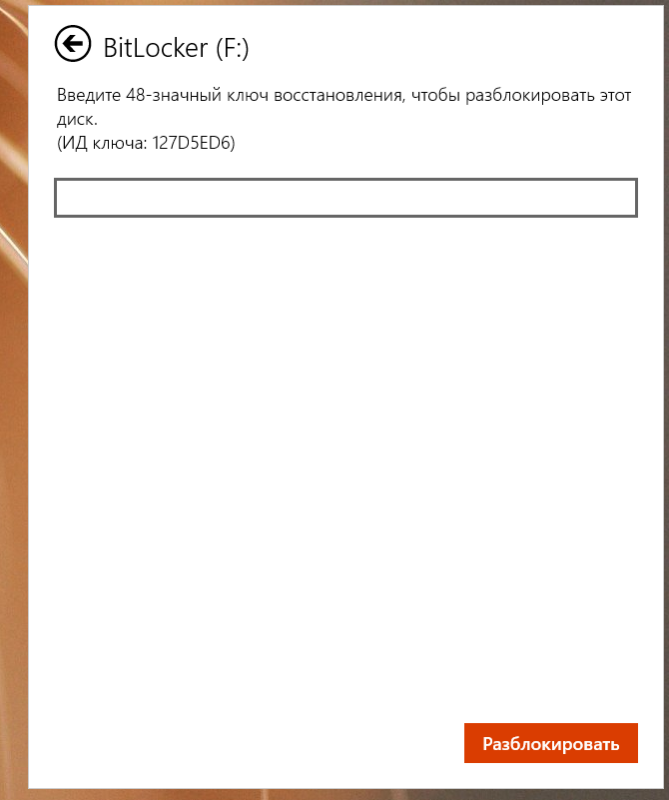
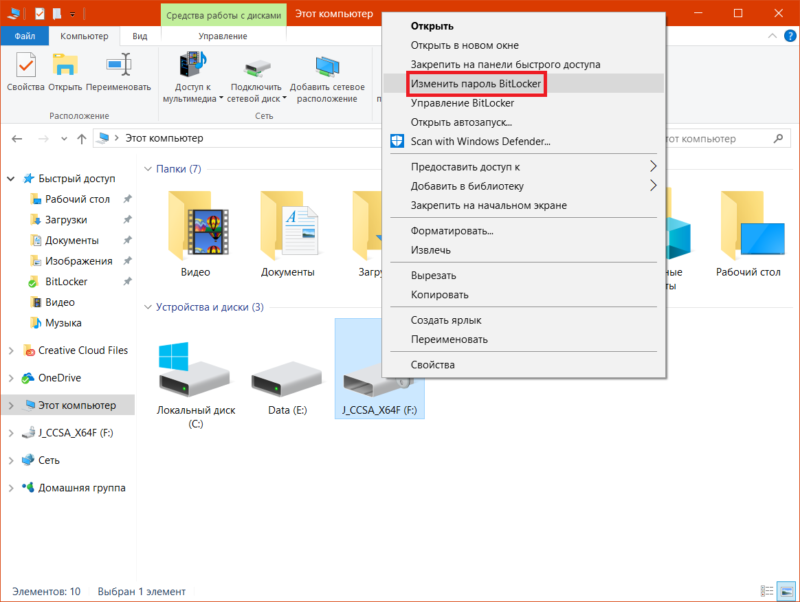
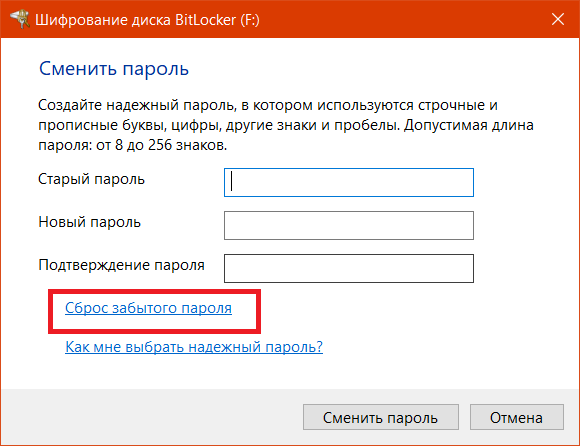
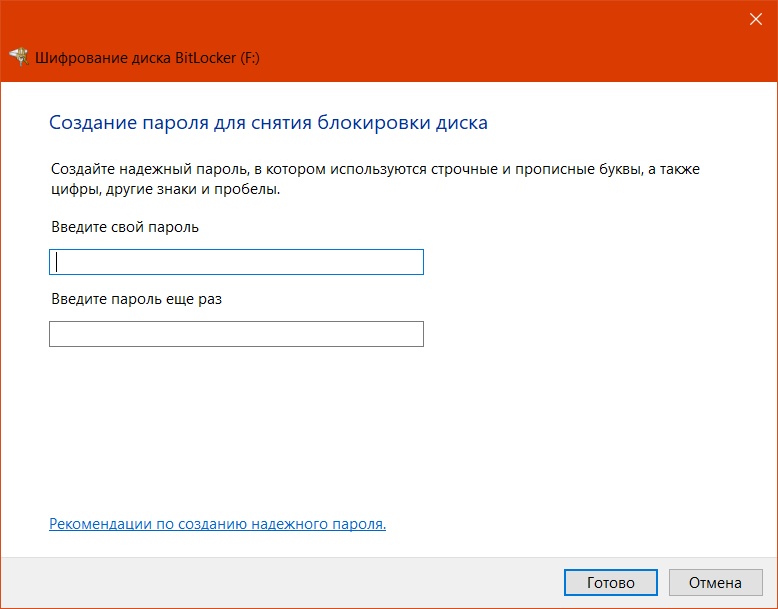
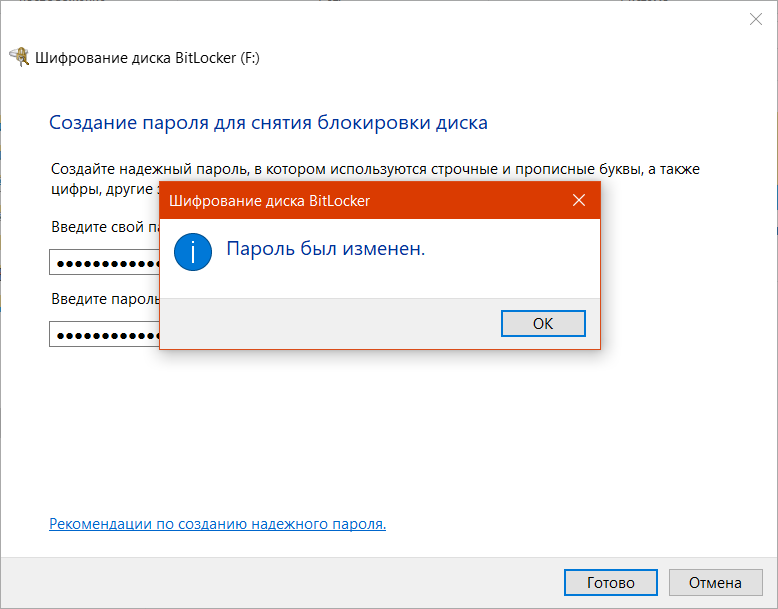
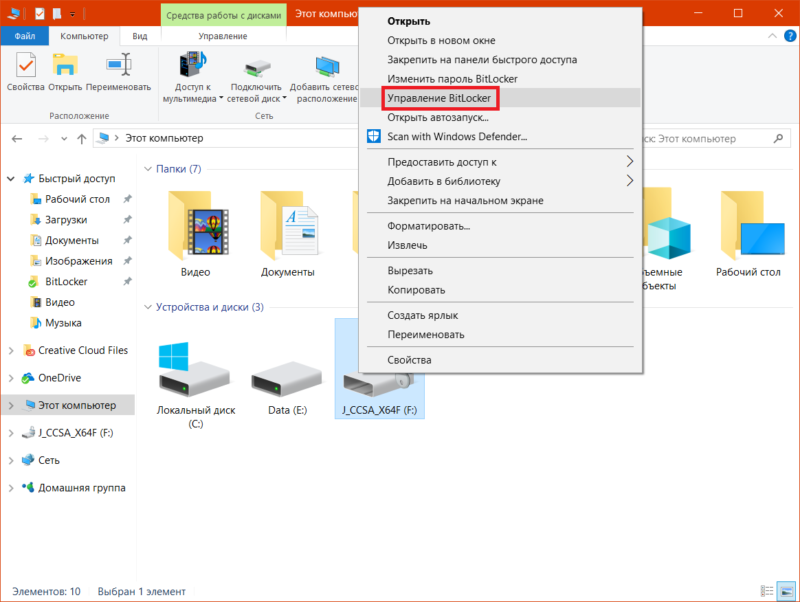
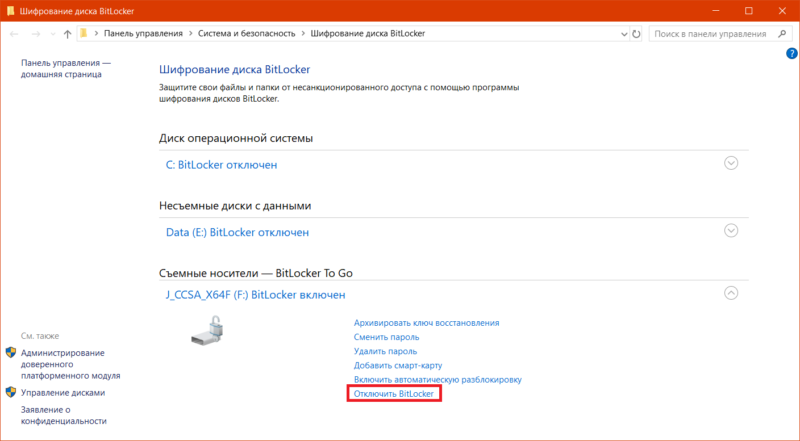
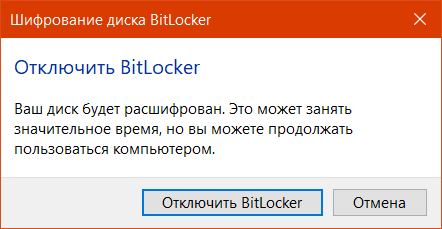
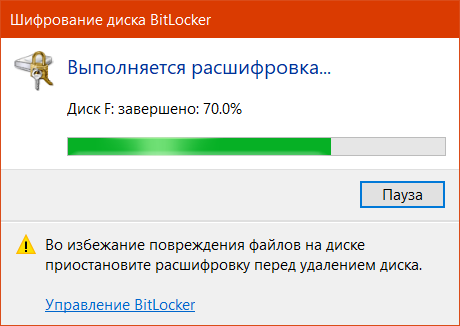


Полезная статья, спасибо)
А форматирование возможно, если включено шифрование?
Зачем у меня спрашиваешь?
Чтобы на вверху висел комментарий
Ребята,почините Тихие Часы в приложении! Очень прошу! Хватит будить меня!))
Попробуй перенастроить их, может на сервак запрос не отправился.
Уважаемый, а Telegram в 10-ке, в графе "мы всоцсетях" тоже не добавлен?
В какой 10-ке?
В uwp-версии?
И той и другой. А UWP из стадии Beta еще не вышла?
Нет, не добавлен. И из беты не вышла
Если не добавлен ни в одной зачем тогда спрашиваешь в какой? Спасибо
хз, так получилось :)
Спасибо. Нужная статья?.
Если вставить зашифрованную флешь в комп с windows xp, что будет?
Все зависит от правил групповой политики которые применялись при шифровании флешки на другой ОС.
Ребят, такой вопрос: есть ли возможность откатиться с текущей версии десятки (с последними обновлениями) до WP8.1?
.
Инструкции в интернете (в том числе и на WP-seven) нашёл, но они все относятся к периоду выхода мобильной десятки.
.
Или способ актуален и для последних версий?
До 8.1 ты сможешь откатиться только через wdrt
Понял, спасибо.
Извините, Вы не можете использовать указанный пароль.
Такой пароль уже использует пользователь Misha93.
Пожалуйста, придумайте себе другой пароль.
Будет ли такая флешка работать на более старых версиях Windows? Например,на Vista,и позже.
Слишком много непоняток и недомолвок.
Точняк!
Оч полезная статья! Премного благодарен !)