|
2
Как заархивировать и разархивировать файл или папкуНаверняка каждому пользователю Windows знакомо понятие «архивный файл» или просто «архив», а также «архивация». Архивация – это процесс сжатия файла и помещение его в другой файл специального расширения, из которого потом можно достать содержимое (разархивировать или распаковать). Архивы – очень полезная штука. Они помогают экономить место на диске, а также удобнее переносить или отправлять большое количество файлов. В современном мире, где в любом магазине электроники можно за сравнительно доступные деньги приобрести жесткий диск за 4 Тб, вопрос экономии пространства за счет архивации уже не столь актуален. Время, потраченное на сжатие и распаковку большого объема файлов, зачастую попросту не оправдывает тот объем, который пользователь сэкономил на архивации. Конечно, для долгосрочного хранения больших файлов архиватор поможет сэкономить заметный объем памяти, но в повседневных задачах архивы чаще всего используют именно для упрощения переноса и отправки файлов. Куда проще скопировать на флешку или отправить по почте 1 большой файл вместо 200 небольших. Существуют разные способы архивации и приложения для работы с архивами. Вы даже можете работать в ними без дополнительного софта вообще. Рассмотрим некоторые из этих приложений. Как заархивировать файл или папку без программЕще с времен Windows Vista в операционную систему Microsoft встроенный простой архиватор, способный работать с ZIP-архивами. Вы можете как паковать файлы, так и распаковывать их и для этого не надо скачивать дополнительные программы.
Обратите внимание: не все файлы одинаково эффективно сжимаются. К примеру, попытка сжать видео не даст практически никакого эффекта, поэтому нет смысла архивовать их ради экономии пространства. Как распаковать архив в Windows без программВаш архив должен быть в формате ZIP, так как это единственный формат, поддерживаемый системой без дополнительных программ. Достаточно просто открыть архив как обычную папку и скопировать из нее файлы. Как вариант, щелкните по архиву правой кнопкой мыши, выберите Извлечь все, а затем укажите системе, куда надо поместить распакованные файлы. Как вы видите, все работает максимально просто. Встроенный в Windows архиватор отлично подойдет для тех, кому надо быстро заархивировать файл или папку без приложений, не обращая при этом внимания на параметры сжатия, пароль архива, его формат, алгоритм шифрования и так далее. Простота в данном случае решает. К сожалению, минусом архиватора в Проводнике Windows является отсутствие возможности изменить какой-либо из параметров. Архивы всегда будут в формате ZIP, вы не сможете их защитить паролем или изменить степень защиты. При необходимости изменить эти параметры вам придется воспользоваться сторонними приложениями. Как заархивировать файл или папку в 7zip7zip – наша любимая программа для работы с архивами. Простая, бесплатная, функциональная, небольшая и эффективная. Вы можете скачать 7zip на официальном сайте бесплатно. Процедура установки происходит в один клик и занимает несколько секунд. После установки откройте в Проводнике файлы или папку, которую надо заархивовать, нажмите правую кнопку мыши по ним и выберите 7zip – Добавить к архиву. Откроется окно, на котором вы сможете задать параметры архивации. Как видите, здесь гораздо больше настроек для архивации, чем в стандартном Проводнике Windows. Вам уже доступен выбор формата архива (по умолчанию используется 7z), уровень сжатия, количество потоков, опция разбиения архива на части, создание SFX-архива (его еще называют самораспаковывающимся архивом, способным извлечь файлы без необходимости в архиваторах) и даже установить пароль с защитой шифрованием. Если вы новичок, обращайте в первую очередь внимание на параметр Уровень сжатия. Чем выше уровень, тем больше места вы сэкономите, но при этом компьютер потратит больше времени на сжатие. Также можно выбрать один из форматов в списке Формат архива. Совет: формат 7z эффективнее остальных сжимает файлы при архивации. Чтобы потом распаковать файл на компьютере без архиваторов вообще (очень старые ПК, к примеру, на которых нет даже встроенного архиватора), воспользуйтесь SFX-архивацией, которая упакует файлы в исполняемый exe-файл. Предупреждение: будьте очень осторожны с SFX-архивами, поскольку самораспаковывающиеся архивы из неизвестных источников часто содержат в себе вирусы. Убедитесь, что вы доверяете источнику файла, а также всегда держите антивирус включенным. Если вам надо защитить файлы внутри архива, установите пароль в окошке Шифрование. В таком случае для получения доступа к содержимому архива надо будет ввести пароль. Кстати, это один из методов поставить пароль на папку. Вы пакуете файлы в ZIP-архив, после чего сможете открывать архив как любую папку, но при этом система будет требовать пароль для открытия или копирования файлов. К недостаткам 7zip-архиватора можно отнести отсутствие возможности создавать rar-архивы, которые пользуются большой популярностью среди пользователей архиватора WinRAR. Хотя 7zip может работать с RAR-файлами (и большим количеством других форматов архивов), он не умеет создавать архивы в RAR-формате. В остальном же 7zip идеальное приложение для работы с архивами, которая удовлетворит потребности практически каждого пользователя. Как разархивировать файл 7zipПринцип такой же, как и при архивации. Нажимаете правую кнопку по архиву, выбираете 7zip – Открыть архив. После этого просто перетащите его содержимое на окно папки, куда вы хотите распаковать файлы. Как заархивировать файл или папку в WinRARWinRAR по своей сути точно такое же приложение, как и 7zip (если не вникать в более глубокие нюансы), только умеет работать с RAR-файлами (но не поддерживает создание 7z-архивов). Большим недостатком WinRAR для некоторых станет тот факт, что этот архиватор платный и для его работы надо покупать лицензию. Вы можете попробовать демоверсию, чтобы ознакомиться с ее возможностями.
В этой статье мы лишь вкратце описали принцип архивации файлов на примере двух приложений. Их возможностей будет более чем достаточно для работы с подавляющим большинством распространенных форматов архивов. При желании вы можете детальнее изучить возможности 7zip или WinRAR (вы знали, что эти приложения можно использовать для бенмарка процессора?), но это уже тема для отдельной статьи. Комментарии (2)Вы должны быть зарегистрированы для написания комментариев. |

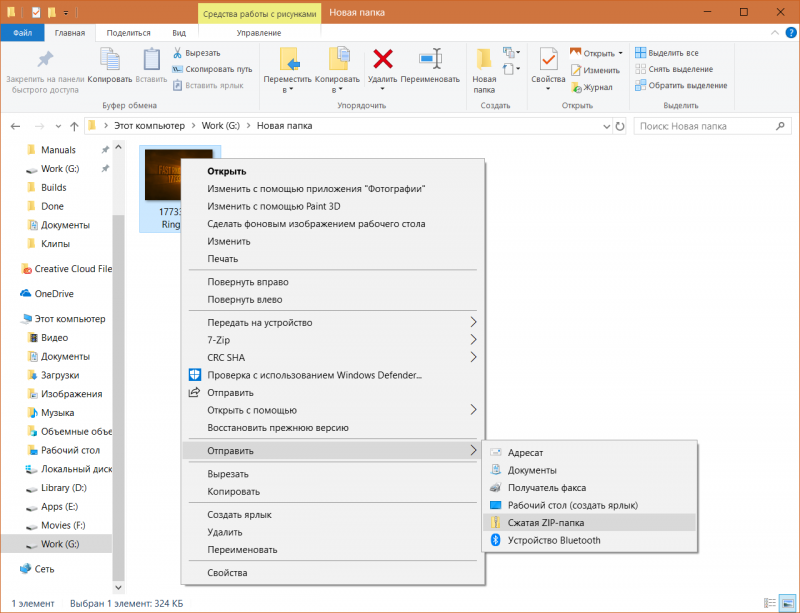
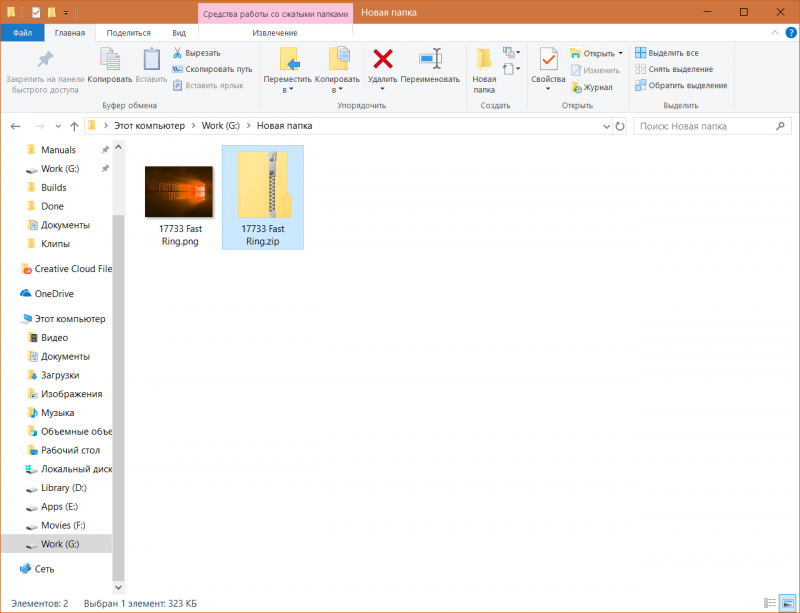
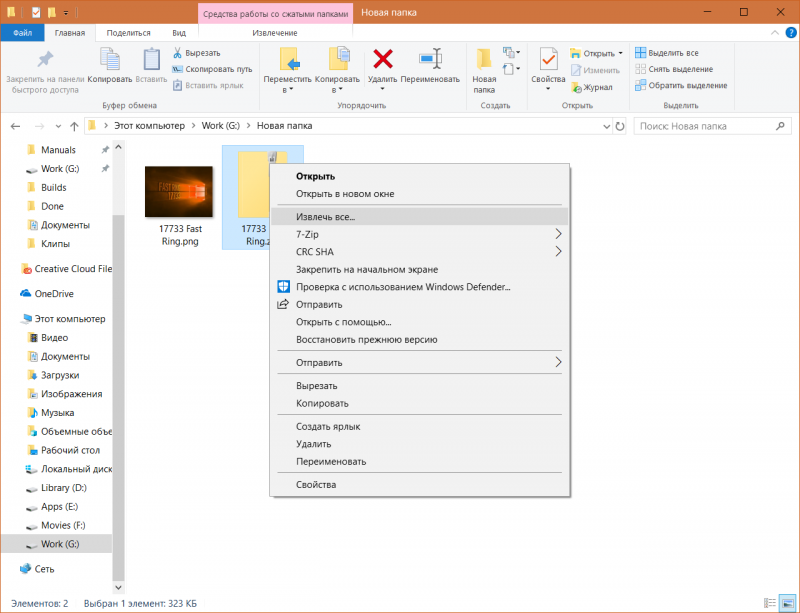
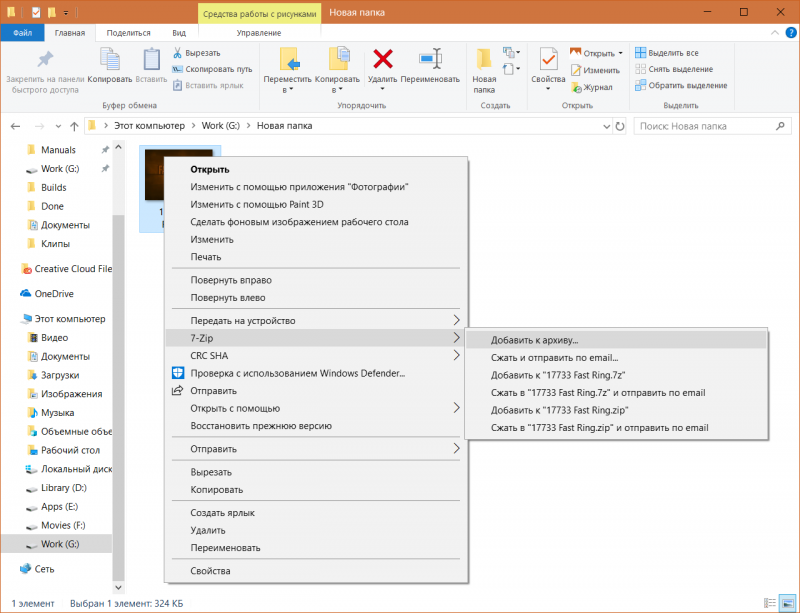




Когда будет статья "Как включить компьютер" ? ?
Дайте про браузеры и порно сайты ?