В операционной системе Windows уже довольно долго существует специальный режим для диагностики и исправления критических проблем - безопасный режим. Когда Windows 10 работает в этом состоянии, большинство не самых важных компонентов системы выключено, что позволяет изучить их влияние на те или иные неполадки. В этой инструкции Вы узнаете как зайти в безопасный режим Windows 10, когда ОС запускается (и есть возможность использовать её компоненты), либо, когда система никак не загружается.
Зачем нужен безопасный режим в Windows 10
Функциональность безопасного режима в Windows 10 достаточно велика. Продвинутый пользователь сможет использовать всю его мощность, однако обычно запуск Windows в этом состоянии проводится для следующих действий:
- Удаление некорректного драйвера. В обычном режиме из-за ошибки важного драйвера система может просто не загрузиться, когда в безопасном режиме этот драйвер скорее всего будет отключён. Вы сможете беспрепятственно удалить или откатить его. Делается это в диспетчере устройств. Для входа в него нажмите Win + R, наберите команду devmgmt.msc и нажмите Enter.
- Борьба с вирусом. В обычном режиме вредоносная программа может блокировать те или иные части Windows (включая антивирусные программы), а в безопасном режиме можно попытаться провести чистку ОС. Вы можете использовать для этого защитник Windows или другое антивирусное ПО.
- Изменение некорректных настроек системы. При установке неверных параметров для какого-либо критического компонента Windows вы можете полностью потерять контроль над системой. В безопасном режиме это часто удаётся исправить. Как пример, вы можете случайно изменить разрешение экрана на не поддерживаемое монитором и не сможете откатить изменения из-за чёрного экрана. В безопасном режиме Windows запустит стандартный драйвер видеоадаптера, который позволит вам установить правильные настройки.
- Удаление заблокированных файлов. Иногда Windows не может удалить какие-либо файлы, отформатировать какие-нибудь флешки в обычном режиме. Загрузка и выполнение этих операций в безопасном режиме часто помогает успешно их выполнить.
Существует несколько способов зайти в безопасный режим Windows 10. Некоторые можно использовать лишь при наличии работающей системы, а другие могут помочь вам восстановить даже не загружающуюся Windows 10.
Как запустить безопасный режим через настройки конфигурации системы
- Воспользуйтесь сочетанием клавиш Win + R, чтобы вызвать окно команд.
- Введите запрос msconfig и нажмите Enter.
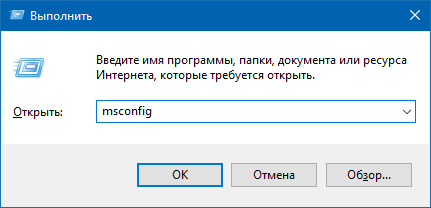
- Перейдите во вкладку Загрузка и поставьте галочку Безопасный режим.
- Отметьте нужные вам параметры (информация по ним находится ниже).
- Нажмите Применить.
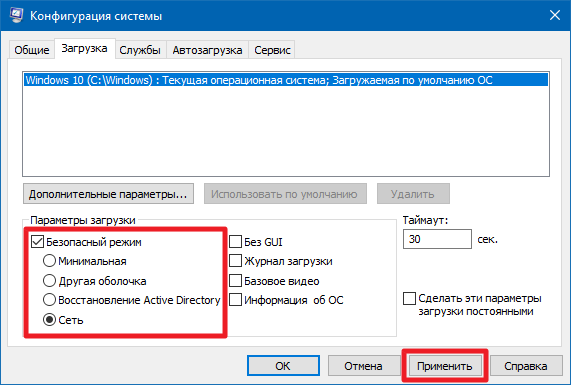
- Перезагрузите устройство. Система будет запущена в безопасном режиме.
- Для того, чтобы вернуться в обычный режим, опять зайдите в настройки конфигурации системы и снимите галочку Безопасный режим.
Для чего предназначены параметры безопасного режима
Существует несколько доступных конфигураций безопасного режима:
- Минимальная. В этой конфигурации Windows запускается без звука и сети, автозагрузка программ отключена, активируются только базовые драйвера самых необходимых устройств.
- Другая оболочка. Различие этой конфигурации от минимальной состоит в отключении интерфейса системы. Вы сможете пользоваться только командной строкой.
- Восстановление Active Directory. В дополнение к критическим службам, работающим в минимальной конфигурации, будет запущен сервис Active Directory.
- Сеть. Помимо базовых драйверов самых важных устройств будут активированы также драйвера сетевого адаптера.
Выберите нужную конфигурацию исходя из возникшей проблемы. Например:
- Если для диагностики или исправления неполадок вам нужно использовать интернет (например, скачать антивирусное ПО или протестировать работу самой сети), то вам стоит запустить безопасный режим в конфигурации Сеть.
- Если у вас возникли проблемы с проводником или интерфейсом Windows (explorer.exe), вам следует воспользоваться конфигурацией Другая оболочка, так как в минимальной конфигурации служба explorer.exe может не запуститься.
- Если вам вдруг понадобилась служба Active Directory, соответствующая конфигурация к вашим услугам.
- В остальных случаях (откат драйвера, удаление заблокированных файлов, чистка системы от вирусов при наличии работающего в безопасном режиме антивируса) вам подойдёт минимальная конфигурация.
Как зайти в безопасный режим Windows 10 через меню Пуск
- Откройте меню Пуск.
- Выберите пункт Выключить.
- Зажмите клавишу Shift на клавиатуре и кликните на Перезагрузка.
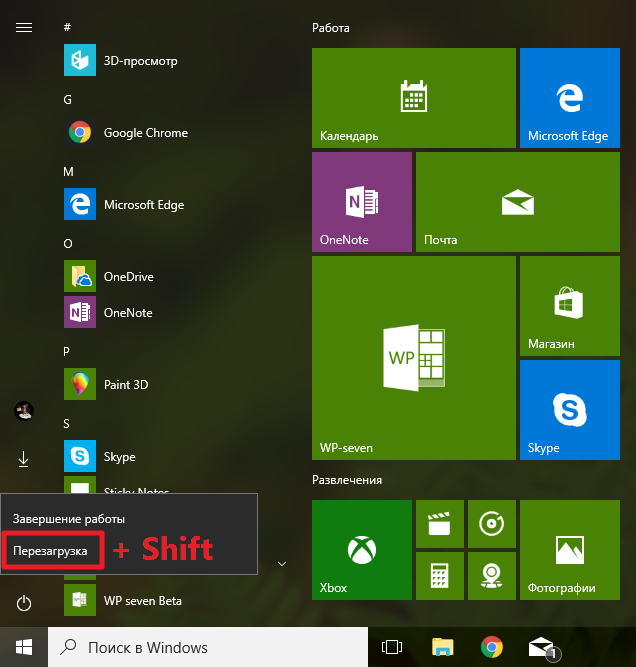
- Система откроет меню восстановления. Выберите пункт Поиск и устранение неисправностей.
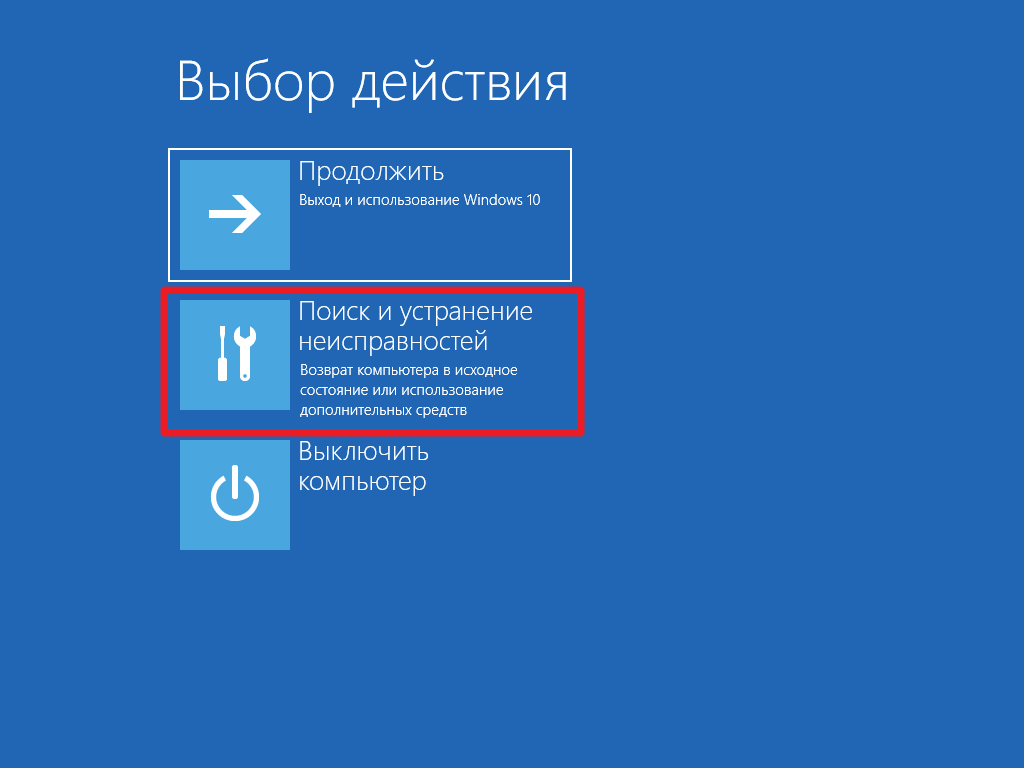
- Перейдите в Дополнительные параметры.
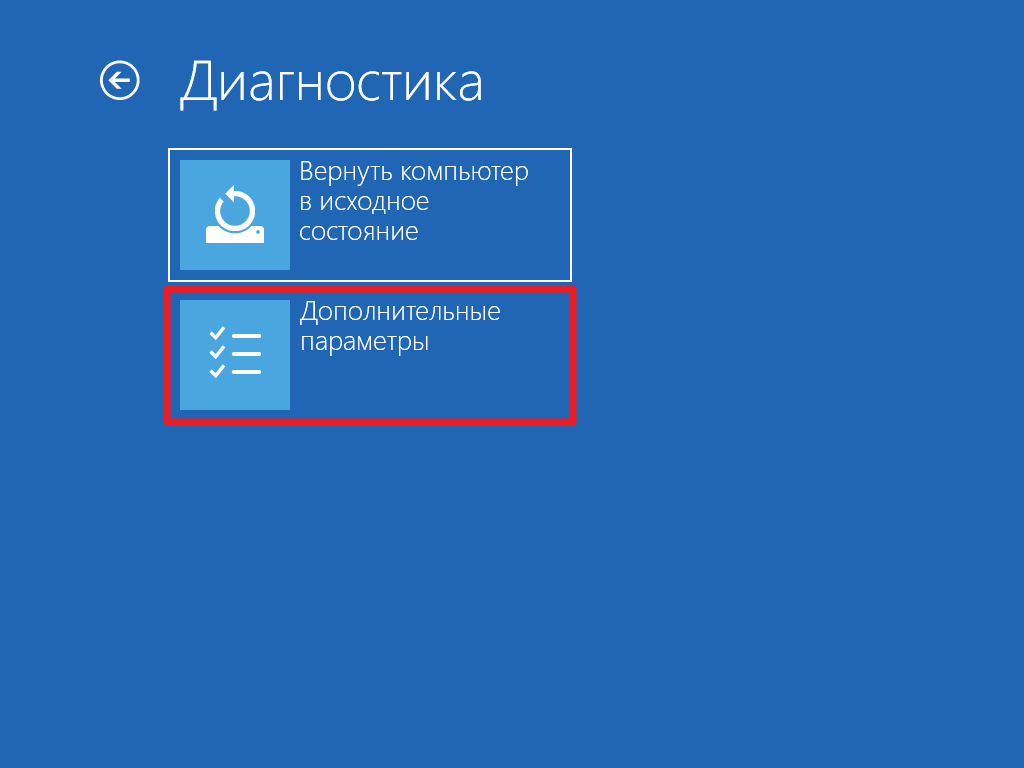
- Откройте Параметры загрузки.
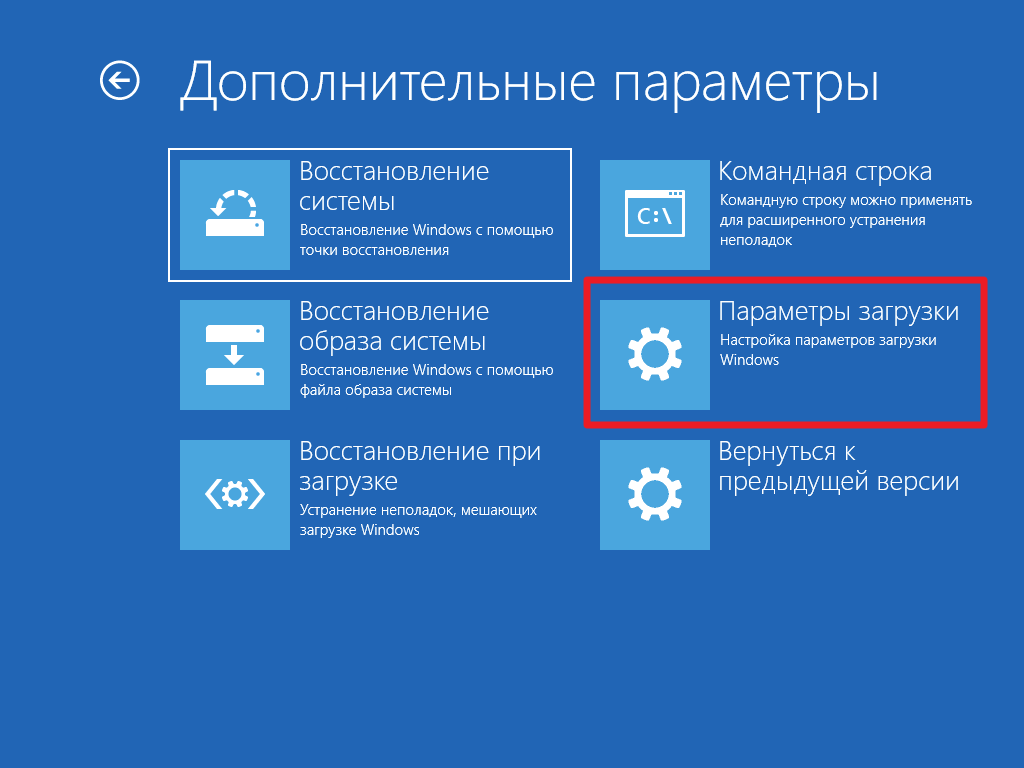
- Нажмите кнопку Перезагрузить.
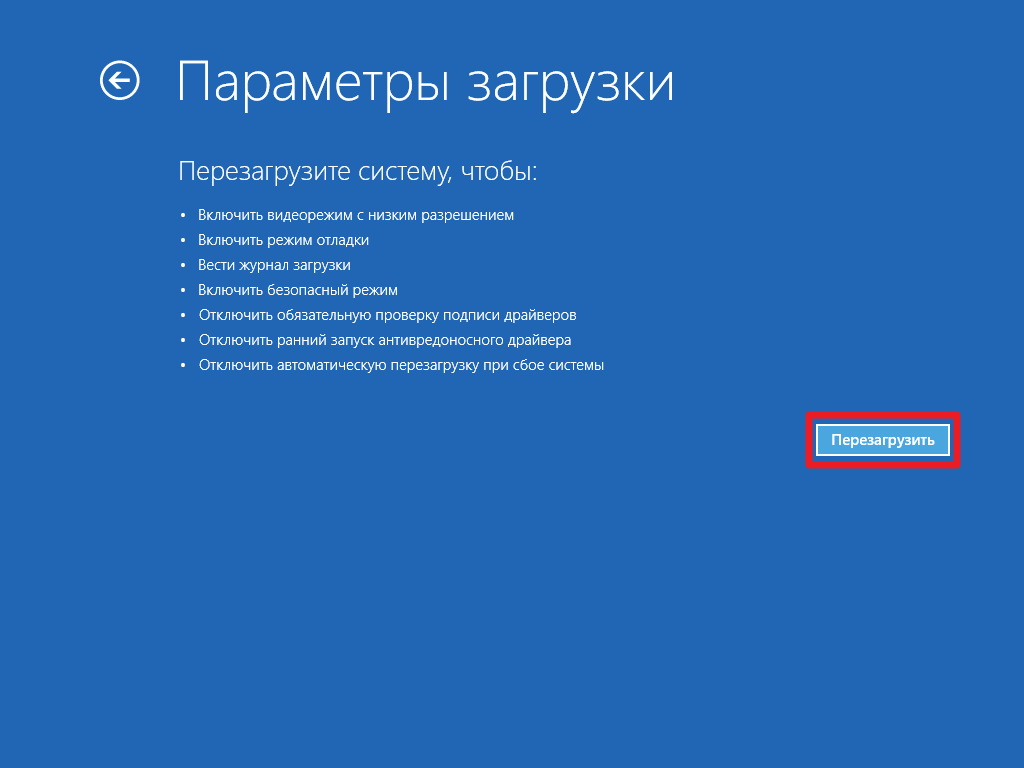
- Выберите нужный параметр загрузки и нажмите соответствующую ему цифру на клавиатуре (кнопки 4, 5, 6 в числовом ряду или F4, F5, F6 в ряду функциональных клавиш). О том, какой параметр выбрать, читайте немного ниже.
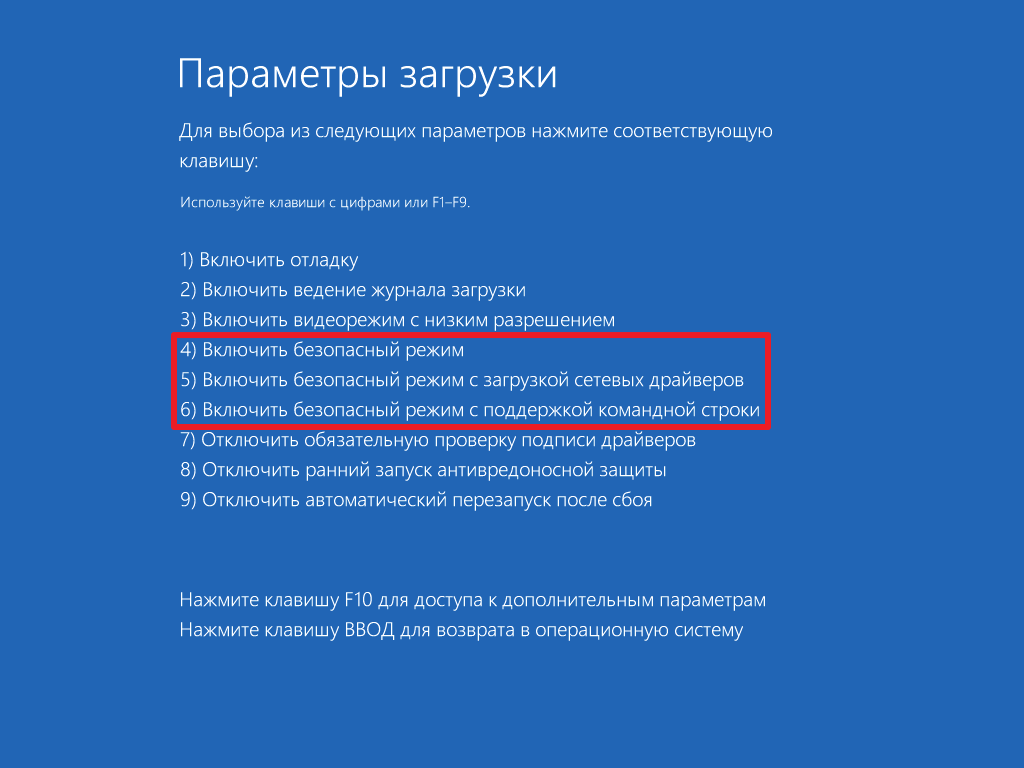
- Windows 10 запустится в безопасном режиме. Система автоматически вернётся в обычное состояние при перезагрузке.
Какой параметр загрузки выбрать
Выше мы писали о доступных конфигурациях безопасного режима в Windows 10. В меню восстановления доступны 3 из них, однако их названия немного отличаются. Пунктам 4, 5 и 6 соответствуют следующие конфигурации:
- Включить безопасный режим (4/F4) - минимальная.
- Включить безопасный режим с загрузкой сетевых драйверов (5/F5) - сеть.
- Включить безопасный режим с поддержкой командной строки (6/F6) - другая оболочка.
Как зайти в безопасный режим через параметры
Вместо сочетания кнопки перезагрузки и клавиши Shift можно воспользоваться разделом восстановления системы в параметрах.
- Пройдите в Параметры - Обновление и безопасность - Восстановление.
- Нажмите кнопку Перезагрузить сейчас.
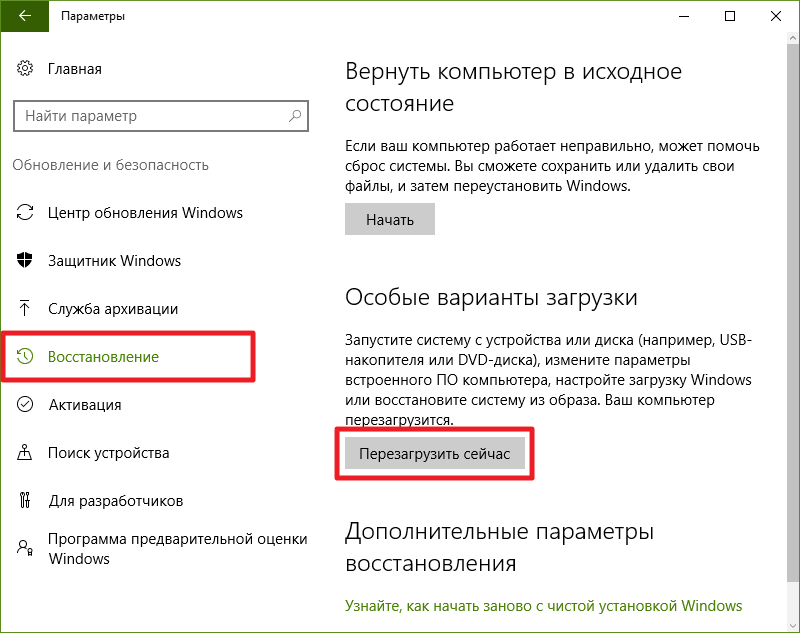
- Система откроет синее меню восстановления. Все последующие действия аналогичны описанным выше.
Как войти в безопасный режим, если система не загружается
Со времён Windows 7 существует специальная комбинация клавиш, нажав которую при загрузке системы можно попасть в меню восстановления. В Windows 10 запустить безопасный режим можно комбинацией клавиш Shift + F8. Проблема в том, что словить нужное мгновение при загрузке устройства часто бывает довольно сложно. Поэтому мы опишем другой, точно работающий способ входа в безопасный режим Windows 10, если система не загружается.
- Создайте загрузочную флешку Windows 10 или диск восстановления Windows 10.
- Зайдите в загрузочное меню вашего устройства и выберите загрузку с флешки или диска (в зависимости от того, что вы создали на предыдущем шаге).
- В начальном окне нажмите кнопку Далее.
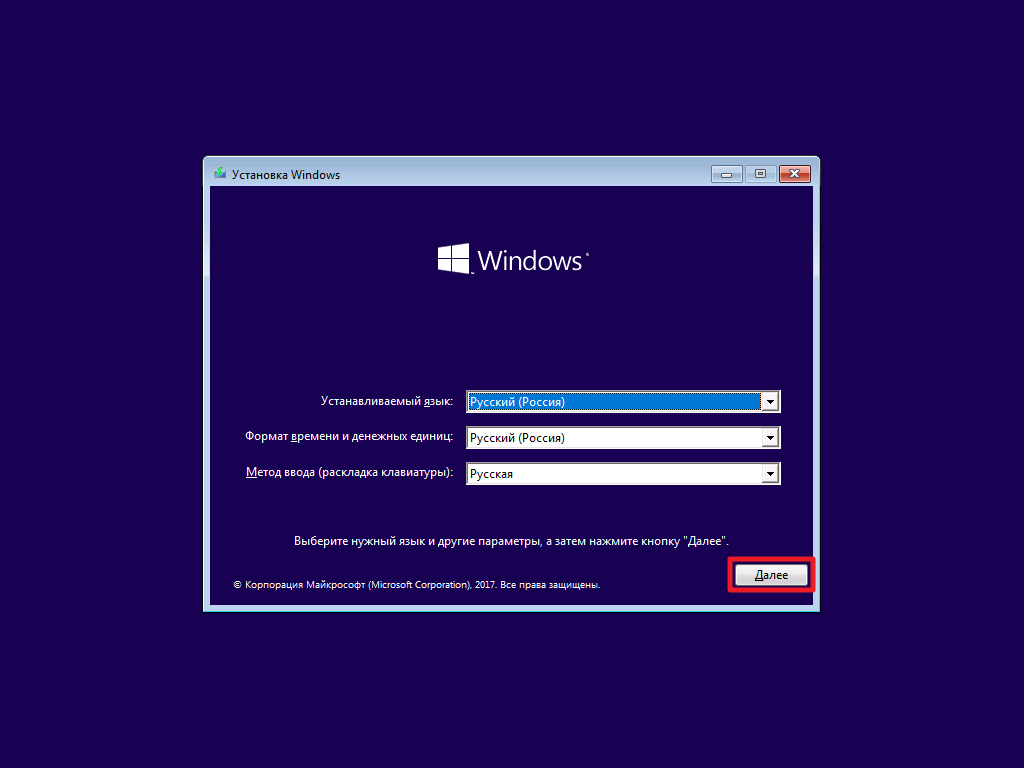
- Выберите опцию Восстановление системы.
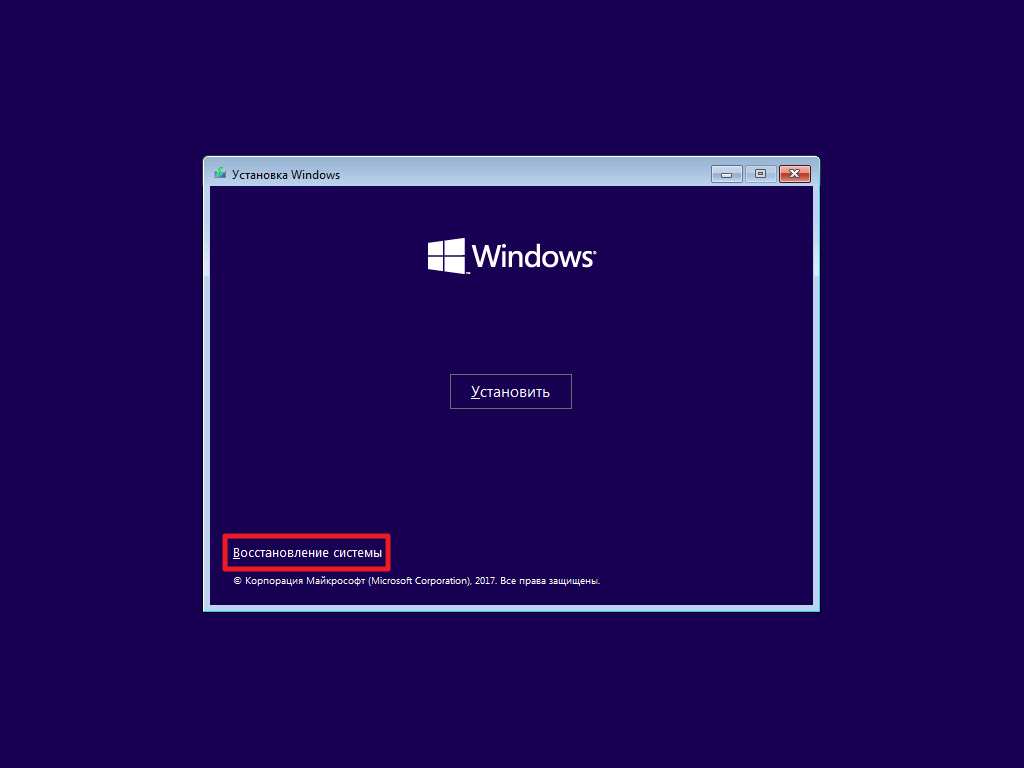
- Зайдите в раздел Поиск и устранение неисправностей.
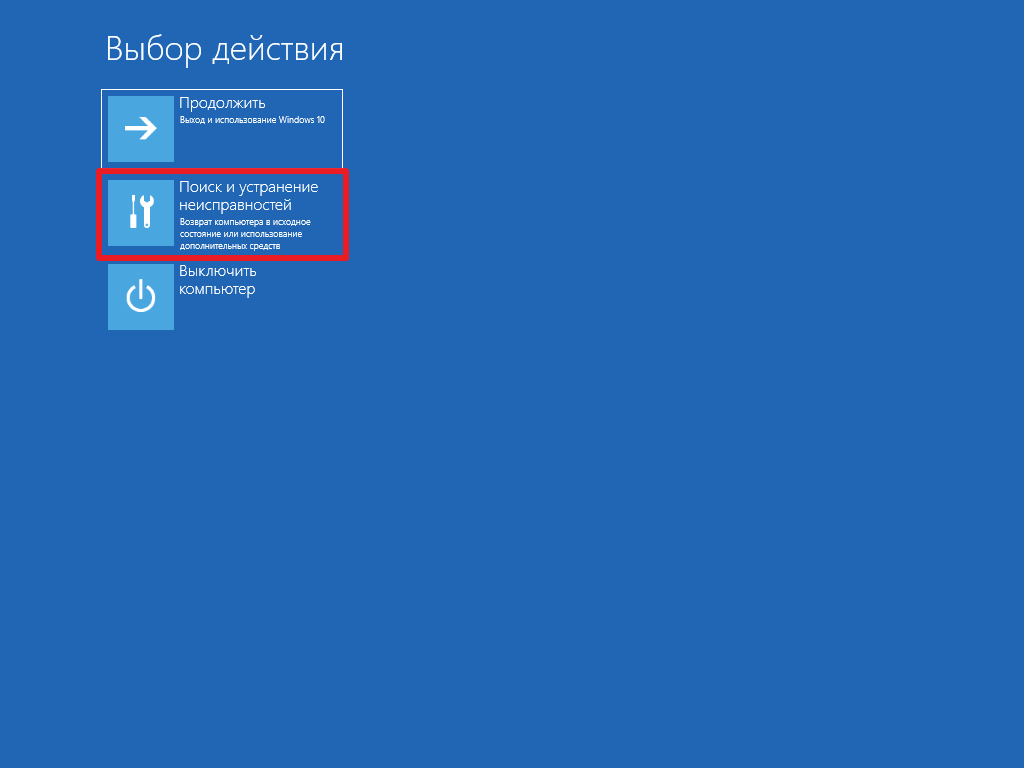
- Кликните на пункт Командная строка.
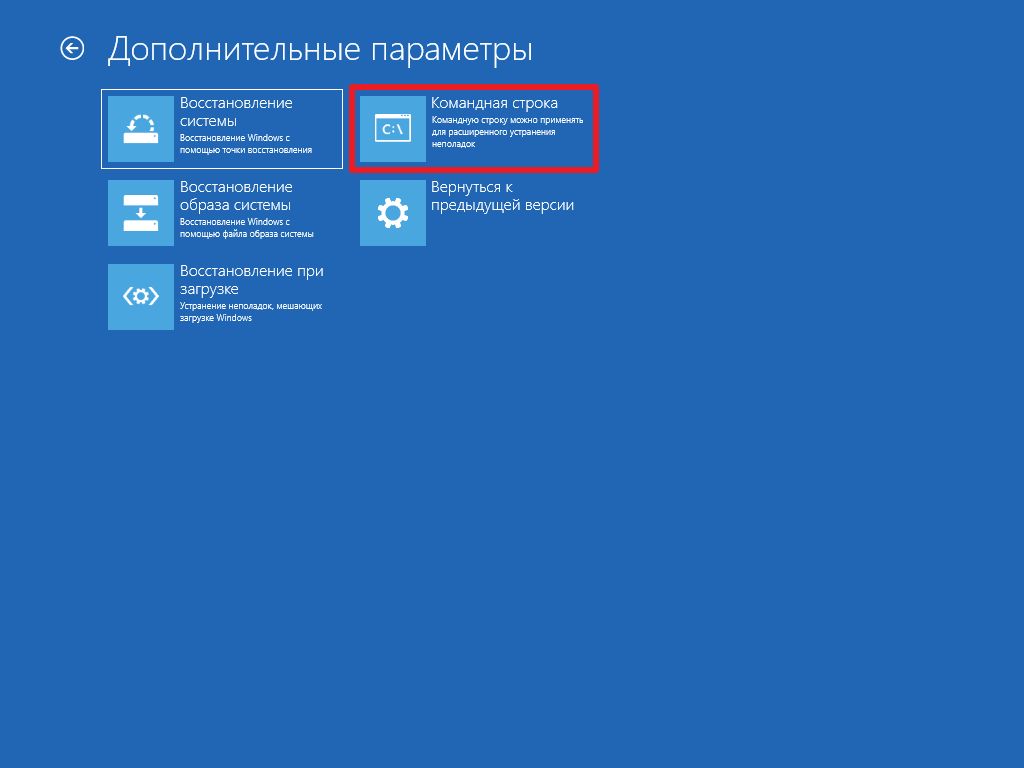
- Убедитесь, что выбрана английская раскладка клавиатуры. В ином случае нажмите Shift + Alt для её переключения. Введите следующую команду и нажмите Enter:
bcdedit /set {globalsettings} advancedoptions true
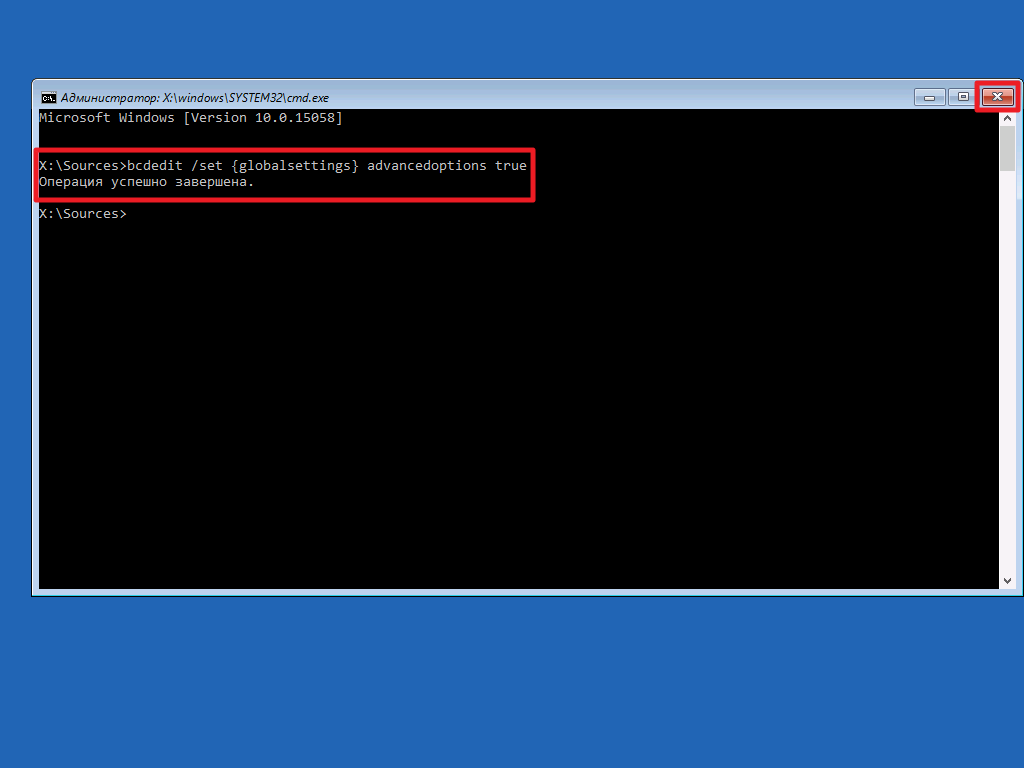
- Закройте командную строку, кликнув на крестик справа вверху.
- В открывшемся меню выберите пункт Продолжить.
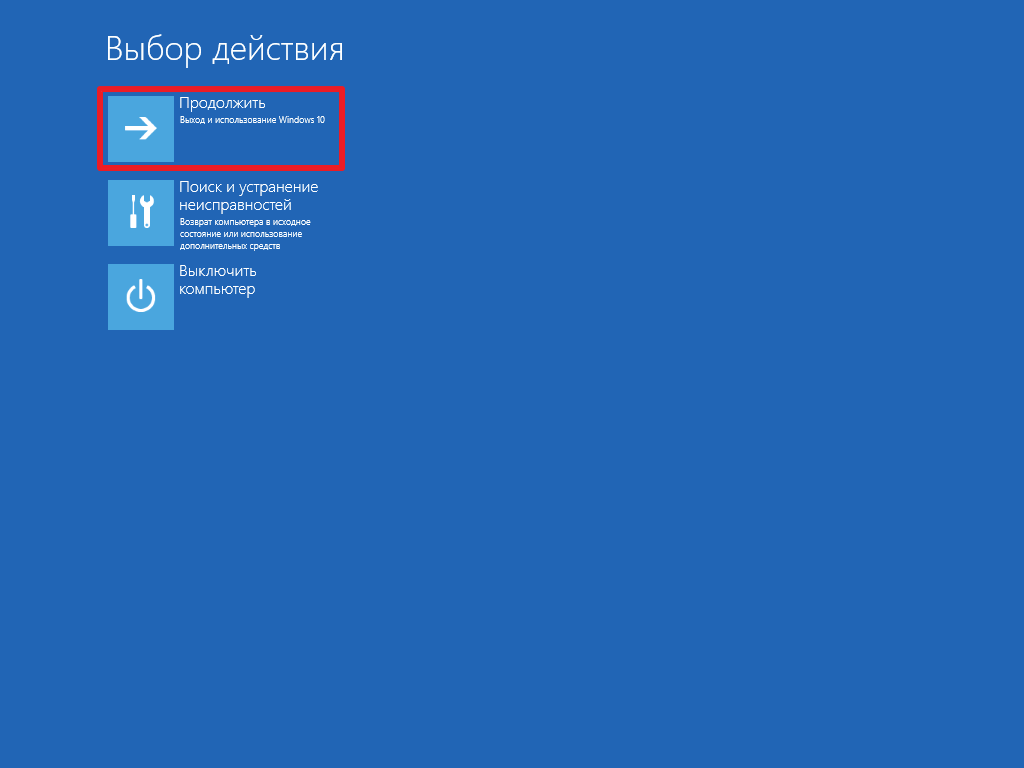
- Перед вами появится меню выбора параметров загрузки. Мы уже разбирали его достаточно подробно в предыдущей части инструкции. С его помощью вы можете войти в безопасный режим.
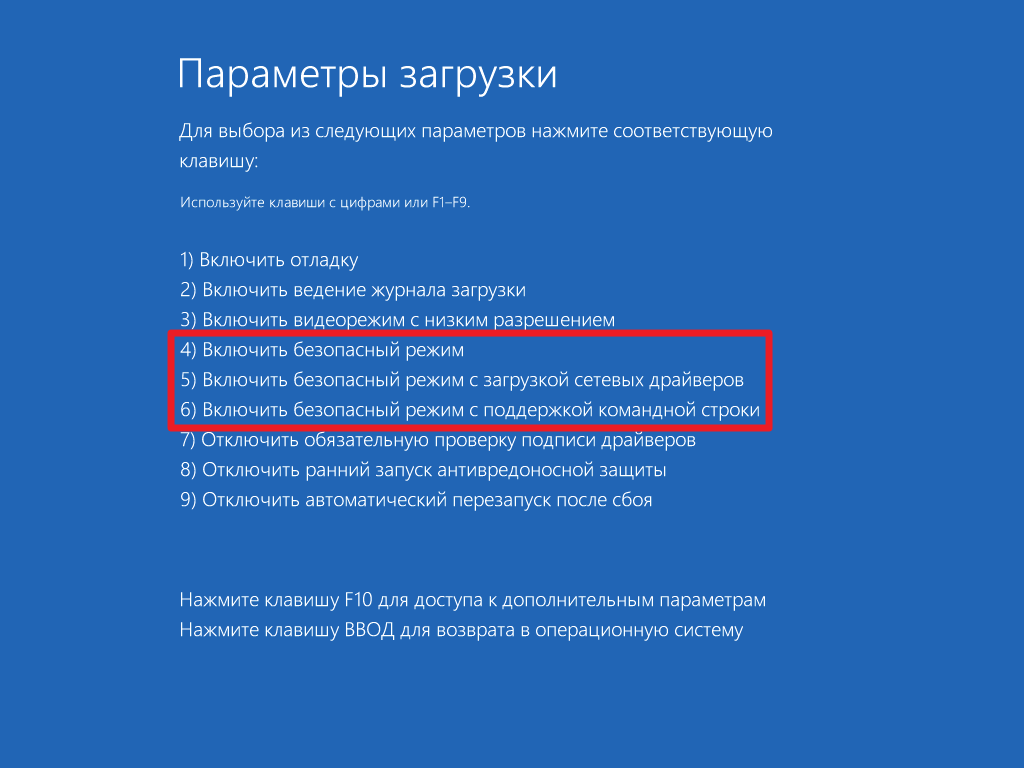
Теперь система постоянно будет отображать это меню при загрузке. После того, как вы исправите неполадки в безопасном режиме, нужно вернуть всё обратно.
- Нажмите Win + S.
- Наберите в окне поиска Командная строка.
- Кликните по найденной программе правой клавишей мыши и выберите Запустить от имени администратора.

- Введите следующую команду и нажмите Enter:
bcdedit /deletevalue {globalsettings} advancedoptions
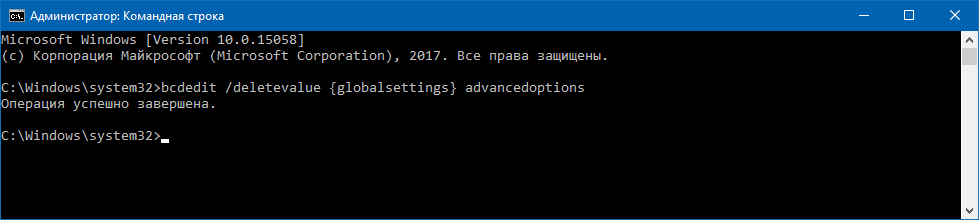
После этого система будет загружаться в обычном режиме.

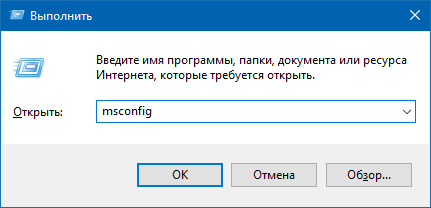
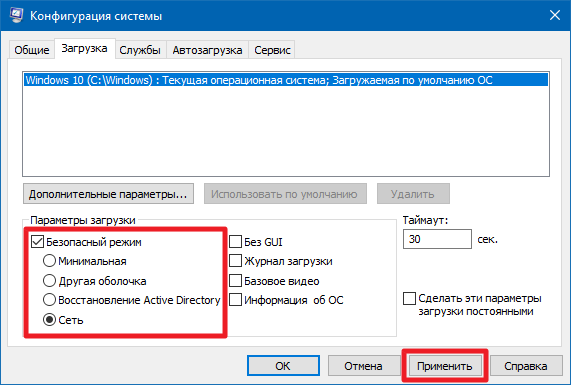
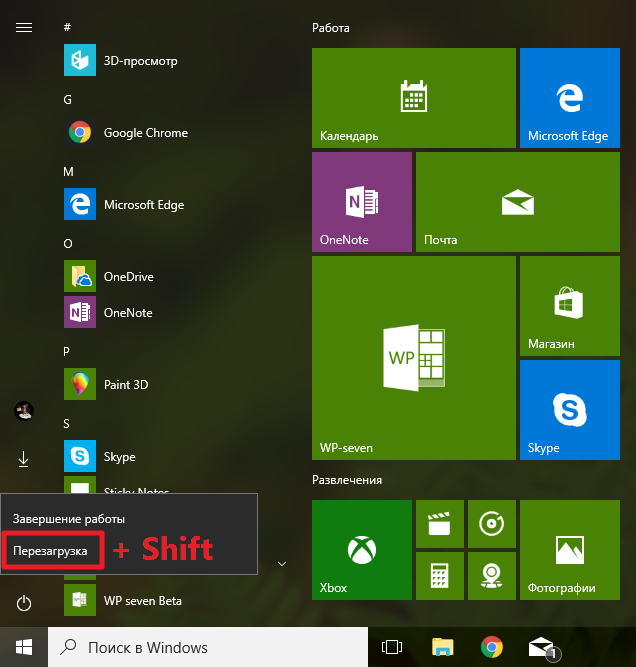
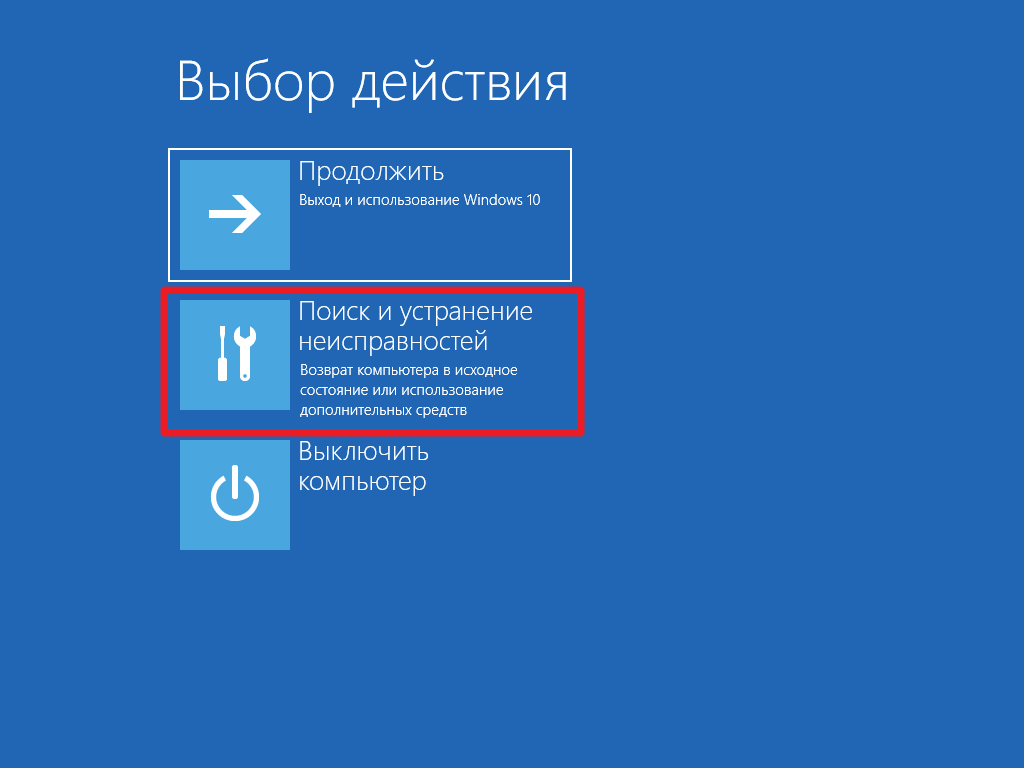
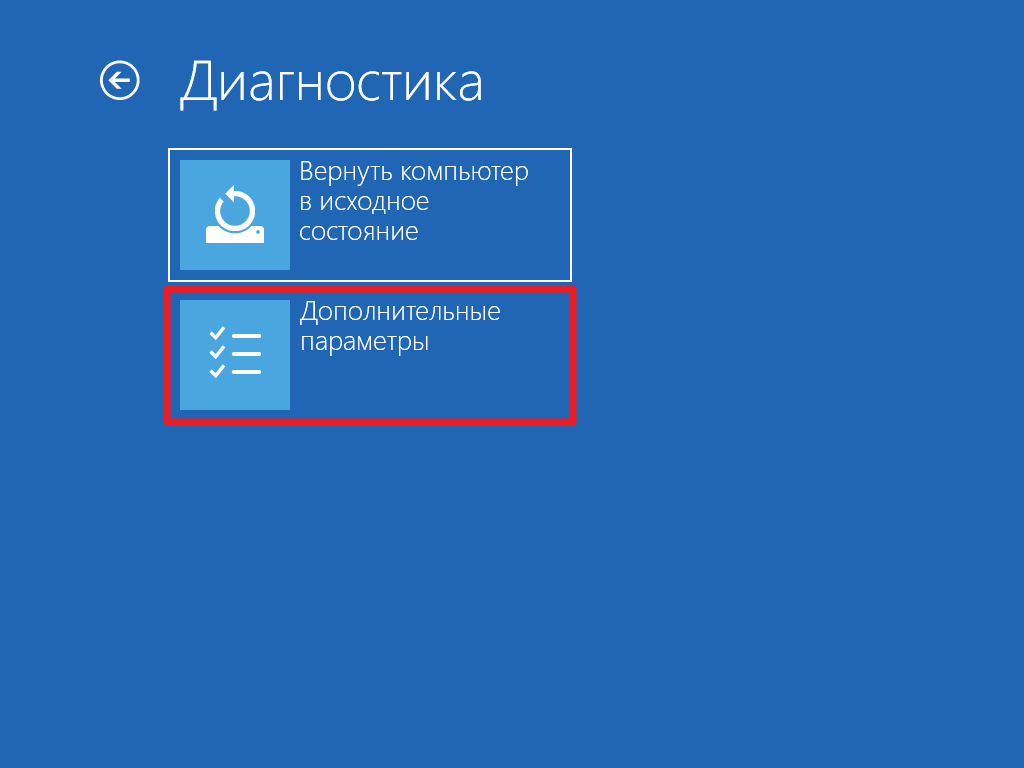
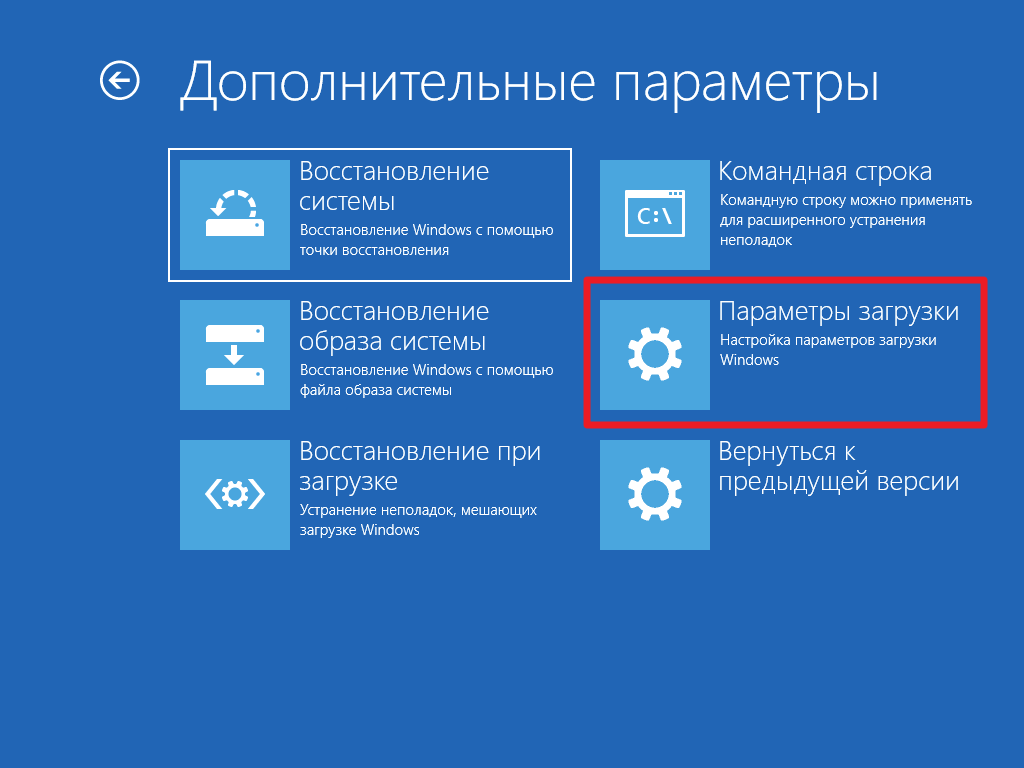
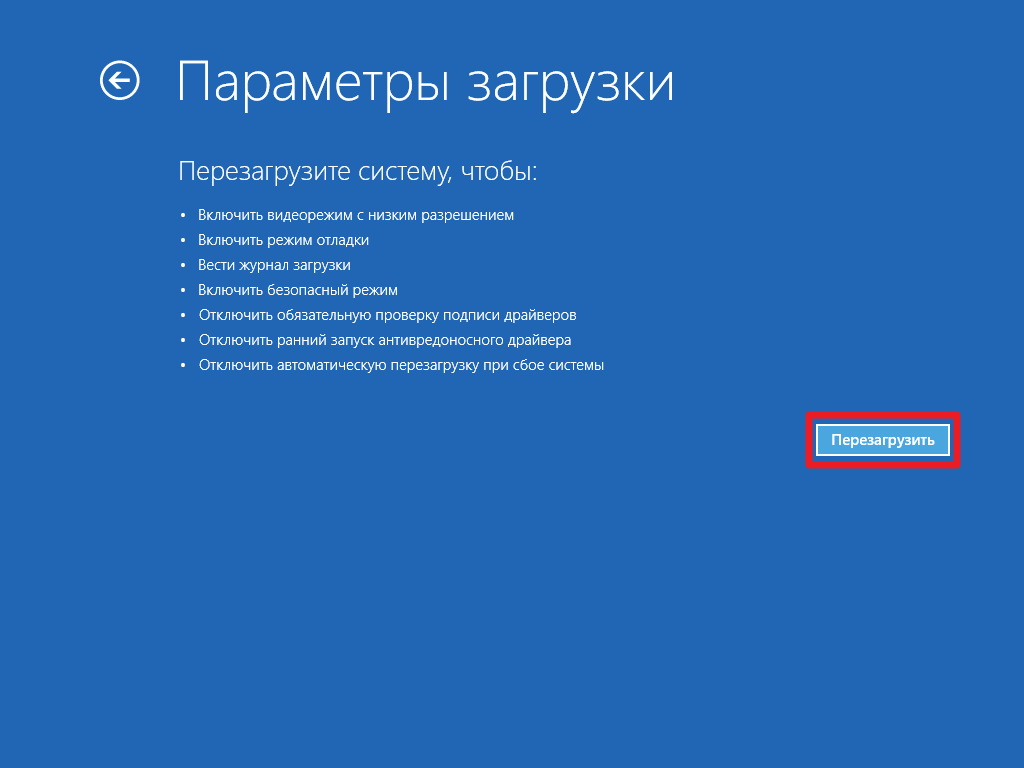
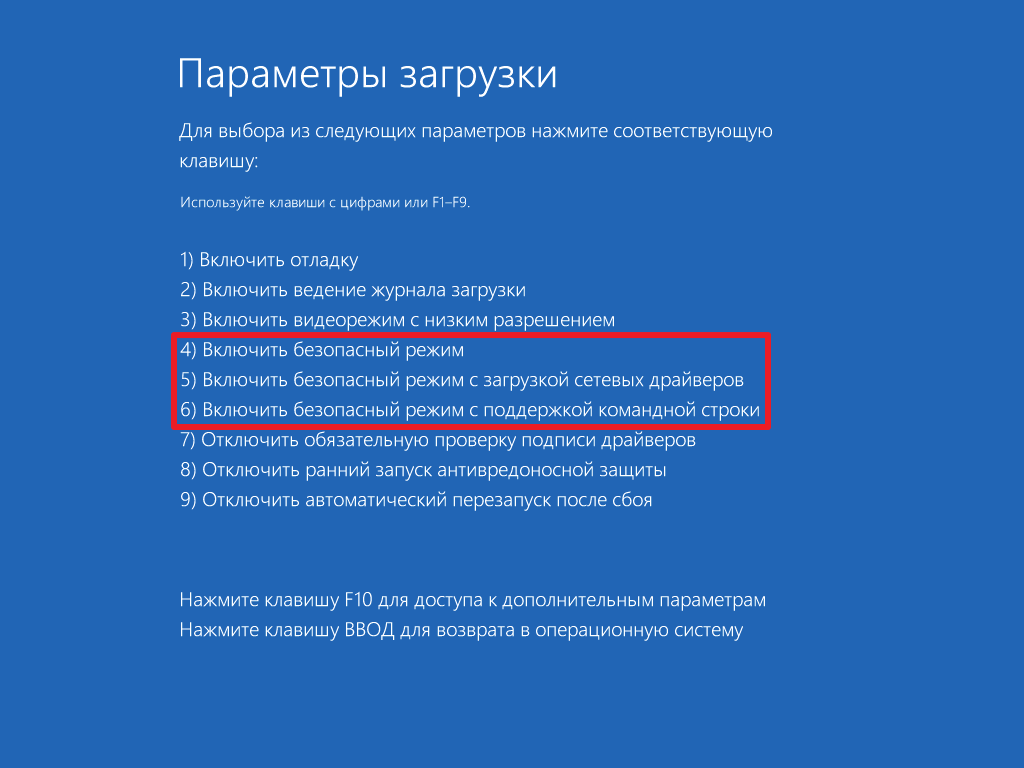
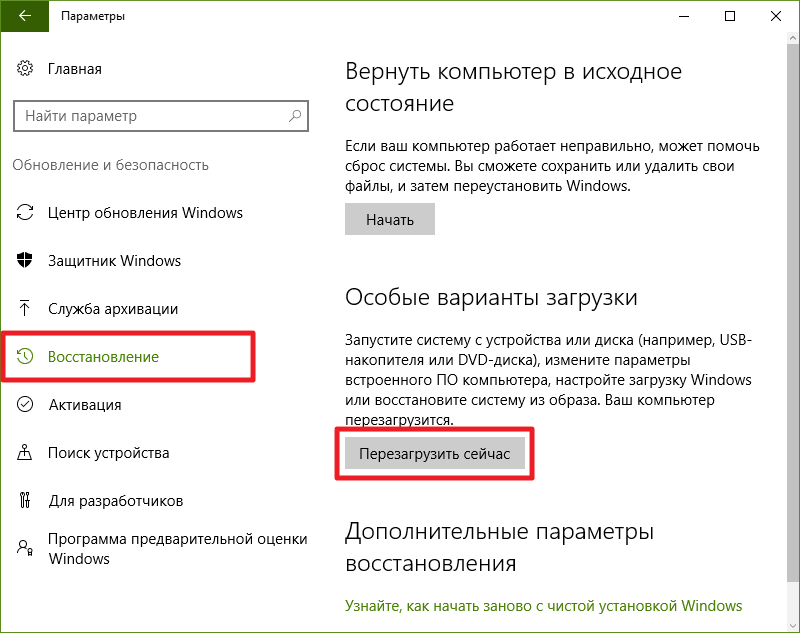
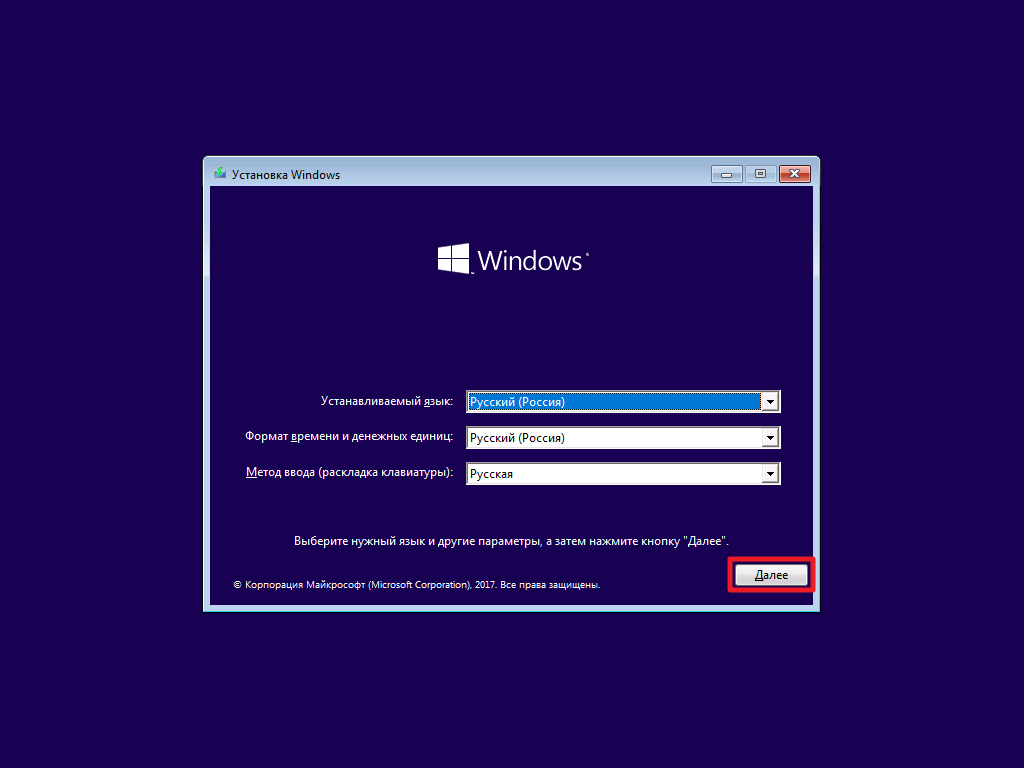
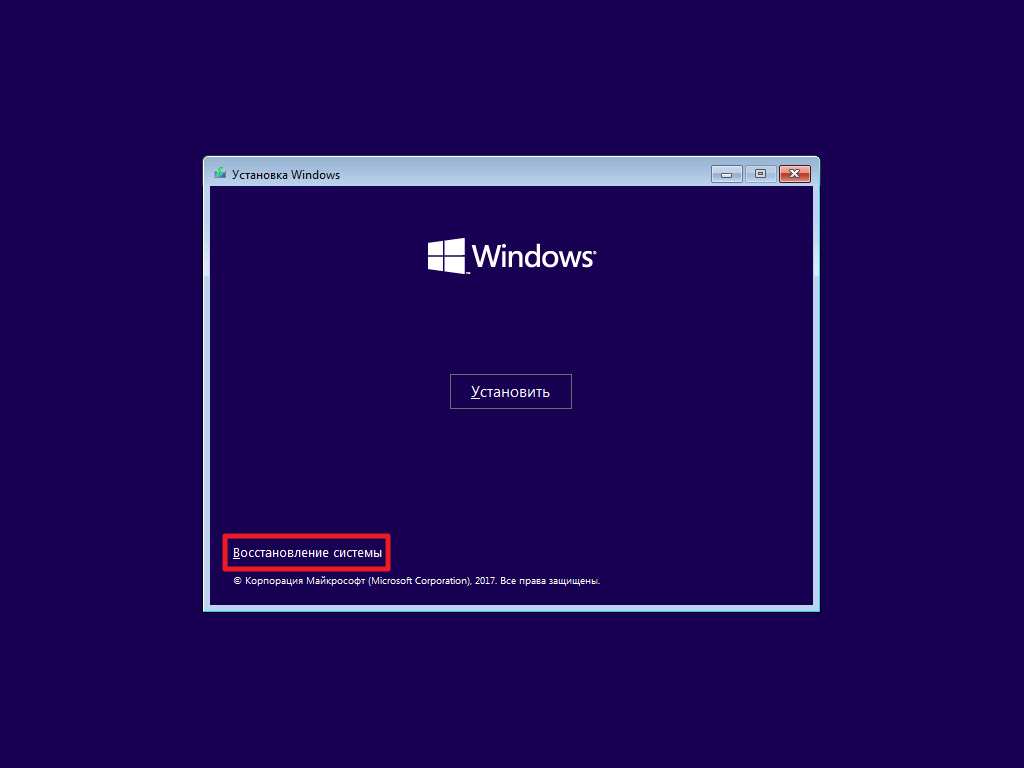
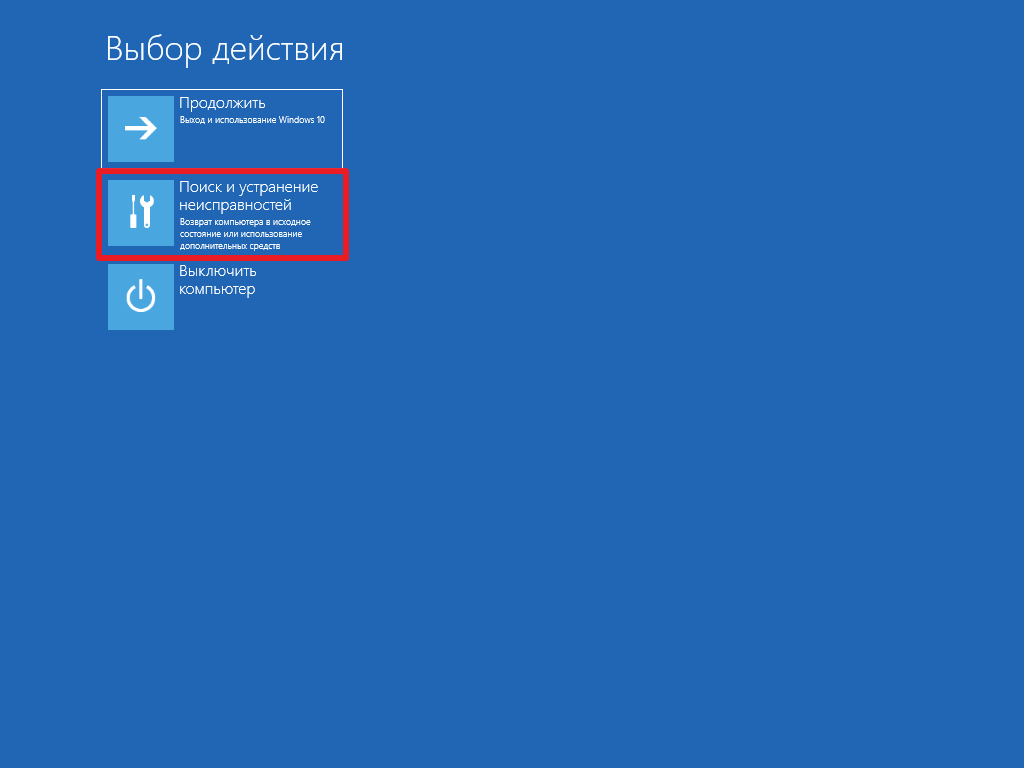
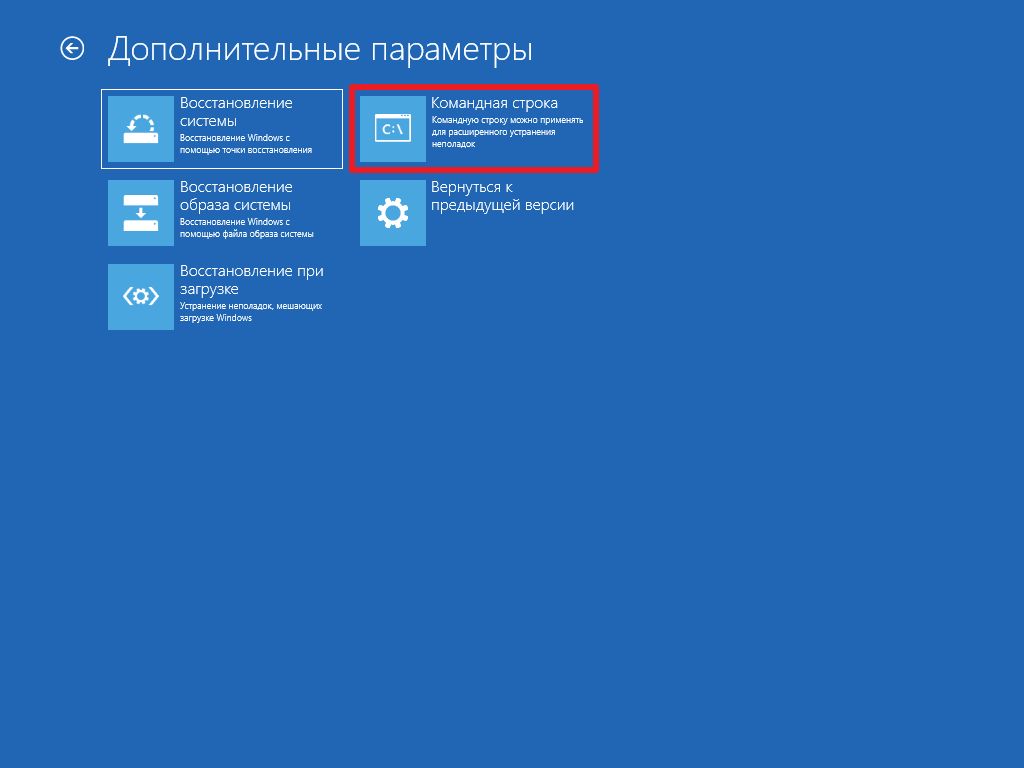
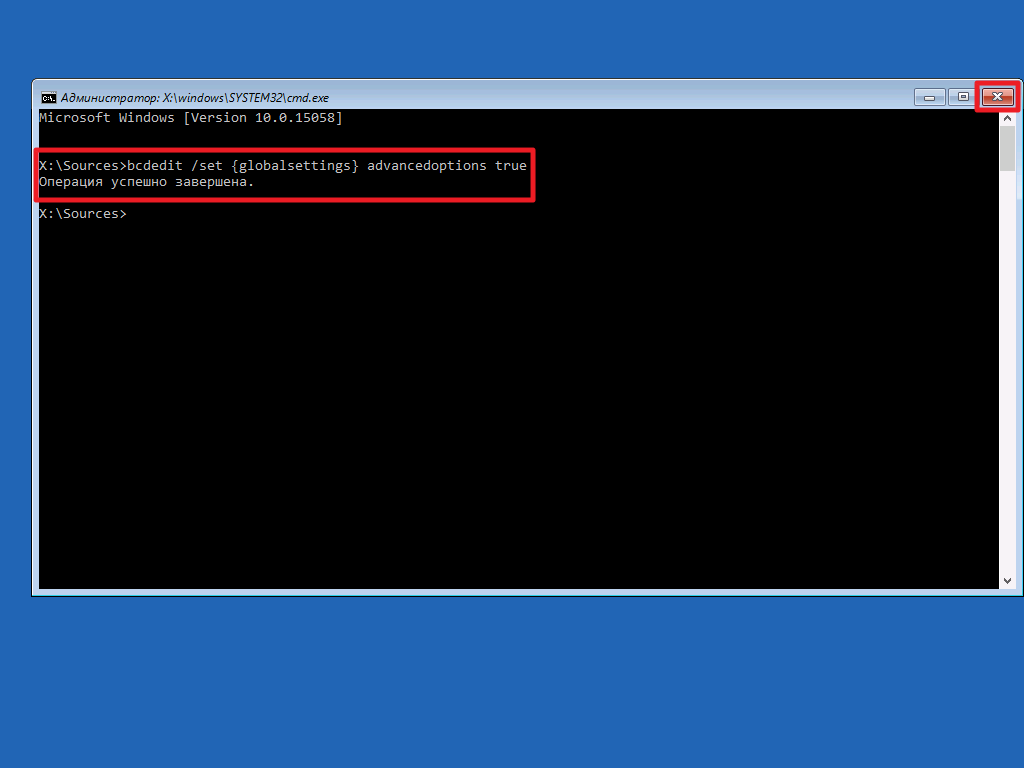
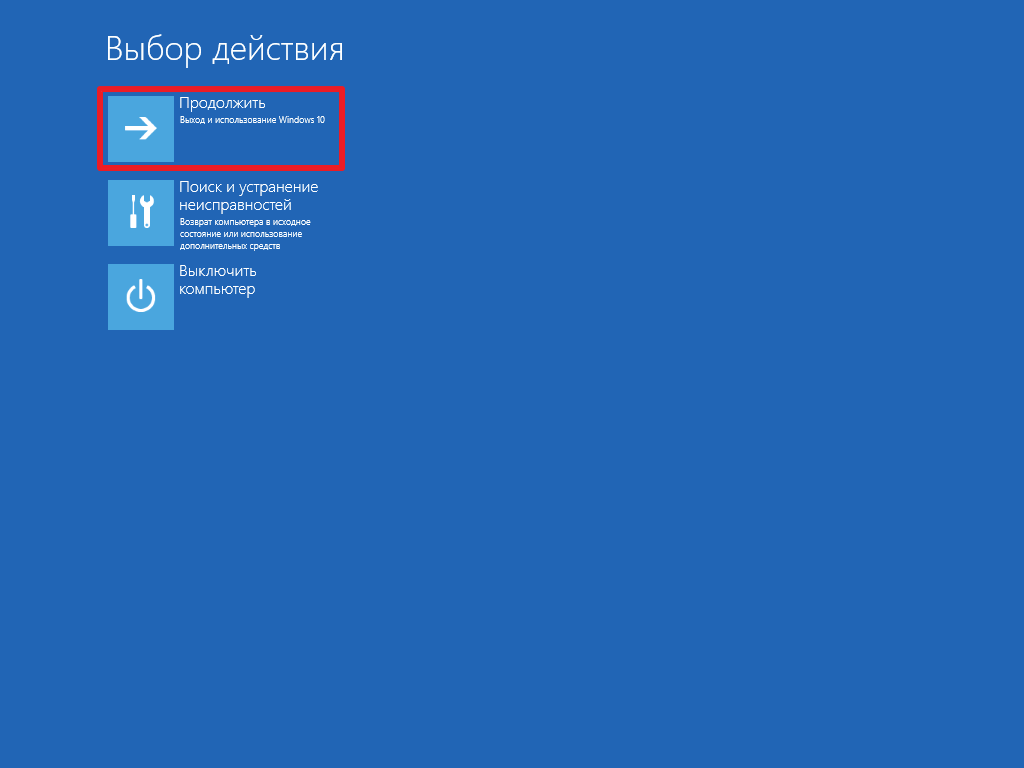
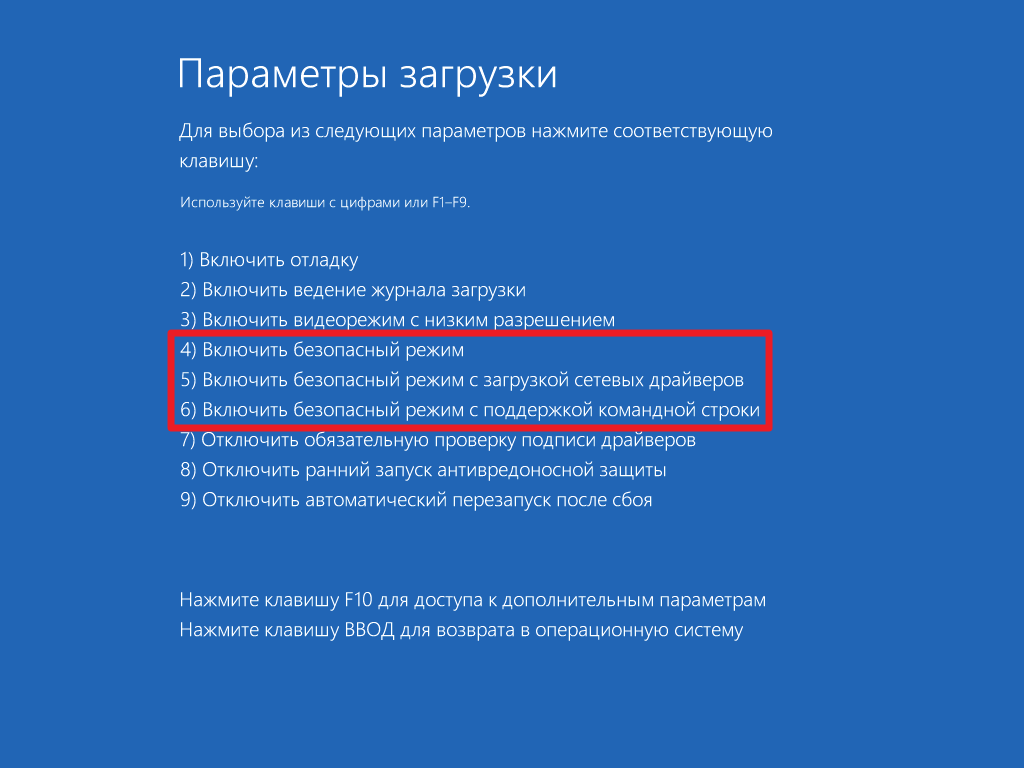

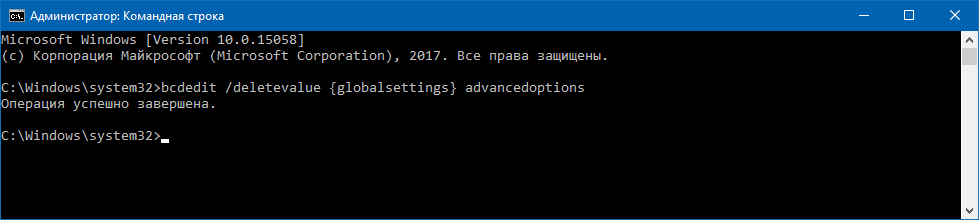


Я через параметры заходил
Я проверил на нескольких ПК на 1607 и не обнаружил того пункта, что был там в 1511. :D
Обновление и безопасность > восстановление > особые варианты перезагрузки
Да, там и должно было быть.
Это аналогично Shift+перезагрузить.
Помниться, на XP частенько приходилось этот режим использовать, да и на Win7 бывало. А вот на Win 10 ещё ни разу. Если расценивать как показатель стабильности системы, то Win 10 заслуживает похвалы.
За гайд спасибо, а то уже забываться стали такие вещи. Равно как и экран смерти, кстати.
Хелп, не приходит на почту письмо о подтверждении регистрации ( регестрируюсь на wp-seven.ru), а когда пробую авторизоваться то пишет что нужно подтвердит регистрацию, а как!??? Письма з ссылкой на миле то нет(((
Может ошибка в адресе почты, или к админам надо
Ну так и надеюсь, что админи отпишут...А как с ними связаться??
https://wp-seven.ru/feedback
Спасибо
Проверь спам письма ) может там затерялось письмецо ?
Нету
Мне кстати тоже долго шло письмо Где-то сутки )
Где-то сутки )
Йопта))
Че пришло письмо ?))?
?))?
Но(((
Блин я 3 дня письмо ждал,сейчас прочитал ваш коментарий и заглянул в спам а оно там,благодарю ещё бы сидел ждал сам не додумался об этом
А зачем активировать аккаунт, если ты и так сейчас пишешь?
Или еще один зарегистрировал?
Это Отцу
Ок, аккаунт активирован.
Дякую)))
Автору респект ? за то что не лень составлять подробные инструкции, очень многим юзерам помогут эти посты?
На сайте должна быть обратная связь или что то в этом роде