|
8
Скрытые файлы и папки в Windows 10Многие постоянные читатели сайта или просто те, кто лучше знаком с Windows, будут смеяться с этой статьи, поскольку скрытые файлы и папки Windows – один из базовых механизмов системы, знаком каждому, кто хотя бы час провел с ОС от Microsoft. Но статья ориентирована не на этих пользователей. Она для тех, кто только начинает свое знакомство с Windows после ухода с другой ОС, вроде macOS или Linux. Зачем нужны скрытые файлы и папки WindowsОперационная система Windows скрывает от пользователя большое количество папок и файлов по умолчанию. Благодаря этому пользователь не может попасть в определенные разделы системы, изменить или удалить важные для работы компьютера файлы. Кроме того, пользователь сам может спрятать какой-то объект или папку, чтобы другие не нашли их. К вашему сведению: если пользователь знает полный путь файла или папки, он сможет открыть ее, даже если объект не отображается в Проводнике. К примеру, скрытая папка по адресу D:\Images\Memes безпрепятственно откроется, если в адресную строку Проводника ввести ее расположение. Как показать скрытые файлы и папки в Windows 10Скрытые файлы и папки работают в двух режимах. Один режим полностью прячет их с глаз пользователя, а второй отображает их полупрозрачными. Чтобы показать скрытые файлы и папки в Windows, вам надо открыть Проводник, а затем кликнуть на вкладку Вид и отметить пункт Скрытые элементы. После этого все файлы и папки, в атрибутах которых установлен параметр Скрытый появятся в Проводнике, только с полупрозрачными иконками. Другой вариант:
Точно таким же образом вы можете выключить отображение скрытых файлов и папок. Достаточно просто снять флажок Скрытые элементы на вкладке Просмотр Проводника Windows, либо в параметрах папок. Как включить отображение защищенных системных файловНе все знают, но в Windows есть отдельный параметр для отображения или скрытия защищенных системных файлов. В некотором смысле это «супер-скрытые» файлы и папки, в атрибутах которых указан параметр «Системный». Эти файлы защищены не просто так. Они важны для операционной системы, поэтому их удаление или изменение может повредить работу вашего компьютера. Включение или отключение этого параметра поможет вам в некоторых сценариях. К примеру, когда надо скрыть диск Зарезервировано системой. Чтобы включить или отключить отображение защищенных системных файлов, сделайте следующее:
Обратите внимание, что отображение защищенных файлов не дает вам доступа к ним. Чтобы открыть файлы и папки, которые защищены системой, вам надо будет воспользоваться инструкцией "Полный доступ к файлам и папкам в Windows 10". Как скрыть файл или папку в Windows 10Когда разобрались в том, как работает система скрыты файлов и папок в Windows, надо выяснить процедуру скрытия или отображения отдельных файлов и папок в операционных системах Windows. Работает это следующим образом: Найдите файл или папку, которую вы хотите скрыть. Выделите этот файл, а затем на вкладке Проводника Вид нажмите Скрыть выбранные элементы. Если у вас отключено отображение скрытых файлов и папок, ваш объект тут же исчезнет. Есть еще один вариант, как можно скрыть файл или папку в Windows:
Если вы будете скрывать папку (а мы знаем, какие папки часто скрывают шаловливые ручки пользователей), тогда Проводник предложит вам дополнительные параметры. Вы сможете скрыть либо саму папку, либо файлы и папки, которые внутри нее. Как поступать – решать уже вам. Скрытые файлы и папки – это не самый надежный метод защитить вашу информацию, но вполне эффективное решение, которое уберет из-под чужих глаз какой-нибудь файл или директорию. Выбирайте методы защиты информации в зависимости от степени их важности или осведомленности других пользователей вашего ПК. Комментарии (8)Вы должны быть зарегистрированы для написания комментариев. |

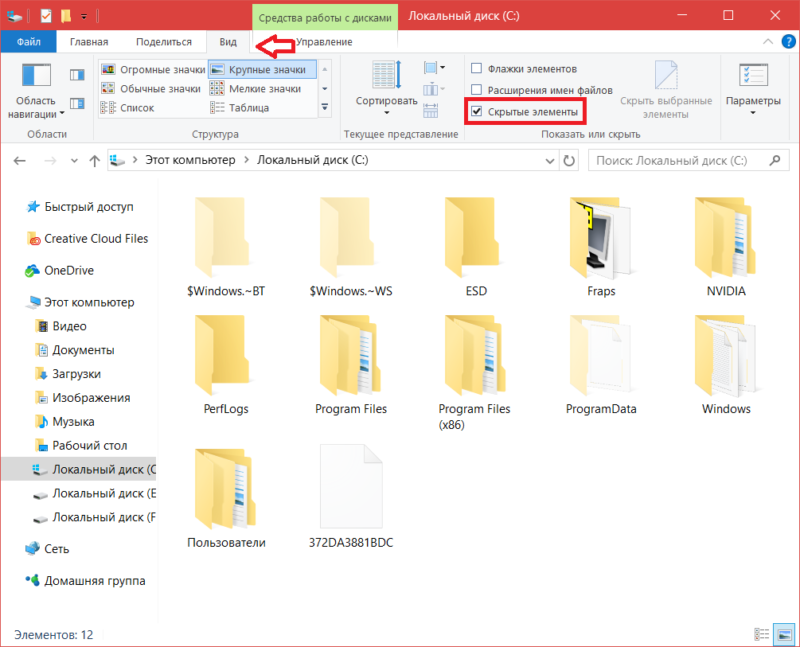
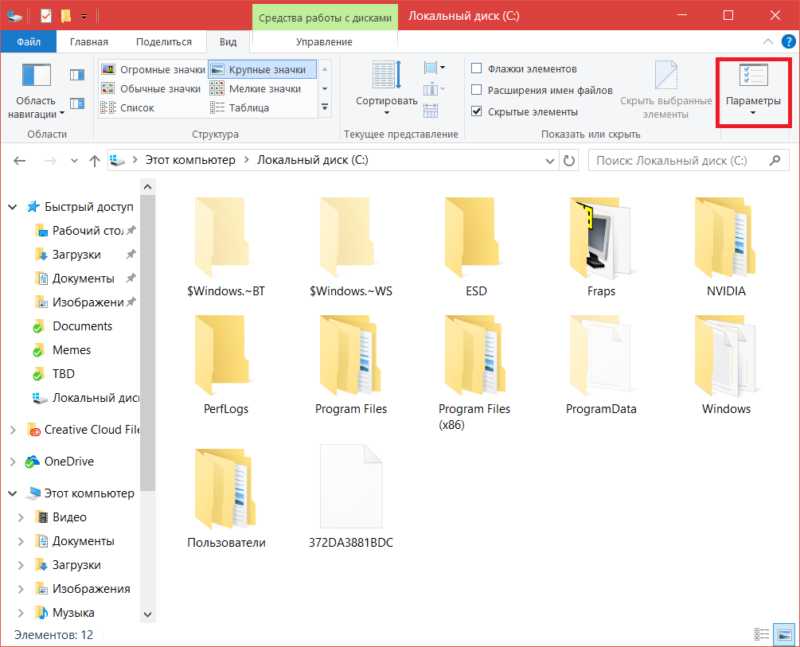
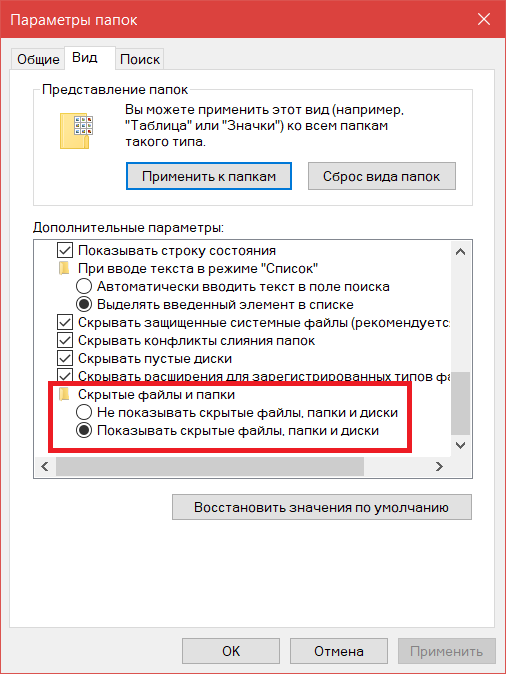
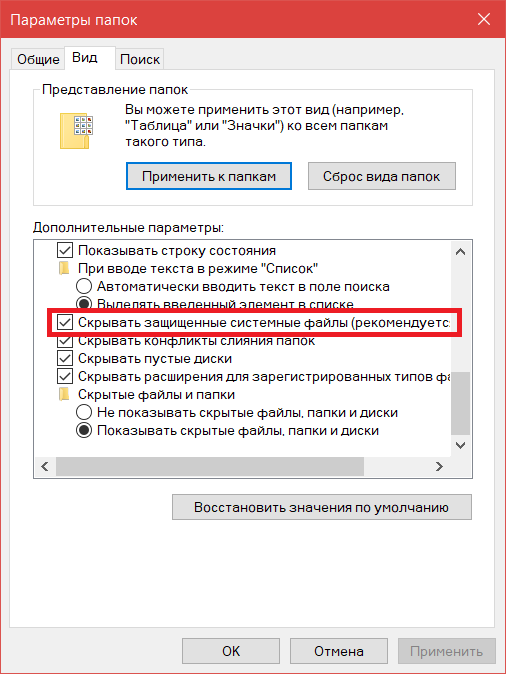
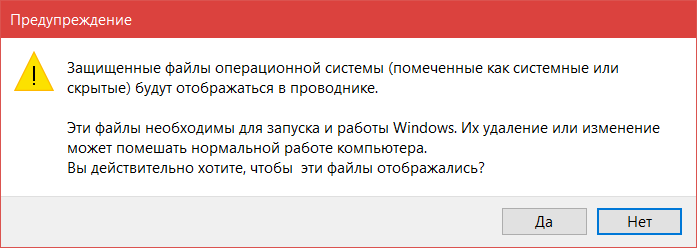
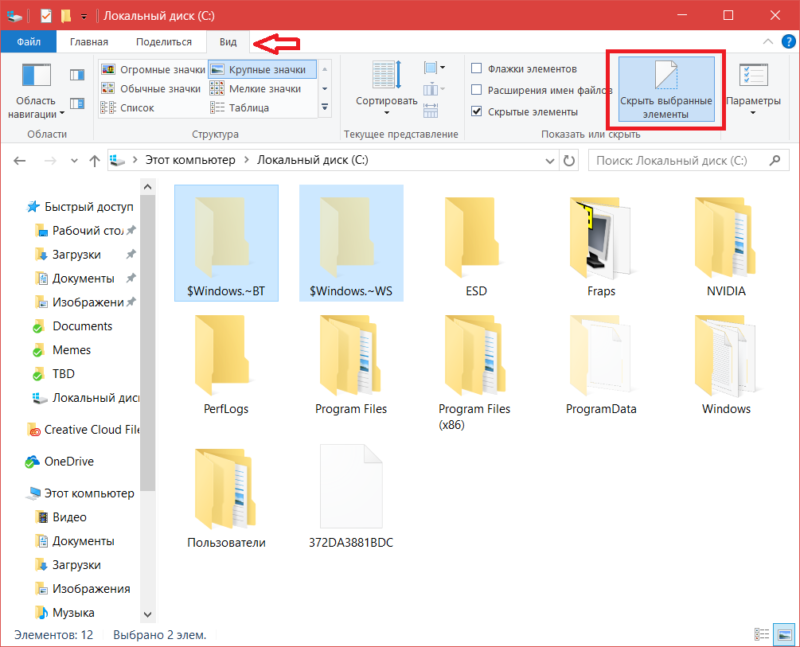
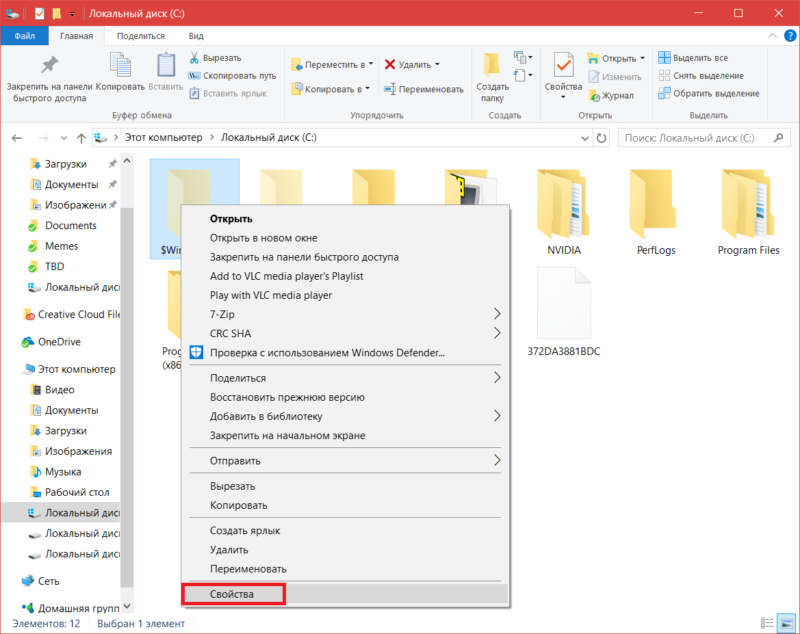
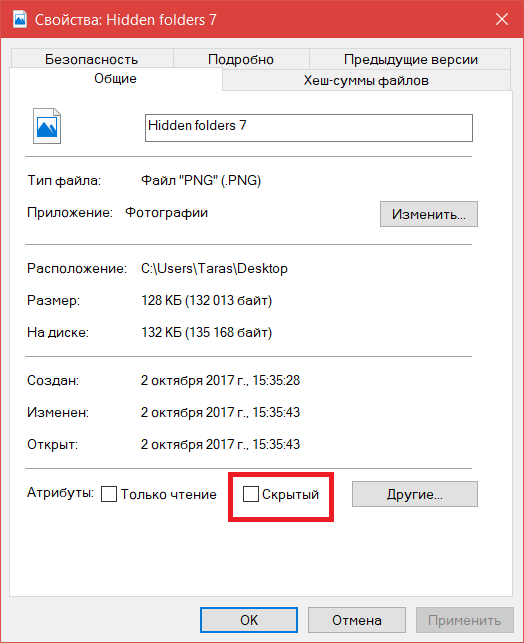
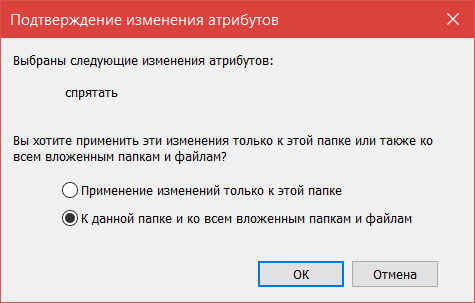


"Чтобы показать скрытые файлы и папки в Windows, вам надо открыть Проводник, а затем кликнуть на вкладку Просмотр"
Только не "Просмотр", а "Вид".
Спасибо, сейчас исправлю
И здесь: "Достаточно просто снять флажок Скрытые элементы на вкладке Просмотр Проводника Windows, либо в параметрах папок." исправьте.
"2. Откроется окно настроек свойств папок. Кликните на вкладку Вид, пролистайте вниз и установите параметр Не показывать скрытые файлы и папки. Нажмите Ок."
Ошибочка в конце предложения. Нужно было написать "Показывать скрытые файлы, папки и диски" потому, что в следующем предложении речь идет об выключении отображения скрытых файлов и папок.
А лучше нажмите Alt-F4, а затем Enter, и ложитесь спать ?
Всем спокойной ночи и сладких снов про безоблачное будущее мобильной винды ?
Ребята, кто нибудь, подскажите...
Что с временем на песнях?
Кстати, с Windows с 2к13 года и не знаю как посмотреть скрытые файлы и папки...
Шёл на YouTube и там искал видео...
Добавлю в избранное, лишним не будет)
Мне не смешно ..
Наоборот с каждой статьей понимаю ,что я не чайник ,а кастрюля ??
Так что пиши больше Тарас)))?