|
30
Обзор Zune Software 4.81. Установка и базовая настройка приложения Первым делом Вам надо скачать программное обеспечение (скачать Zune). Запускаем установочной файл по завершению загрузки. Установка очень проста и происходит в три-четыре клика. После запуска установщика на экран выводится следующее окно: Далее мы попадаем на окно лицензионного соглашения. Microsoft, конечно, постарались сделать процесс его прочтения максимально удобным в таком крошечном окне. Просто нажмите "Принять". Следующий этап - программа сообщает о готовности к установке. Здесь же можно изменить конечную папку, в которую будет установленная программа. Для этого нажмите круглую кнопку в левом углу, но я советую не изменять этого параметра и оставить все как есть. Нажимаем "Установить"
Началась установка. Сначала программа проверит компьютер на минимальные требования и выполнит кое-какие подготовки. Это не займет много времени. Далее программа сама переходит непосредственно к распаковке файлов. Ждем. Загрузка завершена. Запустить программу можно прямо из установки, а можно из ярлыка.
Программа грузится довольно быстро. При первом запуске Zune предложит нам выбрать какие параметры использовать. Вы можете выбрать стандартные параметры, а можете выбрать свои. Обсудим последнее, так как выбрать стандартные параметры может любой чайник.
На первом шаге программа предложит выбрать в каких папках будет расположена библиотека Zune. Для каждого типа файлов (фото, видео, музыка, подкасты) создается отдельная библиотека. Если Вы не любите хранить файлы на системном диске, есть смысл изменить параметры. Для этого нажимаем на кнопку управление возле любого из типов файлов. Для каждого типа эту процедуру придется делать заново.
После нажатия кнопки "Управление" открывается окно проводника в которое нужно добавить папки где Вы храните любимые музыку/видео/картинки. Для добавления папок нажимаем на кнопку "Добавить", что в правом верхнем углу. Далее попадаем на окно элементарного проводника, с которым умеет работать самый последний нуб, и выбираем папку где хранится Ваша музыка. После добавления папки она отобразится в общем списке. Также на данном этапе присутствует параметр обновления сведений о мультимедиа. Для чего это? Скачав песню и добавив ее в коллекцию, Zune автоматически загрузит все сведения о композиции: картинка альбома, название альбома, год, жанр и подобное. Можно выбрать полное обновление всех метаданных или же просто добавлять данные, которых не хватает. Далее. Zune предлагает выбрать файлы, которые будут запускаться в программе прямо из проводника. Но я не советую использовать данное приложение просто как mp3-плеер. Оно использует довольно много ресурсов компьютера и не совсем практично для постоянного воспроизведение. В данном плане лучше использовать банальный WMP.
На последнем этапе корпорация Microsoft попросит Вас принять участие в программе улучшения ПО, отправляя сведения об использовании программы. Это уже на Ваш выбор - хотите соглашайтесь, хотите нет, на работу это не влияет ровно никак. 2. Внешний вид программы Установка и базовая настройка программы завершена. Теперь мы попадаем на стартовый экран программы. Сейчас подробнее расскажем о том что здесь и для чего.
В центре окна нашли себе место три пункта программы: избранное - для быстрого запуска Вашего любимого контента, новинки - только что добавленные файлы мультимедиа и журнал - отображает историю просмотра. Слева сверху есть две кнопку - QuickPlay - собственно стартовый экран и коллекция - полный список Ваших мультимедийных файлов. По Вашему желанию можно настроить какой экран будет стартовым - коллекция или QuickPlay.
Справа в верхнем углу кнопки управлением окном - включение мини-проигрывателя, свернуть, развернуть и закрыть. При включении мини-проигрывателя, программа превращается в маленькое окно, которое отображается поверх все окон.
На нем отображаются кнопки управления воспроизведением, поточная композиция и ее альбом. Также присутствует регулятор громкости и "лайк" - кнопка которая символизирует о Ваших предпочтениях - нравится Вам эта композиция или нет. Если нажать на изображения альбома композиции, Вы попадаете в список воспроизведения. Также его часть отображается на основном экране мини-проигрывателя. Если свернуть Zune на панель задач, она будет отображаться специальным плеером на панели. Но для этого нужно предварительно включить данную опцию в меню панели задач. Довольно удобное решение, так как для переключения композиции не нужно переключаться на другое окно или разворачивать целое приложение. Вернуться в полноценный Zune можно нажав на фирменную иконку программы, которая находится слева. Возвращаемся к основному окну. Справа снизу мы наблюдаем кнопки управления воспроизведением. Они сопровождаю Вас повсюду, кроме окна настройки.
На этой панели можно управлять воспроизведением: по кругу, случайный трек, предыдущий трек, пауза, громкость и следующий трек. С самого лева есть кнопка в виде эквалайзера. Нажатие на нее открывает заставку воспроизведения или полноэкранный проигрыватель. Справа выводится список воспроизведения, а слева - информация об треке - обложка, альбом, исполнитель и название. Подробную информацию можно вызвать нажатием круглой кнопки с буквой "i".
Возврат из полноэкранного проигрывателя осуществляется нажатием на круглую кнопку со стрелкой влево. По центру окна в нижней его части отображается состояние воспроизведения. Строка поиска участка трека, время до окончания и прошедшее время. Нажатие на миниатюру обложки альбома также переводит программу в полноэкранный проигрыватель. Если во время воспроизведения Вы добавите какие-либо файлы в подотчетную библиотекам Zune папку, состояние воспроизведения сменится уведомлением о добавлении файлов мультимедиа. В левом нижнем углу главного экрана отображаются три дополнительных иконки:
Первая сообщает о подключенных через кабель USB устройства, вторая о состоянии записи диска, а третья о создании списка воспроизведения. Если Вы не подключили устройство, не записываете диск и не создаете плейлист, все иконки светятся просто белой рамкой. При их активации картинка меняется на черную со сплошной заливкой и небольшим бликом. 3. Коллекция Нажав на кнопку "Коллекция", дизайн программы меняется. Фон теперь белый, а буквы и содержимое черные. Перемещение между типами файлов осуществляется с помощью кнопок, под двумя основными: QuickPlay и коллекция.
3.1 Коллекция "Музыка" С левой стороны экрана Вы найдете кнопки изменения отображения коллекции музыки а также строку для поиска композиций/жанров/альбомов или исполнителей.
Можно отображать только исполнителей. По-мне, это самый удобный способ отображения коллекции. С левой стороны находится список исполнителей, посредине - альбомы и их обложки, а справа, большинство места занимает список всех композиций. Аналогичное отображение будет если Вы выберете "Жанры".
При выборе "Альбомы", экран делится на две части : на одной альбомы, на второй список всей музыки. Если Вам не нужны списки альбомов и исполнителей, выбирайте "Песни". На экран будет выводится только полный список песен и их информация.
Каждый подпункт коллекции "Музыка" можно настроить. Вы сами выбираете в котором порядке будет отображаться общий список. Исполнителей можно сортировать типом "А-Я" или "Я-А". Альбомы сортируются по дате добавления, по году выпуска, по исполнителю и типом "А-Я". Список песен можно фильтровать типом "А-Я" или по оценке. Оценка слегка скудная. Только "Нравится", "Не нравится" и без оценки. При фильтрации по оценке, сначала будет идти ряд песен с оценкой "Нравится" и по алфавиту. Дальше будут отображаться нейтральные и наконец с оценкой "Не нравятся". Также в общем списке отображается какие треки записаны на устройство, с которым последний раз синхронизировалась программа. Плейлист. Очень полезная штука. Чтобы ее создать, переходи на вкладку "Плейлисты", что слева, под строкой поиска. Программа сообщает о том, что плейлистов нету. Создаем. Для создания плейлиста нужно нажать на кнопку "Создать плейлист" под надписью "В коллекции нет плейлистов". Программа попросит нас ввести название плейлиста.
Пока наш плейлист пустой, но система подсказывает как можно его наполнить.
Возвращаемся на вкладку "Песни" или любую из коллекции "Музыка". Выбираем нужные нам треки. Обратите внимание, как теперь отображается миниатюра плейлиста в левой, нижней части экрана:
Теперь нужно перетащить выбранные нами треки на значок плейлиста. Отображается следующее:
Просто отпустите файлы над значком плейлиста. Треки автоматически будут добавлены в список воспроизведения. Танцевать с бубном не надо, все просто. Сообщение о добавлении музыки в плейлист отобразится внизу посредине экрана. Плейлист автоматически сохранился на вкладке "Плейлисты". Перейдя на нее Вы увидите в левой части список плейлистов, по центру их содержание, а справа сведения о плейлисте.
3.2 Видео Принцип тот же. Справа вкладки управления: все, телепередачи (это ясно), музыка - отображается видео с тегом "Музыкальный клип", фильмы, другое и личное. Перейдя на любую другую вкладку, Вы обнаружите там пустоту с ссылкой на пункт добавления папок в коллекцию ПО. Если Вы поняли это вначале, проблемы здесь не будут возникать. Нажав на видеозапись Вы сразу попадаете в видео-проигрыватель, который тут же запускает воспроизведение. Обратите внимание, что нажав на стрелку назад, Вы не останавливаете видео, а сворачиваете его, воспроизведение продолжается.
Справа от общего списка видеозаписей отображается сведение о выбранном ролике. Нажав правой кнопкой мыши Вы откроете контекстное меню видеозаписи:
Здесь доступны пункты воспроизвести, загрузить (это если просматриваете онлайн-магазин видео), пункт который сделает видео недоступным для синхронизации с последним устройством, которое подключалось к Zune, добавить в список QuickPlay (избранное), добавить в список записи на диск, переименовать, изменить, создать фильм (нужна дополнительная программа), удалить и свойства. Остановимся подробнее на пункте "Изменить".
В окне, которое открылось можно изменить название ролика, категория (это вкладки коллекции "Видео" - телепередачи, музыка, фильмы, другое и личное). Данная функция помогает упорядочить коллекцию если ее размер очень большой или просто для порядка. Можно присвоить дату выпуска ролика, жанр и описание. Если в жанре Вы не нашли нужного, просто нажмите на надпись "Неизвестный жанр" и введите вручную. 3.3 Изображения Коллекция изображений очень проста. Здесь нету никаких вкладок, и подпунктов. Слева отображается список всех альбомов (добавить альбом - права кнопка мыши по альбому "Добавить альбом"), а справа список изображений выбранного альбома.
Клавиши управления плеером сменились. Теперь только одна кнопка запуска слайд-шоу.
Во время слайд-шоу можно управлять проигрыванием картинок с помощью кнопок управления, которые привычно находятся справа, снизу. Там же есть кнопка увеличения просмотра на полный экран и кнопка выхода из режима слайд-шоу. Синхронизация с устройством происходит по общему принципу "выделил-перетянул". 3.4 Подкасты Чем далее, тем проще. На этой вкладке нажимаем на кнопку "Добавить подкасты"
Управление подкастом будет происходить так же как и управление плейлистом. 4. Подключение устройства После подключения к компьютеру, устройство сразу отобразится в нижней, левой панели. Если на него нажать, Вы попадете в отдельную секцию программы.
С правой стороны всегда отображается подсказка, как синхронизировать контент. После синхронизации там будут отображаться сведения о добавленных на устройство/коллекцию файлах. Под изображением устройства отображается платформа, на которой оно работает, имя устройства, время последней синхронизации и кнопка вызова параметров синхронизации. Чтобы просмотреть файлы, которые находятся на устройстве, нужно щелкнуть соответствующий раздел в верхнем левом углу под основными кнопками.
Все типы файлов (музыка, видео, изображения, подкасты) отображаются в точности так само как в коллекции. Синхронизируются так же сам - перетягиванием на значок компьютера.
Выводы. Стоит сказать, что Zune получился довольно таки продуманным и удобным как и Windows Phone. Здесь нету каких-либо сложных процессов и танцевать с бубном не надо. Поначалу программа может показаться крайне неудобной и не продуманной. Но стоит Вам только вникнуть в ее основы и принципы, все претензии к Microsoft исчезнуть. Из минусов стоит отметить невозможность синхронизации электронной почты, смс, контактов, записей календаря и данных программ или игр. Но все эти данные можно синхронизировать со своей учетной записью Windows Live ID, а с приходом WP8 и в SkyDrive, поэтому необходимость исчезает. Надеемся, данный обзор помог Вам разобраться в ПО и изучить его, но если у Вас и остались какие-то вопросы, Вам на помощь всегда будут спешить всплывающие подсказки возле каждого элемента программы. Комментарии (30)Вы должны быть зарегистрированы для написания комментариев. |


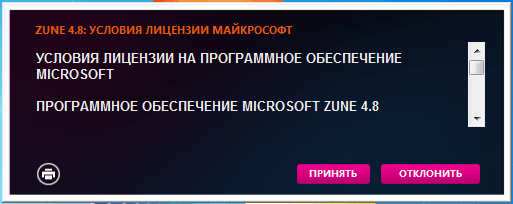
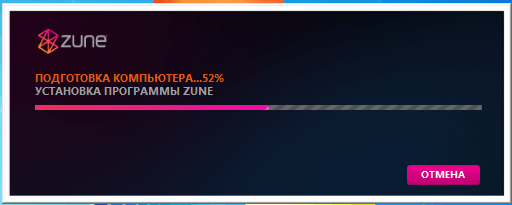
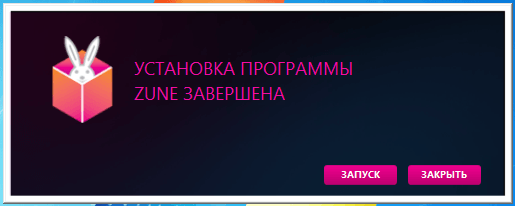


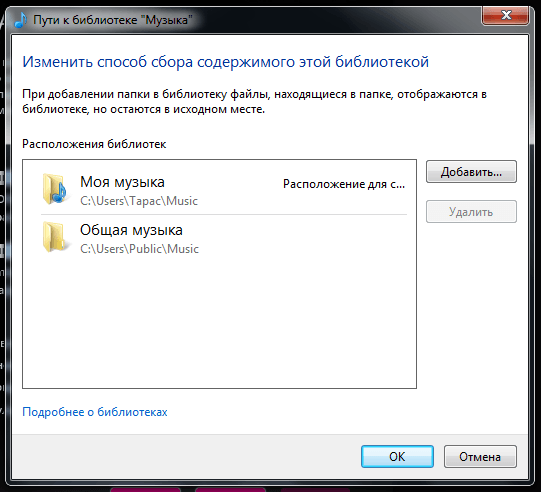
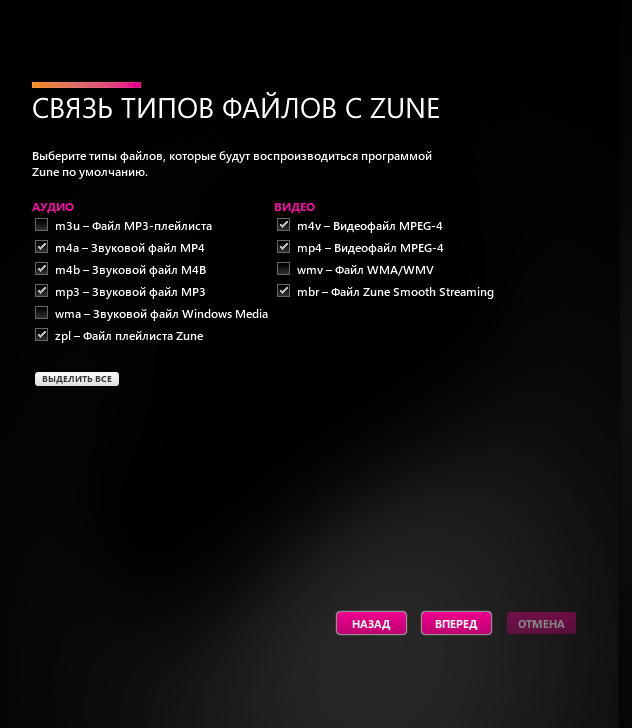


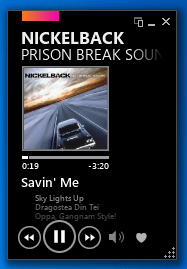
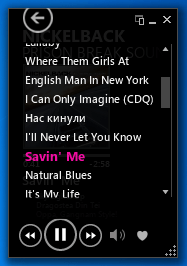
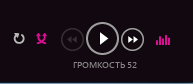
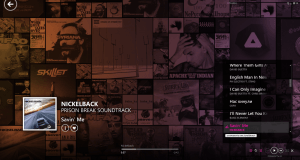


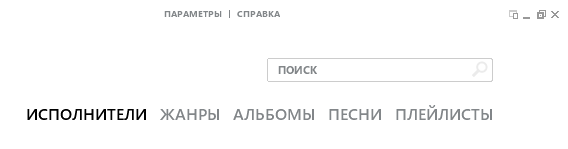
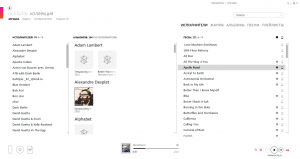
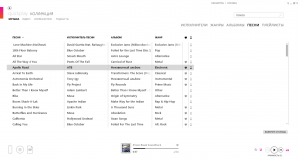

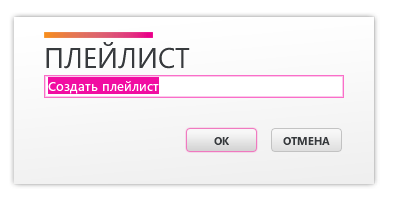
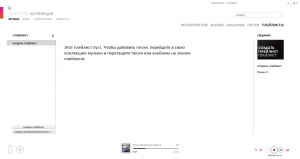
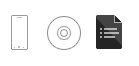
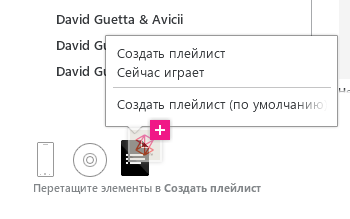
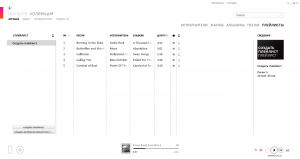
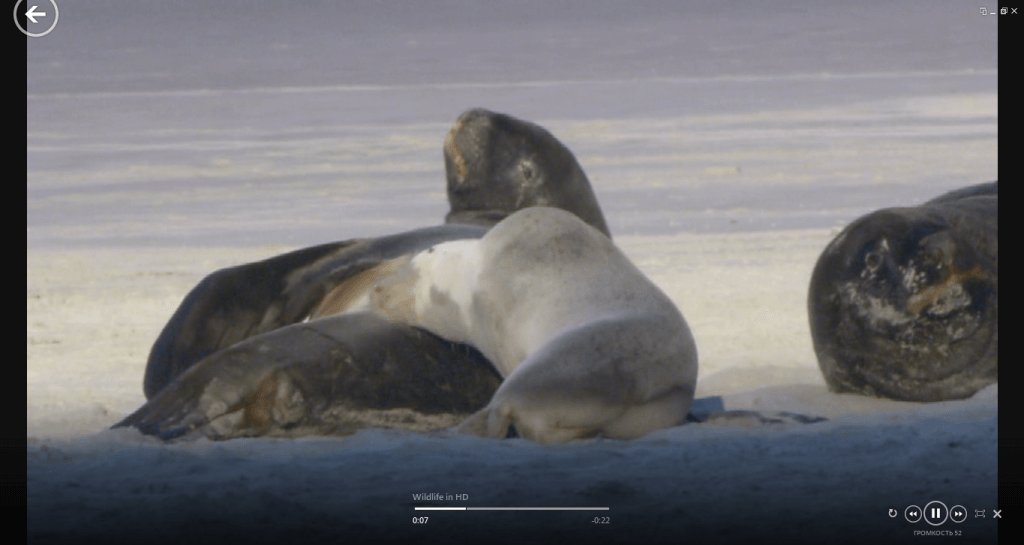

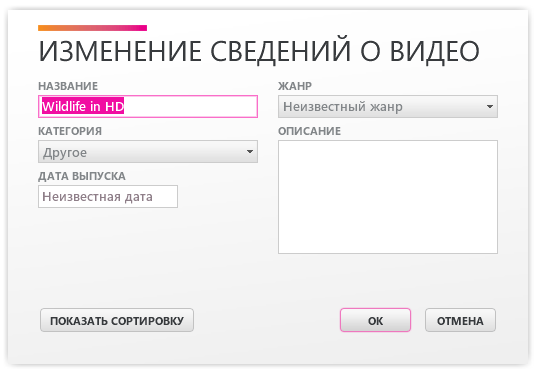
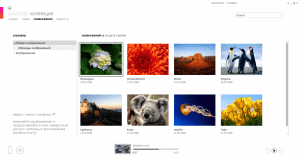

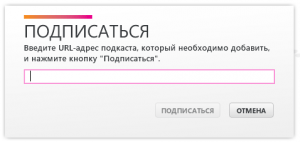
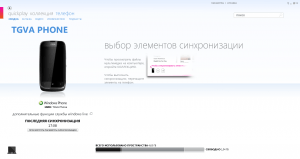




Администратор: Много вас таких умников. Забанен
Оригинал комментария: ''cvbvbvcnghghhj hgjjhkhlj vbhjhj kgfd a ad t''
Хочу сказать, что данный обзор не полный. Так как Русский live account обладает не всеми преимуществами, особенно это касается Marketplace.
Артем, скажи, что именно я упустил и я это добавлю. Я ничего не понял из твоего комментария.
как скачать то программу я не пойму
Там же ссылка в первом предложении есть :shock:
а ГДЕ МАГАЗИН?
Нет больше магазина,и не будет,его полностью заменили веб интерфейсом
программа достаточно удобна для работы с wp,но ограничена в своих возможностях)
Як поміняти мову zune.
Помогите пожалуйсто решить мою проблему!!!
Нажимаю скачать Zune а скачивает не эту програму а DownloadManagerSetup.exe и потом устанавливает браузеры всякие на мой еомпьютер , но только не Zune((
А вы на какую кнопку-то нажимаете скачать и на какой странице?
У меня вот такой вопрос. Переустановил Zune, теперь не выходить строка где набрать свой логин и пароль...
проблема,помогите,зума не видет устройство нокиа люмиа 520 и не хочет заходить в учетную. что делать?
Zune не предназначена для устройств на базе Windows Phone 8, в том числе и Люмиа 520.
Подключайте устройство как Съемный диск через кабель к ПК и все
можно ли использовать 510 как модем? Есть ли в зуне кнопка "подключится к и-нет"?
почитал и понял что зуна ето плеер и кнопки там такой нет. А будет ли 510нокиа с нокиаПКсьют работать?
В последней зине как я понял нет отката на прошлые версии windows phone? :?: :?: :?:
Если с большинством функционала можно смирится, то по пункту 3.3 Изображение реализация в том что нельзя добавить фото в уже существующую папку на телефоне напрягает, то-есть, к примеру, имеется папка "фото контактов" и решил добавить туда фото, то - папку с " фото контактов" переносишь на ПК, удаляешь на телефоне, добавляешь фото в папку, перетаскиваешь папку обратно на телефон (по другому через зюне у меня не получилось).
Как вариант можно использовать Wp7UsbStorageEnabler, но тема про зюне и почему не реализовано в программе добавление файлов в существующие папки - не понятно.
ну где скачать
:x
:???: купила 520..лежит чистенькая как лист бумаги...мои дальнейшие действия...как скачать и установить все...начиная с плееров..заканчивая антивирусом и играми :cry: спасите люди
1. Копировать на устройство музыку/фото/видео можно прямиком из "Мой компьютер". Подключите устройство к компьютеру, откройте и скопируйте.
2. Ни плееров, ни антивирусов качать не надо. Вирусы не возможны на Windows Phone из-за концепции системы, так что не волнуйтесь. Плеер только стандартный.
3. Игры и приложения надо устанавливать из магазина. Откройте плитку с изображенным пакетиком и эмблемой Windows или протяните в общий список приложений и выберите магазин.
Ya ne mogu skachat MP3 na htc windows pxone 8x?
Он подключается как накопитель просто кабелем к ПК без всяких программ
Ребята помогите!!! У меня Windows phone 7.5. Когда подключаю к компьютеру то zune его не видит, и входить тоже не хочет!!!
А какой телефон то?
:smile: :smile: :smile: Очень доступный и полезный обзорчик!! Все доходчиво, я бы сказала разжевано, осталось только проглотить!! Спасибо автору, начинаю установку))
Не думал, что кому-то еще это будет полезным ops:
ops:
Жопа... полная ЖОПА!!!! :facepalm:
Ну да, маленько замудренно, но понять все таки можно.
U MENYA NE POLUCHAETSYA SKACHAT' PROGRAMMU ,, :sad: :sad: :sad: :sad: CHTO MNE DELAT'???