|
38
Полный обзор Windows 8.1 RTMПредлагаем Вам, уважаемые читатели, ознакомится с полным обзором крупного обновления для настольной версии Windows 8. Обновление называется Windows 8.1 Blue и выпускается под номером билда 9600. С 16 октября обновление будет рассылаться всем владельцам лицензионной Windows 8 бесплатно. С чего начать, с чего начать? Пожалуй начнем из самого начала. Скачав образ у Вас есть возможность установить систему двумя путями: обновить текущую или установить заново дистрибутив с нуля. В обеих случаях Вам придется воспользоваться ключом установки. Вот он, пожалуйста:
Обратите внимание, что эти ключи используются только для установки. Для активации Вам нужен будет отдельный ключ. Активаторов пока нету для Windows 8.1, но Вы можете воспользоваться ключом от Windows 8 и активировать систему по телефону. Но это уже как кому удобно. Установка системы (устанавливал с нуля) заняла от силы 10 мин. Надо отдать должное Microsoft - над установкой они постарались на славу. Ушли в прошлое времена когда Windows XP устанавливался полтора часа на Ваш компьютер. Мы разделим наш обзор на две части: обзор метро-интерфейса и обзор классического интерфейса. 1. Метро-интерфейс. 1.1 Метро-пуск. Встречает пользователя уже всем привычный метро-интерфейс (холивар о том, какой он неудобный в этом обзоре запрещено - эта тема уже всех достала. Не нравится - устанавливайте себе Windows 7 или XP). Он-то привычный, но значительно улучшенный. Для просмотра полного изображения нажмите на картинку. Пользователь теперь может значительно персонализировать свой домашний экран. Он гораздо удобнее и практичнее. Фон интерфейса теперь может быть настроен пользователем - не просто какая-то готовая картинка, а любое изображение, которое только пожелает пользователь. Для удобства и единства системы есть параметр установки одного изображения что для метро-интерфейса, что для классического. Но об этом позже. Чтобы изменить размер плитки пользователю достаточно нажать правой кнопкой мыши по плитке. Все плитки словно уйдут в тень, а снизу откроется меню настройки выбранной плитки. Там Вы можете выбрать определенные параметры: открепить, выбрать размер или отключить динамические плитки. Все это уже было в Windows 8. Расширились только возможности размера плитки: теперь она может быть большая (как четыре средних или 16 маленьких), широка (как две средних или 8 маленьких), средняя (как 4 маленьких) или маленькая. Маленькие плитки на FullHD-экране смотрятся слегка смешно. Попасть на такую плитку с первого раза мышью не всегда получается. Пока не все, точнее подавляющее большинство приложений не поддерживают маленького и большого размера плиток, но так как Windows 8.1 уже рассылается разработчикам, в скором времени мы увидим новые приложения под новый интерфейс и обновления текущих. Переход в общий список приложений теперь гораздо удобнее и проще чем в Windows 8. В предыдущей версии ОС нам надо было протянуть снизу вверх и нажать "Все приложения" (если это на сенсорном устройстве), мышью это делалось правым кликом и выбором "Все приложения". Забудьте отныне об этом недоразумении. Просто нажмите на стрелочку слева снизу и Вы окажетесь в общем списке приложений. На сенсорных устройствах переход в общий список происходит простым свайпом снизу вверх. Теперь об этом подробнее. Общий список приложений потерпел изменения. Теперь у нас справа есть поле для поиска, что гораздо упрощает поиск нужного приложения, если таковых у Вас очень много. Раньше это делалось из "Магического угла". Одним словом, раньше рядовой пользователь просто терялся в системе и не мог сделать никаких примитивных действий. Все исправлено. Приложения теперь можно сортировать. Сортировка приложений происходит по разным критериям. Вы можете отфильтровать приложения по имени, по дате установки, по частоте использования и по категории. Больше всего мне понравился фильтр по новых приложениях и по частоте использования. Вот это называется улучшение. Во время загрузки приложения из маркета, плитка нового приложения теперь не появляется автоматически на домашнем экране. Теперь процесс реализован как в Windows Phone - приложение появляется в общем списке приложений и отображает строку статуса установке. После завершения установки Вы можете вынести приложение на домашний экран или сделать это прямо во время установки. По завершению установки Вы получаете уведомление о завершении, а под приложением будет отображаться слово "Новое". Это касается как классических приложений, так и метро. На рабочем столе Вы теперь можете создавать группы приложений. Своего рода такие папки. Для этого Вам надо перейти в режим редактирования экрана и над рядами плиток появятся специальные поля для ввода текста. Введите туда желаемый текст и вуаля! У Вас готова группа на домашнем экране. Мне понравилось - оптимизировать и наводить порядок в домашнем экране стало гораздо удобнее и практичнее. Здесь у меня соц. сети, здесь игры, тут инструменты, а тут другое. Отлично. В конечном итоге Вы увидите следующее: 1.2. Приложения Выпустив Windows 8.1 Microsoft добавила ряд приложений в свою операционную систему. Прежде всего упомянем фирменный Skype. Он предустановлен в систему в виде метро-приложения. Если Вам не нравится пользоваться метро-скайпом, Вы в любой момент можете удалить его и скачать себе классический. Никаких новшеств или рестайлинга в метро- Skype я не обнаружил, поэтому писать про его функционал или внешний вид я не буду. Но теперь система полностью связана со скайпом и если Ваш ПК настроен на одну учетную запись с Windows Phone то Вы сможете звонить на свои контакты с телефона прямо с ПК при помощи Skype. Там же в меню "Люди" Вы можете читать твиттер, на который Вы подписаны или другие новости их учетных записей, которые подключены к одной, общей записи. Мне нравится. Значительный рестайлинг потерпело приложение Музыка. Теперь это XBox-music в намного лучшем внешнем виде и функционале. Хотя много корявых моментов осталось. Хотя я и не пользуюсь этим приложением, увидеть такое улучшение по сравнению с предыдущей версией приложения мне было очень приятно. Приложение стало более интуитивно понятное и дружелюбное по отношению к пользователю. Все нужные элементы управления под рукой. Лично меня все устроило кроме отсутствия кнопки "Воспроизвести". Для воспроизведения музыки надо выбрать первый файл и затем переключать. Что интересно, что если Вы выберите трек из списка, то переключится на следующий Вы не сможете - приложение воспроизведет выбранную композицию и по окончанию остановит музыку. Странновато. Коллекцию можно сортировать по дате добавления, по альбому, по названию, по году и по жанру. Добавление плейлистов простое, а управление плеером в сенсорном режиме не вызывает нареканий. Чтобы управлять плеером когда приложение свернутое нажмите физическую клавишу регулировки громкости. Кроме регулятора громкости Вы увидите кнопки управления плеером, а также название текущей композиции. Если на домашнем экране плитка приложения у Вас средняя или больше, во время воспроизведения она будет отображать название песни и исполнителя. К сожалению, фон плитки не меняется под исполнителя, как это реализовано в Windows Phone. Также было изменено приложение для просмотра фотографий. Но я все еще рекомендую Вам пользоваться классическим приложением просмотра фотографий если Вы используете Windows 8.1 на ПК, а не на сенсорном устройстве. Запустившись, приложение сразу переходит к просмотру фотографий. Чтобы вернуться в меню выбора мест фото надо нажать стрелку сверху слева. Переключение фотографий наконец-то происходит с помощью поворота колесика мышки. В меню фотографии Вы можете удалить фото, изменить стандартное приложение для просмотра фото, установить фото на плитку фото или на экран блокировки или редактировать фото. Об этом сейчас подробнее. Как для сенсорного устройства, редактор вполне приличный. Конечно Photoshop Elements Express из магазина обставит этот редактор от А до Я, но все же для тех, кто еще не знаком с магазином стандартный редактор вполне сойдет. Он позволяет сделать базовые улучшения фото, выполнить примитивную ретушь фотографии, убрать эффект красных глаз, настроить яркость, контрастность, тени или светлые участки. Для цветов присутствует настройка температуры, оттенка, насыщенности, а также меню улучшения цвета. Дополнительно Вы можете настроить виньетирование размытие диафрагмы - последнее мне понравилось. Реализовано на серьезном уровне. Теперь tilt-shift-фотографии можно будет делать в несколько кликов. Если Вы оставляете свой ПК или планшет на ночь включенными, то Вы наверняка оцените приложение "Будильники. Приложение очень просто, но создано в общем метро стиле и смотрится очень красиво. К сожалению, при включенном будильнике плитка не отображает параметров будильника и не показывает текущее время. Я очень надеюсь, что в будущем обновлении этого приложения данную ситуацию исправят. Настраивая будильник Вы должны завести с помощью красивых маркеров время - часы и минуты, затем выбрать в какие дни недели будет звонить будильник, а также выбрать звук будильника. Будильников можно задать несколько. Но если компьютер уходит в режим сна, будильник не зазвонит. Печально. Обратите внимание, что приложение "Будильник", это не только будильник, а и секундомер и таймер. Вот это мне очень понравилось. Таймер реализован в таком же стиле как и будильник - Вы задаете с помощью маркеров длину таймера - сколько часов, сколько минут и сколько секунд. Таймеров можно задать несколько и каждый из них будет обладать своим собственным цветом и названием. Красиво. Я хочу такое приложение себе на Windows Phone.
Вместе с остальными приложениям в операционную систему встроен SkyDrive. Теперь Widnows очень тесно связан с облаком. Об этом я расскажу чуть далее. Мне очень понравилось приложение "Кулинария", которое представляет из себя кулинарный центр на Вашем компьютере. Там Вы можете добавлять свои собственные рецепты, обозревать другие и всегда найти нужную информацию о тех или иных продуктах. Раньше для этого я использовал One Note, но теперь у меня есть "Кулинария". Спасибо, Microsoft за это. При добавлении рецепта Вам предлагается добавить ряд крайне важных функций для этого приложения. Здесь Вы добавляете фото чтобы сравнить В Вашем распоряжении также тысячи уже готовых рецептов на русском (!!!) языке. Нажав на рецепт Вы попадаете в меню где описаны все шаги, ингредиенты и заметки. Там же Вы можете добавить рецепт в планировщик и составить список покупок. Одним словом, надо покупать себе планшет... Для любителя готовить, вроде меня, такие приложения просто на миллион долларов. Кроме рецептов они предлагают обозревать разные сорта вин, рецепты коктейлей, а также тысячи разных поварских хитростей и уловок. Поиск по приложению осуществляется из специального поля справа сверху. Если Вы спортивный человек, то Вам наверняка понравится новое приложение "Фитнес". Это единый центр физкультуры Вашего ПК. Чего в нем только нет. Сильно подробно не буду описывать (я больше люблю кухню чем фитнес). С помощью этого приложения Вы можете запланировать свою диету и динамично следить за ней. Она отображает самые подробные подробности о Ваших результатах, о калориях а также анализирует все это и выводит Вам на экран. Чудеса. Есть трекер упражнений где Вы можете запланировать себе тренировку и прочее. Обратите внимание на трекер здоровья. Записывайте свои ежедневные показатели и следите за состоянием своего здоровья. Прикиньте, там даже есть функция "Симптомы". Нажмите на часть тела и приложение покажет какие симптомы могут возникать и что они означают. Но и это не все прелести. Для изучения тела человека есть подробная 3D-модель, которая показывает те или иные участки тела - органы, мускулатуру, нервную или кровеносную систему... В разделе "Медицина" Вы можете почитать о болезнях и о способах их лечения. Ну, прекрасно, одним словом. Не понравилось только то, что подавляющее большинство приложения в том числе статьи и объяснения на английском языке. Для меня это не составляет никаких неудобств, но большинство пользователей будет не довольна. Не любит английский русский народ. С выходом Windows 8.1 пропала необходимость в еще одном приложении - калькулятор. Теперь у Вас есть замечательный метро-калькулятор с инженерным и обычным представлением, а также конвертером единиц. Помните как негодовали пользователи когда пытались найти метро-настройки? Теперь этого не будет, ведь настройки выведены отдельным приложением и могут быть выведены на домашний экран. Отличненько. Из прочих приложений стоит отметить наличие приложения для сканирования текста - "Сканер", и приложение "Справка+подсказки", которая значительно облегчит жизнь новичку, который только-только знакомится с новенькой Windows 8.1 и не имеет интуитивного чутья компьютера. Мне очень понравилась система справки. Главный экран приложения разделен на разделы, а каждый раздел сопровождается обучающим видео, которое демонстрирует возможности операционной системы, а также базовые жесты и действия с системой. Если Ваш ПК оснащен микрофоном (в планшетах это само-собою разумеется), то можно использовать приложение "Студия звукозаписи" для записи голоса или других звуков. Появился также режим "Список для чтения". Что это такое? Это своего рода инструмент для оффлайн-прочтения страниц из Интернета. К примеру, Вы читаете Гамлета на каком-то сайте, но надо отключится от сети. Просто вызовите боковое меню - Поделиться - Список для чтения. Статья будет доступна из приложения "Список чтения" в любой момент. Удобно. 1.3 Магазин. Магазин Windows 8.1 стоит отдельного раздела в нашем обзоре. Открыв его впервые, мне показалось, что Microsoft просто удалили старое приложение магазина и создали его заново. А так и есть. Почерка от предыдущего приложение не осталось ни следа - все совершенно новое. Начальная страница магазина отображает что популярно в данный момент - приложения или игры, а также выводит рекомендации Microsoft - отдельное приложение или ряд. Скролинг происходит в бока - полистав можно увидеть популярные приложения, новые выпуски, топ платных приложений и топ бесплатных приложений. Вроде просто, но даже я столкнулся тут с проблемкой. Я просто не понимал как пользоваться магазином. Нет, как устанавливать приложения было понятно - нажал на приложение и установил, но я просто не видел никаких разделов и никаких подсказок на то, где их надо искать. В предыдущем магазине все было проще - там категории были сразу на домашнем экране, а тут - незадача. Но пользователи Windows 8 на ПК уже привыкли к тому, что в метро-интерфейсе контекстное меню вызывается правым щелчком мыши. Так и здесь. Щелкнули и вот тебе пожалуйста - категории и рубрики. Хорошо, точнее плохо - рядовой или новый пользователь не скоро догадается об этом. В меню, которое открылось Вы можете выбрать домашнюю страницу - возврат, все Ваши приложения которые Вы устанавливали когда-либо и настройки Вашей учетной записи. Ниже расположились рубрики. Потерпела изменение страница самого приложения. Теперь вся информация выводится на одно окно - его просто надо листать. Кликать никуда не нужно. Честно говоря, мне нравится - все нужные элементы под рукой. Тут же отображается оценка приложения - всего оценок, средняя оценка и количество отзывов, которые по правую сторону от скриншотов приложения. Магазин теперь научили автоматически обновлять приложения. С магазином, пожалуй, закончим. 1.4 Многозадачность. В предыдущей версии ОС Windows 8 можно было работать только одновременно с двумя приложениями. При этом одно приложение занимало четверть экрана, а другое три четверти. В Windows 8.1 это изменено. Теперь Вы можете сами выбирать сколько места будет отводится под отдельное приложение. Хотите дать этому приложению больше - перетащите ползунок в соответствующую сторону. При этом приложения не становятся на паузу, а продолжают работать. 1.5 Метро-поиск Что-то совершенно новое. Теперь это мощное средство для поиска любой информации. Начиная с файлов и приложений и заканчивая информацией в Интернете. Прежде чем совершать поиск (вызывается он из правого угла) Вы можете задать где будет происходить поиск: параметры, файлы, изображения из Интернета или видео из Интернета. Результаты поиска выводятся в отдельном окне, а потом Вы перенаправляетесь в IE для обозревания результатов поиска: Поиск работает очень быстро и качественно. Одно только замечание: надо бы вывести поле для поиска на метро-пуск, а то лень постоянно лазить в эти горячие углы. 1.6 Метро-настройки. Как уже было сказано, вызвать метро-настройки можно двумя путями - из общего списка приложений или плитки на рабочем столе или же из магического угла Параметры - Изменение параметров компьютера. На главной странице Вам сразу же предоставляется доступ к персонализации своего метро-интерфейса. Персонализация разделена на три основные части - экран блокировки, аватар и графический пароль. Параметры персонализации экрана блокировки остались прежними. Из нововведений там только возможность отображения слайд-шоу из Ваших изображений. При включении этой функции Вы можете выбрать из какого источника компьютер будет брать фотографии для фона. Изменить разрешение экрана на сенсорных устройствах теперь стало гораздо удобнее - эти настройки перенесены в метро-настройки. Ими управлять стало удобно. Туда же добавили информацию о системе. Управлять хранилищем SkyDrive можно прямо из метро-настроек не прибегая к веб-версии или приложению, которое также имеется сразу после установки. В настройках SkyDrive Вы можете динамично следить за местом в хранилище, а также добавлять больше пространства, за деньги, имеется в виду. В тех же параметрах Вы настраиваете отправлять ли новые фотографии и видео в SkyDrive, а также качество этих метиралов. Все параметры компьютера, включая даже расположения плиток могут быть синхронизированы. Так что если Вы все это пробэкапели и переустановили систему, то не придется опять мучится вводя пароли заново и персонализируя свой ПК. Персонализировать свой метро-интерфейс можно из магического угла прямо на домашнем экране. Для этого выберите в правом угле "Персонализация" (в классическом режиме этот пункт активирует стандартную персонализацию). Чего новенького здесь? Прежде всего, это возможность установить динамический фон на метро-пуск. Это я Вам скажу очень круто смотрится. Чтобы оценить эту возможность мне пришлось вынести на домашний экран все приложения и растянуть их чтобы они не вмещались на один экран. Покрутив колесико я оценил возможности анимированого фона. Он анимирован не только во время скролинга, а и во время простоя. Для готовых фонов можно выбрать много вариантов окраски - цвет и насыщенность цвета. Отдельно изменяется и цветовая тема. Если говорить о других настройках, то все они переехали из классической панели управления в метро. Так что если у Вас планшет на Windows 8.1, то пользоваться классической панелью управления во время сенсорного управления Вам не придется вообще. Этим Microsoft, конечно, удружили пользователям, но и еще более подчеркнули ненужность классического интерфейса для сенсорных устройств. Скорее всего, нас ждет время, когда в сенсорной ОС Windows 8 не будет классического интерфейса, о котором мы сейчас и поговорим. 2. Классический интерфейс. Как Вы уже увидели, основные нововведения касались метро-интерфейса и сенсорного управления. Тем не менее, кое-в чем был улучшен и классический интерфейс. Прежде всего это... о пресвятые угодники! КНОПКА ПУСК! Да, кнопка пуск снова доступна, но она по прежнему включает метро-интерфейс, а не привычное всем классическое меню. Забудьте отныне о нем навсегда. Его больше никогда не будет. Если нажать на правую кнопку мыши по кнопке пуск, то Вам откроется быстрый доступ к определенным сегментам системы, среди которых... разрази меня гром! КНОПКА ОТКЛЮЧЕНИЯ ПИТАНИЯ! Теперь не надо искать где затаились переключатели завершения работы или спящего режима, портить нервы и нажимать на кнопки на системном блоке. Права кнопка мышью по пуск - завершение работы. Проще некуда. Нет, проще нажать на кнопку на системном блоке. Кое-что изменилось в настройках классической панели задач. Нажмите правой кнопкой мыши по панели задач и Вы сможете настроить некоторые важные параметры на вкладке "Навигация". Вкладка "Панель задач" осталась без изменений. На вкладке "Навигация" Вы можете включить возможность загрузки прямо на рабочий стол после включения или входа в систему, а также включить автоматический переход в общий список приложений во время входа в систему, а также включить приоритет для классических приложений. Обратите внимание, что параметр использования одного фона классическим и метро-интерфейсом включается именно здесь.
Ну да меньше сарказма. Приложение "Этот компьютер" стало удобнее. На главной странице "Этого компьютера" теперь отображаются не только жесткие диски и съемные носители, а и Ваши библиотеки. На боковой панели классический SkyDrive вынесен отдельным пунктом и не требует установки классического расширения. Обновился теперь Internet Explorer. Теперь он здесь 11 версии. Он стал быстрее и более качественным, но меня он не впечатлил. Музыка Вконтакте нормально проигрывается только на окне аудиозаписей. Обновление коснулось не только классического IE, а и метро. Пожалуй, это все, что я на данный момент заметил из изменений в классическом интерфейсе. 3. Итог. Если закрыть глаза на мелкие недоработки, то можно смело сказать, что Windows 8.1 смело идет к успеху - ее лучшие времена впереди и я искрение в это верю. Обновление мне очень понравилось. Стоит ли устанавливать его? Если у Вас планшет на Windows 8 - однозначно да. Если у вас ПК - тоже стоит. Единственный нюанс: возможны косяки с совместимостью ибо обновив систему, Microsoft обновили ядро ОС. Но такие приложения как Office, Photoshop CC и ряд других must-have приложений работают без проблем. Хотя я и написал, что это полный обзор, я уверен, что некоторые нововведения остались не замеченными. Уважаемые пользователи, если Вы увидели в обновлении что-то чего в обзоре нету, отпишите в комментариях и я добавлю. Комментарии (38)Вы должны быть зарегистрированы для написания комментариев. |

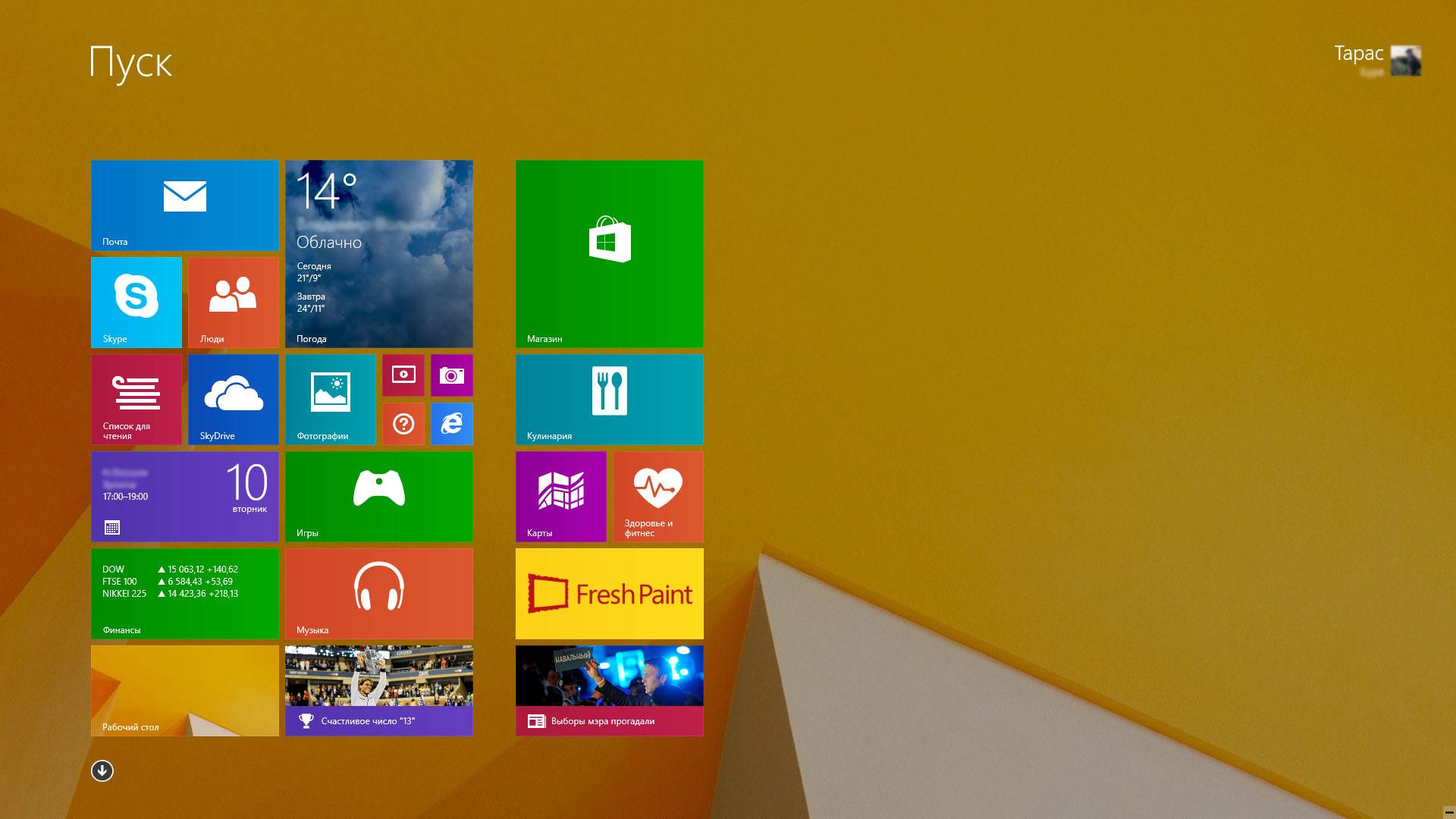
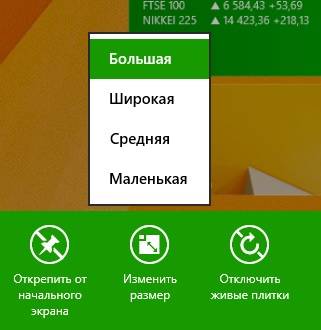
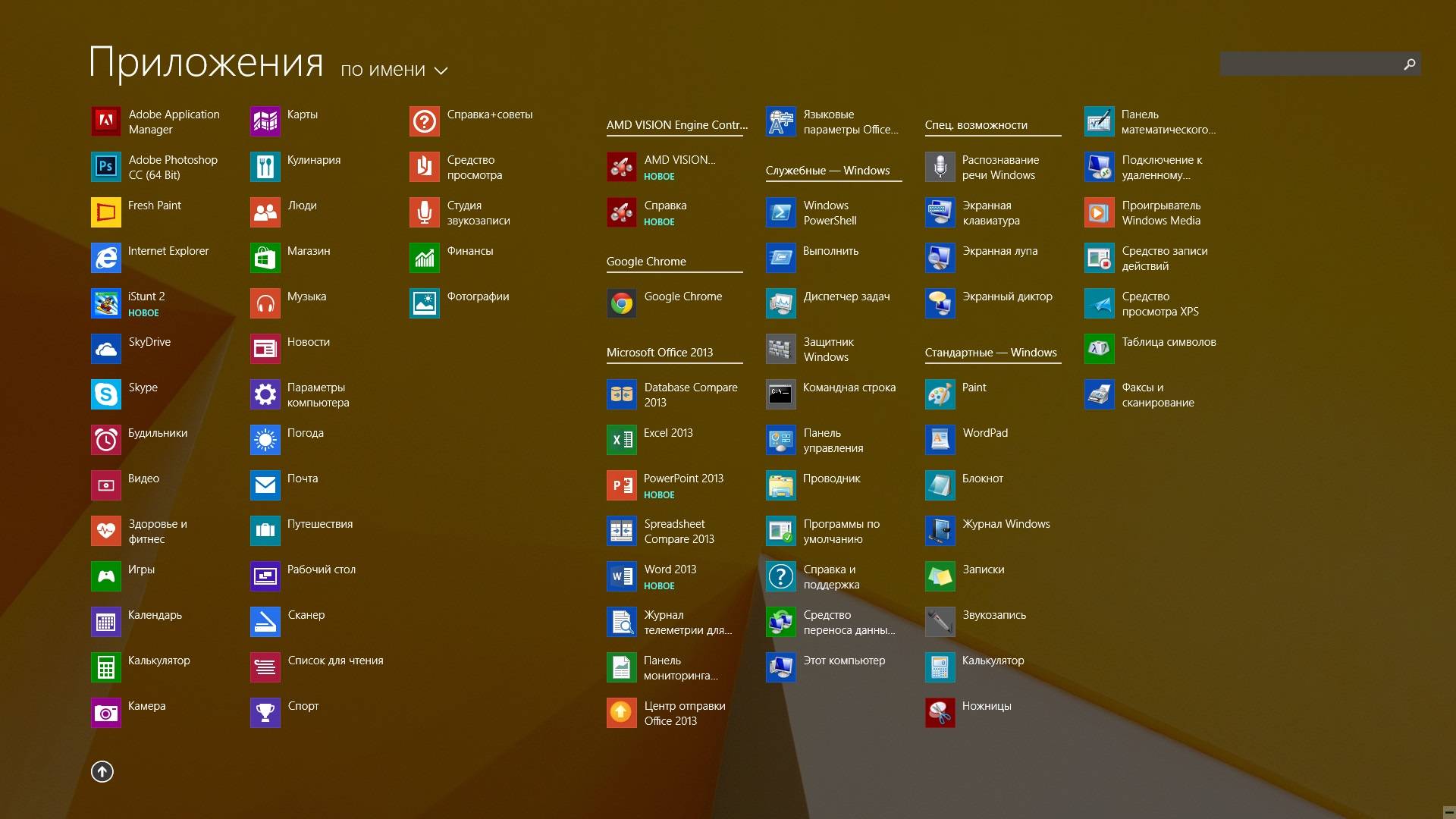

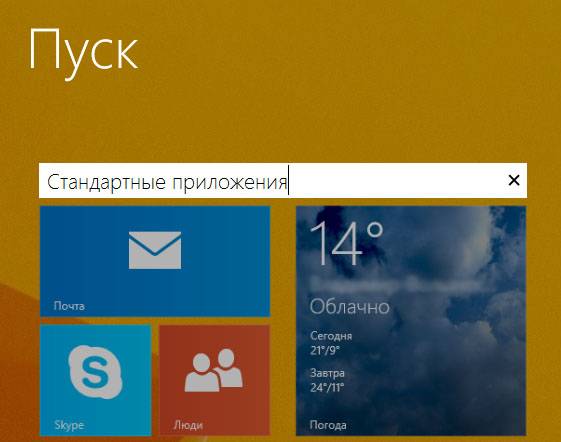
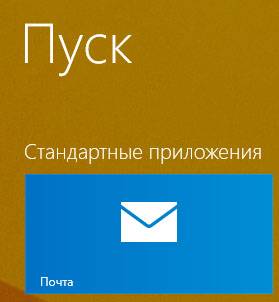
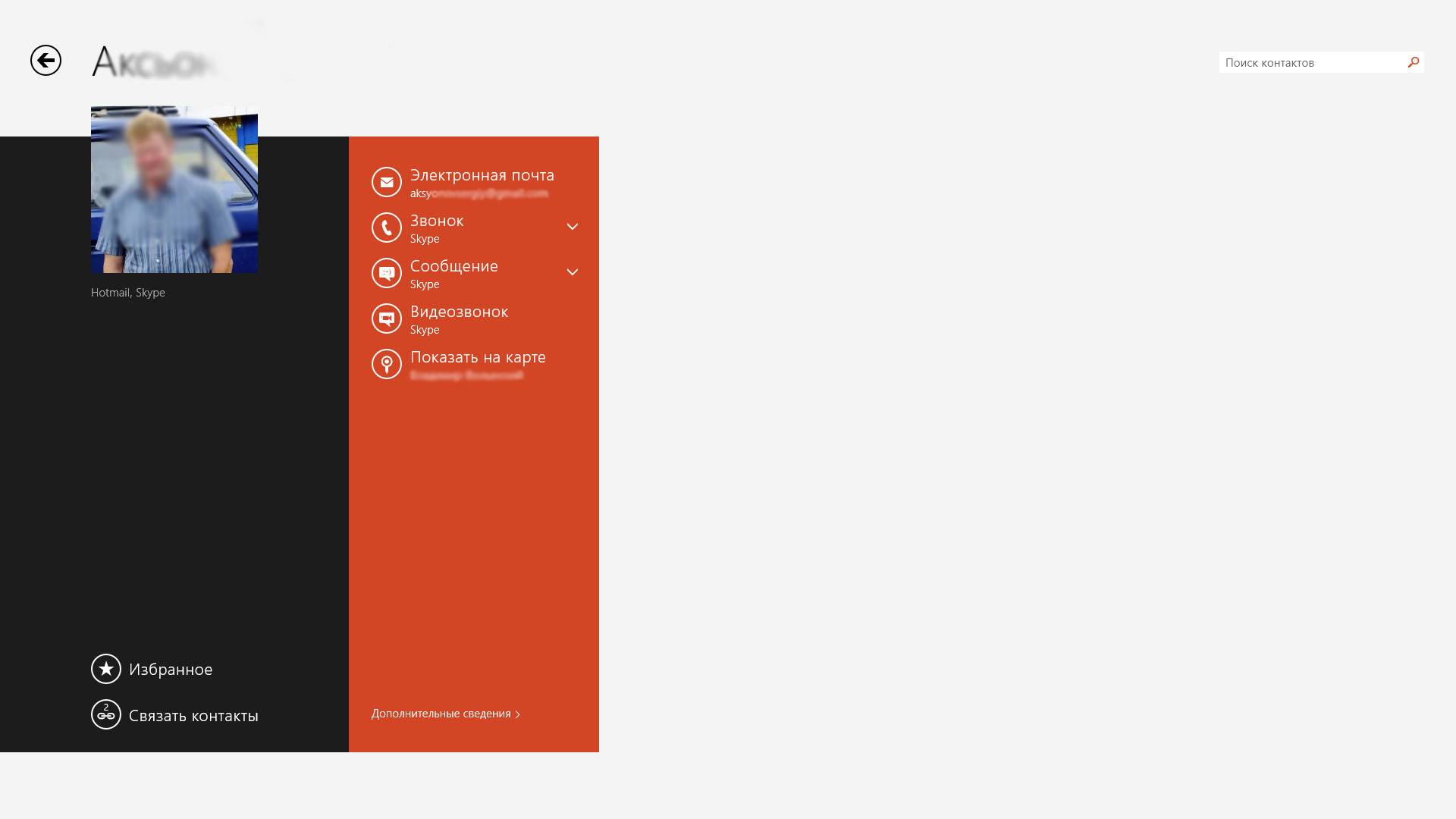
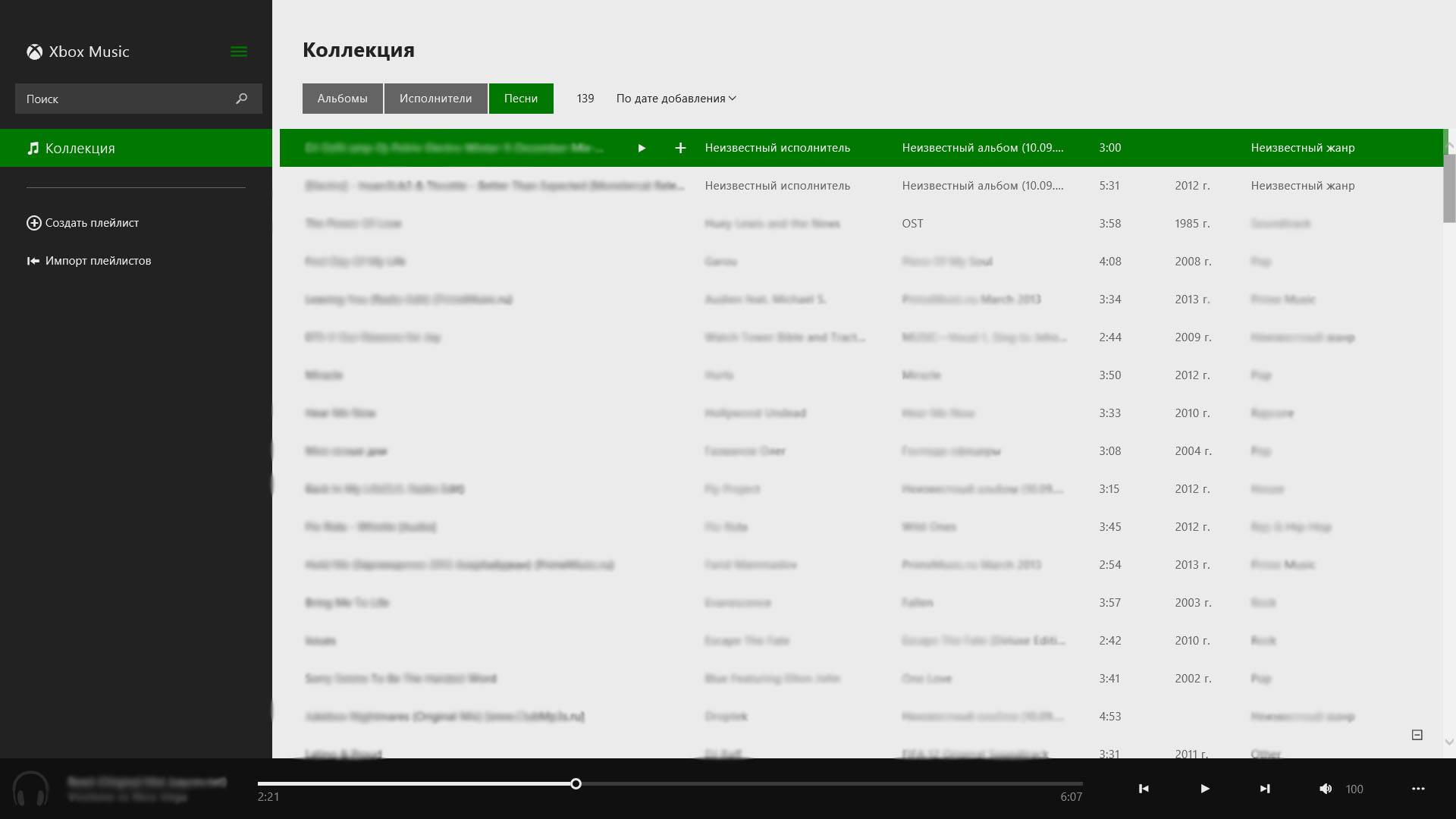


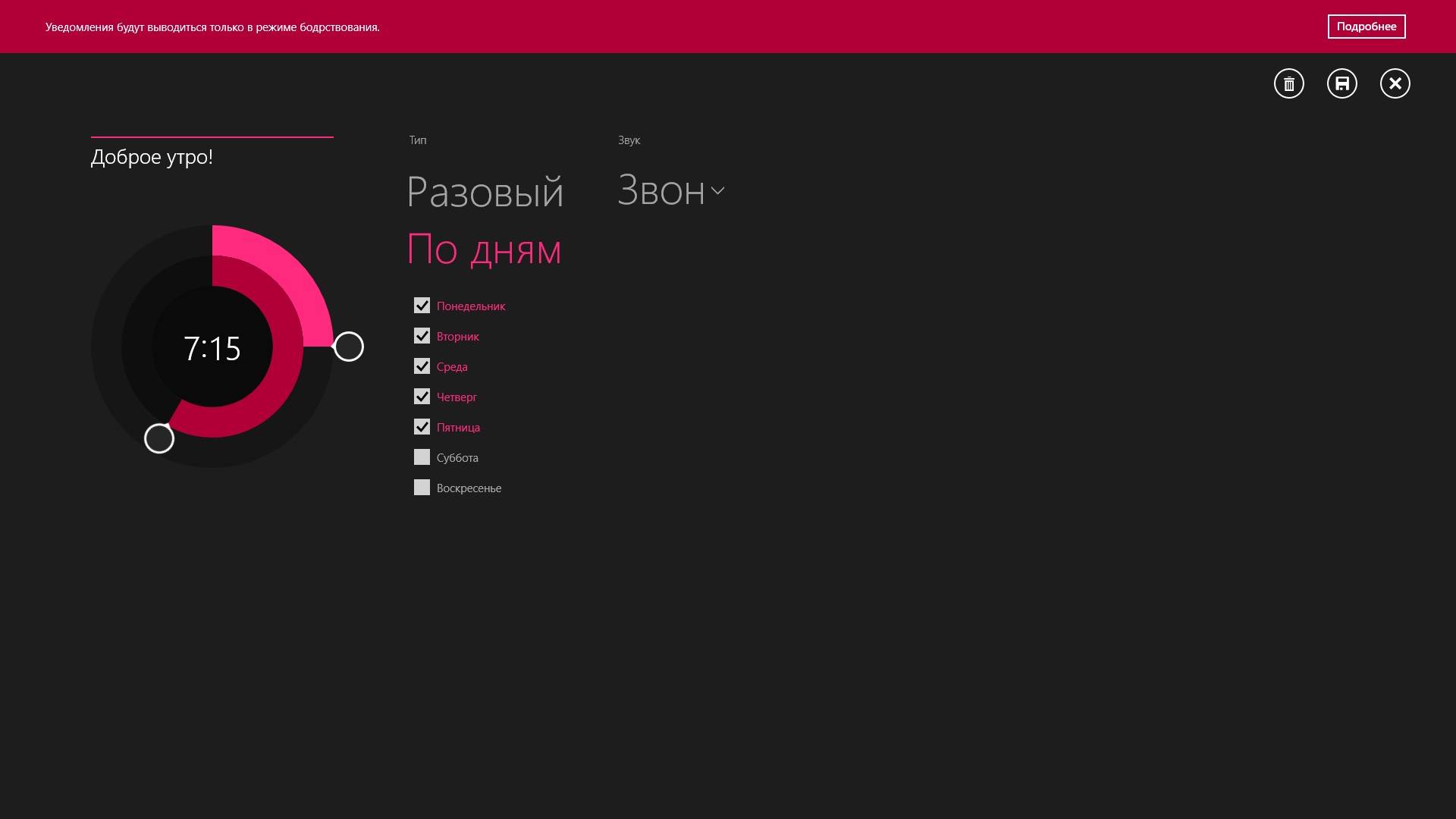
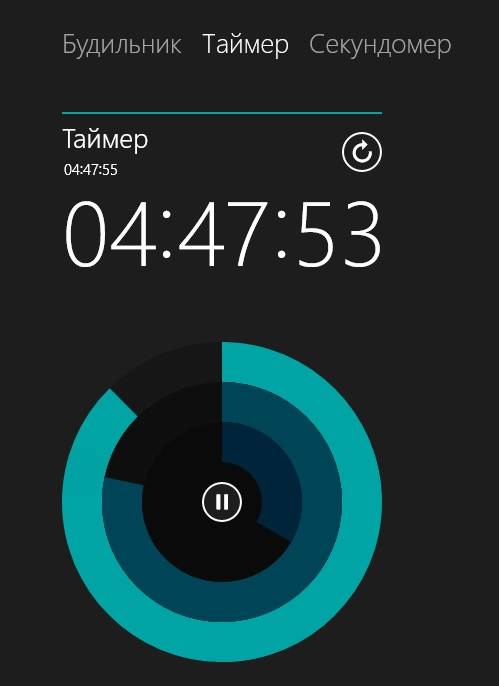
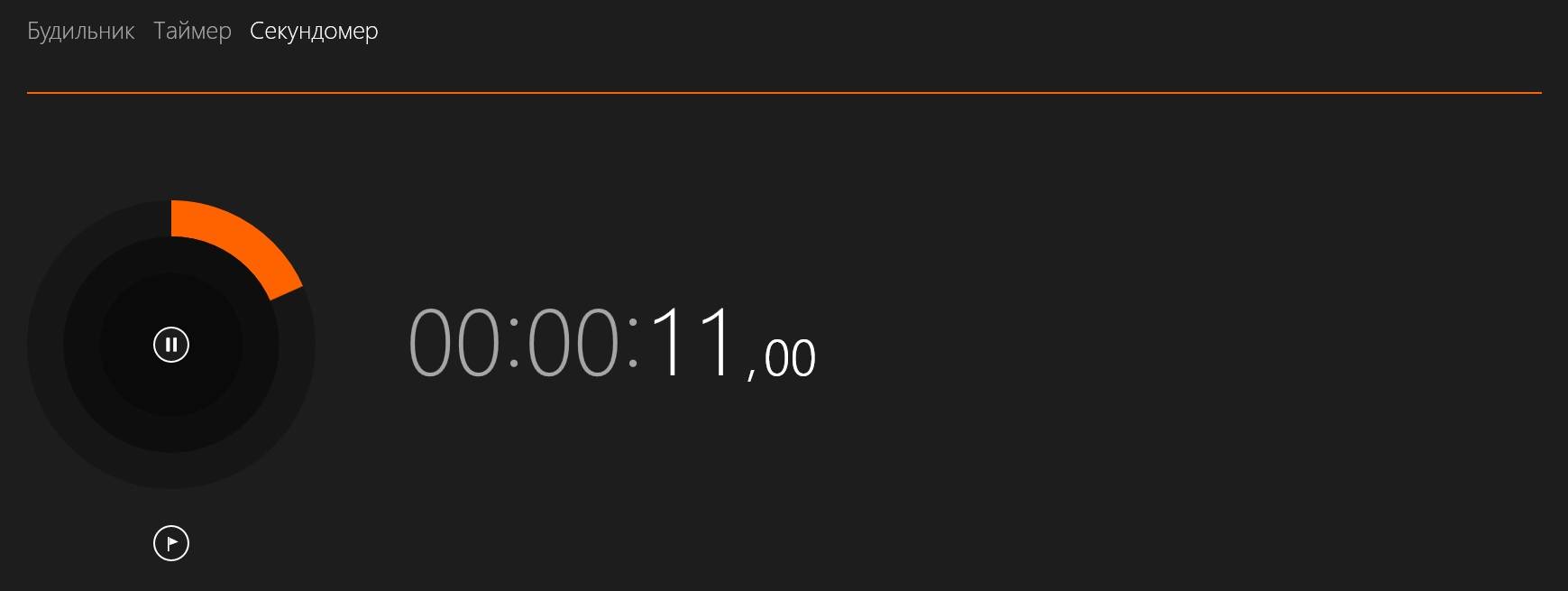
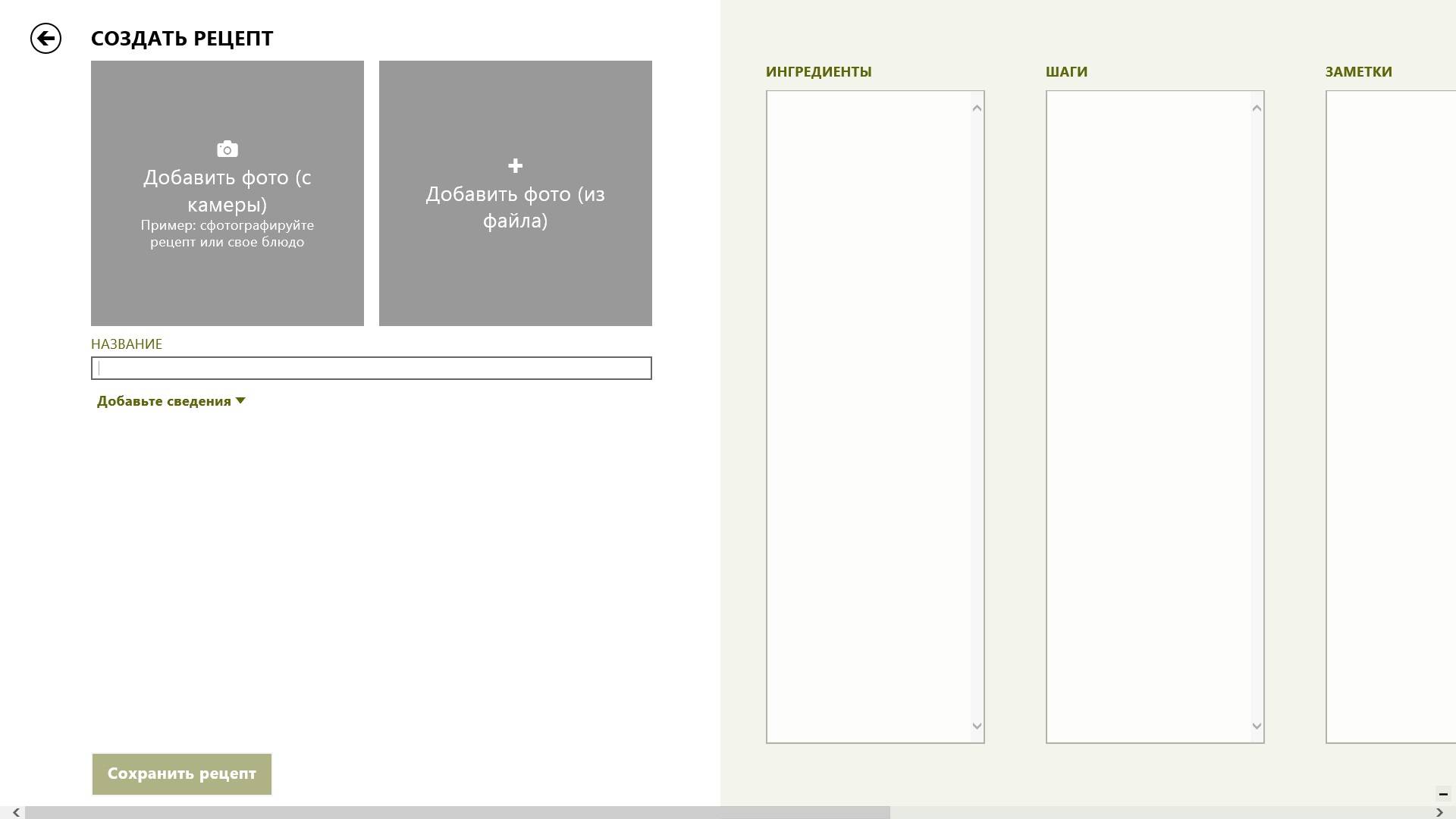
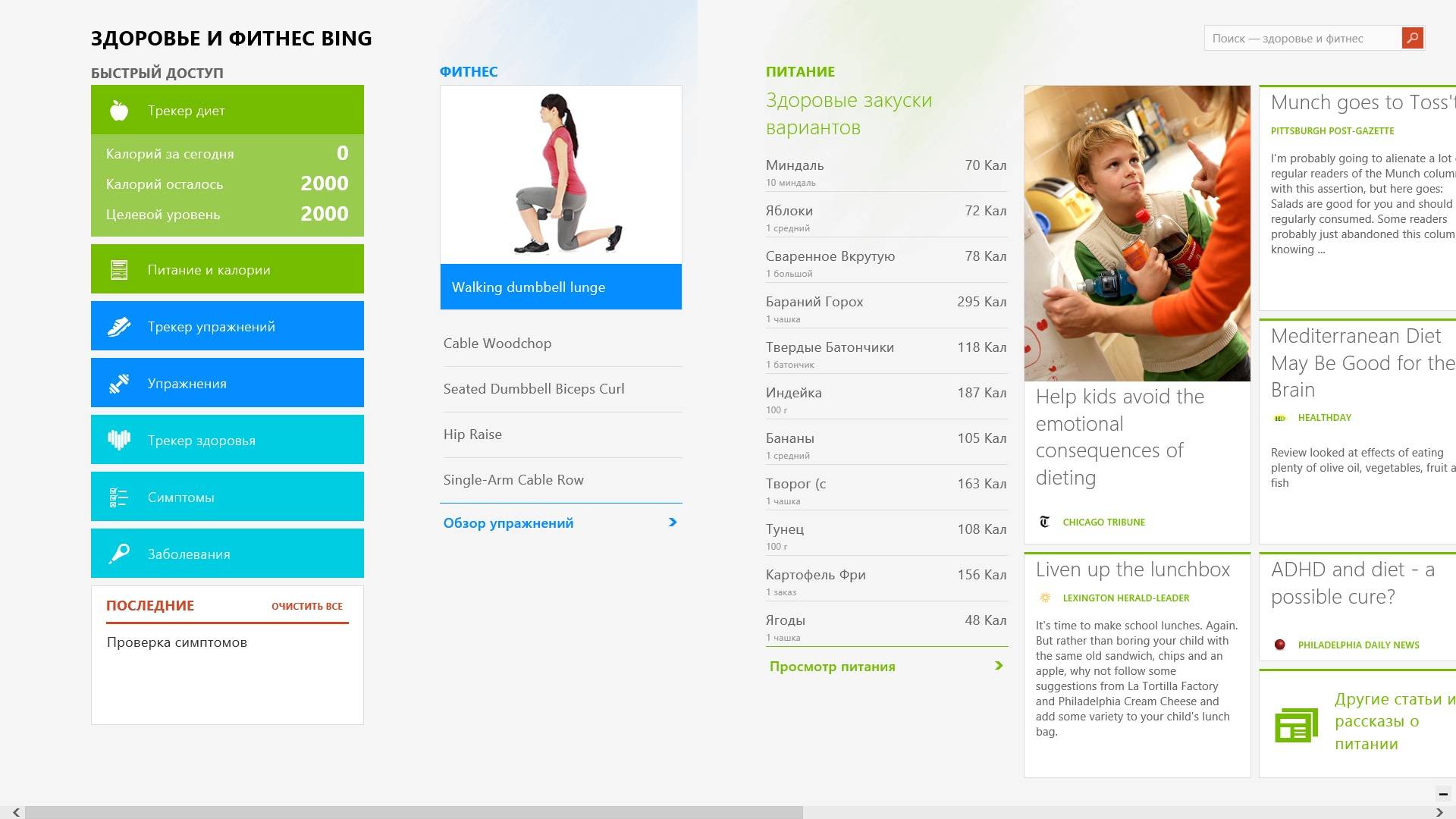
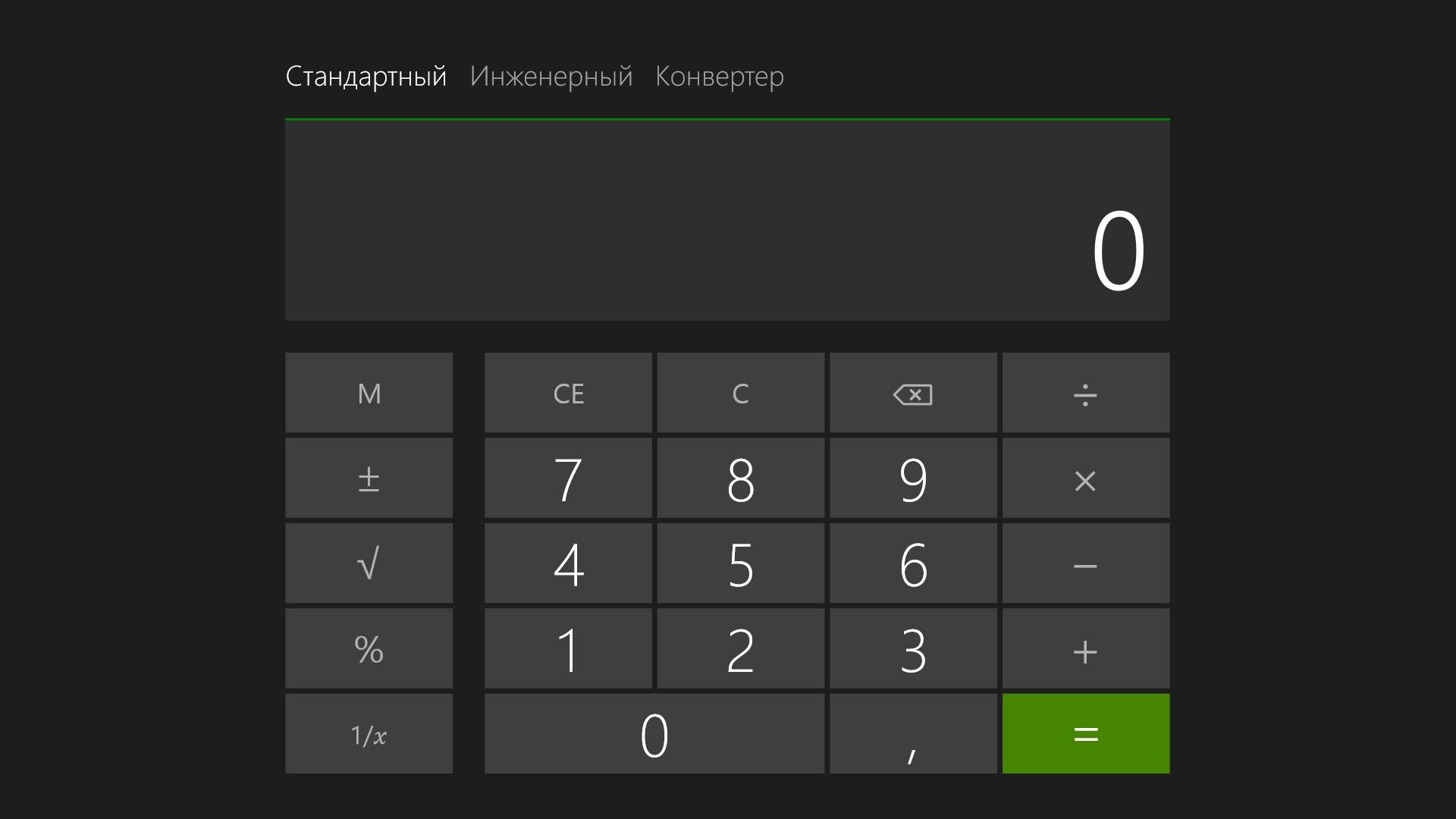
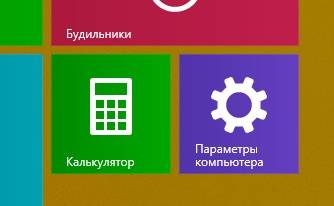
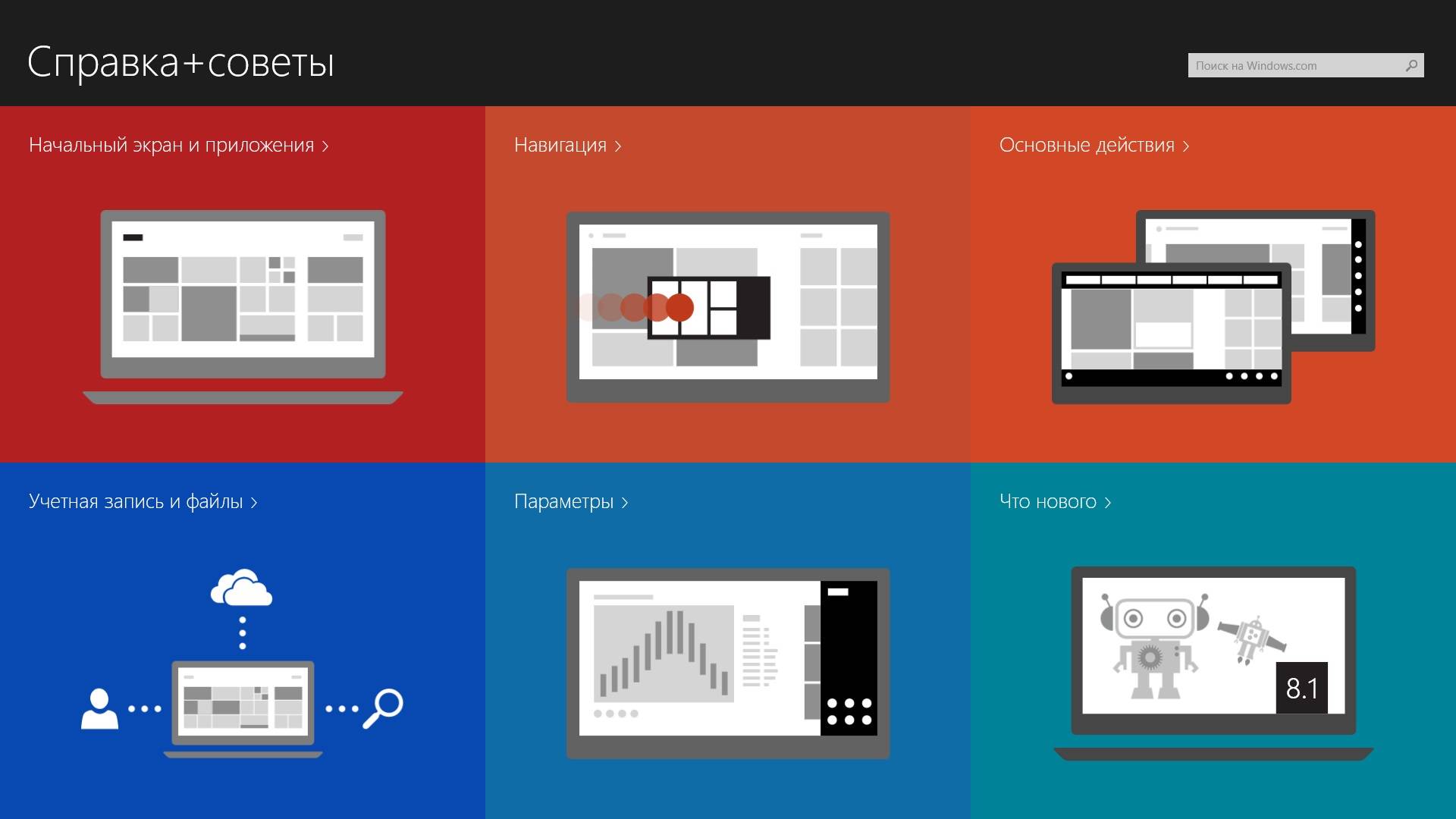
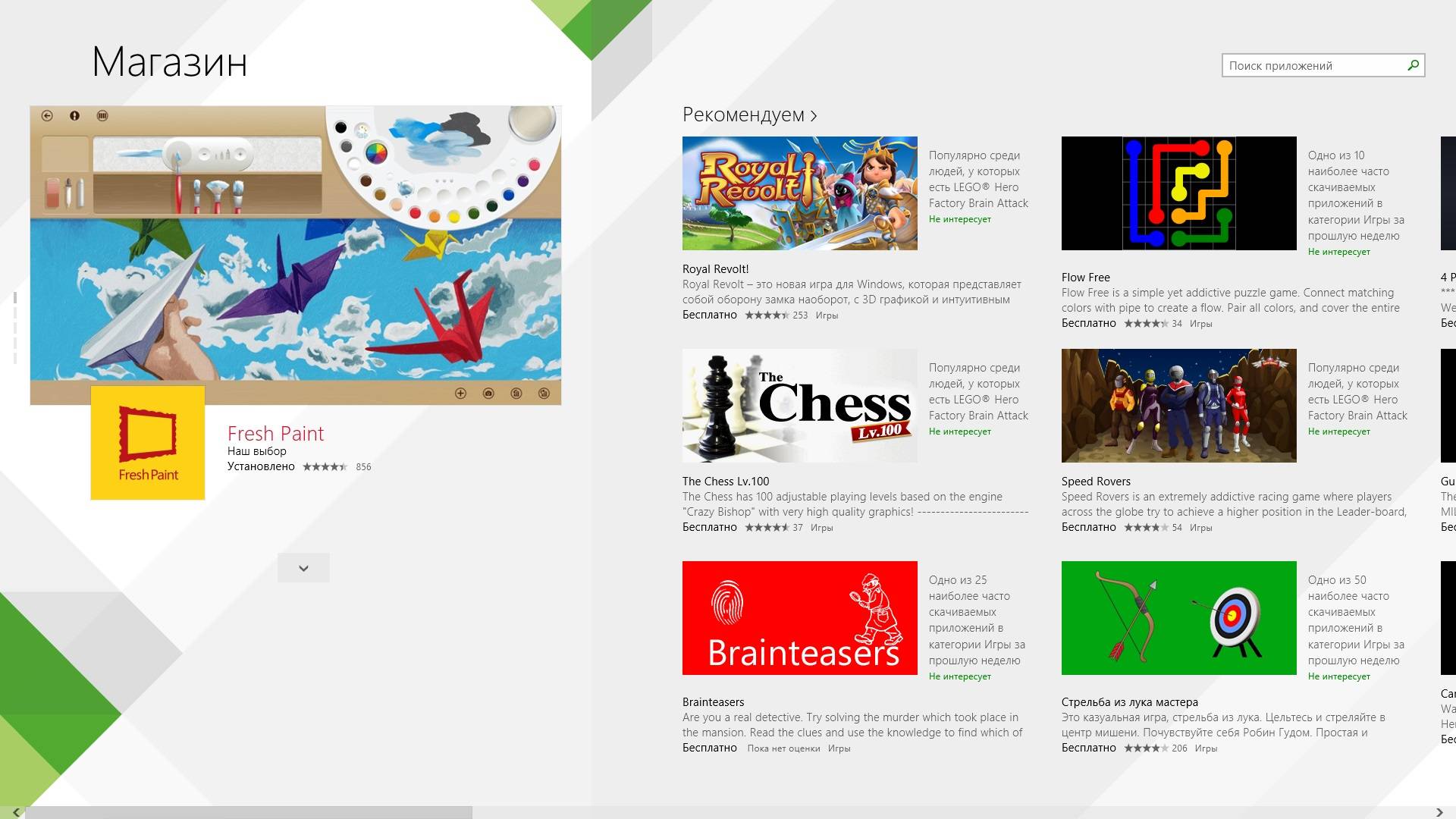
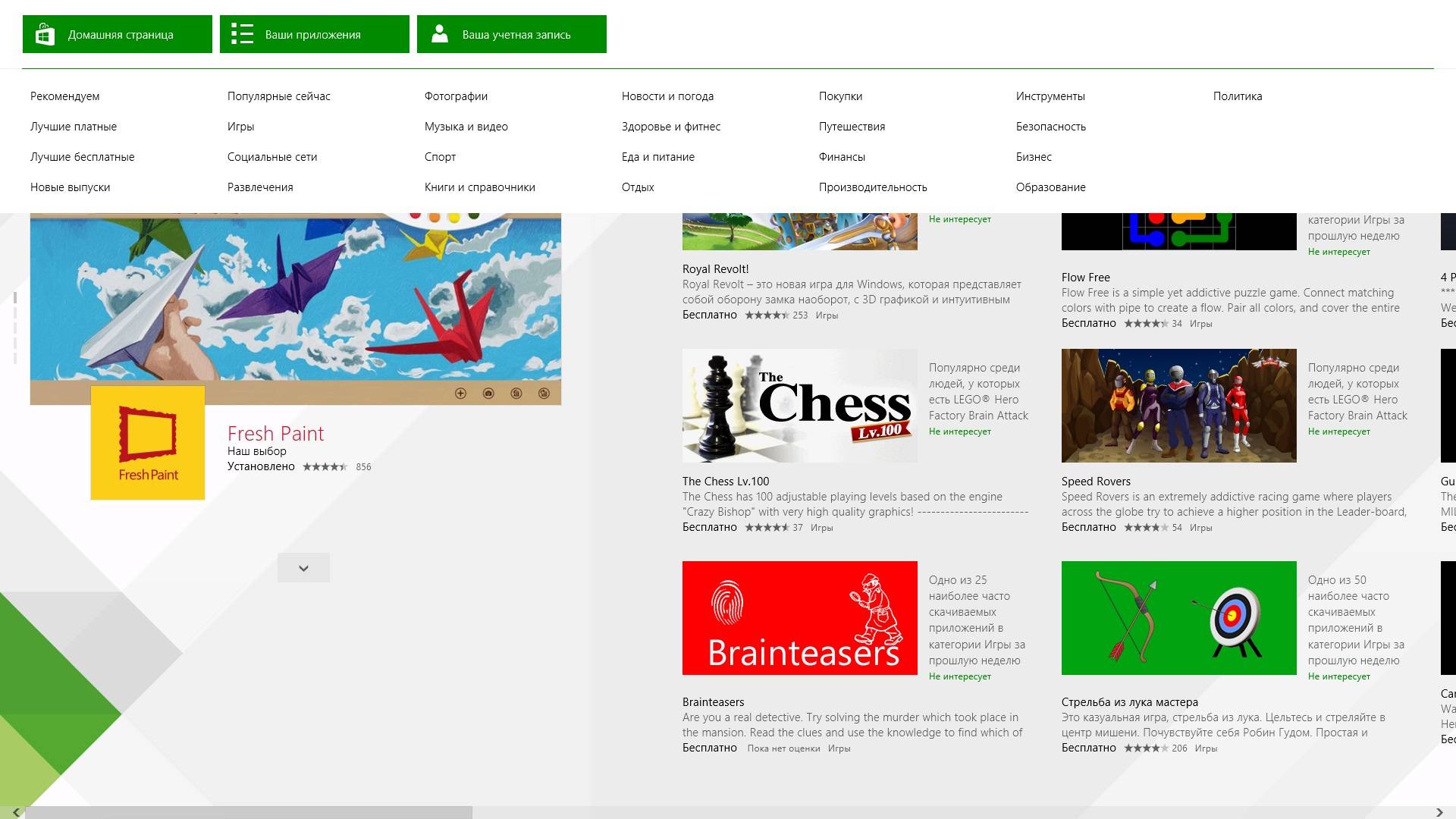
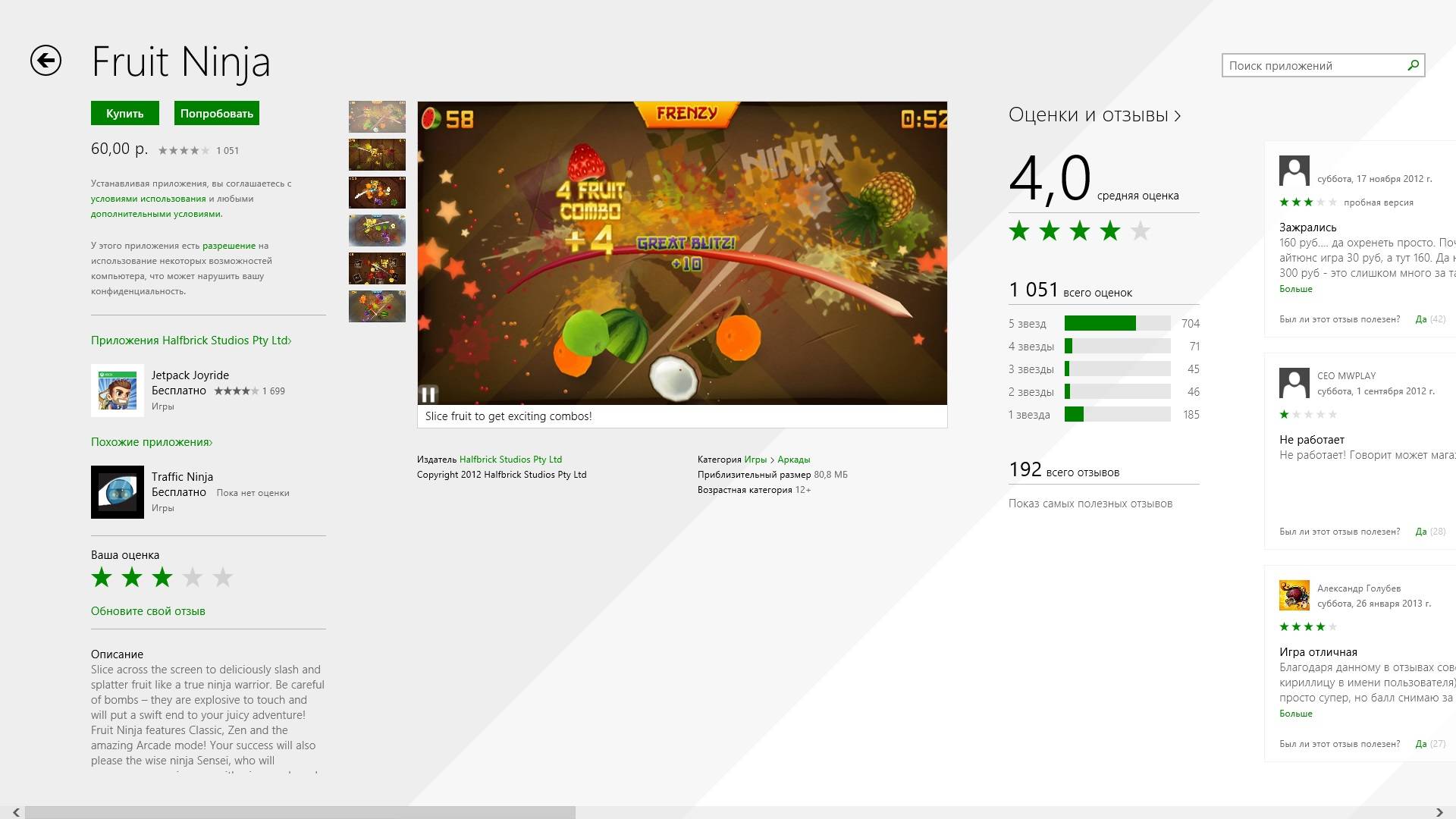
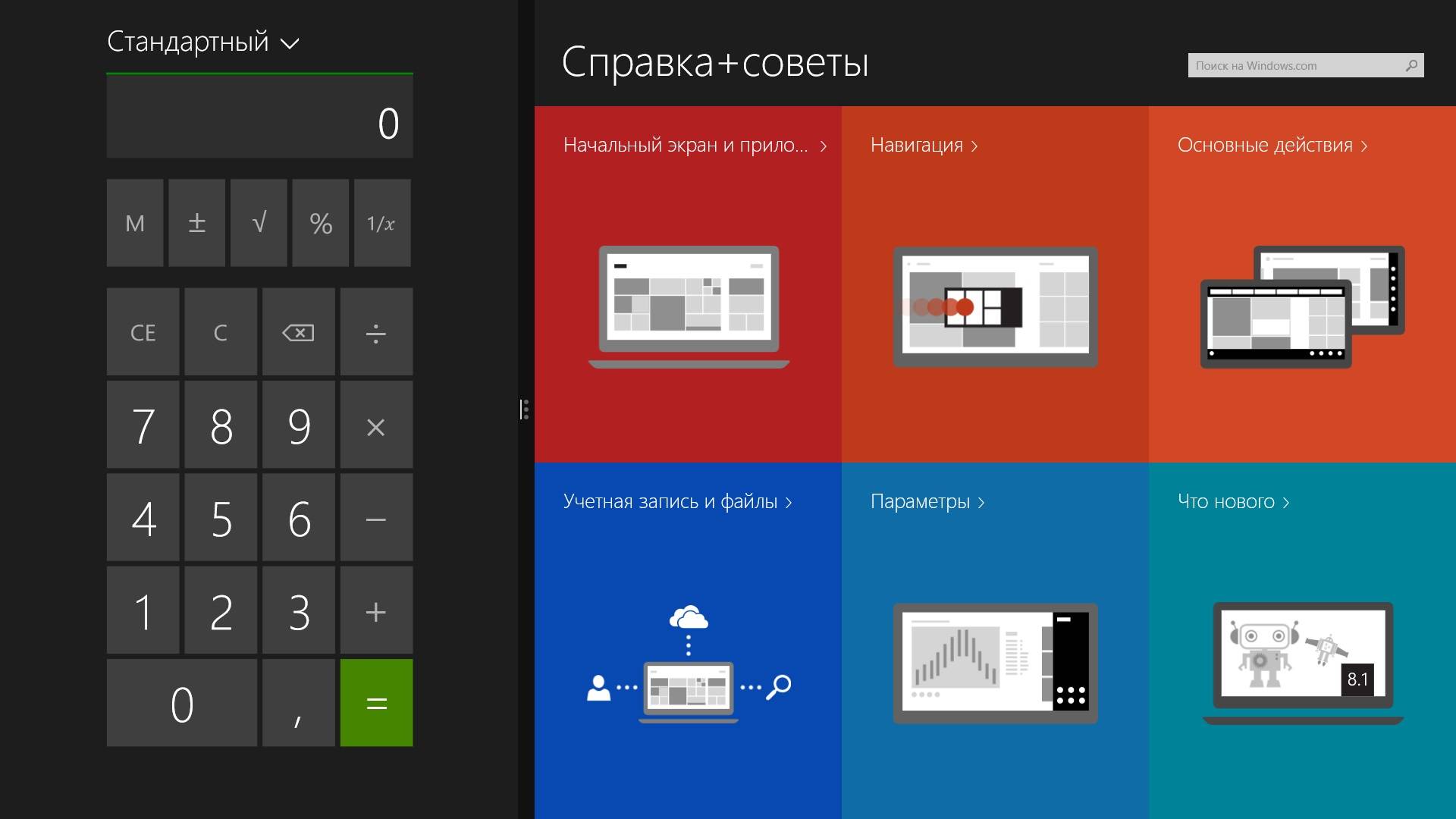
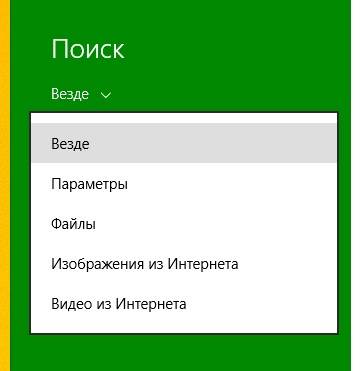
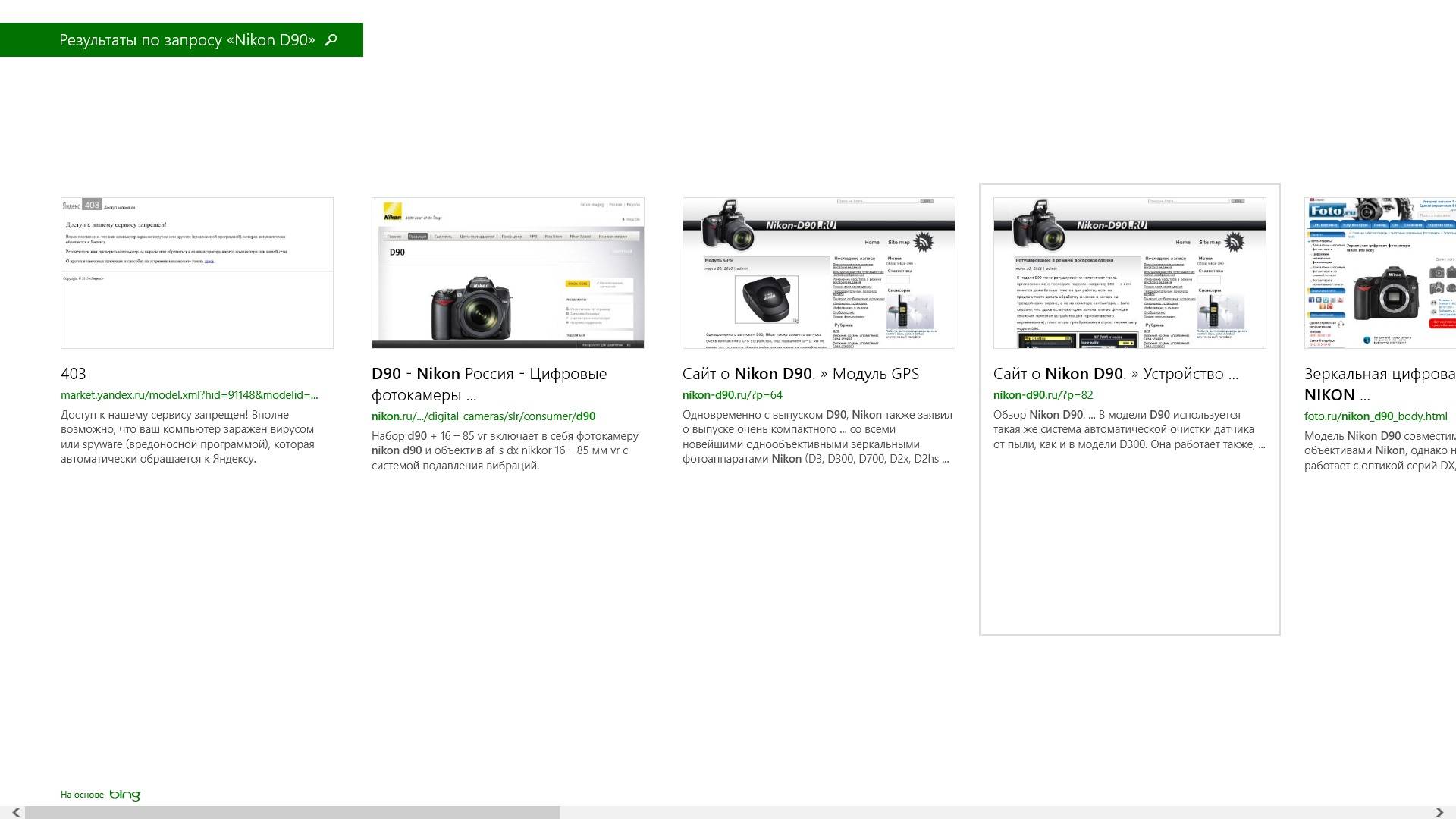
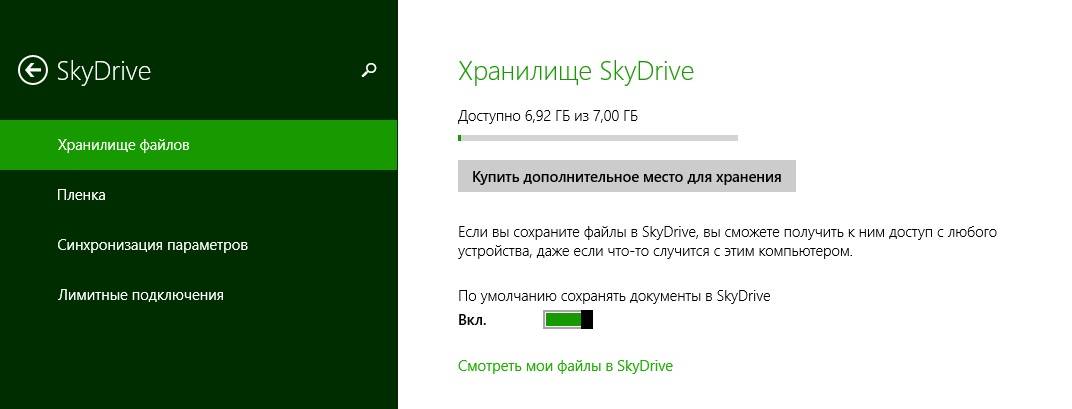
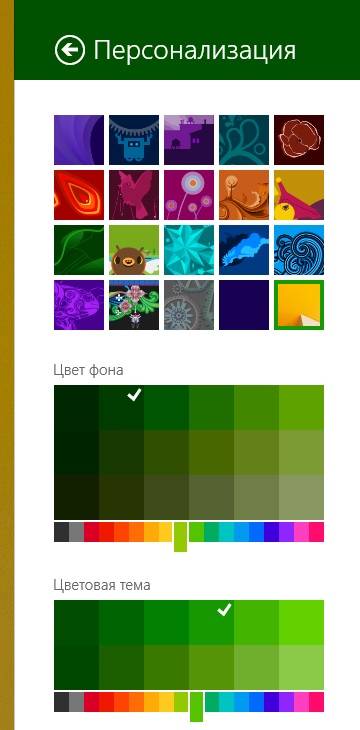
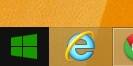
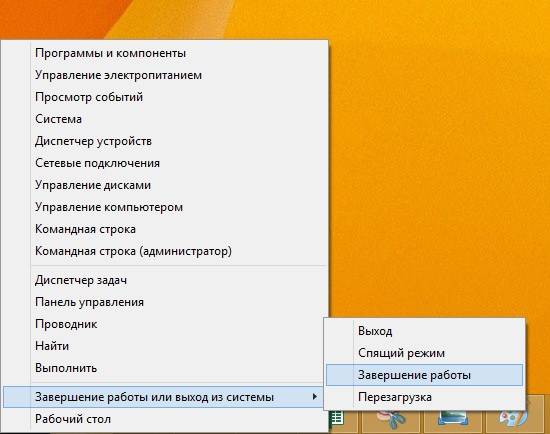
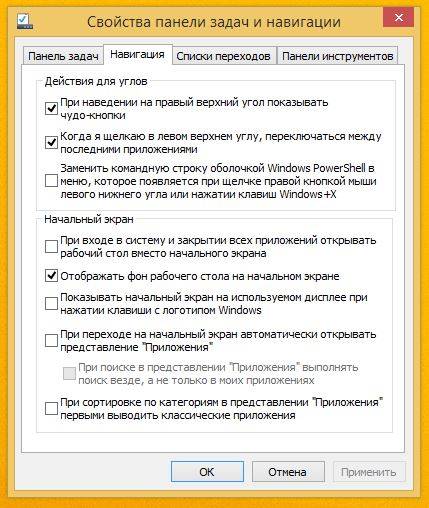

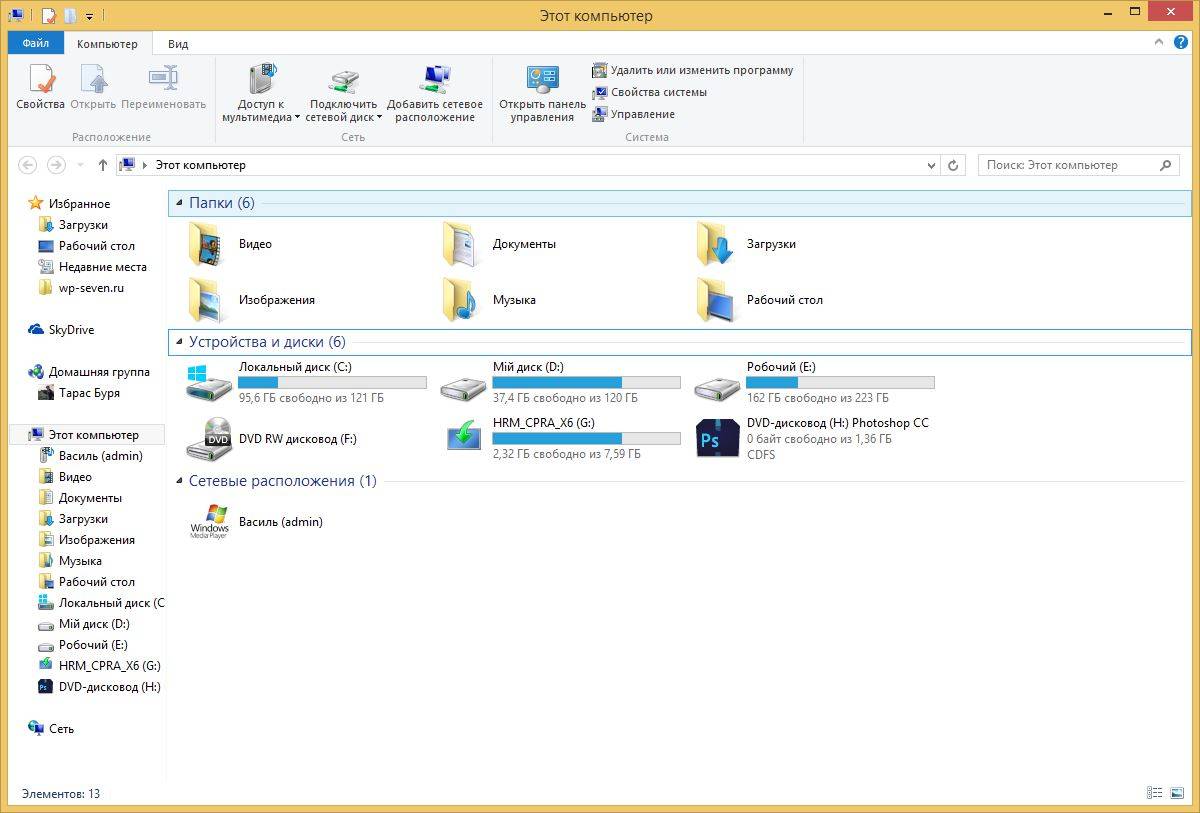



Всё...Window 8 стал для меня идеальным!
Полностью согласен. Еще бы купить сенсорный экран и будет космос.
В принципе я очень внимателен к изменениям. Скоро поставлю и отпишусь. Вернее обновлюсь до 8.1
Только вчера установил 8.1 заметил еще несколько изменений. В принципе они заметны сразу. например Панель плеера при нажатии клавиши громкости прям как в вп. Складывается ошшушения что им не далеко до объединения всех осей
Если сейчас идеальный а что дальше?
Точнее виндовс8.1
Спасибо за обзор, Тарас! Обязательно дочитаю, так как хочу приобрести планшет на данной ОС. По комментарию я понял, что вы его проверяли не на планшете. Но все же - может подскажете какой выбор наиболее адекватен для планшета (цена\качество)?
Asus Vivo Tab. 500$
Спасибо, посмотрел.
Один вопрос - зачем в конце названия стоит RTM? Разве это не полная ось windows?
Полная. RTM это все равно что Final
Понятно, благодарю.
Тарас, а ты попробовал установить его на планшет?
Нет. К сожалению такового не имеется
Пичаль-бида. Я-то думал, что в 8.1 можно будет обходиться без сторонних костылей, ан нет, придется classic shell оставлять.
Я тебе еще больше разочарую: сторонние приложения для Пуск не будут работать
Не скажи. У меня стоит классик шелл на винду 8.1 работает. Но почему то уже отвык и удалю эту прогу
Извиняюсь, а это что значит? то есть, если установить windows 8.1 я не смогу устанавливать стандартные приложения?
Нет. Я имел в виду приложения, которые возвращают классическое меню не будут работать.
Понятно, благодарю. Кстати, по вашей рекомендации приобрел планшет ASUS Vivo tab Smart. ~320 евро (на что сил хватило). Теперь могу полноценно работать не будучи в офисе. Сейчас поставим 8.1, опять же, по ваше рекомендации. Ресурсу, и особенно вам благодарен. Спасибо, так держать, буду поддерживать как могу!
Пора, я чувствую, добавлять разделы чисто по десктопной винде 8+ :???:
Было бы супер!
Ох, хочу обновить
Стяни образ из торрентов, а у нас на форуме есть ключи активации и будет тебе счастье.
как был заточен под планшет так и остался. а то что жалобы о не удобности нового пуска всех достали - это оно конечно да, но уж больно много их, этих жалоб, да и на 7ку майкрасофт совсем забили, не дело это не дело...
Не забил!
во первых это самая популярная операционка в мире на данный момент.
Во вторых они даже хр,шку поддерживают, правда не долго еще.
А семерку они очень не скоро еще сбагрят. Так как многие не поняли вин 8/8.1, и останутся на долго на семерке
Кстате кто поможет с проблемкой на 8.1 не могу задать права адменистратора для существующей локальной учетной записи :sad:
Панель управления - Учетные записи пользователей - Учетная запись - Изменить тип учетной записи.
Спасибо Тарас но все равно не то.
Лучше удалить существующую локальную запись и активировать главного администратора
Но здесь же ничего не изменилось со времен 2000-ки. Где тогда были учётки там и теперь
Обидно, и минус в винде 8.1 то , что убрали оценку системы :twisted: :facepalm:
Ну да, обидно. Она там как бы есть, но запускается через командную строку. Но оценку в "Этот компьютер" :lol: показывать не будет)
Оценка системы в Windows была очень поверхностная. Лучше использовать сторонние бенчмарки для нормальных тестов.
Только, только поставил винду восьмую...
Как обновление вышло? Опять переустанавливать?
интересная статейка
Стойт ли переходит на 8,1 или остоватся на 7 ой винде
шикарный обзор, но печалька не могу обновиться на 8, из за маленького разрешения экрана
Вопрос не по теме, но все же, подскажите какую Windosw 8.1 лучше всего взять для домашнего компа? почему именно ее? и обновится ли Win 8 до Win 9 ?