Для того, чтобы скрыть определенный раздел на жестком диске в Windows может быть много причин. Одна из самых банальных заключается в том, чтобы не дать другим пользователям возможность просматривать или редактировать файлы в определенном разделе или копаться в системном диске. Кроме того, пользователи часто задаются вопрос относительно того, как скрыть диск Зарезервировано системой или Recovery, который может внезапно появиться в Проводнике после переустановки Windows любой версии. Их нельзя использовать для хранения файлов, а редактирование их содержания может повлечь за собой плохие последствия. Такие диски надо скрывать из глаз долой. Windows предлагает несколько сценариев подобной процедуры и в этой инструкции мы расскажем вам, как это сделать.
Примечание: учетная запись должна обладать правами администратора для выполнения всех процедур.
Как скрыть диск в Windows с помощью утилиты Управление дисками
- Откройте интерфейс Управление дисками. Сделать это можно несколькими способами.
- Самый простой: нажать правую кнопку по меню Пуск и выбрать в открывшемся меню Управление дисками. Второй, не менее простой метод: нажмите Win + R и введите diskmgmt.msc. Выберите тот, который вам удобнее или предпочтительнее.
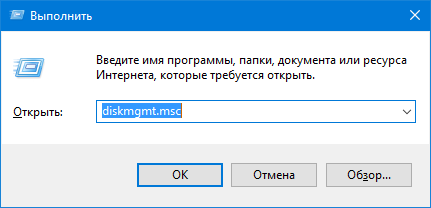
- Выберите нужный вам диск, который надо скрыть. Нажмите по нему правой кнопкой мыши и выберите Изменить букву диска или путь к диску.
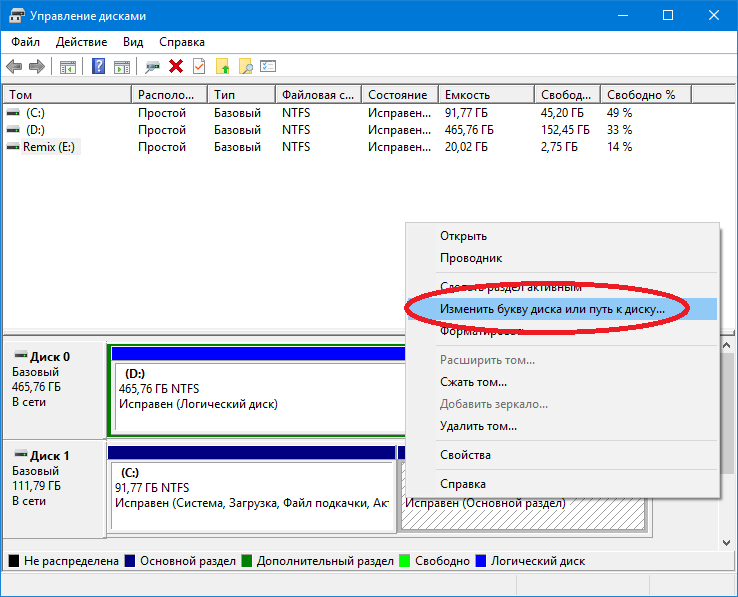
- В открывшемся небольшом окне нажмите кнопку Удалить. Буква будет удалена и диск перестанет отображаться в Проводнике.
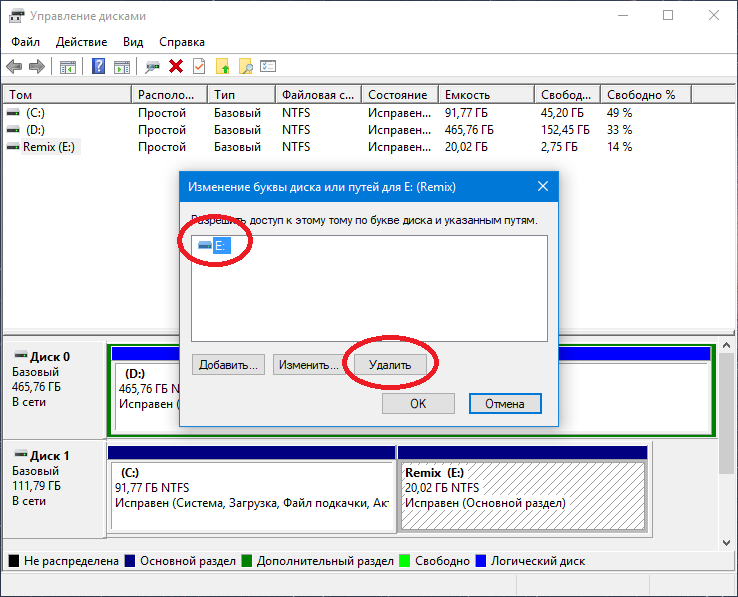
- На этом инструкцию можно завершать, если вы просто хотите скрыть диск от посторонних глаз. Тем не менее, вам надо понимать, что диск будет далее доступен, если пользователь введет путь к файлу на нем в адресную строку, к примеру, E:\Por.
При желании вы можете сделать секретную ссылку, которая позволит вам легко заходить в спрятанный диск. Эта ссылка будет помещена именно там, где вы хотите. Ее также можно будет скрыть с помощью обычных атрибутов файла в проводнике. Для этого:
- Нажмите Win + R и введите diskmgmt.msc.
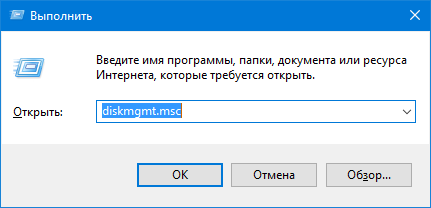
- Выберите раздел, который вы скрыли, нажмите по нему правую кнопку мыши и выберите Изменить букву диска или путь к диску.
- Нажмите Добавить.
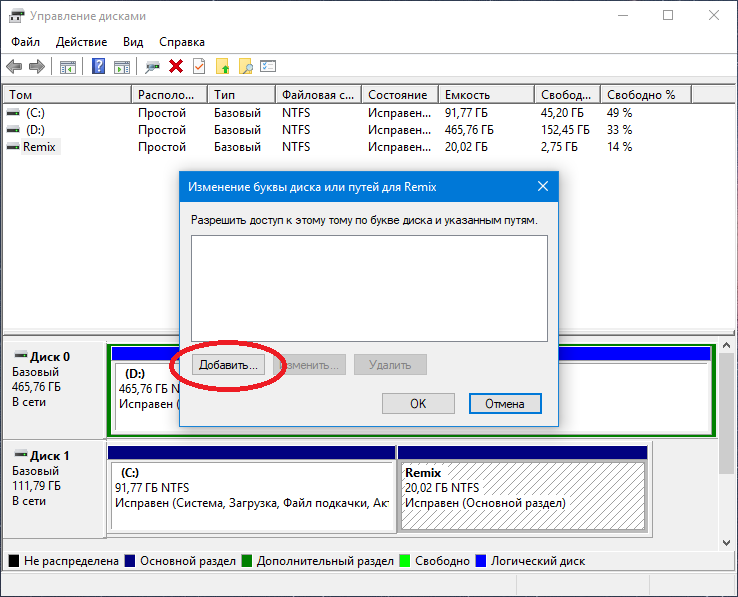
- Выберите Подключить том как пустую NTFS-папку. Затем нажмите Обзор.
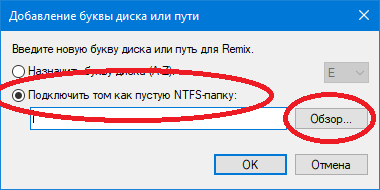
- Создайте в нужном вам расположении какую-нибудь секретную папку, которая будет выполнять роль ссылки на диск.
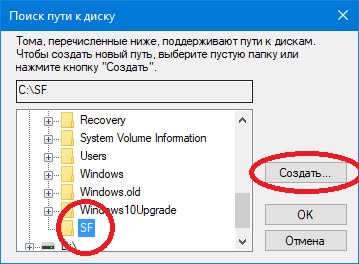
- Затем найдите ее в проводнике. Если хотите скрыть, нажмите по ссылке правую кнопку мыши, выберите Свойства и на вкладке Общие установите галочку Скрытый – К данной папке и ко всем вложенным папкам и файлам.
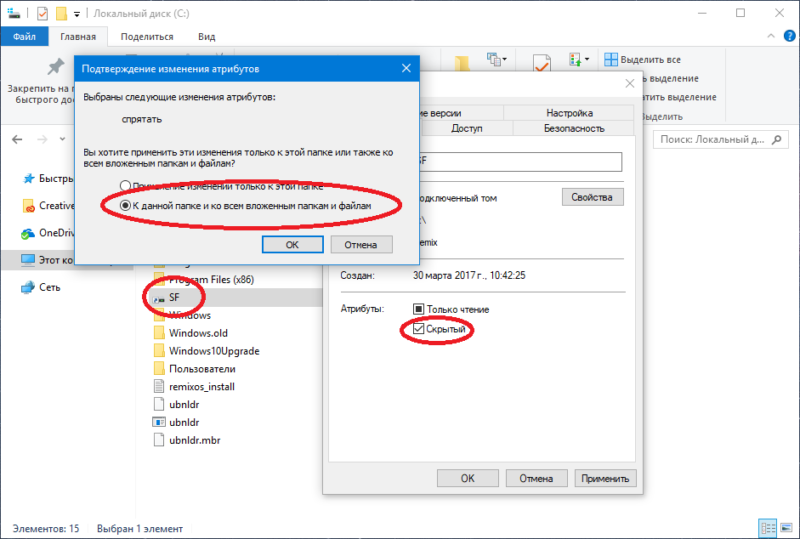
- Нажмите Ок и еще раз Ок.
Как вернуть все назад?
- Нажмите Win + R и введите diskmgmt.msc.
- Выберите раздел, который вы скрыли, нажмите по нему правую кнопку мыши и выберите Изменить букву диска или путь к диску.
- Если вы просто удаляли букву для скрытия диска, нажмите Добавить и выберите нужную вам букву. Сохраните изменения и диск снова появится в Проводнике.
- Если вы делали секретную ссылку, тогда ее надо сначала удалить. Выберите созданный путь и нажмите Удалить.
- Затем нажмите Добавить, выберите нужную букву и сохраните.
Все вернулось на свои места.
Как скрыть раздел жесткого диска с помощью редактора групповой политики
Это уже более серьезный метод, позволяющий ограничить доступ к системному диску. Полезно, если к вашему компьютеру имеют доступ особо любопытные ребята, которые могут нечаянно или умышленно что-то испортить в устройстве.
Примечание: Редактор групповой политики доступен только в издании Windows 10 Профессиональная. Тем, у кого Windows 10 Домашняя, надо воспользоваться первым методом. Версию Windows можно узнать в характеристиках компьютера.
- Нажмите Win + R и введите gpedit.msc. Откроется окно Редактор локальной групповой политики.
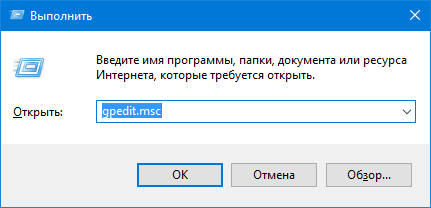
- В левой части экрана выберите Конфигурация пользователя – Административные шаблоны – Компоненты Windows – Проводник.
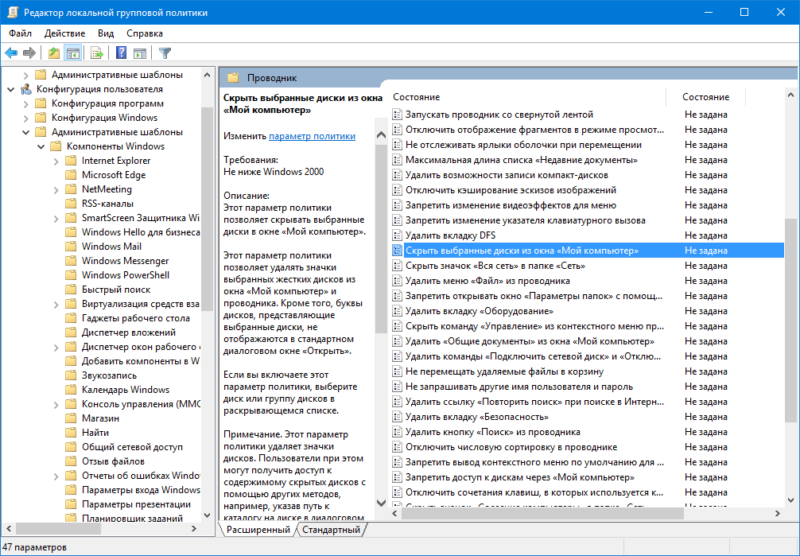
- Теперь в правой части найдите пункт Скрыть выбранные диски из окна «Мой компьютер». Дважды нажмите на него.
- Установите параметр Включено, после чего выберите одну из указанных комбинаций ниже. К примеру, Ограничить доступ к диску C.
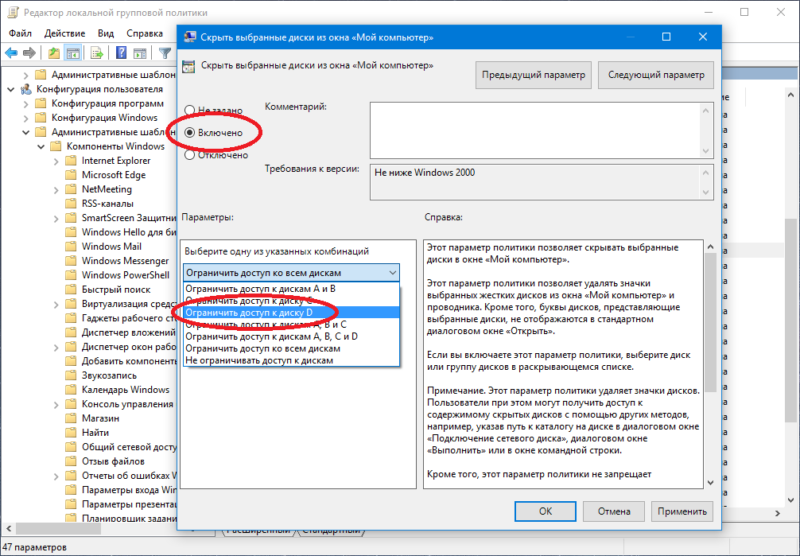
- Нажмите Ок.
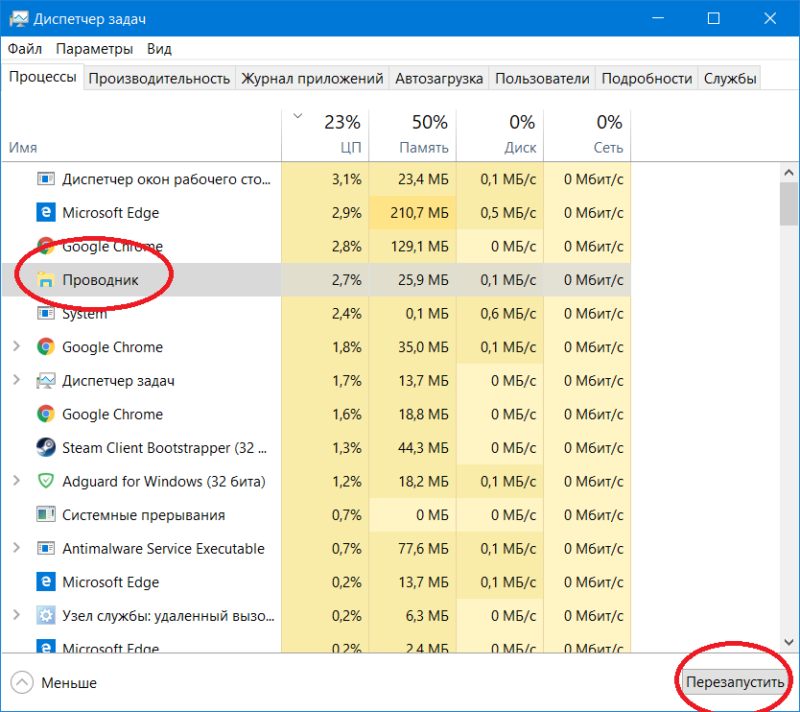
- Выйдите из системы и войдите обратно, чтобы изменения вступили в силу. Опционально вы можете просто перезагрузить Проводник. Для этого откройте Диспетчер задач (правя кнопка по панели задач), в списке процессов найдите Проводник и нажмите Перезапустить.
Чтобы вернуть все назад, проделайте все те же шаги, только укажите параметр Отключено в окне редактора групповой политики скрытия выбранных дисков.
Примечание: с помощью редактора групповой политики можно скрывать только некоторые диски, вроде A, B, C и D. Такой ограниченный набор мотивирован тем, что эта функция разрабатывалась под корпоративные нужды, где действуют свои порядки. Если вам надо скрыть другой диск, воспользуйтесь первым методом. И не забывайте, что пользователь все еще может получить доступ к диску используя конкретный адрес файла.

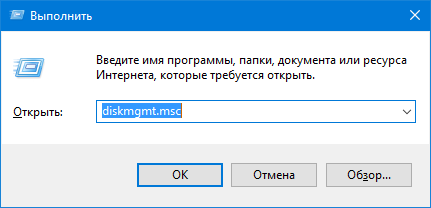
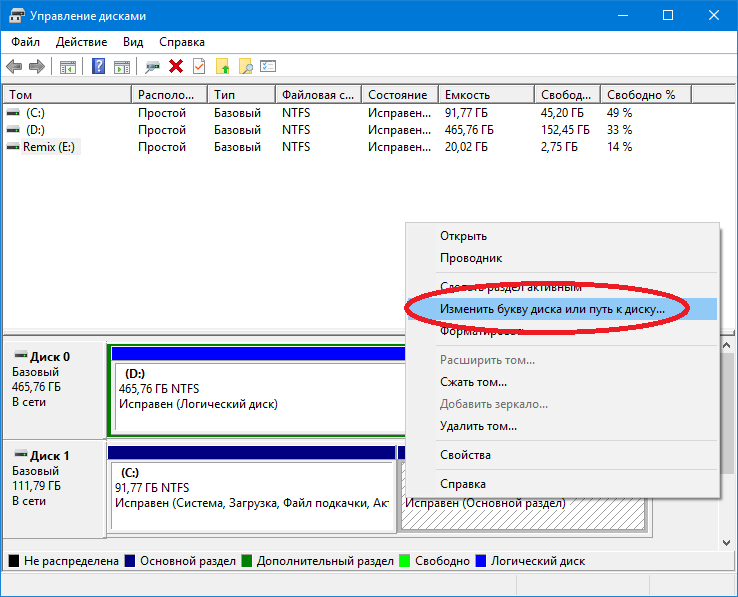
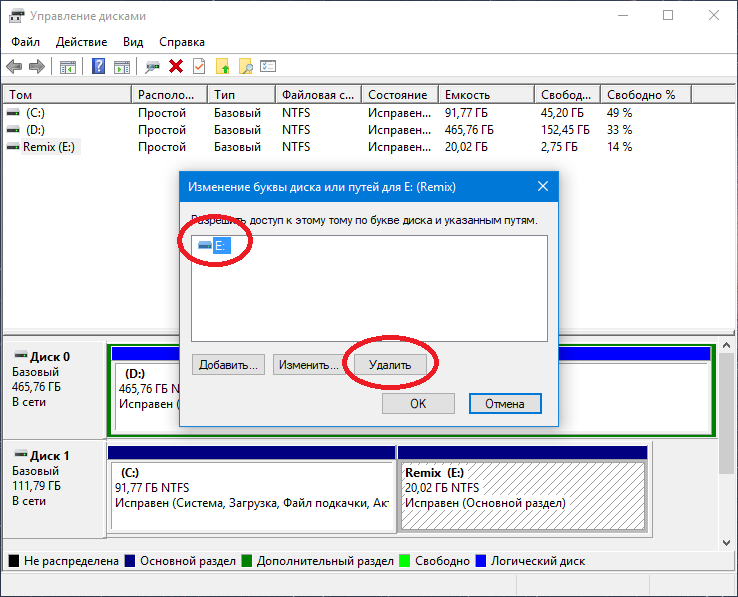
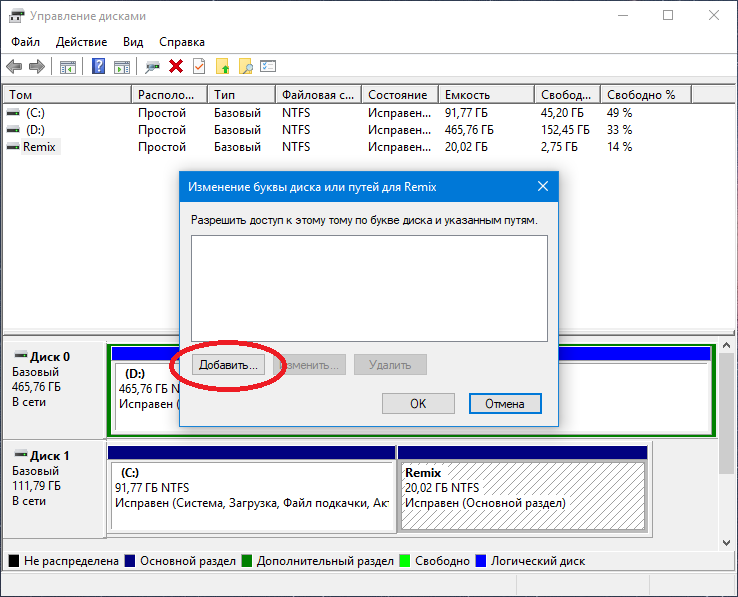
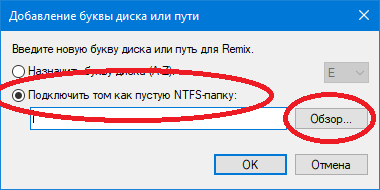
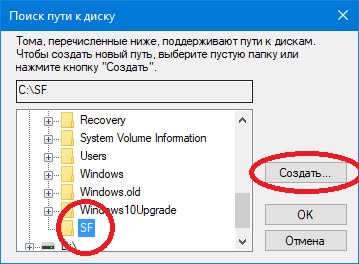
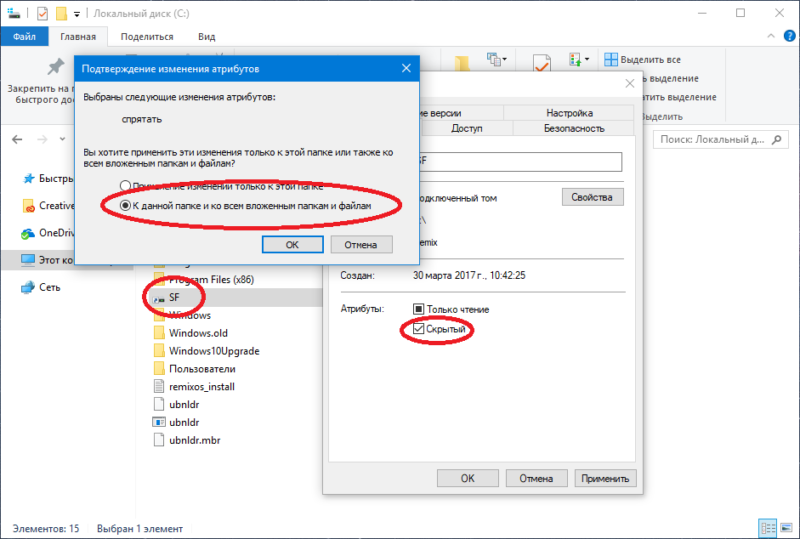
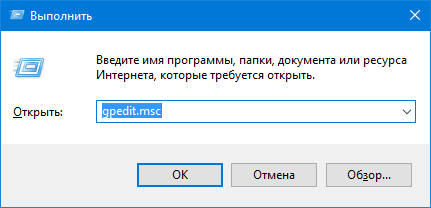
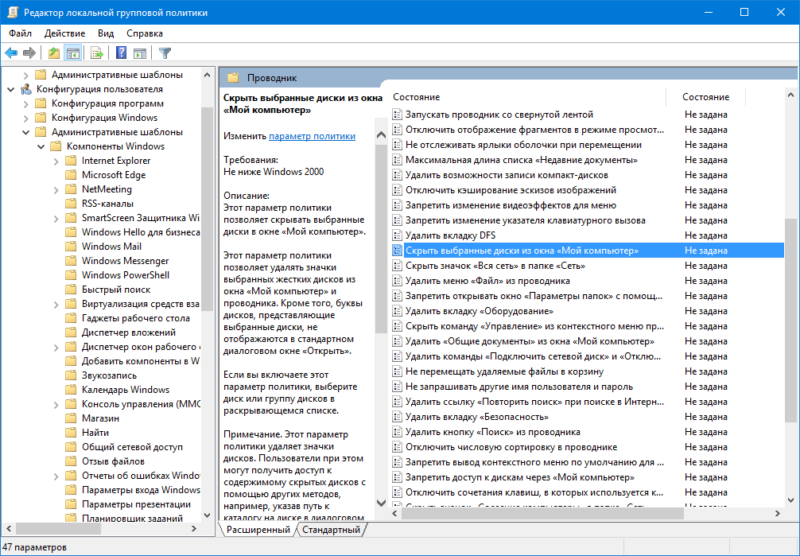
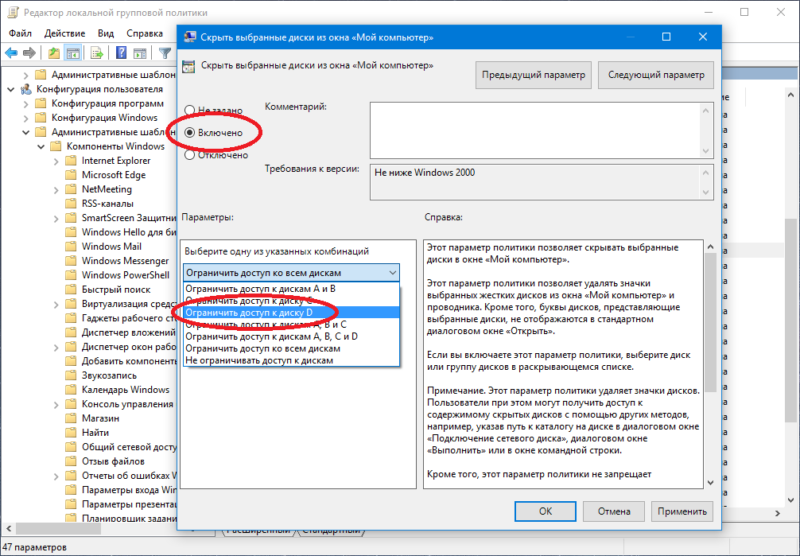
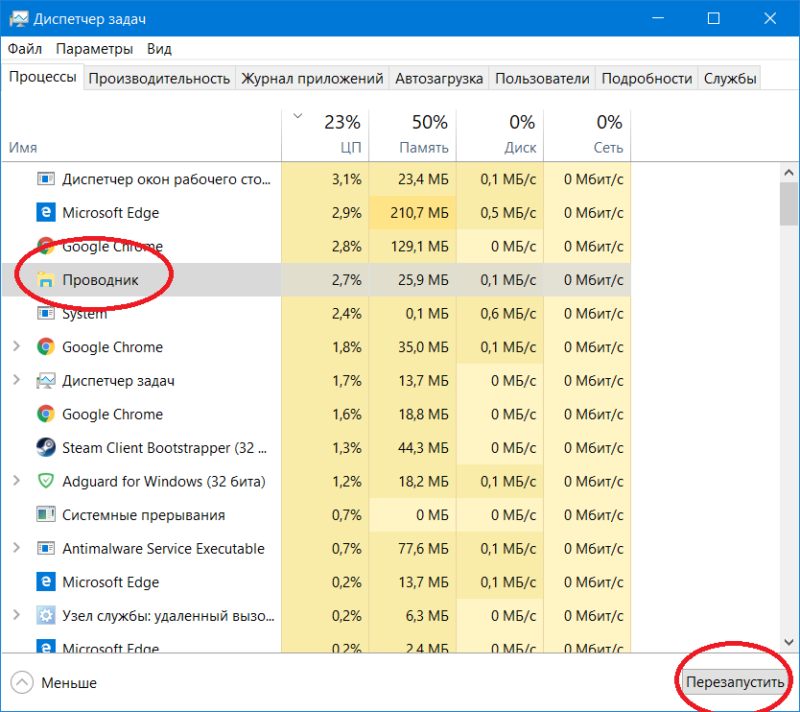


Спасибо за инструкцию, знал что можно так скрывать, а вот про папку не знал
Про папку зачёт
Есть ещё способ с помощью редактора реестра. Допустим надо скрыть раздел Е.Находим ветку HKEY_LOCAL_MACHINE\SYSTEM\MountedDevices. Щёлкаем на MountedDevices правой кнопкой мыши и выбираем: Создать->Раздел. Называем созданный раздел Offline.Щёлкаем на только что созданном разделе Offline правой кнопкой мыши и выбираем: Создать->Параметр DWORD.Называем его \DosDevices\Е:, Щёлкаем на \DosDevices\Е: правой мышью и выбираем Изменить.Выставляем вместо значения 0, значение 1. Нажимаем ОК. После перезагрузки раздел Е будет недоступен совсем. Чтоб вернуть всё на свои места, надо выставить значение этого параметра на 0.
не помогает:
Я бы не написал, если бы не работало. У меня всё ок.