У каждого могут быть разные причины переустановить Windows 10 - банальная необходимость исправить какие-то ошибки или же переезд на свежесобранный компьютер требует установки операционной системы. Какими бы не были ваши причины для переустановки Windows, эта инструкция поможет как новичкам, так и более продвинутым пользователям.
Что надо сделать перед переустановкой Windows 10
Сохранить свои файлы
Чистая установка системы сотрёт все ваши файлы с системного диска (диск C). Это файлы старой системы, программы, настройки и файлы в личных папках пользователя (изображения, загрузки или объекты на рабочем столе). Сохранение всех настроек и программ осуществить невозможно, но стоит задуматься о резервном копировании личных файлов. Мы рекомендуем переместить пользовательские папки на другой диск - этот вариант наиболее простой.
Уточним, что во время переустановки системы будет очищен лишь диск C. Другие диски, например, D, затронуты не будут.
Скачать установщик Windows 10
Установщик Windows - это специальный файл размером от 3 ГБ до 7 ГБ, который содержит в себе все системные компоненты. Этот файл обычно называется ISO-образом (расширение файла - .iso). Вы можете скачать ISO-образ Windows 10 с официального сайта или с других ресурсов. Мы рекомендуем воспользоваться именно официальными образами, поскольку вероятность возникновения каких-либо проблем из-за лишних файлов или мусора в них минимальна.
При скачивании образа вам предложат выбрать язык, редакцию и разрядность системы. Объясним, что это такое.
Какой выбрать язык Windows 10
Выбранный вами язык станет локализацией Windows по умолчанию. Процесс установки будет осуществляться именно на нём. Почти во всех редакциях Windows вы сможете без проблем сменить основной язык после установки системы. Исключением является редакция Домашняя для одного языка (Home Single Language или, сокращённо, Home SL). В ней механизм смены локализации не предусмотрен, но при желании и наличии свободного времени сменить язык в Windows 10 Single Language все же можно.
Какую выбрать редакцию Windows 10
Если у вас есть лицензия на Windows 10, тогда выбирайте именно ту редакцию, для которой эта лицензия предназначена. Если вы обновлялись до Windows 10 с Windows 7/8, выберите издание, которое у вас сейчас установлено. Вы можете изучить этот вопрос с помощью подробного руководства по различиям редакций Windows 10.
Какую выбрать разрядность Windows 10
Разрядность бывает всего 2-ух видов: 32-битная (обозначается, как x86 или x32) и 64-битная (обозначается, как x64). Обычно следует выбрать разрядность уже установленной у вас системы, основываясь на количестве оперативной памяти вашего компьютера. Более подробно об этом читайте в нашем руководстве по различиям разрядностей Windows 10.
Интегрировать драйвера и обновления в ISO-образ Windows 10
Windows работает с компонентами вашего компьютера с помощью специальных программ - драйверов. Без драйверов видеокарта не сможет нормально отображать изображение на экране, звуковая карта не обеспечит работу колонок, а сетевая оставит вас без интернета. Именно поэтому о драйверах стоит позаботиться до переустановки системы.
Вы можете зайти на сайт производителя компьютера и поискать драйвера там, но не все компании выкладывают их на своих ресурсах. Более простым вариантом будет копирование драйверов из вашей текущей системы и их добавление в скачанный ISO-образ. После этой операции драйвера будут установлены автоматически, и вам не придётся задумываться об этом. Учтите, что если на данный момент у вас установлена Windows 7 или Windows 8, то их драйвера не подойдут для Windows 10.
Отметим, что некоторые драйвера вам всё равно придётся устанавливать вручную - акселерометр, сенсор и другие подобные датчики часто требуют калибровки, которая проводится программой установки. Кроме того, добавим, что Windows 10 может загружать драйвера в автоматическом режиме через центр обновления, но не всегда загружаемые ей версии - оптимальные для вашего компьютера.
Вместе с драйверами вы можете сразу добавить в ISO последние обновления Windows 10, чтобы они установились с системой. Описание этого процесса можно увидеть в указанной выше инструкции.
Создать флешку для установки Windows 10
Для установки Windows вам понадобится флешка объёмом 4 ГБ или больше, в зависимости от выбранной редакции Windows. Надо сделать загрузочную флешку Windows 10 с помощью скачанного ранее образа.
Разобраться с загрузочным меню вашего компьютера
В начале системного диска вашего компьютера находится информация об установленной на него системе. Когда вы включаете ПК, он изучает эту информацию и запускает систему с диска. Но устройство также может запуститься с флешки, DVD или других устройств. Это регулируется специальным загрузочным меню (boot menu) - списком накопителей, с которых можно выполнить запуск. Зайти в него можно, нажав нужную клавишу на клавиатуре при загрузке системы. Чтобы установить Windows, надо вставить в компьютер созданную ранее загрузочную флешку и выбрать в загрузочном меню запуск с этой флешки.
Нюанс в том, что на разных моделях компьютеров для входа в загрузочное меню используются разные сочетания клавиш. Необходимо узнать, какие кнопки работают на вашем ПК еще до переустановки системы. Вы можете изучить инструкцию "Как зайти в Boot Menu на ноутбуках и компьютерах", чтобы найти нужное сочетание клавиш. Если вы не отыщете необходимую информацию в указанной статье, воспользуйтесь для этого Google.
Подготовить мышь, клавиатуру и OTG-кабели для планшета
Если вы переустанавливаете систему на планшете, тогда учтите, что:
- Во время установки сенсор, акселерометр, слот для SD-карты и другие компоненты планшета не работают из-за отсутствия драйверов. Вам нужна физическая мышь и клавиатура, чтобы выполнить установку.
- Для установки вам нужно будет подключить как минимум одну флешку. Если у вас нет специальной клавиатуры с тачпадом, тогда ещё и мышь. Для этого понадобится как минимум 2 полноценных USB-порта. Позаботьтесь об OTG-кабеле или переходниках, чтобы вам хватило портов.
Переименовать системный диск
Для того, чтобы далее было проще ориентироваться, нужно переименовать системный диск в проводнике.
- Откройте Проводник.
- Кликните правой клавишей мыши по надписи Локальный диск (C:) слева и выберите пункт Переименовать.
- Назовите его, например, SYSTEM.
- Сохраните изменения.
Процесс установки можно условно разделить на четыре этапа - подготовка, установка, первичная настройка и первые действия после установки.
Подготовка к установке Windows 10
Убедитесь, что вы выполнили все шаги, описанные в предыдущем разделе инструкции. Это довольно важно: восстановить удалённые при переустановке файлы или выполнить какие-то операции на ходу довольно сложно или вовсе невозможно.
- Извлеките из компьютера все лишние устройства: флешки, диски, наушники и так далее. Если вы используете второй монитор, то на время установки его лучше отключить.
- Отключите компьютер от интернета, если он связан с сетью через LAN-кабель. Позже мы объясним, зачем необходим этот шаг.
- Вставьте в компьютер загрузочную флешку, которую вы создали ранее.
- Перезагрузите компьютер и зайдите в загрузочное меню.
- Загрузитесь с вставленной флешки. Например, Silicon Power 8G, но может быть просто USB Device.
- Нажмите Enter, если появится надпись, вроде Press any key to boot from CD or DVD / USB.

Установка Windows 10
- Выберите разрядность Windows 10. Если вы скачали и записали на флешку образ, включающий в себя обе разрядности Windows 10 (такой ISO можно получить с помощью Media Creation Tool), перед вами появится чёрный экран менеджера загрузки Windows. Чтобы выбрать нужную разрядность, воспользуйтесь клавишами вверх/вниз на клавиатуре, после чего нажмите Enter. Учтите, что через 25 секунд (а иногда даже меньше) компьютер автоматически выберет первый вариант!
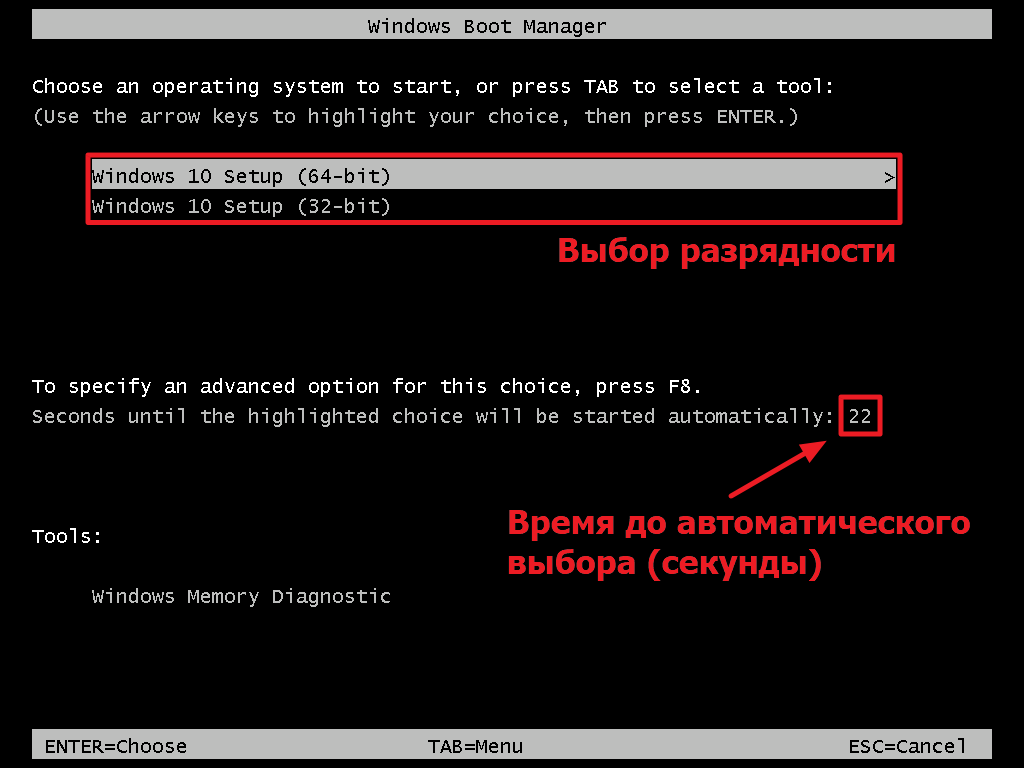
- Подождите, пока компьютер анализирует файлы Windows. Обычно пару минут уходит на то, чтобы компьютер изучил файлы на флешке. В это время на экране отображается логотип Windows, причём кружок загрузки под ним появится только в самом конце этого процесса.
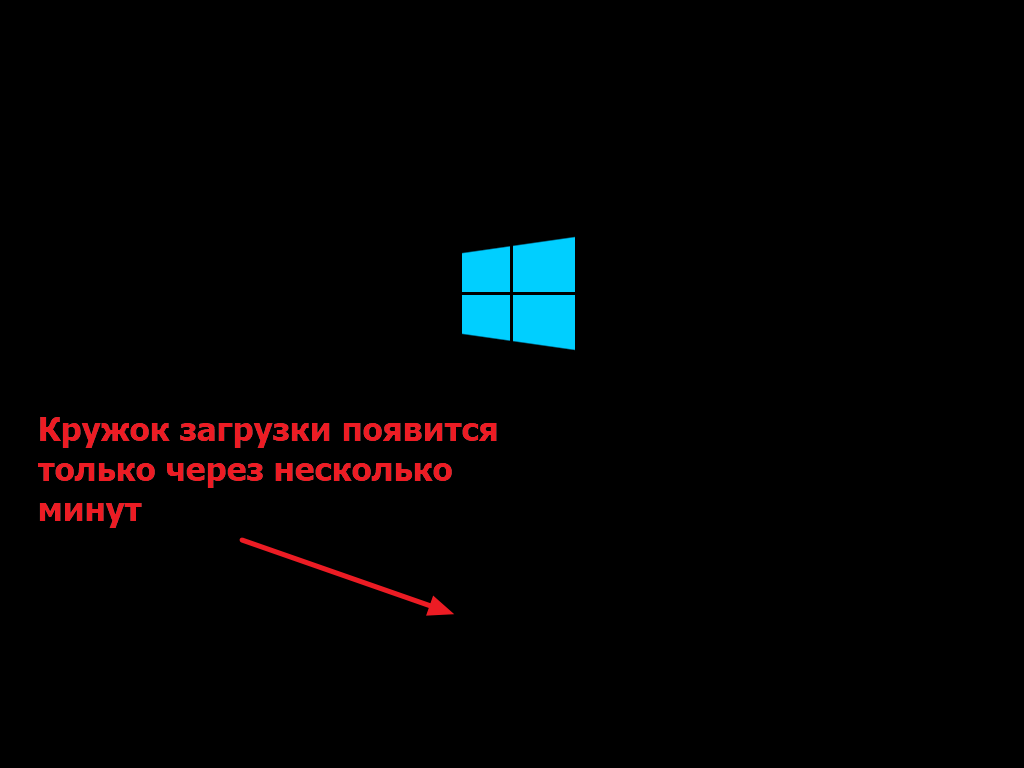
- Выберите региональные параметры. На экране отобразится окно выбора языка, регионального формата и метода ввода. Настоятельно рекомендуем оставить всё, как есть, даже, если вы не из России. Дело в том, что при выборе другого региона на этом этапе установки после её окончания возникают проблемы с языками. Система устанавливает по умолчанию язык, вроде Русский (Беларусь) или Русский (Украина). Последствия этого видны почти сразу: в меню пуск пропадает кириллический алфавит, а половина метро-приложений отображаются на английском языке.
Нажмите кнопку Далее.
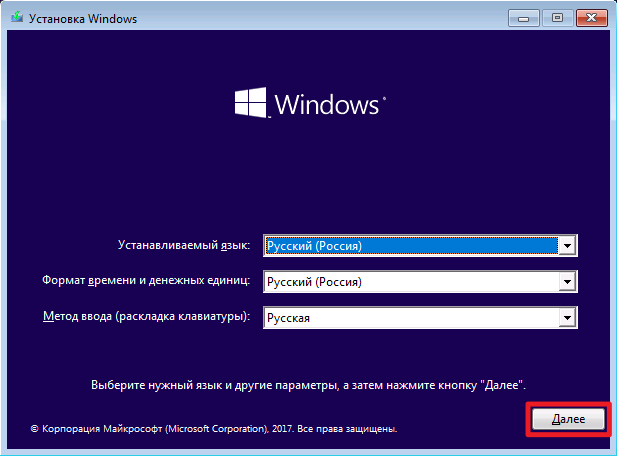
- Нажмите кнопку Установить. В новом окне отображается лишь большая кнопка Установить. Начните установку.

- Введите лицензионный ключ или пропустите этот шаг. В новом окне вас попросят ввести лицензионный ключ. Вы сможете это сделать только если покупали коробочную лицензию на Windows 10. В таком случае введите ключ активации и нажмите Далее. Если ваша копия Windows была получена путём обновления с 7/8, Windows на вашем устройстве была предустановлена или у вас нет лицензии, нажмите У меня нет ключа продукта.
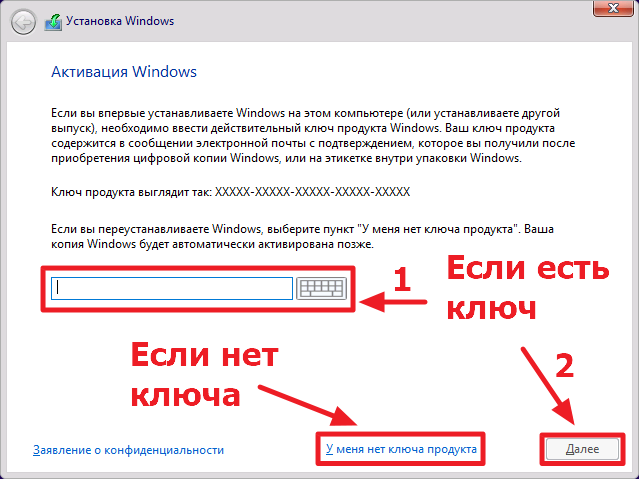
- Выберите нужную редакцию Windows. Подробно о различиях редакций мы писали выше. Выбирайте редакцию, на которую у вас есть лицензия. Учтите, что окно выбора редакции может и не появиться, если производитель вашего устройства вшил лицензионный ключ в UEFI, и этот ключ подходит для одной из доступных в образе редакций. После выбора нажмите Далее.
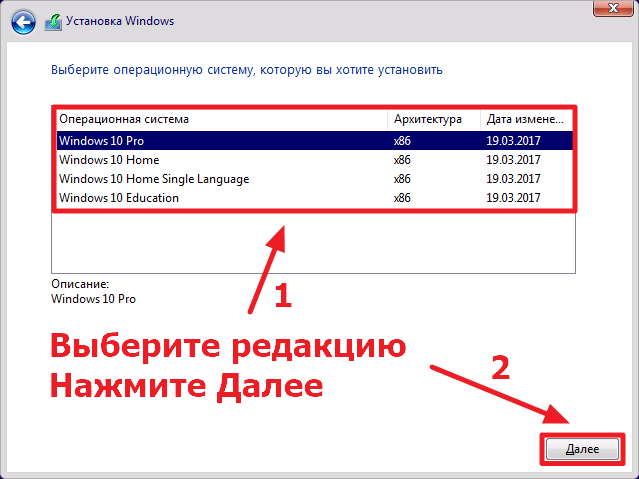
- Прочитайте и примите лицензионное соглашение. После этого нажмите Далее.
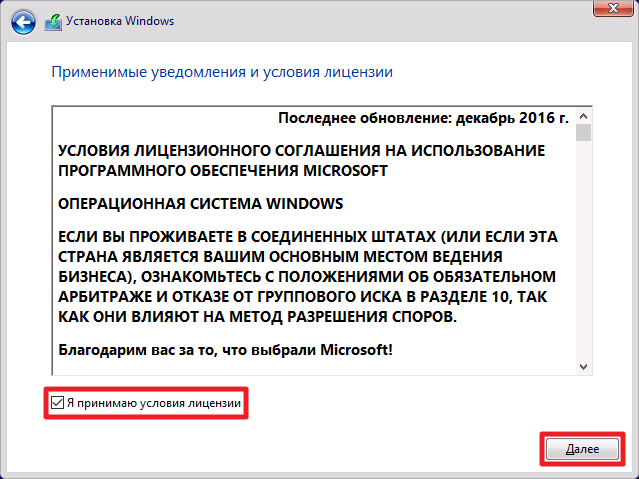
- Выберите тип установки Windows. В этой статье мы говорим о чистой установке, поэтому нажмите на Выборочная: только установка Windows.
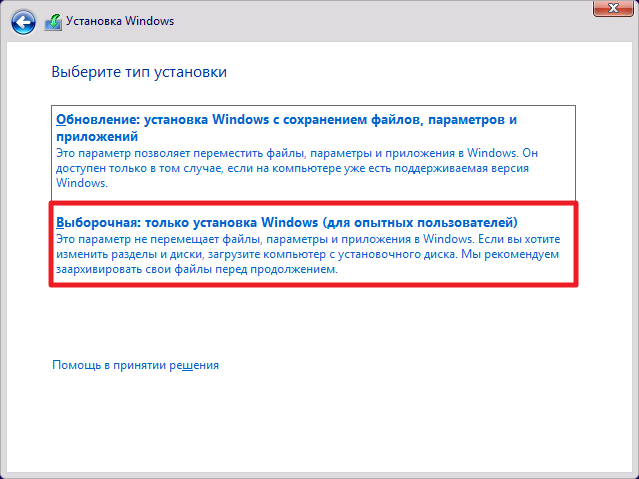
- Выберите диск для установки Windows. Подробное руководство вы можете увидеть немного ниже.
- Подождите, пока Windows установится. Во время этого не нужно нажимать что-либо на клавиатуре. Сначала пройдёт процесс подготовки файлов и компонентов.
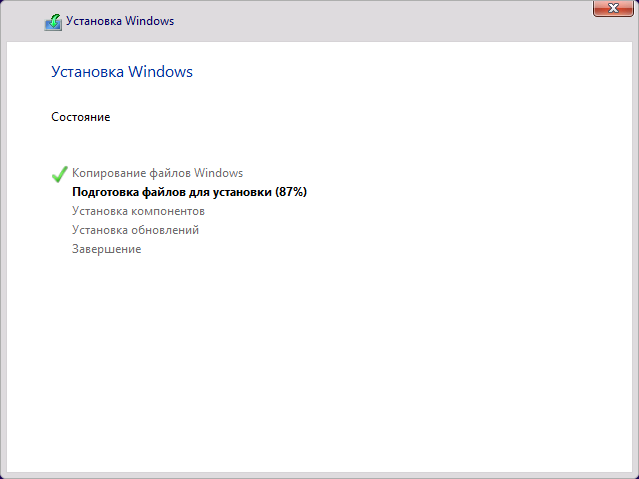 Затем система перезагрузится (возможно, несколько раз) и подготовит компоненты компьютера к работе.
Затем система перезагрузится (возможно, несколько раз) и подготовит компоненты компьютера к работе.
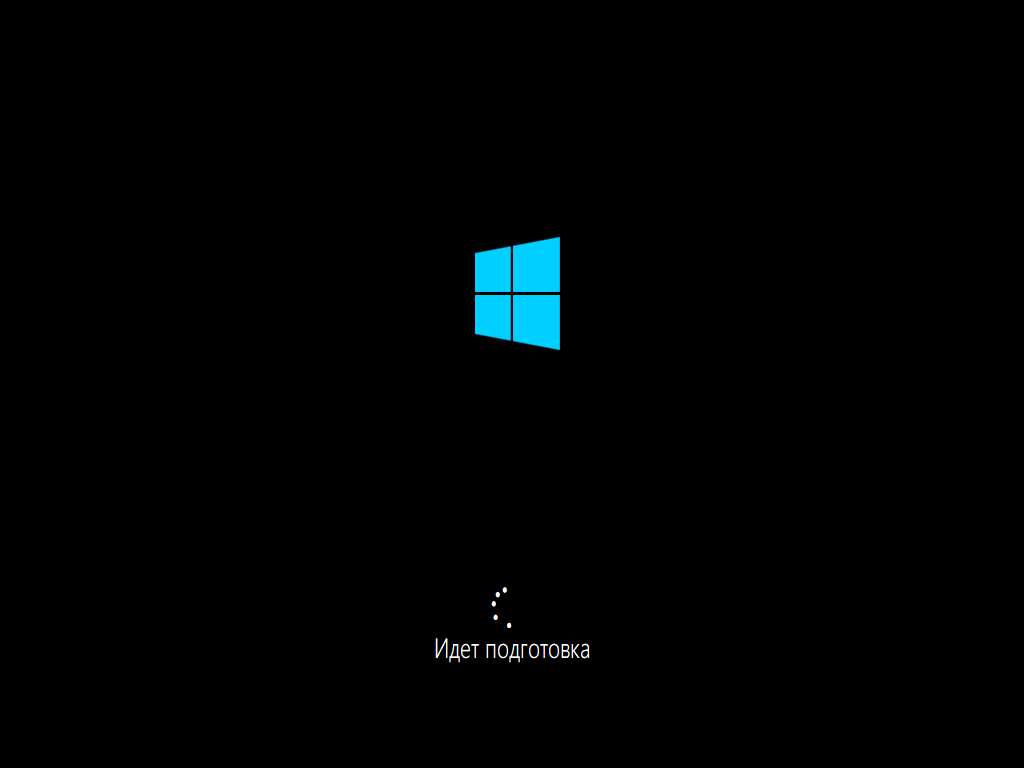 Вы перейдёте к стадии первой настройки.
Вы перейдёте к стадии первой настройки.
Как выбрать диск для установки Windows 10
В 9-ом пункте инструкции по установке Windows необходимо выбрать диск для установки системы. Расскажем, как это правильно сделать.
Примечание: обычно мы называем дисками разделы C, D, E или другие, отображающиеся в Проводнике. В данном случае терминология будет немного иной. Диск - это жёсткий диск (винчестер), которых может быть установлено несколько в одном компьютере. Раздел - это то, что отображает проводник, а именно часть какого-либо диска. Примите это во внимание.
Вы устанавливаете Windows на своё устройство впервые
Если вы только что приобрели компьютер и устанавливаете на него Windows, тогда вы можете увидеть следующее:
- Незанятое пространство, то есть просто диск(и) без разделов.
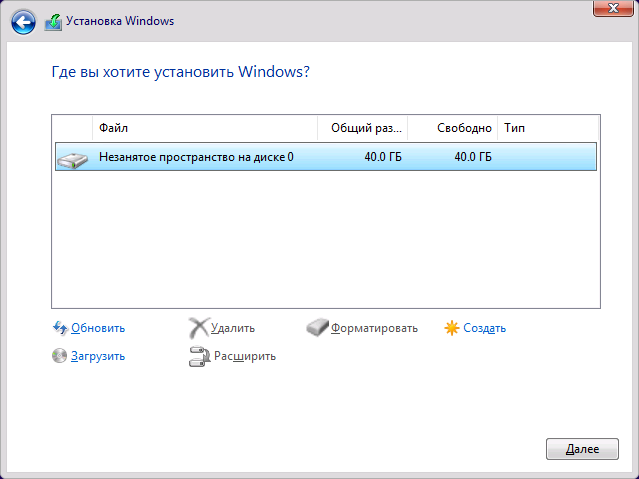
- Один-два раздела.
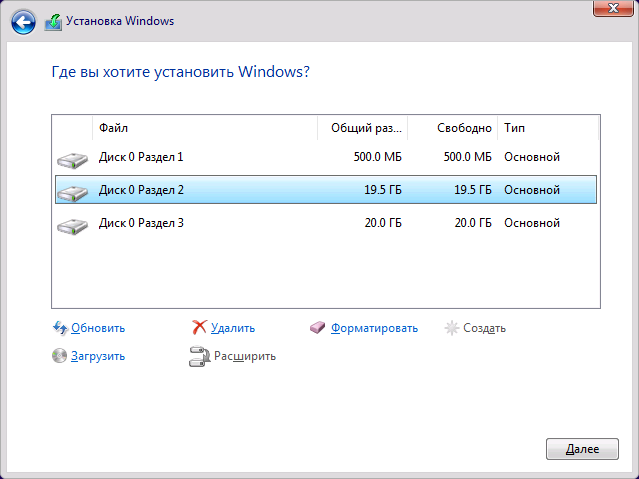
Мы рекомендуем сделать следующее (шаги 1-4 надо выполнять только в том случае, если у вас созданы какие-либо разделы):
- Нажмите на первый раздел.
- Кликните на надпись Форматировать и немного подождите.
- Кликните на надпись Удалить.
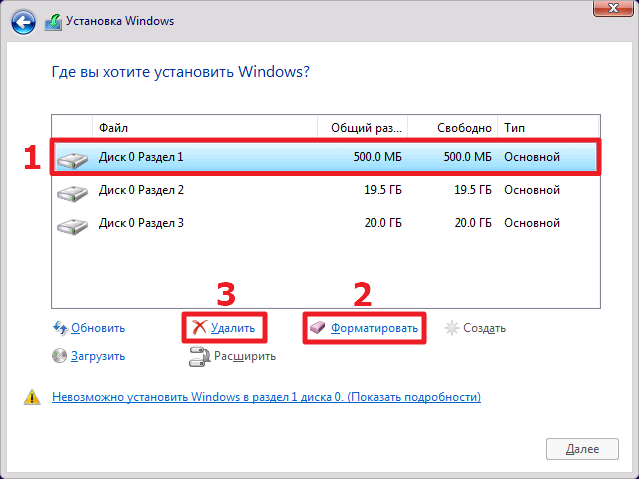
- Проделайте эти же операции с остальными разделами.
- Нажмите Создать.
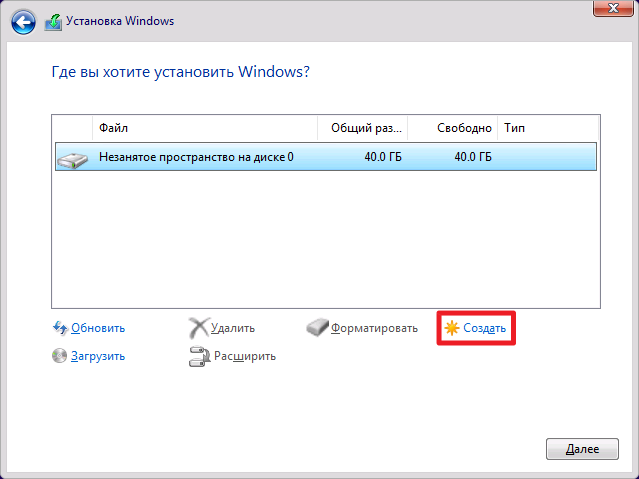
- Укажите размер раздела, который станет системным. Обычно хватает 51200 МБ (= 50 ГБ). Если ваше устройство обладает ограниченным объёмом памяти (до 64 ГБ), мы рекомендуем оставить максимальный возможный размер. Если вы - геймер или используете какие-нибудь тяжёлые программы, подбирайте размер диска, исходя их своих нужд. Уточним, что 1 ГБ = 1024 МБ.
- Примените изменения.
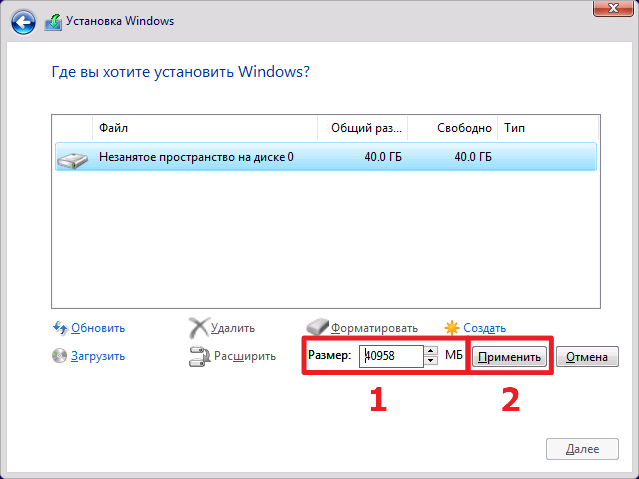
- Нажмите ОК, если появится предупреждение о возможном создании других разделов. Windows создаст как минимум один раздел восстановления. Могут также появиться несколько системных или MSR-разделов. Это нормально.
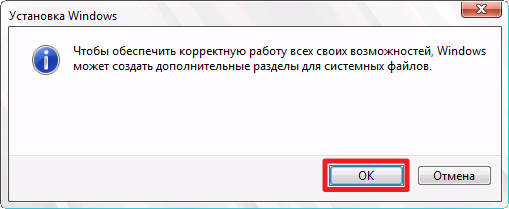
- Создайте из оставшегося пространства другие диски, которые вы будете использовать для хранения нужных вам файлов. Их размер и количество подберите исходя из своих нужд.
- Выберите самый первый в списке основной раздел и нажмите Далее. Учтите, что выбирать нужно именно основной раздел, а не системный, восстановления или MSR.
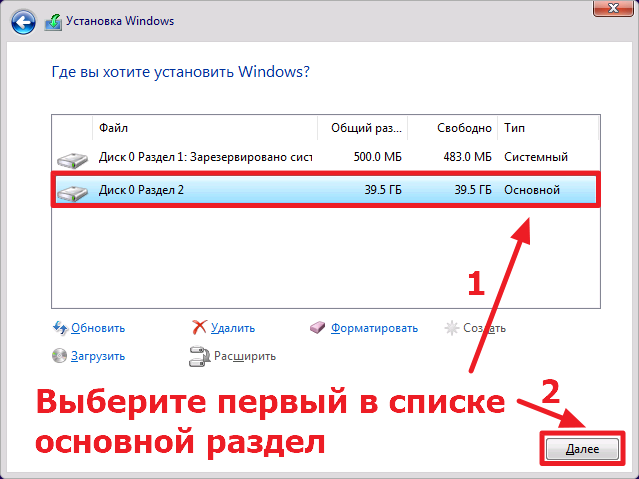
На вашем устройстве уже была установлена Windows
Если вы переустанавливаете Windows, тогда ваши диски будут разделены на разделы. Среди них можно отметить:
- Раздел восстановления (размером 10-20 ГБ). Он создаётся производителем устройства. В нём хранится заводской образ системы, который можно в случае необходимости использовать для отката.
- Раздел восстановления (обычно 450-500 МБ). Он создан Windows для хранения некоторых системных компонентов, необходимых для восстановления системы.
- Системный раздел (обычно 100-500 МБ, их может быть несколько). Он также создан Windows, содержит в себе системные файлы.
- Раздел MSR (обычно 16-64 МБ). Специальный раздел, необходимый для нормальной работы жёсткого диска.
- Основные разделы (остальное место на диске). Это непосредственно то, что отображается в проводнике - разделы C, D и так далее.
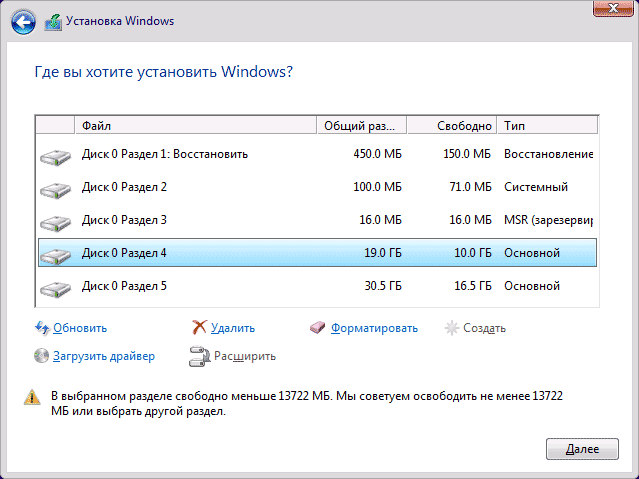
При полной переустановке Windows нужно сделать следующее:
- Кликните на основной раздел, на котором установлена система. Ранее вы изменили его название на SYSTEM, так что найти его довольно просто.
- Нажмите Форматировать, а затем Удалить.
- Повторите операцию с разделом восстановления, системным разделом на 100 Мб и MSR-разделом.
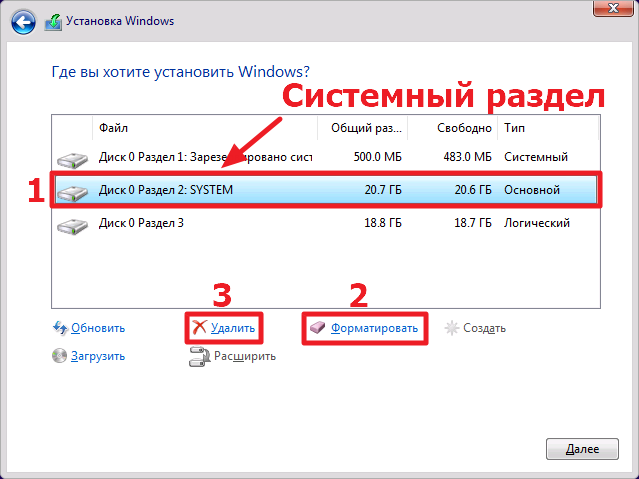
- Кликните на появившееся незанятое пространство и выберите пункт Создать.
- Оставьте максимальный размер и нажмите ОК. Учтите, что система может создать не только новый раздел, куда вы установите систему, но и парочку других служебных разделов. Такое может случиться при переходите с Windows 7 на Windows 10.
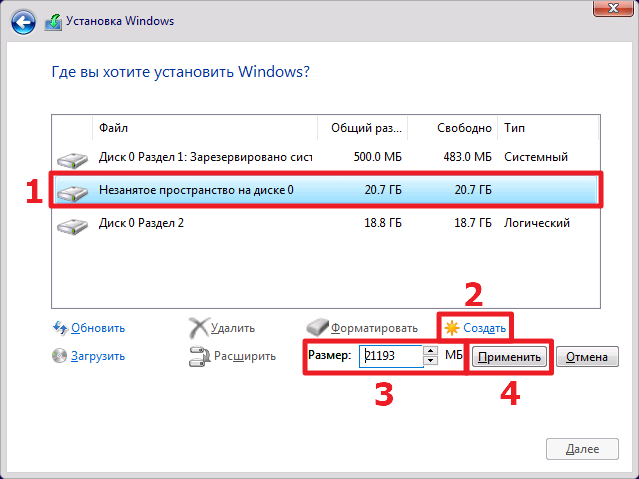
- Выберите созданный раздел и нажмите Далее. Если были созданы дополнительные разделы (системные, восстановления, MSR), то выбирайте первый в списке основной раздел.
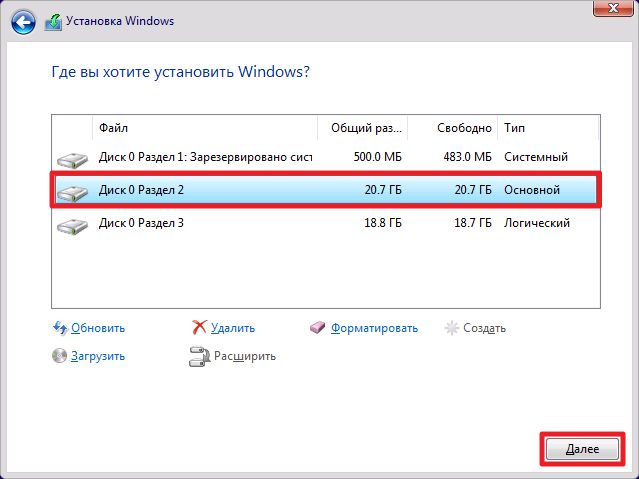
Windows 10 будет установлена в этот раздел, он станет диском C в проводнике. Повторимся, что не стоит делать что-либо с другими разделами, если вы не понимаете, как они работают.
Первая настройка Windows 10
Рассмотрим этот процесс на примере Windows 10 Creators Update (версии 1703). В более старых версиях (1607 и 1511) он будет отличаться - некоторые опции будут недоступны, а скриншоты будут иными. Тем не менее, если вы разберётесь в процессе установки 1703, установить 1607 вам не составит труда.
- Выберите регион. Из-за багов в Windows 10 мы настоятельно рекомендуем оставить регионом Россию даже, если вы из Беларуси, Украины или Казахстана. Как мы уже отмечали выше, в противном случае вы получите множество проблем, вроде отсутствия алфавита в меню Пуск. Вы сможете сменить регион на корректный после установки системы. В таком случае никакие проблемы не возникнут. Нажмите Да.
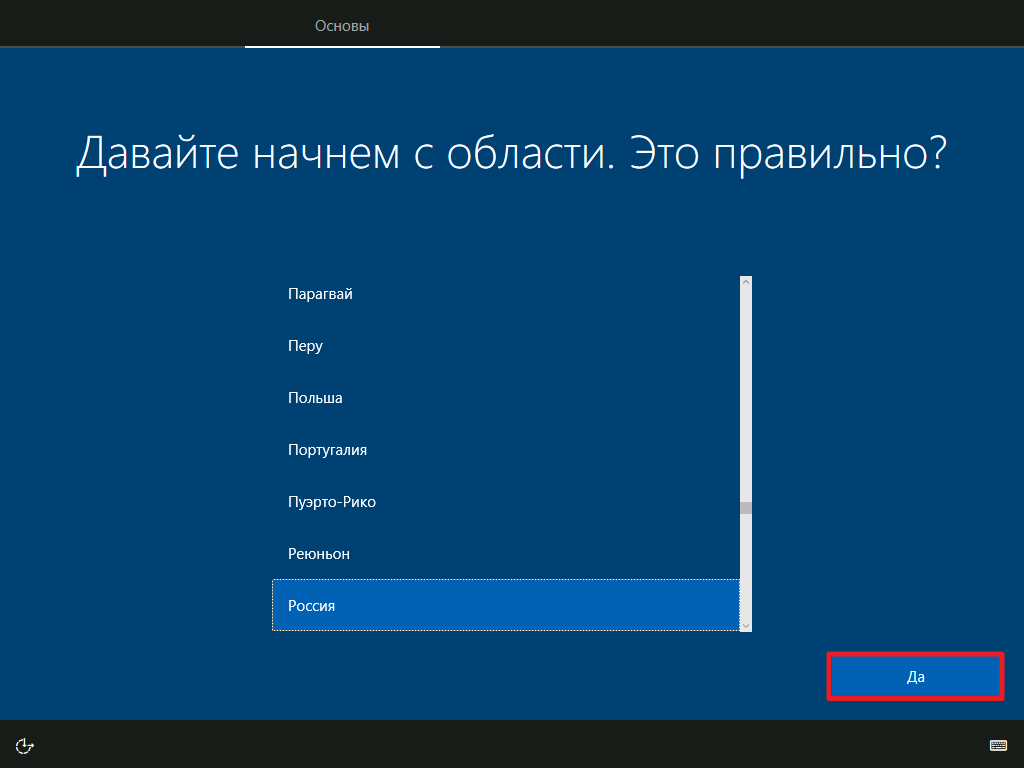
- Выберите раскладку клавиатуры. В случае необходимости вы сможете удалить эту раскладку или переместить её в списке доступных после установки системы. Нажмите Да.
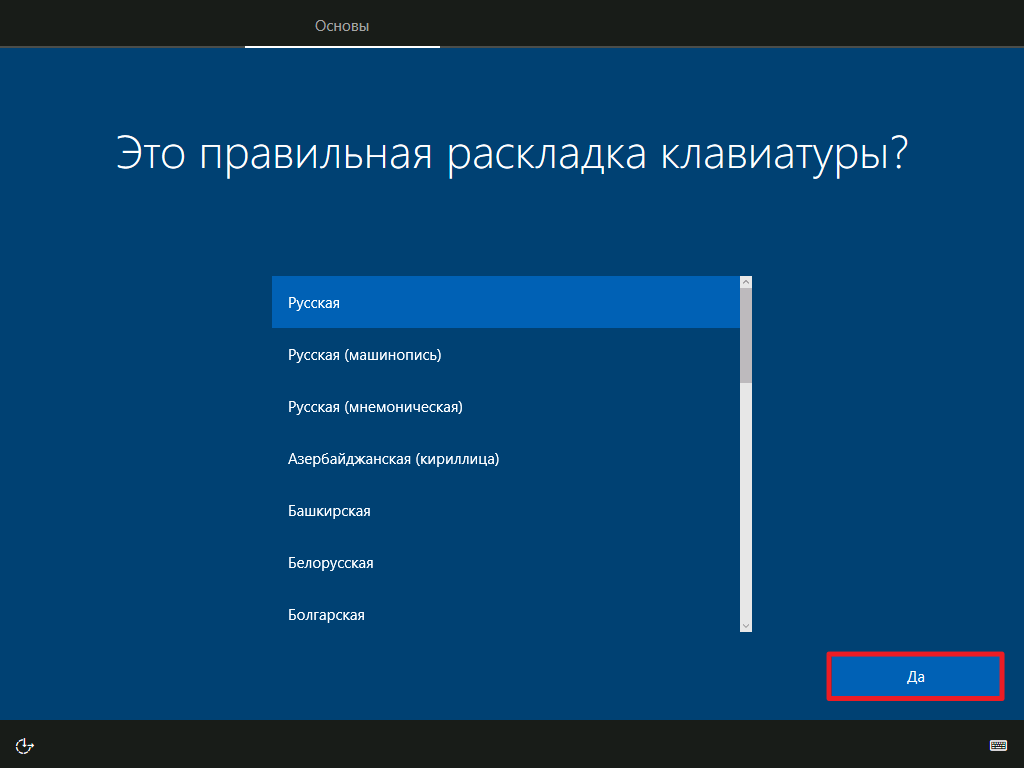
- Добавьте вторую раскладку клавиатуры, если это необходимо. Вы можете добавить вторую раскладку прямо при установке. Мы рекомендуем пропустить этот шаг и добавить необходимые дополнительные раскладки после установки системы. В таком случае дополнительные языковые параметры раскладок будут загружены корректно, и вы сможете изменить их порядок. Нажмите Пропустить.
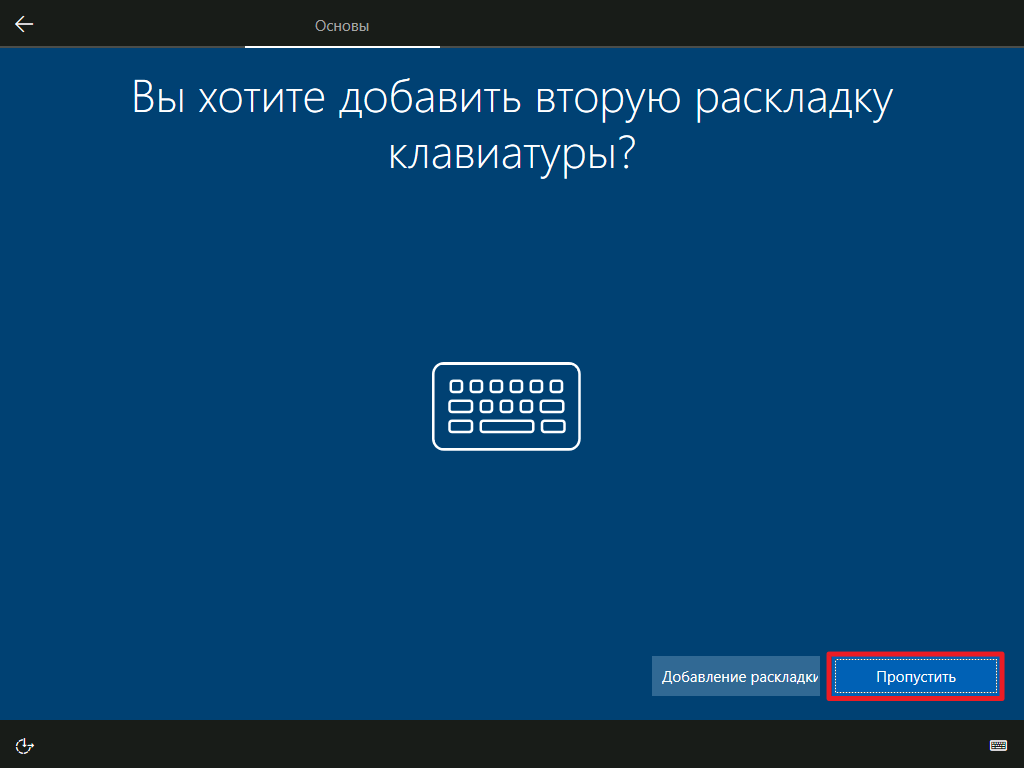
- Подключение к сети. Если система распознала вашу сетевую карту и предложит выбрать сотовую или Wi-Fi сеть для подключения, пропустите этот шаг. Ещё до переустановки системы мы советовали извлечь из устройства LAN-кабель, так что обнаружить его система не сможет, и вам также будет доступна возможность пропуска подключения.
Необходимость подобных шагов связана с несколькими неприятными вещами в Windows 10.
Во-первых, при подключении к сети процесс установки усложнится. Вам будет предложено войти в учётную запись Microsoft. Этого делать не надо из-за бага в Windows 10 - при входе в аккаунт Microsoft при установке системы ваше имя пользователя будет выглядеть, как 5 первых символов адреса электронной почты. Изменить его позже будет нельзя, так что лучше войти в учётную запись Microsoft после установки системы.
Во-вторых, сразу после установки Windows 10 начнёт скачивать предустановленные рекламные приложения. Если же вы не подключитесь к сети, вы сможете избавиться от них раз и навсегда.
В-третьих, Windows 10 может начать загружать обновления системы и драйверов, что нежелательно до того момента, как вы сами установите необходимые драйвера.
Нажмите Пока пропустить.
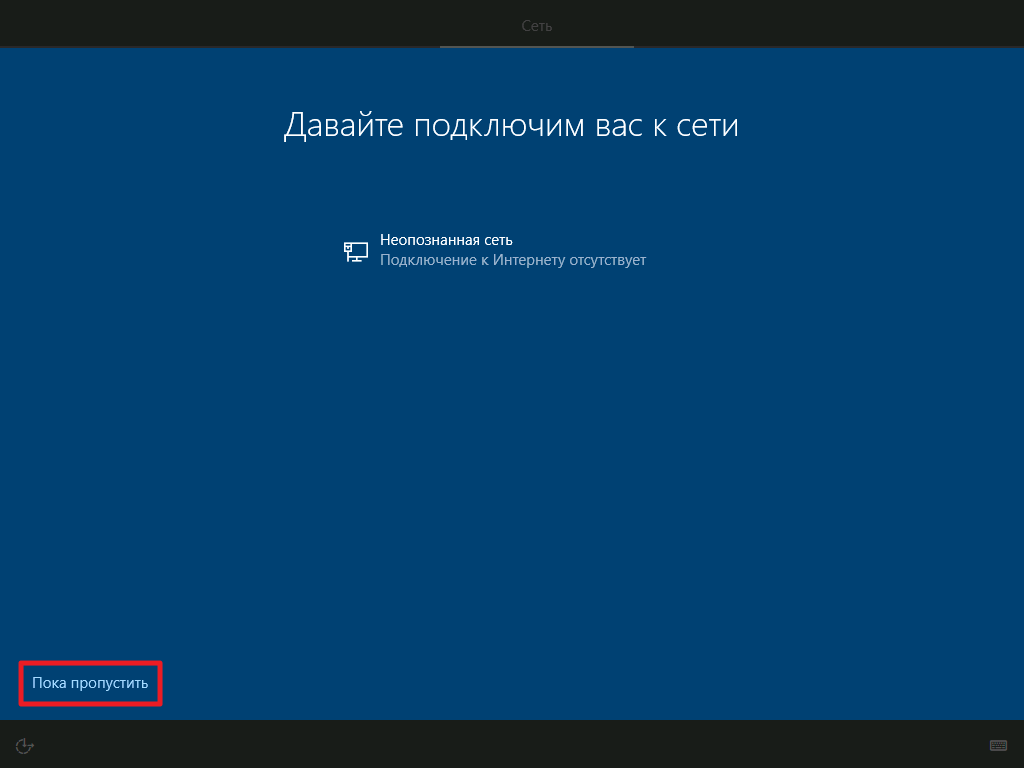
- Введите имя пользователя, которое станет системным. Так будет названа системная папка. Мы настоятельно рекомендуем использовать только латинские буквы и не использовать пробелы. В ином случае некоторые программы, например, OneDrive, могут работать некорректно. Чтобы сменить раскладку клавиатуры воспользуйтесь сочетанием клавиш Shift + Alt. После ввода имени пользователя нажмите Далее.
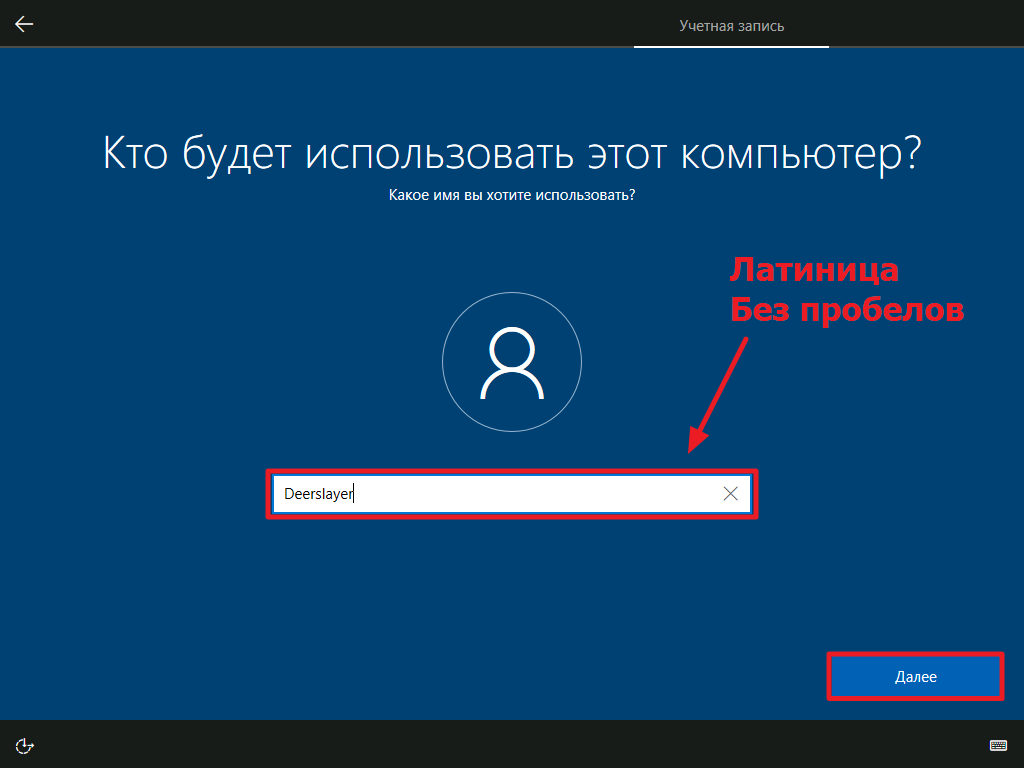
- Создайте пароль для нового пользователя и нажмите Далее. Если вы не хотите делать это, просто нажмите Далее. Если после установки системы вы войдёте в учётную запись Microsoft, созданный пароль вам не понадобится - он будет заменён системой на пароль/пин-код аккаунта Microsoft.
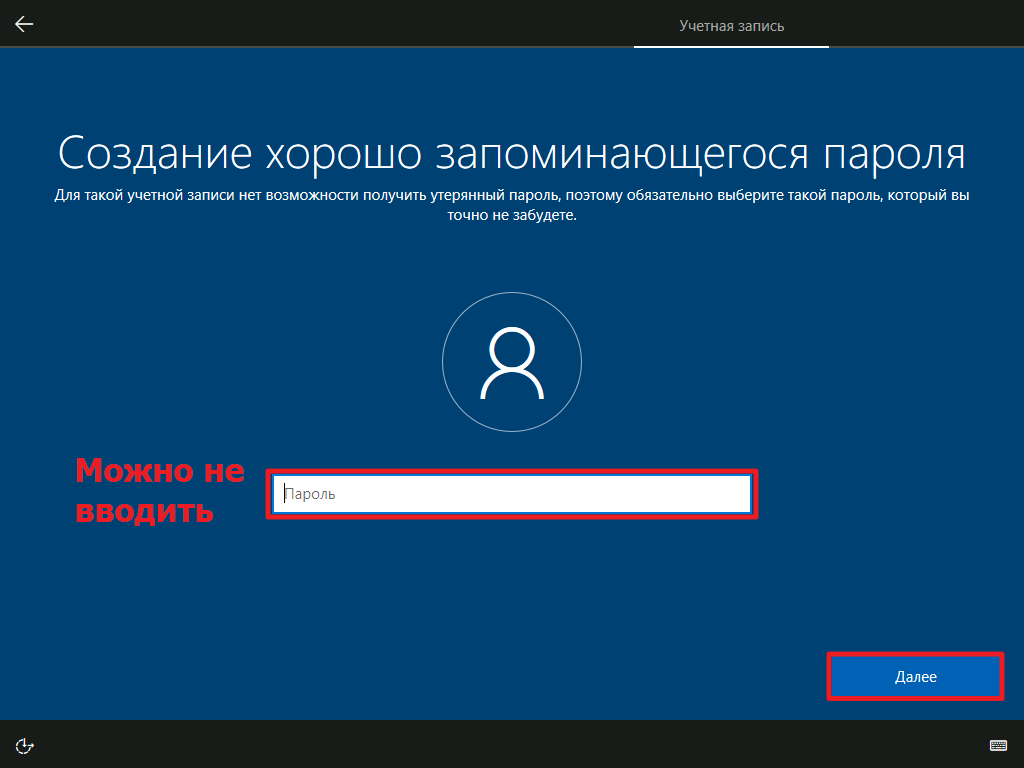
- Настройте параметры конфиденциальности. Поставьте галочки напротив пунктов, с которыми вы согласны. Система будет собирать данные о вас согласно этим настройкам. В случае необходимости их можно будет изменить после установки системы. Затем нажмите Принять.
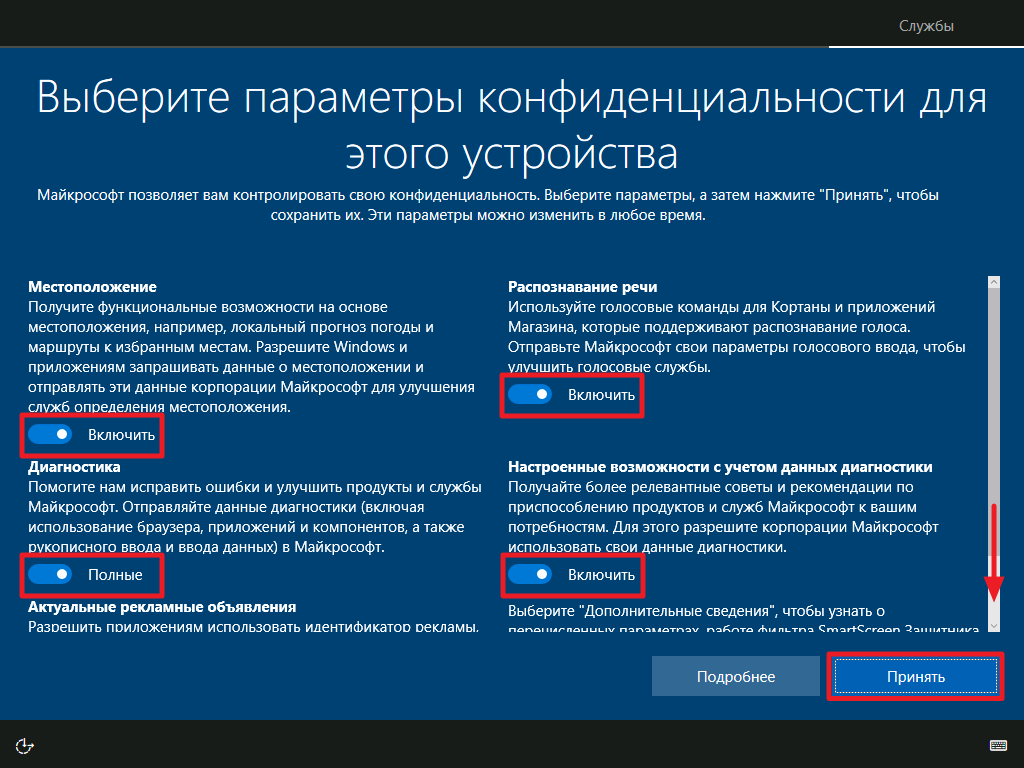
- Подождите, пока Windows будет подготовлена. Этот процесс обычно занимает несколько минут.

Первые действия после установки Windows 10
Установка нужных вам программ и настройка системы - дело важное, но сразу после установки Windows 10 мы рекомендуем выполнить следующие важные действия.
Открепите все загрузочные плитки из меню Пуск
Зайдя в меню Пуск, вы обнаружите множество плиток со значком загрузки. Это плитки рекламных приложений, которые автоматически загрузятся и установятся после подключения к интернету. Среди этих приложений куча игр и другого бесполезного софта. Чтобы избавиться от скачивания ненужных программ, сделайте следующее:
- Кликните на плитку правой клавишей мыши и выберите Открепить от начального экрана.
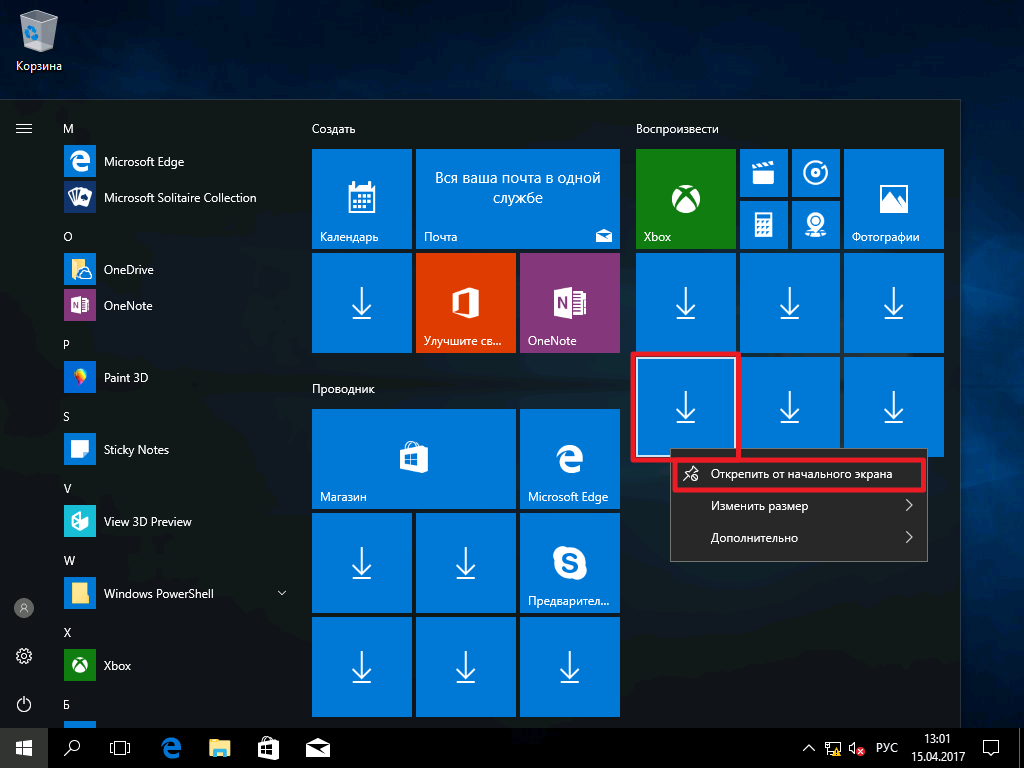
- Повторите это действие для всех подобных плиток.
- Перезагрузите компьютер.
Установите драйвера
Проверьте, все ли компоненты вашего компьютера работают корректно.
- Нажмите Win + R.
- Введите команду devmgmt.msc и нажмите Enter.
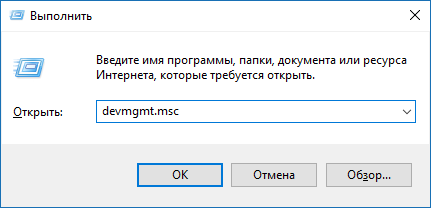
- Если какие-то устройства не были распознаны, и возле них отображается знак вопроса или жёлтый восклицательный знак, установите необходимые драйвера.
- После установки драйверов перезагрузите компьютер.
Подключите устройство к интернету
Теперь самое время выполнить подключение к сети. Вставьте LAN-кабель или подключитесь к Wi-Fi.
Установите необходимый регион и раскладки клавиатуры
Во время установки мы советовали пропустить этот шаг. Настройте это теперь.
- Пройдите в Параметры - Время и язык - Регион и язык.
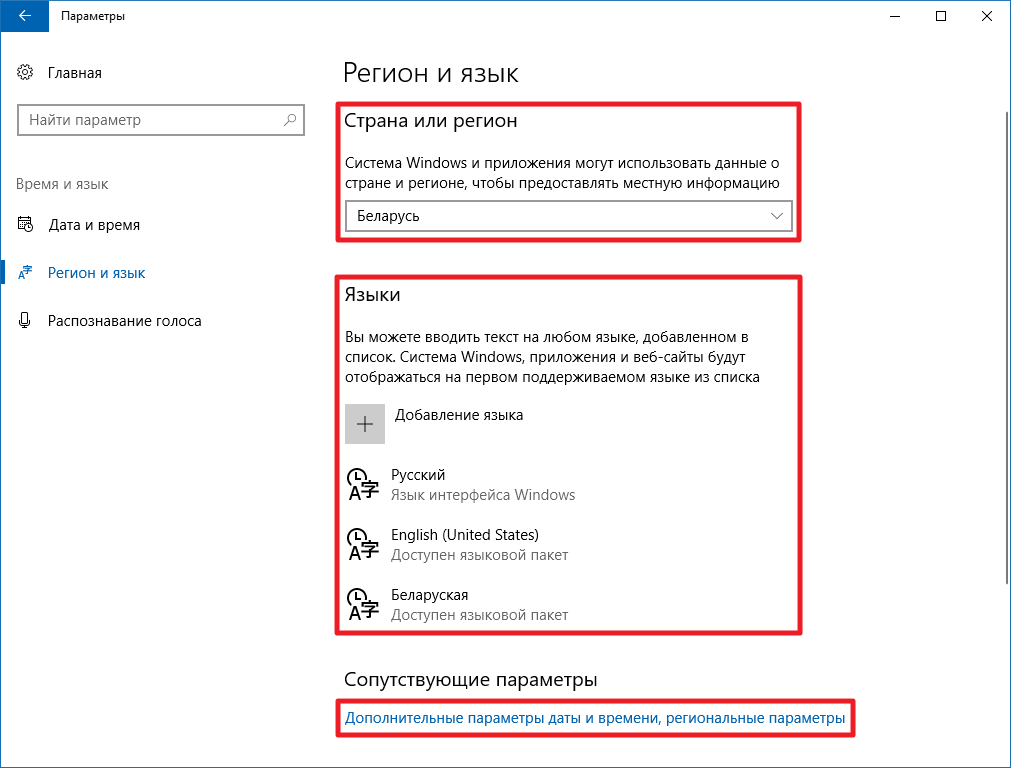
- Смените регион (страна).
- Добавьте необходимые языки (раскладки клавиатуры).
- При необходимости переместить раскладки в списке воспользуйтесь ссылкой Дополнительные параметры даты и времени, региональные параметры и перейдите в категорию Добавление языка.
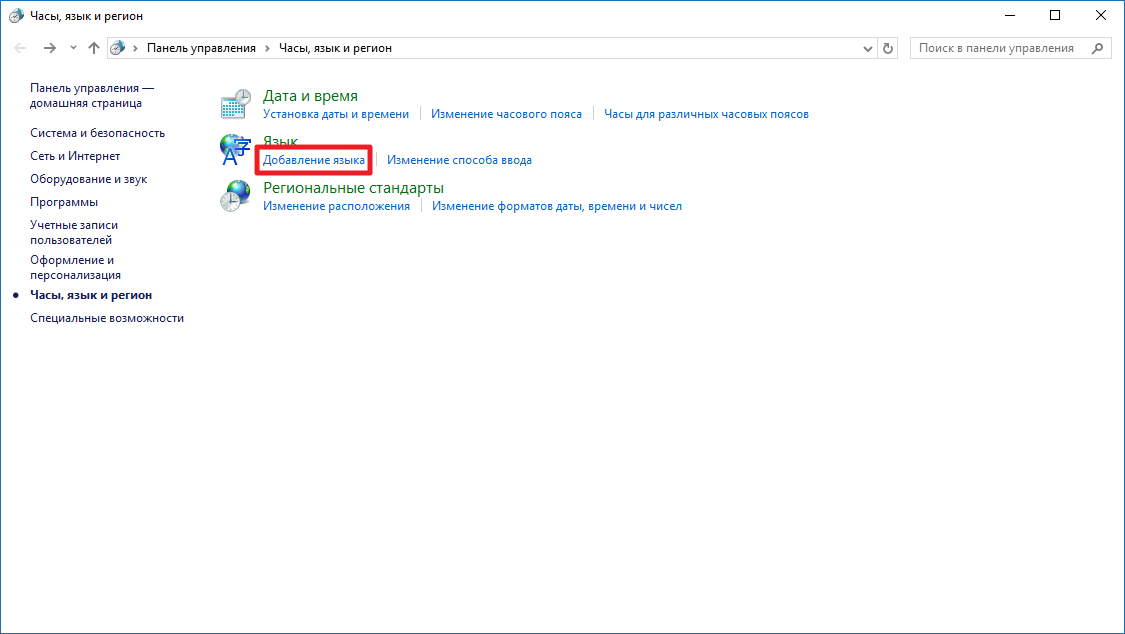
Войдите в учётную запись Microsoft
- Пройдите в Параметры - Учетные записи - Ваши данные.
- Нажмите на надпись Войти вместо этого с учётной записью Microsoft.
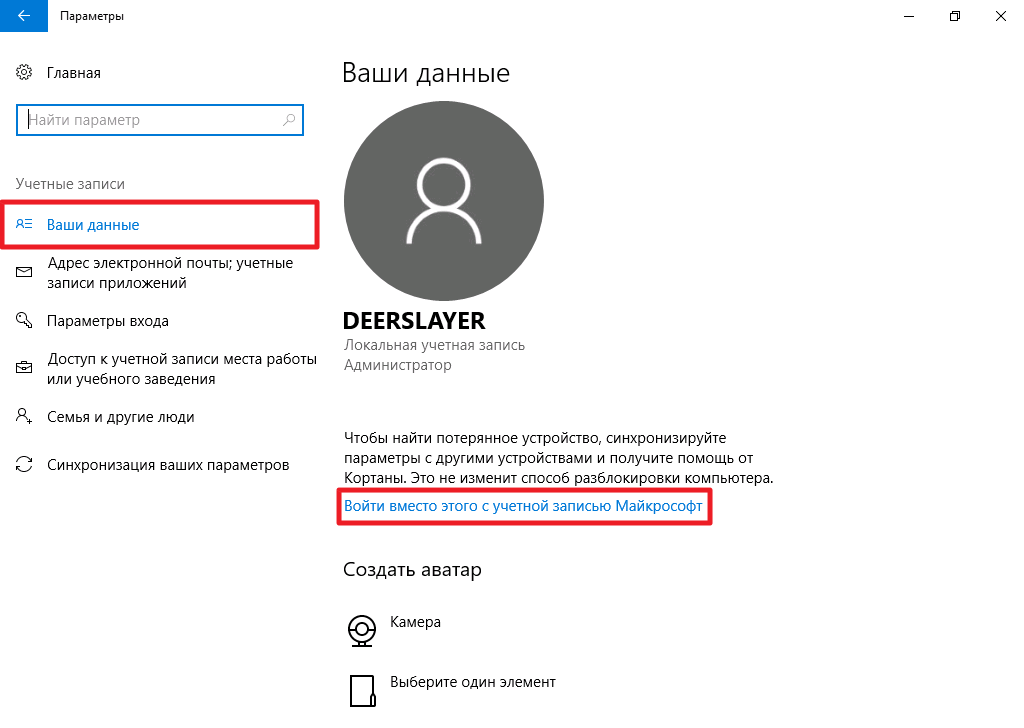
- Введите данные своего аккаунта Microsoft, подтвердите вход и подождите около 5 минут, пока система выполнит необходимую настройку.
- Войдите в OneDrive, нажав на его значок в трее (возле часов). Впрочем, вы можете удалить OneDrive из Windows 10.
- Измените параметры входа в учётную запись при загрузке системы. Пройдите в Параметры - Учетные записи - Параметры входа и добавьте пин-код, настройте запрос пароля при пробуждении. Если вас устраивают текущие параметры, можете их не изменять.
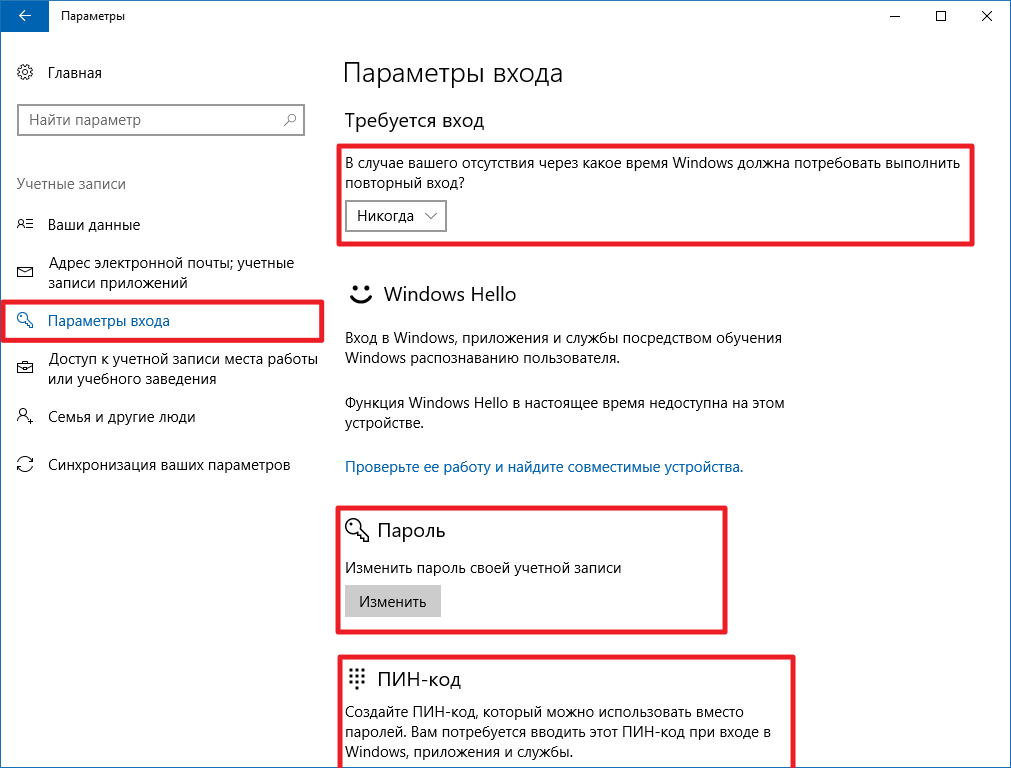
- Отключите запрос пароля при загрузке системы, если необходимо.
- Перезагрузите компьютер.
Настройте систему и установите программы
Основные действия выполнены. Теперь вы можете приступать к более тонкой настройке системы и установке программ. Возможно, вас заинтересует возможность удалить предустановленные приложения, отключить контроль учётных записей, или изменить зарегистрированного пользователя и организацию. Если до переустановки вы перенесли пользовательские папки на другой диск, вы можете оставить их там и настроить систему соответствующим образом.
На этом установка Windows 10 завершена.


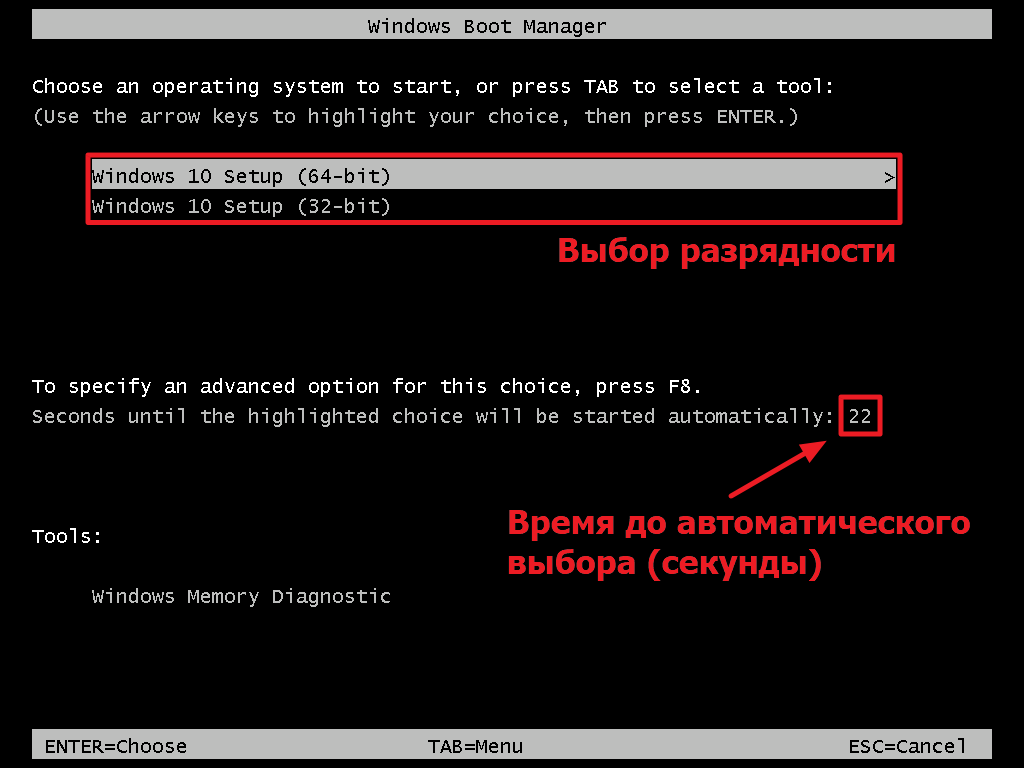
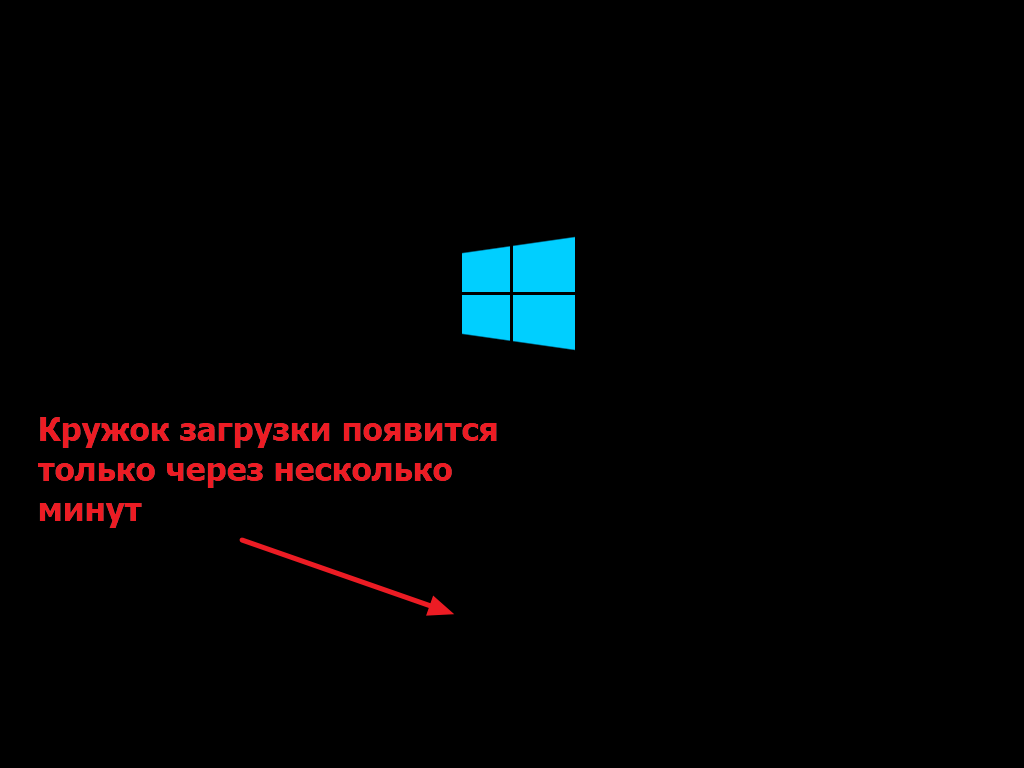
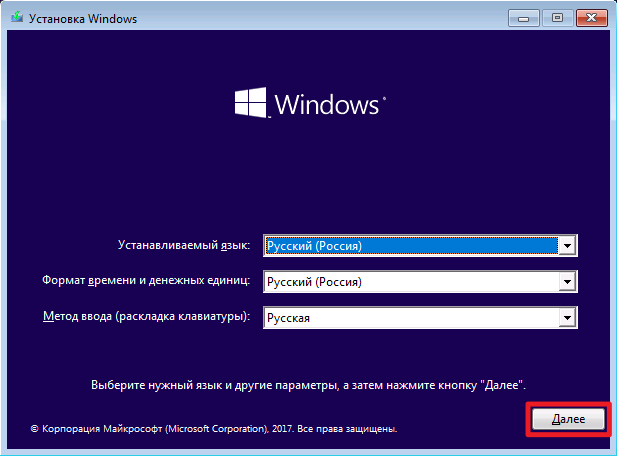

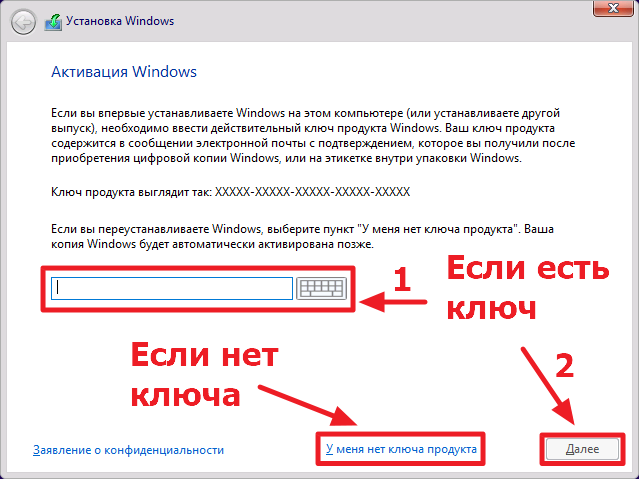
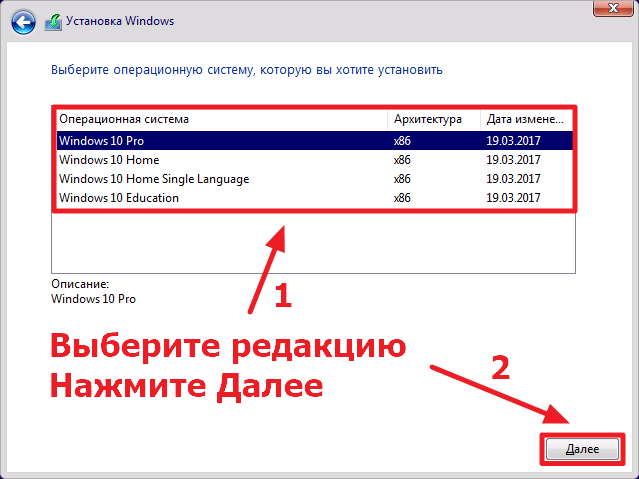
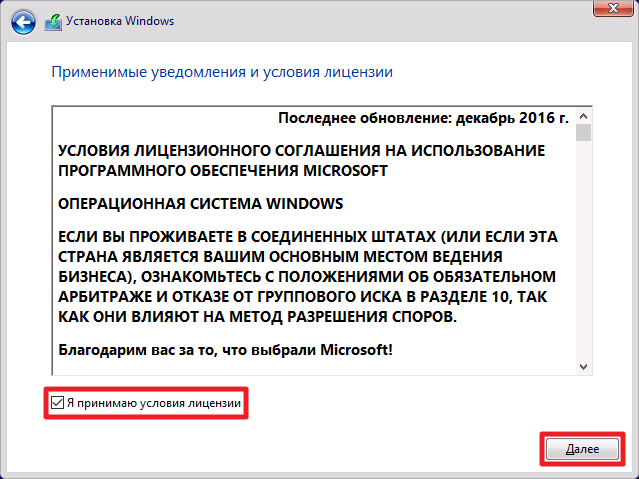
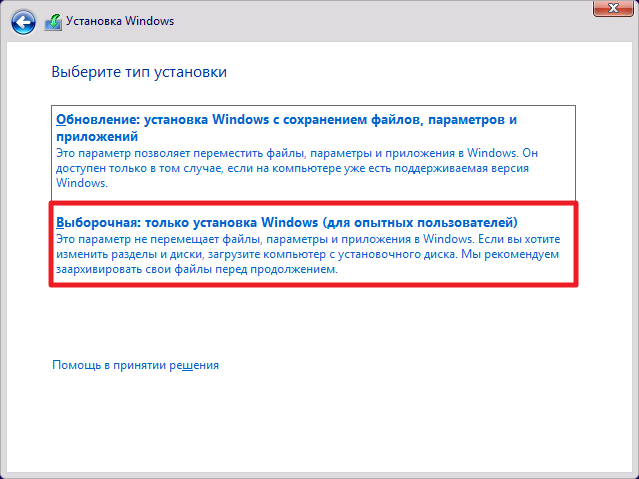
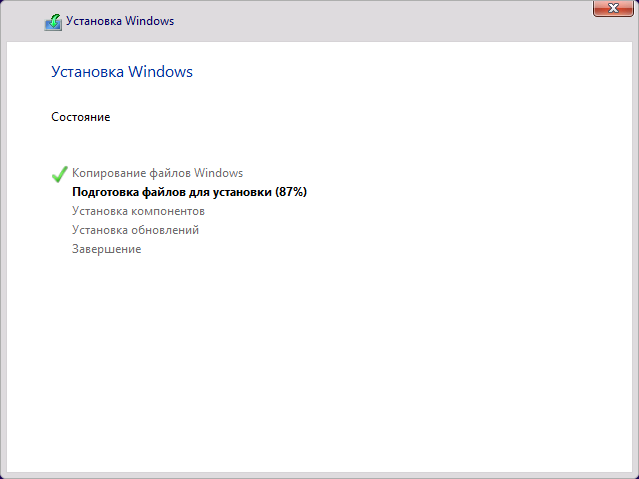
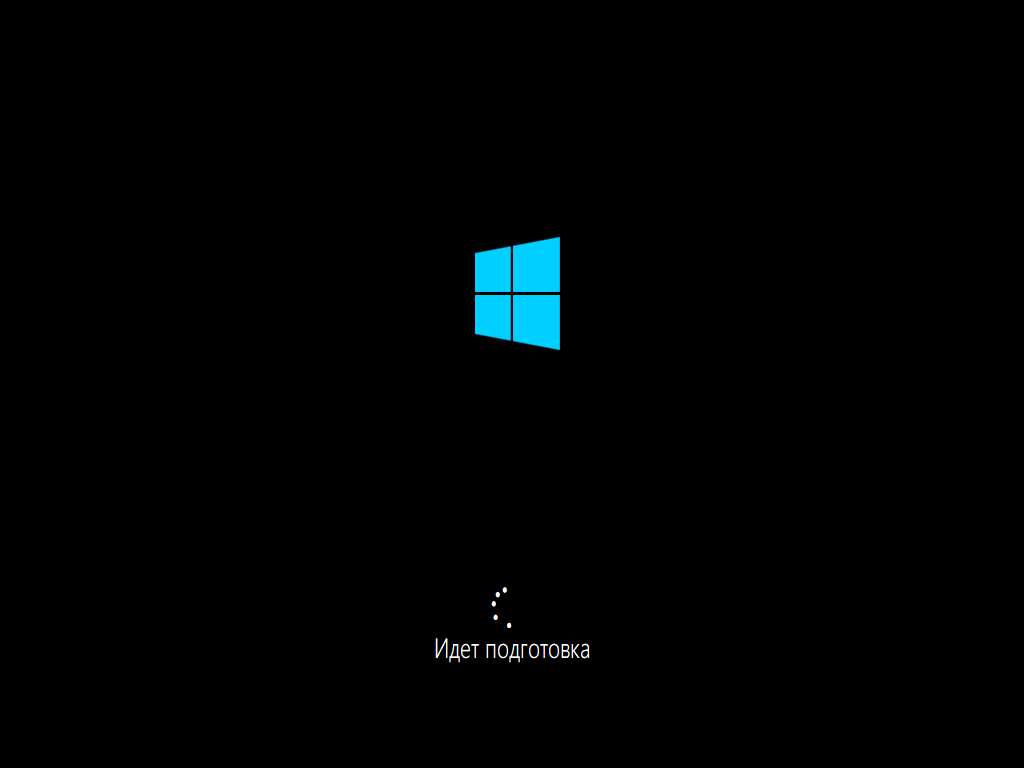
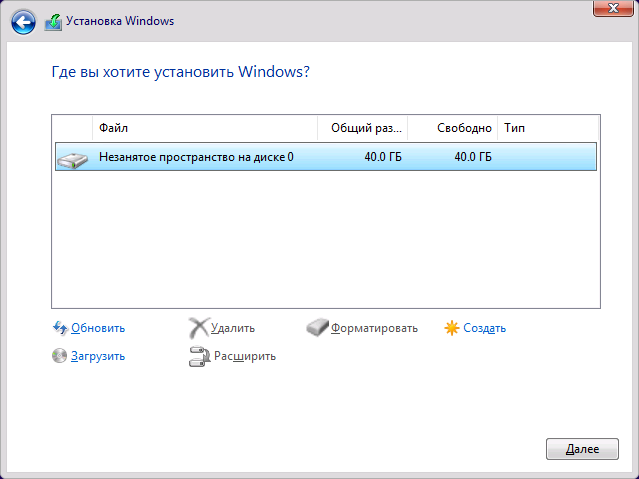
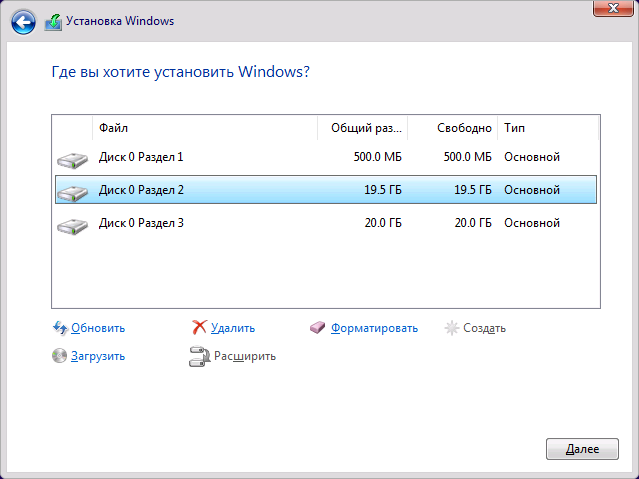
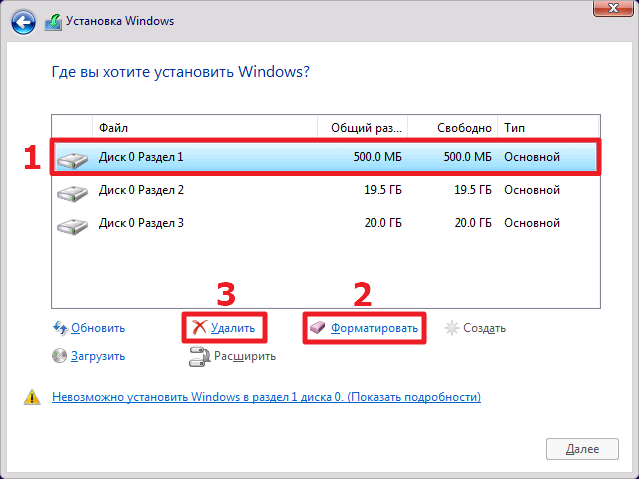
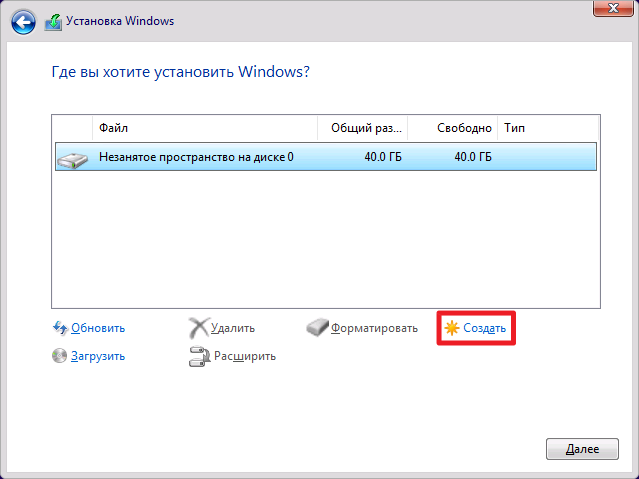
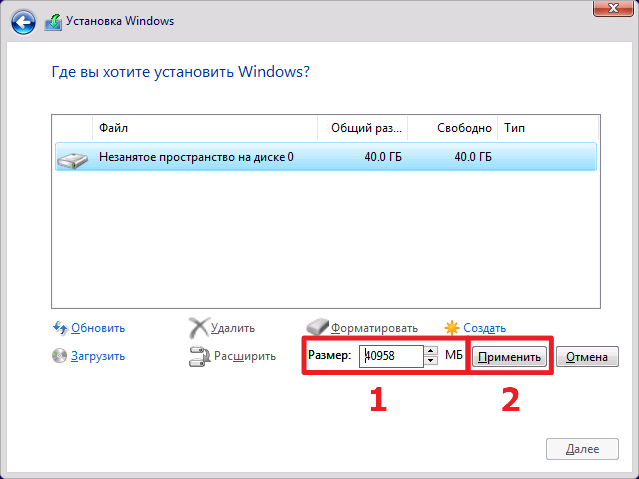
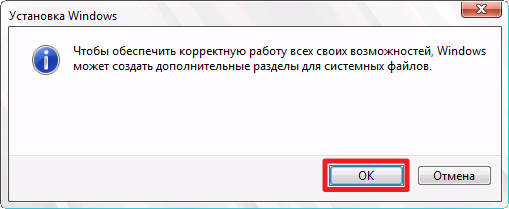
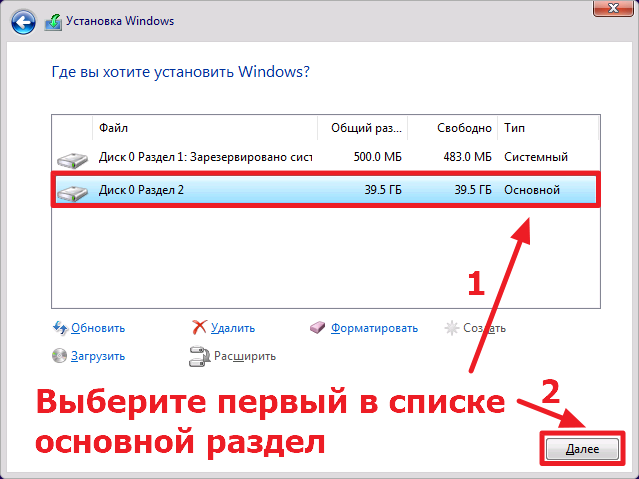
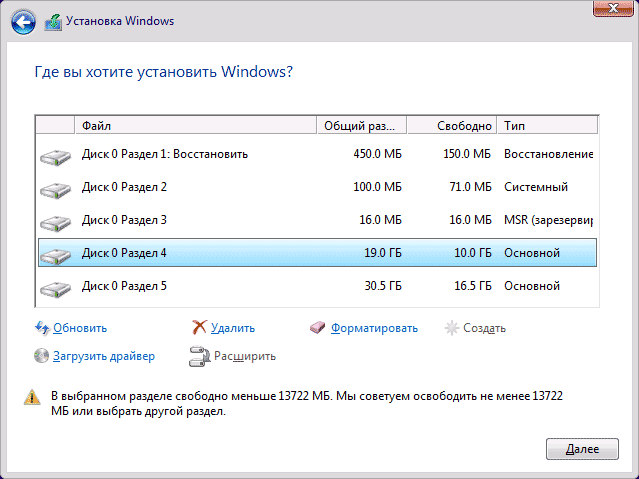
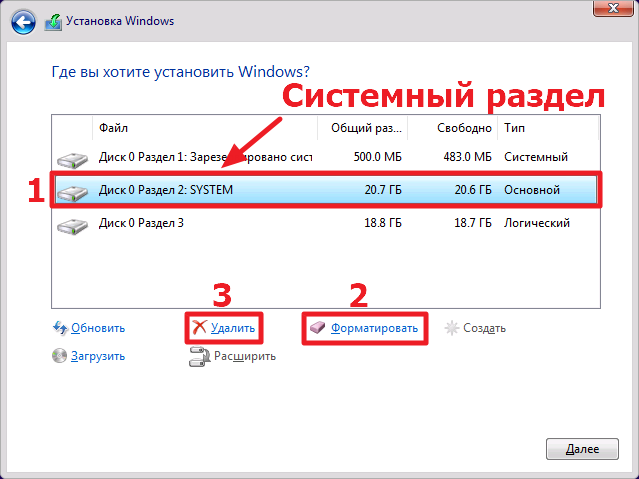
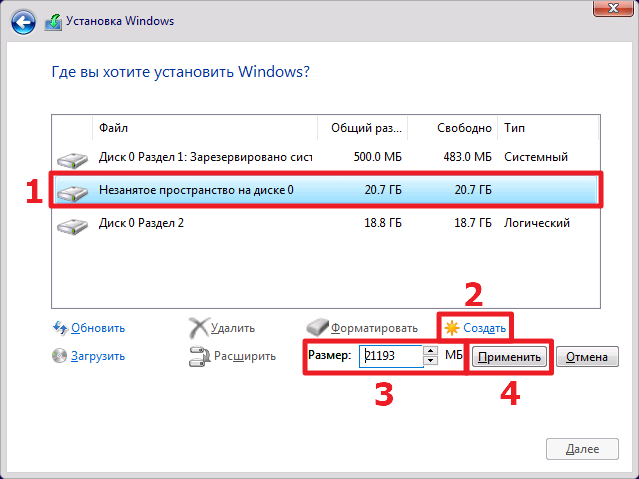
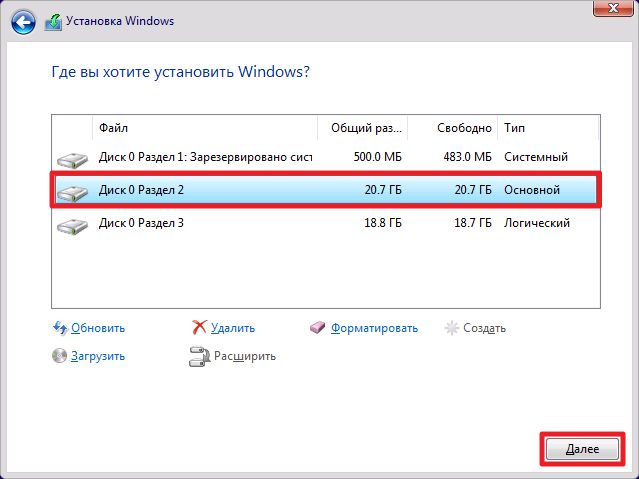
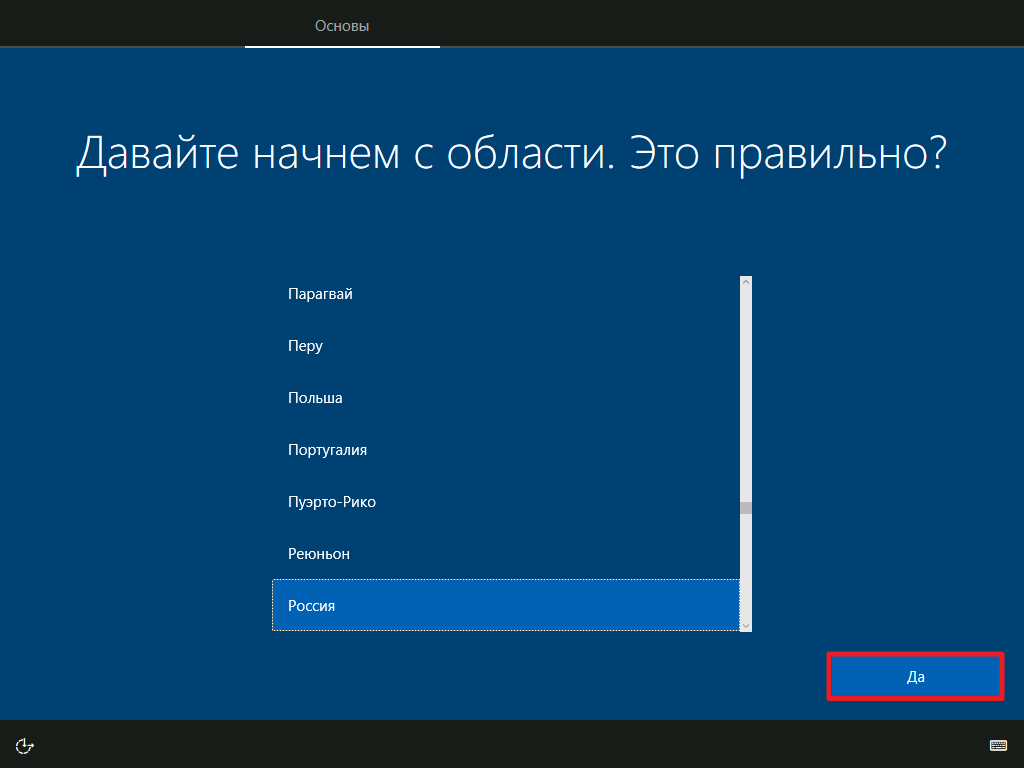
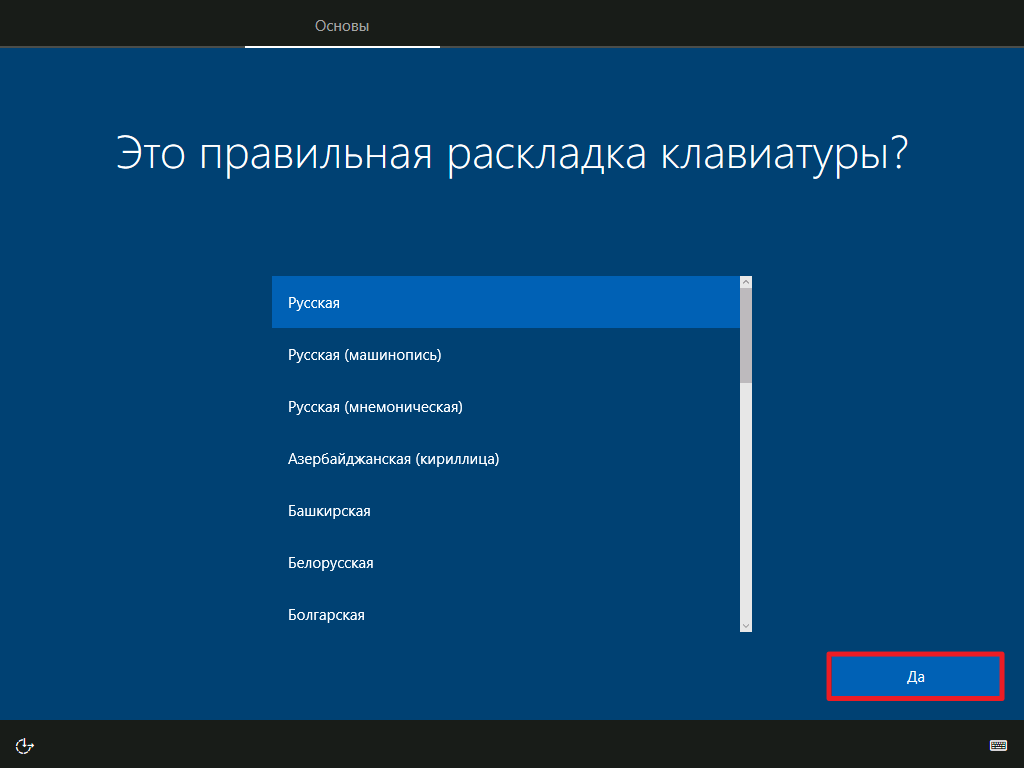
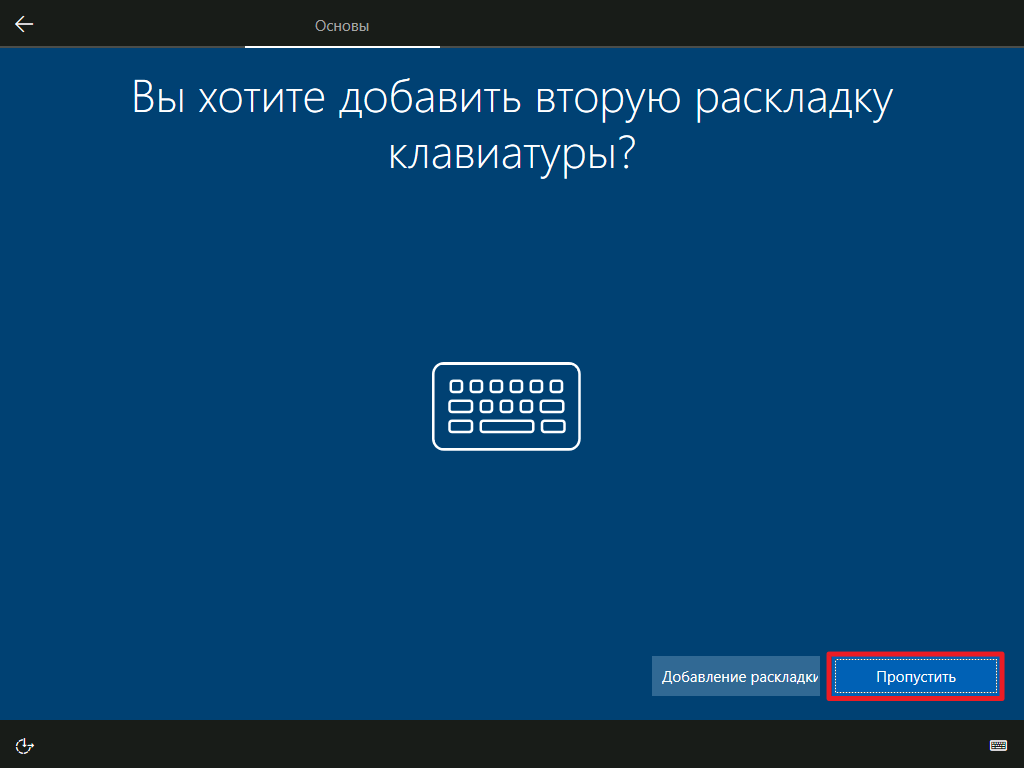
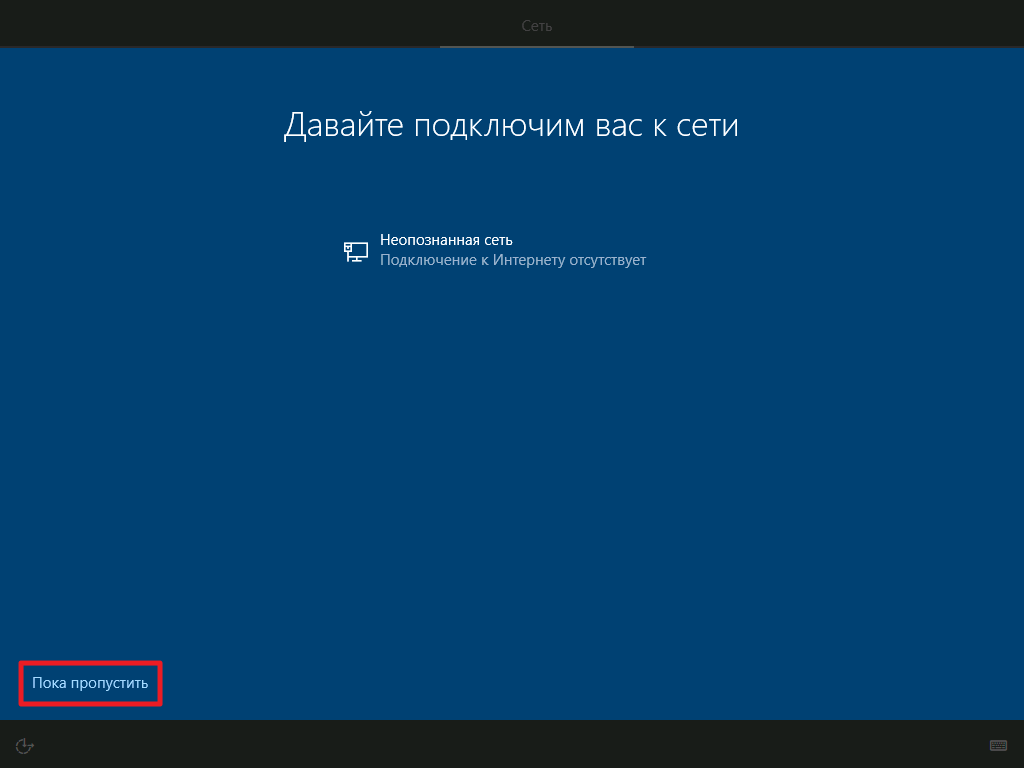
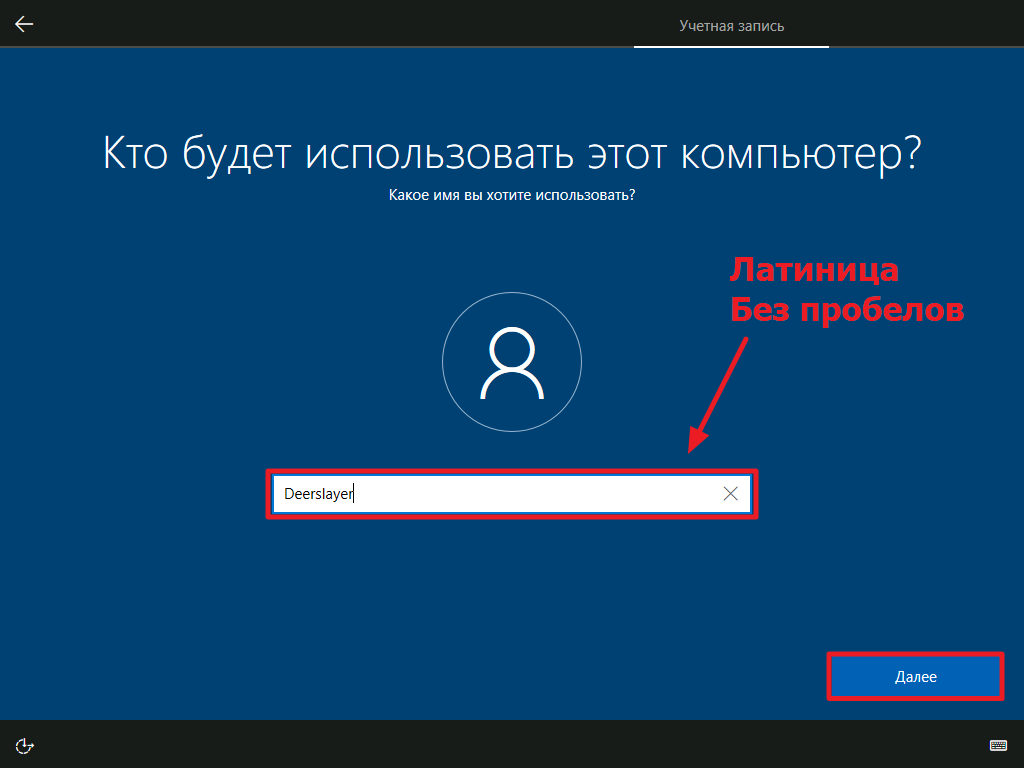
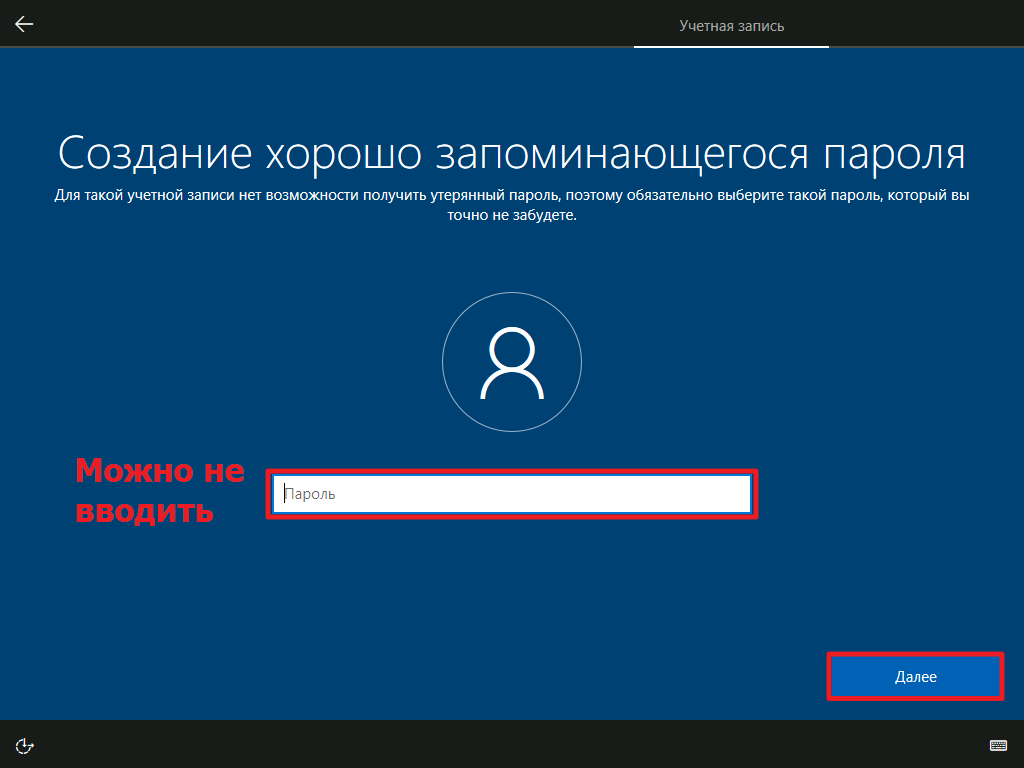
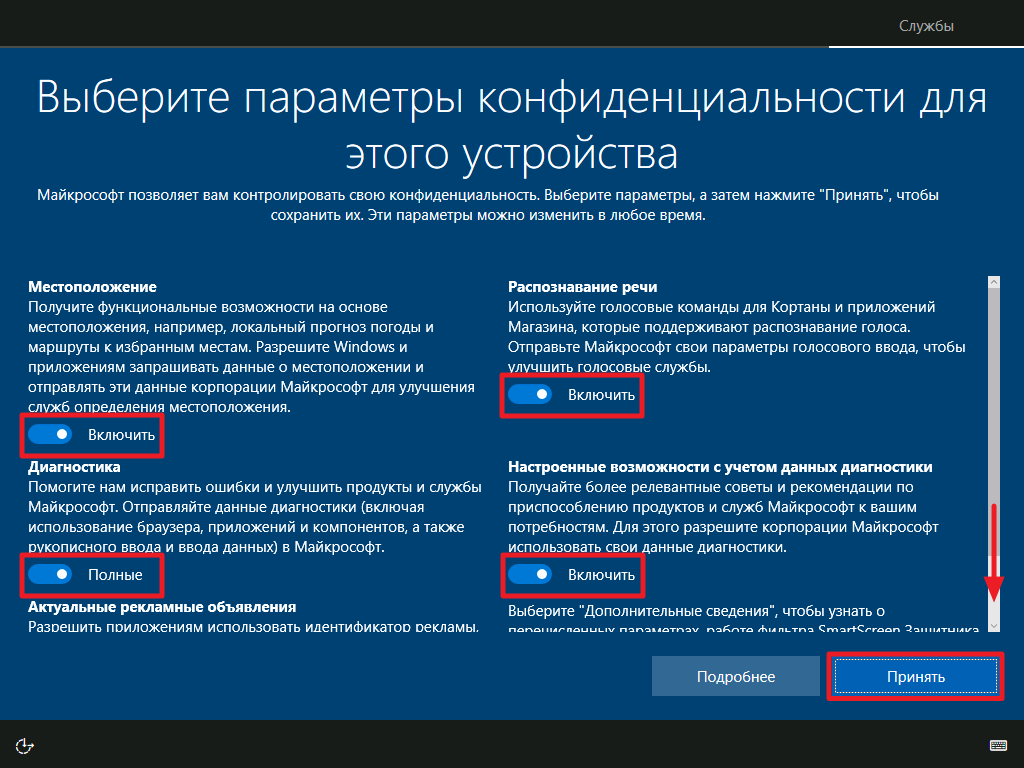

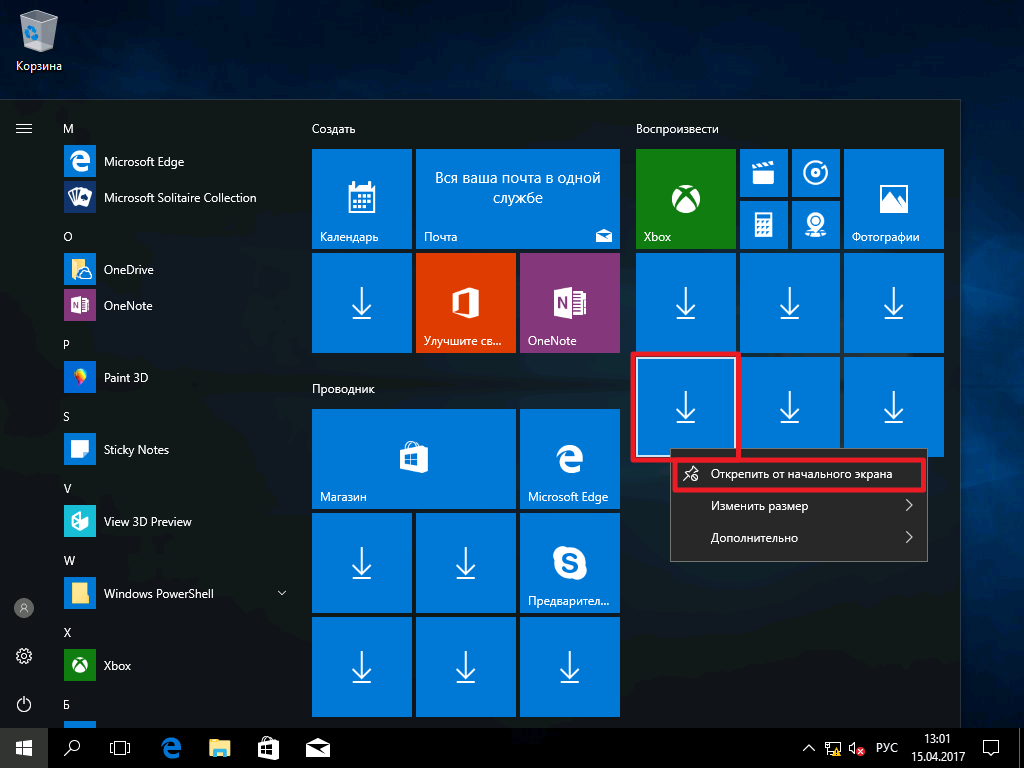
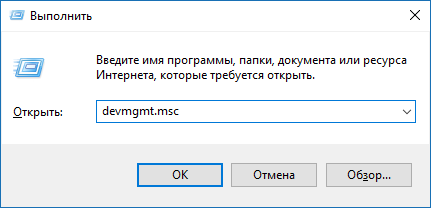
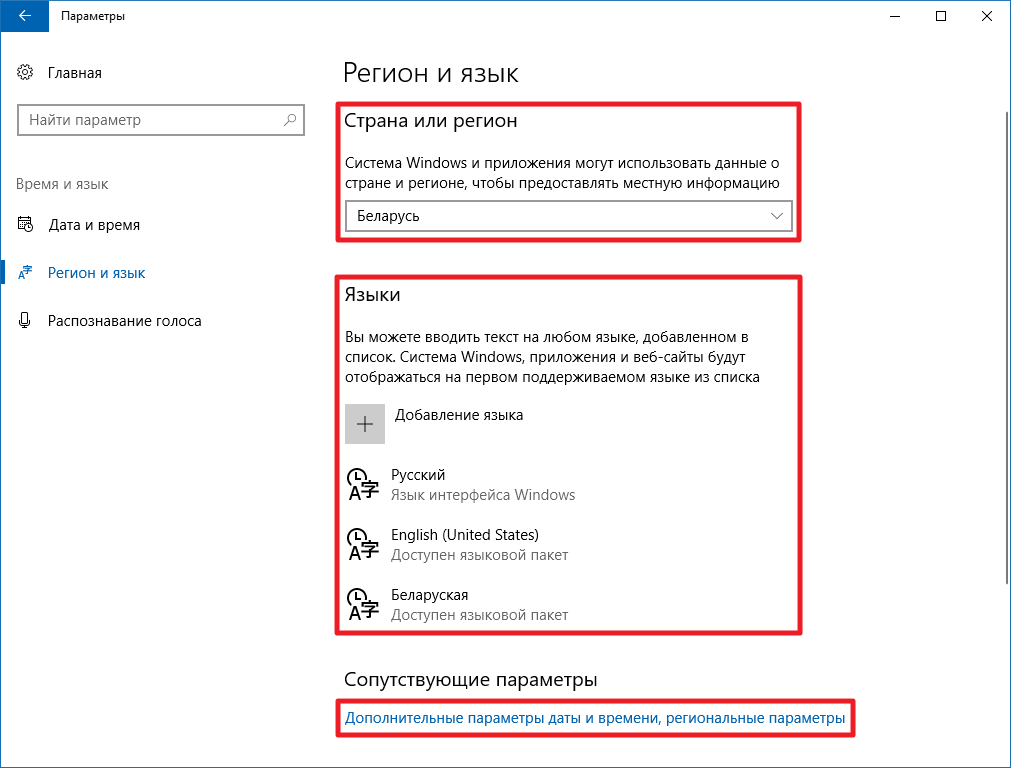
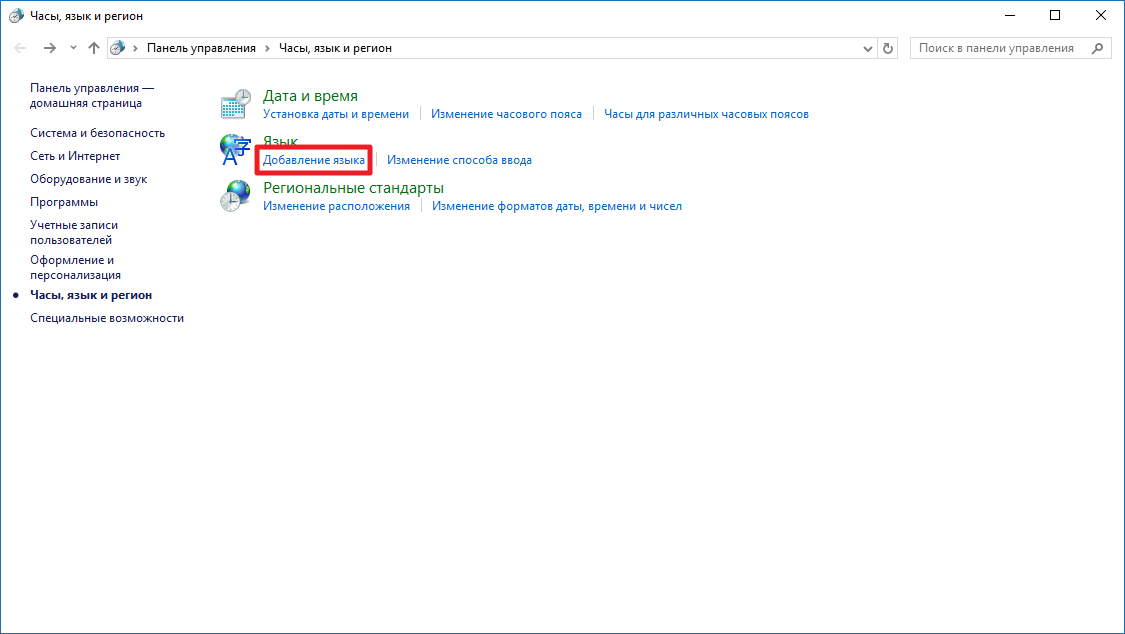
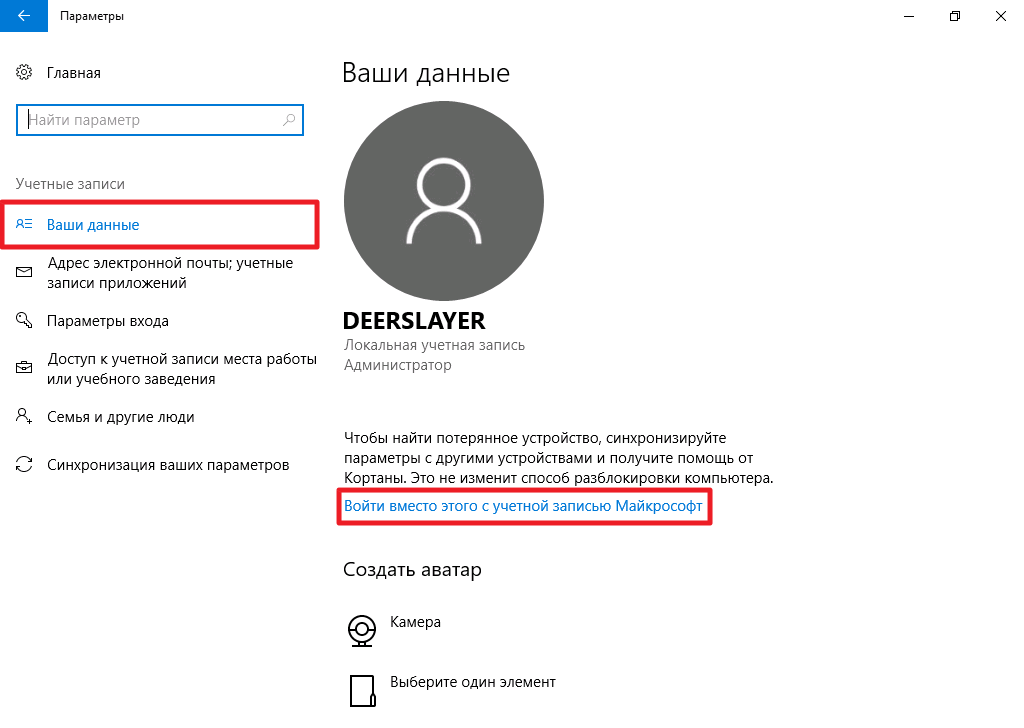
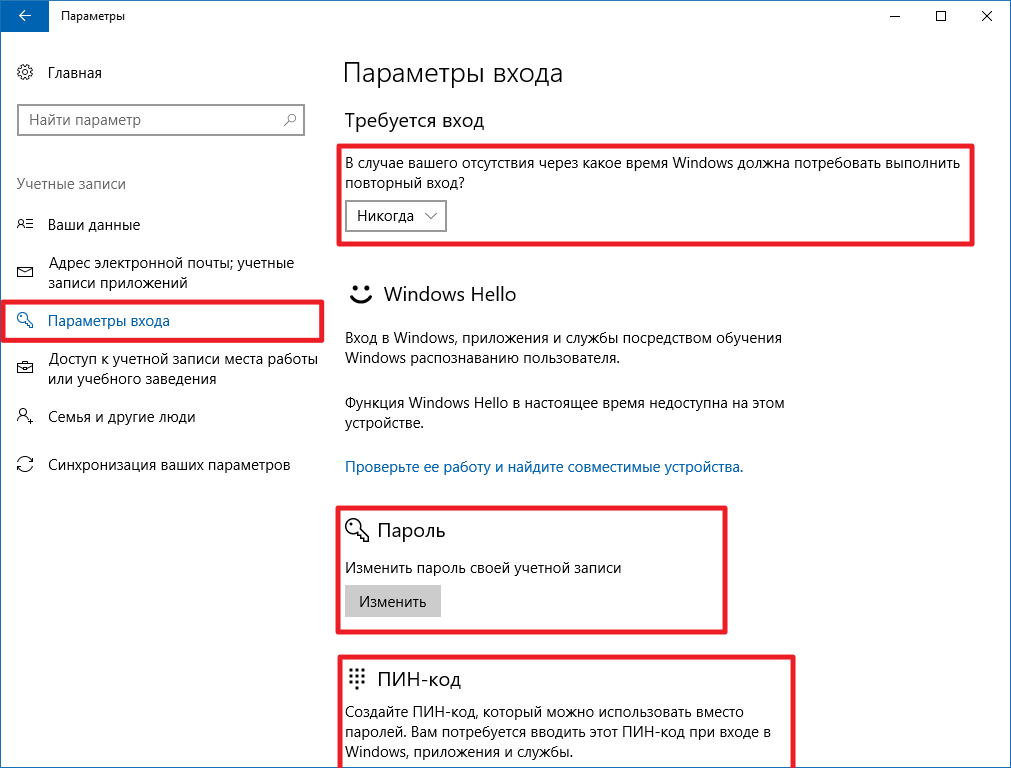


Будет рекорд по "в избранном". При любых ошибках, как известно, сноси вЕнду
А вот и нет. :D
Как исправить ошибки в Windows 10: https://wp-seven.ru/instruktsii/system/windows-10-system/kak-ispravit-oshibki-v-windows-10.html
Народ к средства исправления неполадок относится примерно так
И зря, иногда помогает. :)
Да я не спорю. Просто в народе как Windows, так и ее компоненты крайне не любят. Кстати, есть какие слухи об rs3 для смартов?
Еще до rs2 не обновился
Нет, пока ничего нет.
А это уже видели?
С учётом изменения стратегии Microsoft и вообще новых формулировок относительно мобильной системы, удаление старого названия логично.
Вы случайно не знаете когда официально обновяться мобилки до rs2,а то уже задолбался ждать
Ждите, не всем сразу) Вас от багов предохраняют.
Если не хотите ждать, перейдите в круг Release Preview.
Зачем удалять раздел после форматирования? А чем смысл-то?
Если до этого была Windows 7/8, то при удалении и создании нового раздела создадутся ещё и дополнительные, необходимые для нормального функционирования Windows 10 разделы.
И плюс еще для некоторых систем требуется какой то там Mbr. А для других Gpi архитектура. При удалении-создании раздела эта архитектура меняется.из собственной практики понял
Вот только-что поменял в реестре значение моб.оператора на FI (думаю фины ?) и обнова сразу прилетела на L640 ds lte просто релиз. Значит на них обкатывают а нас берегут ?
Этот дурак пару раз помогал интернет-соединение поправить. Шлюзы или ДНСы, бывало, некорректно определялись.
Такая же фигня. Мне кажется, что сборка какая-то битая...
Зачем? Это прошлый век и лишние телодвижения, когда проще сделать сброс системы с сохранением личных данных. Тем более, подавляющее большинство не имеет лицензии, т.к. обновляли до десятки свои пиратские семерки!?
Оно-то проще, но не настолько эффективно. Мусор оставляет после себя.
Сброс оставляет мусор? Незнаю, я конечно не спец, но когда на жестком стало мало места, сделал сброс и все норм
Не всегда возможен сброс. Может раздел поврежден. У меня так было на ноуте новом
Базару нол, случаи бывают всякие...
Просто вспоминая далекие начало 2000х, чуть че - переустановка...?
Ага, я так 2-3 диска убил жестких
Во во, переустановка не есть хорошо??
У меня так раньше как по расписанию месяц-полтора переустановка системы.а щас даже заморачиваться лень.как представлю что все проги по новой сохранять.загрузки копировать.аж кажется комп шустрее работать начинает
Дир, я тебя там про набор звуков в мобильной винде спрашивал.., твое мнение? Или ты не замечал?
Можете повторить вопрос?)
Вчера писал в старую тему. Я заметил, что в разных смартах набор стандартных звуков различается минимум на треть. Вот у жены 640хл, у меня, соответственно 930, вин мобайл одинаковой сборки, а набор стд. звуков на треть различный (у нее поинтересней)
Вроде бы на смартфонах Nokia и Microsoft звуки отличаются. :)
Ааа, именно в этом суть... А если я сделаю подмену реестра, то набор звуков изменится?
Не знаю, никто вроде не парился с этим. Возможно, звуки в прошивку вшиты, и изменения в реестре ничего не сделают.
Ясно, благодарю
Даже между 40-ми и 50-ми могут быть некоторые различия, или разное количество мелодий.
Я думал прошло уже время когда рингтонами страдали.у меня последние лет пять на телефонах какая мелодия (звонок.смс)стоит по умолчанию.так и не менял уже давно.
Я только на звонок меняю, а остальные по барабану какие...)
Я меняю рингтон.когда вот вообще заняться нечем.заходишь в настройки и ковыряешься.
Мелодию я обновляю не в настройках - устанавливаю из pocket file manager,или свежескачанную сразу из UC browser...
Всегда в стандартных находил рингтон на звонки и больше не парился.
Я так же.какой стоит изначально.пусть такой и будет
Меня не очень устраивает ст. набор звуков из 8.1. Да и стд. набор десятки у меня (который таки, разнится со стд. набором звуков десятки на 640хл у жены) тоже не очень. А вообще, на вызов всегда режу музло в Создателе мелодий, хотя в десятке есть один рингтон, который меня устраивает более чем - Классика, который есть у жены, а у меня нет...
Я максимум могу поставить на ригнтон тупо тональный набор.как на старых телефонах.
Скачай нокейские рингтоны, и ставь на звонки и прочие смс ? Я так и сделал. Бесит папка неизвестный иполнитель в груве после этого, но и пёс с ней ?
Так перемести эту папку в папку с рингтонами, где ей и место, и Грув ее не увидит!
Так вроде и оттудова подхватывал, мерзавец? ?
Не должен, он видит только папку Музыка, очень кстати удобно
Раньше видел, попробую. Может пофиксили ?
Я сам так делаю, если какие то фотки или видосы переместить в другую папку, то их уже не будет видно в приложениях, только если зайти в папку.. Также и с музлом
Согласен прошлый век зачем такие сложности. На днях ноут принесли. С 8.1, проблемы были. Скачал ассистента по обновленною до десятки...!!! ( думал обнова решит проблему) Лег спать, просыпаюсь ) система обновилась но проблемы остались!!! Включил сброс системы с удалением всех данных и ушел! Под вечер прихожу... !!! Чистая система и все драйвера установлены...!!! И не каких старых папок и файлов!!! И даже аида64 говорит что система была только что установлена!!! Переустановка еще не была такой простой!!! А в статье какие то сложности!!! Время Xp, 7ки прошло!!!
А как сброс сделать?
https://wp-seven.ru/instruktsii/tips/windows-10-tips/kak-sbrosit-windows-10-do-zavodskih-nastroek.html
Спасибо. Для моей девушки инструкция
Я конечно понимаю, что материал для инструкций заканчивается, и ничего годного, кроме "как переустановить винду в 2017-м" в голову не лезет, но мы были бы не против инструкции о том как оживить нерабочий магазин как на пк, так и на мобиле, который не работает вот уже месяц. За старания и инструкцию - спасибо.
Вопрос: "как оживить нерабочий магазин как на пк, так и на мобиле"
Ответ: https://wp-seven.ru/instruktsii/system/windows-10-system/kak-pereustanovit-windows-10.html
Может проблема с учеткой. У меня лично магазин как работал так и работает и на теле и на компе.
Об этом не задумывался. Просто видел на сайте, что не у меня одного эта проблема и подумал, что проблема носит массовый характер.
Это не массовая проблема. Проверяйте систему на ошибки или переустанавливайте Windows.
я бы не прочь проверить на ошибки, но на телефоне такой функции нет, а сброс не помогает.
На телефоне, в таком случае, WDRT остаётся. :)
Или попробовать переустановить Магазин с помощью Interop Tools.
Пож.напишите очень короткую статью для очень жаждующих обновления и имеющих interop,что его можно получить заменив только оператора на FI,а то вся инфа разбросана по разным веткам.
Проще в Insider зайти без всяких Interop.
Вас Microsoft специально от багов предохраняет, а вы через костыли пытаетесь их на свою голову получить. :)
нет слов!
Офтоп. У меня проблема с установкой системного приложения на смарте. Приложение "Аксессуары".
Вот что пишет:
Через Interop Tools можно как-то восстановить?
Этими статьями показываете что народ тупой?. Кто согласен минусуйте, но поймите, что есть действительно интересные, полезные статьи, а тут в крайнем случае можно и загуглить.
Очень рад, что вы можете загуглить. Некоторым же удобнее иметь всё на одном сайте, на одном проверенном ресурсе.
А вот с этим соглашусь.лучше понятные инструкции в одном месте.чем по каждой проблеме запросы в Гугл писать
То есть вы не в курсе как переустановить Виндовс?
То есть я в курсе как ее переустановить.просто иногда случаются ситуации когда выскакивает какая то ошибка.особенно когда пытаешься ставить десятку особенно на старый комп.так что статья полезна.как ни крути
Представьте себе, многие не в курсе. Это статья не для профессионалов, а для начинающих.
Я тоже соглашаюсь что бы все инструкции были на одном сайте. И такой имеется, Google.ru
Вы не дочитали комментарий. Google.ru никак не может считаться одним и проверенным ресурсом.
Эх. Неделей бы раньше эту инструкцию. А так самому пришлось думать, когда сдохла SSD. ?
оф.топ обращаюсь к разработчикам программы WP-Seven Beta !!! для компьютеров,как это исправить ??? не отображаются фото и картинки ,именно на компе на смарте всё нормально,с установкой новой версии оси ничего не меняется
Ребят а такой вопрос.я обновил систему до вин10 с семёрки.через МедиаКреаторТулс. Если я скачаю образ.закину на флешеку и накачу по новой систему.у меня ключ сохранится.или система будет просить новый ключ.
И по факту обновлялся я с пиратки.кто то пробовал.переустанавливать? А то думаю разрядность на х64 сменить
Зачем менять разрядность? Оперативы добавил?
Да пока нет.хотя знакомы обещал планку подогнать.да просто чтоб была х64 потому что щас все меньше программ и игр работают под 32)битной системой
По сути у меня до этого система х64 и на 3гб оперативы норм работала.
Если поставишь ту же версию, что стояла и на тот же комп, активируется автоматом. Неделю назад переустанавливал.
Ну версия и ноут тот же будет.и разрядность я так понимаю та же нужна. Просто я думаю я же обновился с пиратки.но тут то ключ на вин10 должен был к моей учетке привязаться.так что должно наверно сработать.проверю на днях
Я у шкета своего менял систему наоборот, с 64 на 32 разрядность. Установка была вчистую с флешки, созданой Media Creation . Всё нормально, активация подхватилась. Изначально обновлялся с Win 8.1 x64 пиратки.
Ну круто.теперь точно надо сменить.а то иной раз скачаю игру.все должно тянуть.а система нужна х64. Да и сын просит фифу ему установить.а на нее тоже надо х64
Сохранится если пользуешься на компе онлайн учеткой. Лицензия в ней сохраняется! Войдёшь в нее на новой системе и лицензия подхватится! Только выпуск винды не меняй! Если домашняя ставь такую же и.т.д
Ну я тоже так подумал.читал тут статью что активация к мамке привязывается.
И спасибо за советы.
Да пожалуйста, на этом тёплом сайте в советах не отказывают.
Ну насчет этого я всецело в курсе.поэтому и сижу тут
WDRT, не?
Отличная инструкция! Но я кроме того еще периодически создаю точки восстановления системы. Несколько раз выручали, когда что-то шло не так, особенно с драйверами. Сначала создаю точку сразу после установки виндовс. Затем по необходимости меняю буквы дисков ( приходится, если в системнике несколько хардов и картридер). Затем устанавливаю все драйвера и снова создаю точку восстановления. Потом настраиваю хранилище (как правило, на диск D), ставлю и настраиваю проги. После обновляю винду и проги, и потом уже создаю последнюю точку. Теперь все, комп готов, получите и распишитесь :)
Отличная инструкция , чувствую скоро придется ею воспользоваться . Ребята , такой вопрос - после переустановки винды , старая версия тоже удалится ? Та , что OLD зовется ?