|
8
Два одинаковых диска в ПроводникеПанель навигации – очень удобная штука в Проводнике (речь идет о панели, расположенной в левой части окна и включенной по умолчанию), так как позволяет перейти в большое количество разделов из любой части вашего компьютера, а также «нырнуть» в другие папки файловой системы без необходимости возвращаться на главную страницу или покидать текущую папку. Система навигации по файловой системе – это одно из множества преимуществ Windows. Разумеется, в ней есть и свои местами странные и не очень особенности, которые устраивают далеко не всех. Дублирование дисков в панели навигации – одна из таковых особенностей. К счастью, как и практически любой другой параметр Windows, эту особенность можно исправить, если перфекционист внутри вас не доволен двумя дисками в панели навигации Проводника. Для справки: если у вас по какой-то причине нет панели навигации в левой части окна, в Проводнике щелкните кнопку Вид и нажмите Область навигации. Установите флажок возле пункта Область навигации, после чего панель появится в левой части окна Проводника. Как убрать дубликат диска в ПроводникеСправедливости ради стоит сказать, что дублирование дисков в панели навигации Проводника – это фича, а не баг. Microsoft специально так сделала, чтобы пользователю было легче работать со съемными накопителями. Каждый раз, когда вы подключаете к своему компьютеру флешку или внешний диск, в панели навигации отдельным пунктом будет отображаться ваш накопитель, вне зависимосии от того, развернут пункт Этот компьютер в панели навигации или нет. Кроме того, он будет доступен в выпадающем списке Этот компьютер. Если вы постоянно держите «Этот компьютер» развернутым (что на самом деле очень удобно), отображение двух одинаковых дисков друг возле друга может немного раздражать. Если к компьютеру подключен лишь один накопитель, дело еще куда не шло, но при подключении нескольких дисков панель навигации может превратиться в самый настоящий хаос. Тут уже страдает не столько перфекционизм, сколько удобство работы с окном. В таком случае удаление дубликатов заметно улучшит ваш опыт работы с окном Проводника. Чтобы исправить дубликаты в панели навигации, вам достаточно удалить один ключ в реестре системы. Делается это очень просто и не должно потянуть за собой какие-то негативные последствия. К вашему сведению: слепое редактирование реестра может повредить вашу операционную систему и нарушить стабильность ее работы. Будьте внимательны при удалении / изменении / добавлении ключей и никогда не делаете это просто так. Всегда убедитесь, что вы знаете, для чего вносите изменения в реестр и как при необходимости вернуть все обратно на свои места. И да, ответственность за ваш ПК лежит только на вас, но никак не на авторе статьи. Для справки: инструкция требует наличия прав Администратора, поскольку предусматривает изменение реестра системы. Прежде всего рекомендуем создать точку восстановления Windows 10. Это делать не обязательно. Считайте это страховкой на случай, если что-то пойдет не так. При неправильном изменении реестра вы сможете быстро вернуть все на свои места. Если уверены в своих силах, можете проигнорировать этот пункт.
Если у вас 32-разрядная Windows, инструкция на этом заканчивается, так как единожды удалив этот ключ, вы устраните дубликаты во всех интерфейсах Windows. На 64-разрядных системах копии дисков будут далее отображаться в других окнах проводника, вроде «Открыть» или «Сохранить» / «Сохранить как». Хорошая новость в том, что удаление одного ключа реестра наведет порядок в остальных разделах.
Как вернуть дубликаты дисков в панель навигации ПроводникаЕсли вы хотите вернуть все в предыдущее состояние (мало ли зачем), можно восстановить созданную ранее точку восстановления или вручную создать удаленные ключи. Для этого откройте Редактор реестра описанным в статье методом, перейдите по адресу Компьютер\HKEY_LOCAL_MACHINE\SOFTWARE\Microsoft\Windows\CurrentVersion\Explorer\Desktop\NameSpace\DelegateFolders и создайте ключ (папку) {F5FB2C77-0E2F-4A16-A381-3E560C68BC83}. На 64-разрядных системах эту же процедуру надо повторить по адресу Компьютер\HKEY_LOCAL_MACHINE\SOFTWARE\WOW6432Node\Microsoft\Windows\CurrentVersion\Explorer\Desktop\NameSpace\DelegateFolders. Иными словами, вам надо проделать ту же самую инструкцию, только наоборот - вместо удаления ключей надо создать их. Перезагрузите компьютер или процесс Проводника. Если не хотите колдовать с восстановлением реестра вручную, можете просто воспользоваться предварительно созданной точкой восстановления Windows. Система сделает все за вас. Как вы можете увидеть, процедура достаточно простая, не требует много времени или больших знаний компьютера. Пара минут и перфекционист внутри вас будет доволен. Комментарии (8)Вы должны быть зарегистрированы для написания комментариев. |

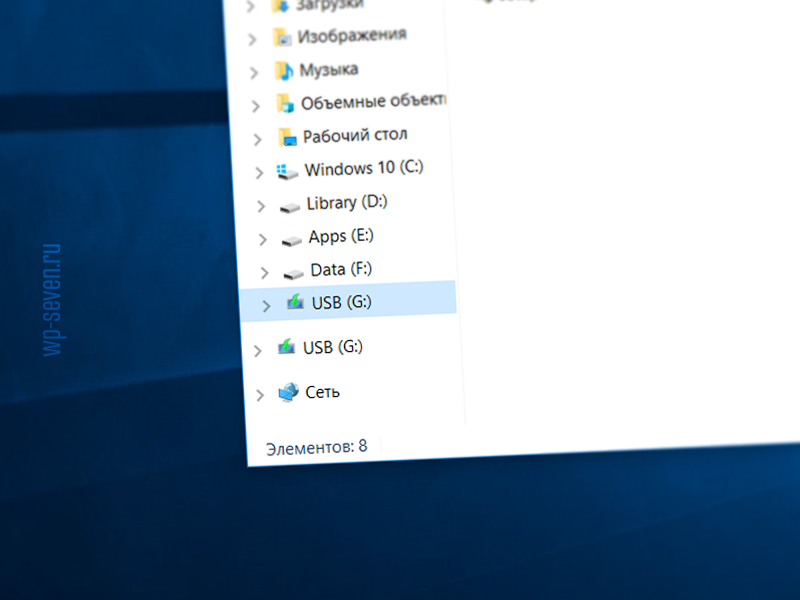
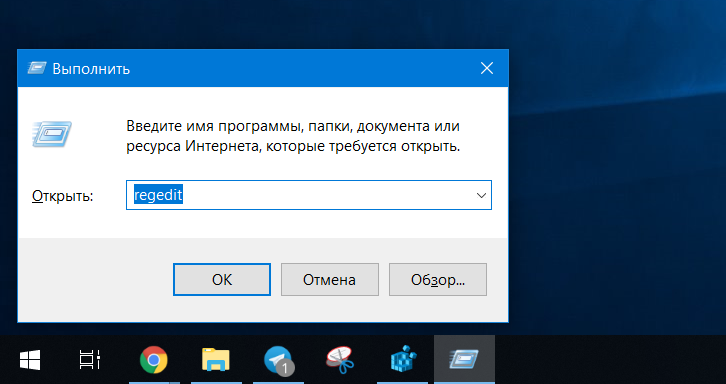
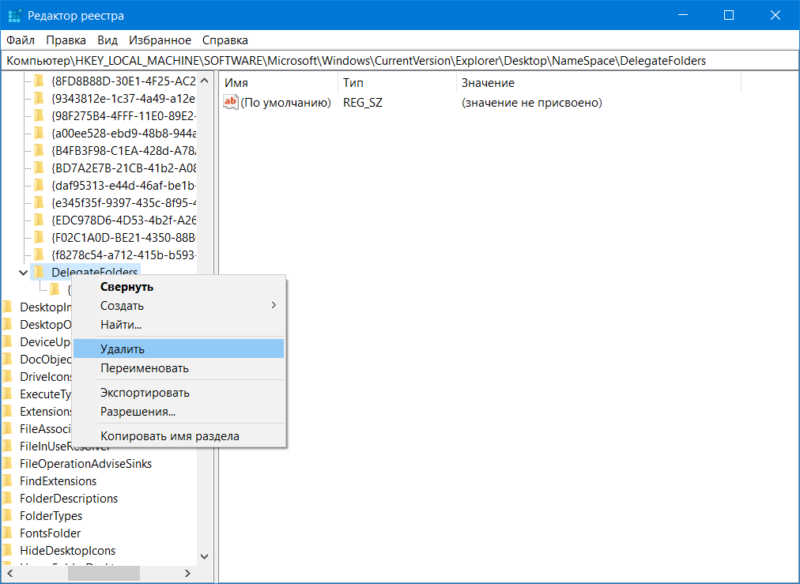
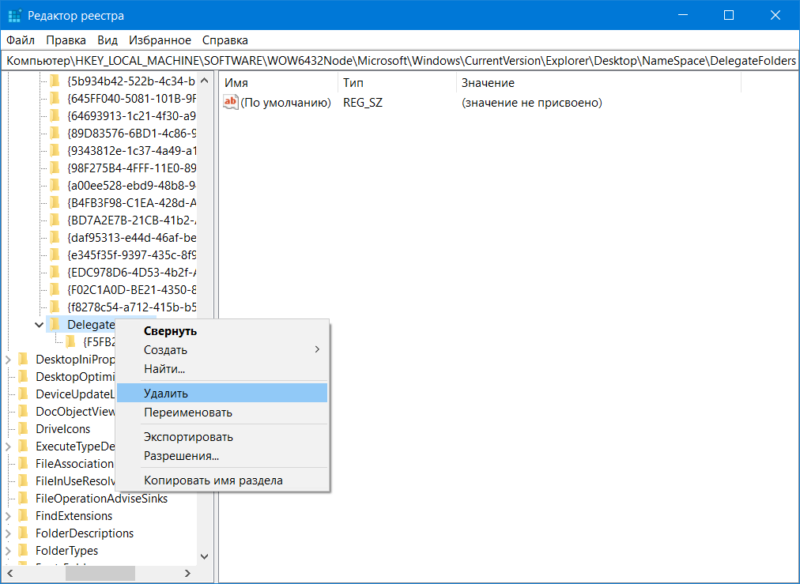


Подскажите пожалуйста, как теперь это убрать. Не могу найти.
перейди на вкладку ВИД и там убери эту область...
Пробовал таже хрень...
Щелкни здесь:
или кнопку над ней. ?
Всем спасибо, помог щелчок на области просмотра повторно.
Пожалуйста.?
Fuck! Я искренне думал, что это баг.
Спасибо сегодня убрал ?