|
22
Как активировать высокоточный трекпад на ноутбукеВсем хорошо известно, что одним из главных преимуществ MacBook по сравнению с Windows-ноутбуками является трекпад. Со временем Microsoft смогла сделать так, чтобы трекпады (или тачпады) стали гораздо качественнее и могли составить серьезную конкуренцию тачпадам MacBook. Для этого были созданы фирменные драйвера Windows Precision Drivers. Тачпады с этими драйверами называются «высокоточными», но их наличие на вашем компьютере зависит исключительно от желания производителя. Даже современные дорогие компьютеры могут оснащаться сторонними драйверами, неспособными обеспечить пользователя высокой точностью и качеством распознания жестов, как у фирменных драйверов Microsoft. Если у вас такой ноутбук и вас не удовлетворяет качество трекпада, можно попробовать установить драйвера Windows Precision и таким образом активировать «высокоточный» трекпад. Предупреждение: эта инструкция предусматривает эксперименты с драйверами устройства и использование драйверов от сторонних моделей компьютеров. Это значит, что никто не может вам гарантировать 100% стабильную работу трекпада. Хотя в общем и целом тачпад может работать (есть большая вероятность, что он станет работать гораздо лучше), часть жестов или функций все-таки может отсутствовать. Имейте это ввиду. На всякий случай мы рекомендуем вам сделать следующее:
Еще одно предупреждение: если вы не уверены в своих силах, лучше не рискуйте здоровьем своего устройства. Помните, что ответственность за любые неполадки с вашим устройством несете только вы. Конечно, этим вы не сломаете свой компьютер (в конце концов, речь идет о софтверных модификациях), но мы обязаны предупредить вас о рисках навредить стабильной работе компьютера. Просто помните об этом. Мы протестировали работу этой инструкции и даже на старых устройствах она оказалась рабочей. Вся суть в том, что все тачпады в принципе одинаковые (грубо говоря). Зачастую их качество зависит от того, какие драйвера использует производитель. Именно поэтому смена драйвера может сделать сенсорную панель вашего ноутбука гораздо отзывчивее и функциональнее. Важно: тачпад вашего компьютера должен поддерживать мультитач. Как и было сказано выше, мы смогли активировать новые драйвера на старом ноутбуке (ему около 8 лет), но, если ваш старичок не поддерживает мультитач, то здесь уже ничего не поделать. К вашему сведению: вам не получится провернуть это дело, если ваша учетная запись не имеет прав администратора и вы не знаете пароль от таковой. Узнайте пароль Администратора, либо убедитесь, что у вашего профиля есть соответствующие права. Как включить высокоточную сенсорную панельДля начала вам понадобится узнать, кто производитель тачпада вашего ноутбука или планшета с обложкой. Делается это убер-просто:
Если у вас тачпад от Synaptics, скачивайте вот этот драйвер. Если от ELAN, тогда вот этот. После загрузки драйвера распакуйте их в любое удобное вам место. Теперь приступайте непосредственно к установке драйвера:
После включения компьютера вы можете зайти в Параметры – Устройства – Сенсорная панель и настроить жесты на свое усмотрение. Там же вы увидите подтверждение, что у вас теперь используется высокоточная сенсорная панель. Обратите внимание, что после перезагрузки некоторых моделей компьютеров тачпад может перестать работать. На других моделях могут наблюдаться аномалии после выхода из режима сна. В таком случае попробуйте обновить свежеустановленные драйверы для высокоточных панелей.
Как восстановить родной драйвер тачпадаЕсть вероятность того, что вся эта затея закончится фиаско. Вы можете столкнуться с багами при пролистывании, клике или даже простом передвижении курсора. В худшем случае тачпад перестанет работать вовсе. Если так, тогда вам надо будет восстановить оригинальный драйвер. Если вы создавали точку восстановления, тогда просто вернитесь на нее. Если нет, тогда установите оригинальный драйвер из сайта производителя, который вы скачали ранее. Он должен заменить собой установленные драйвера для высокоточных тачпадов. Комментарии (22)Вы должны быть зарегистрированы для написания комментариев. |

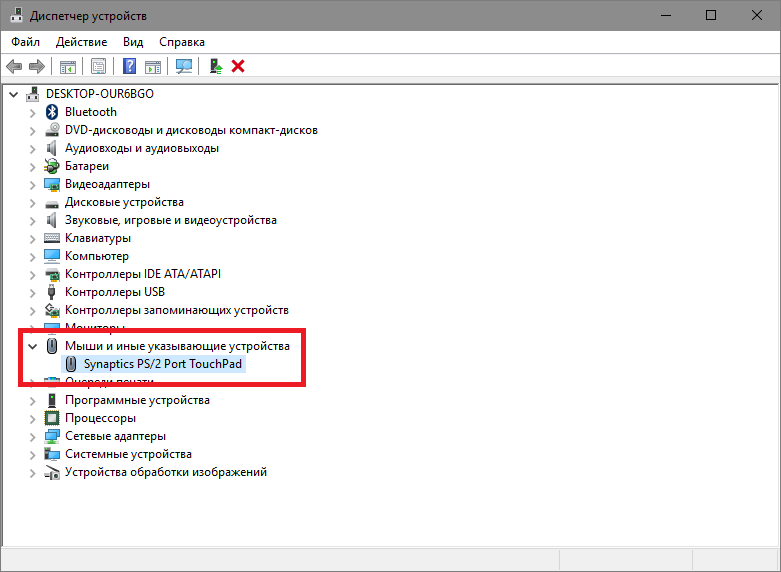
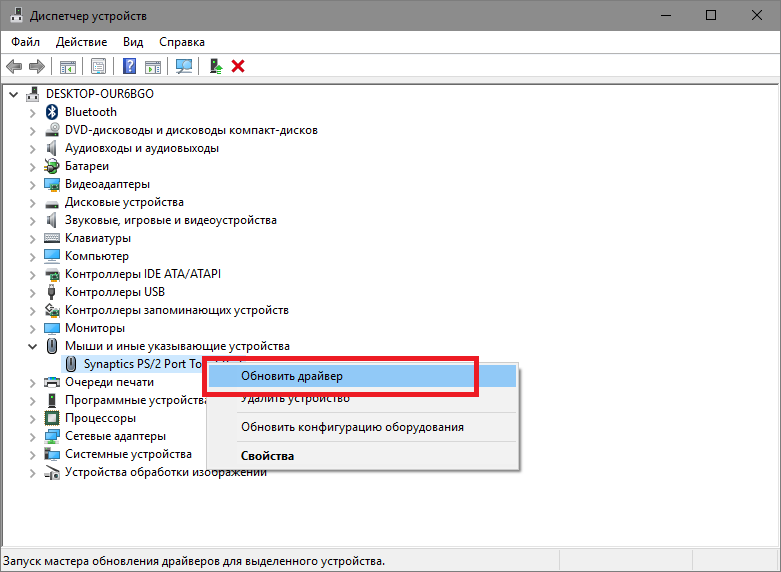
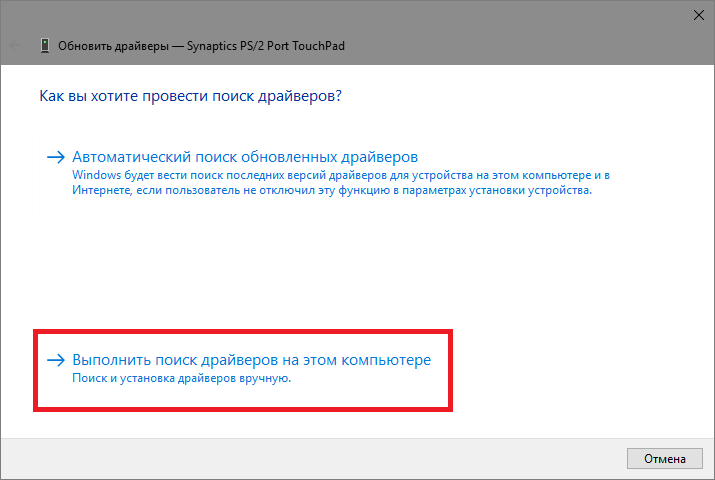
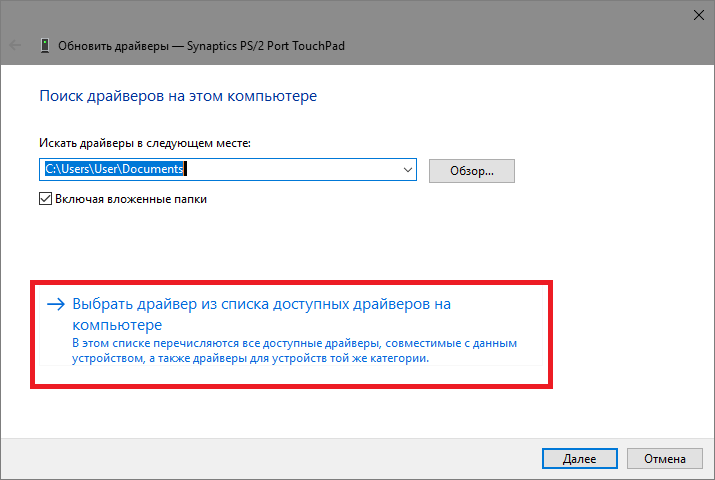
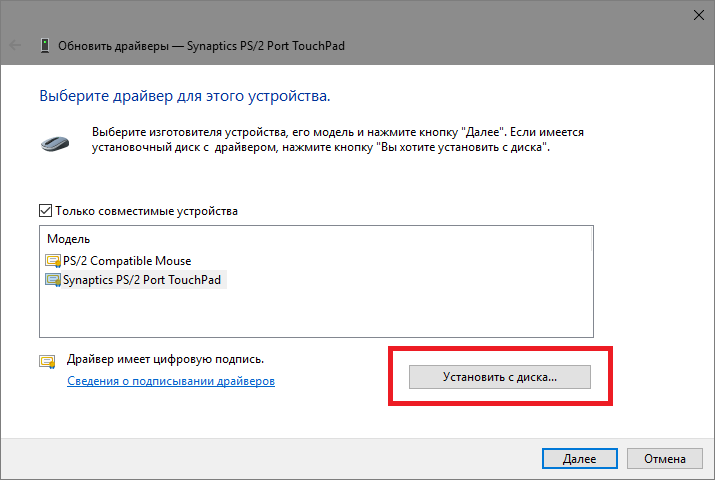
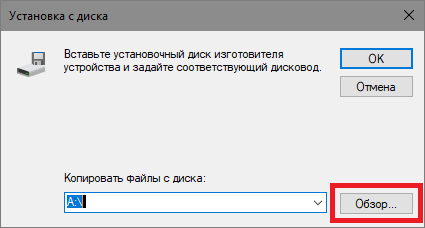
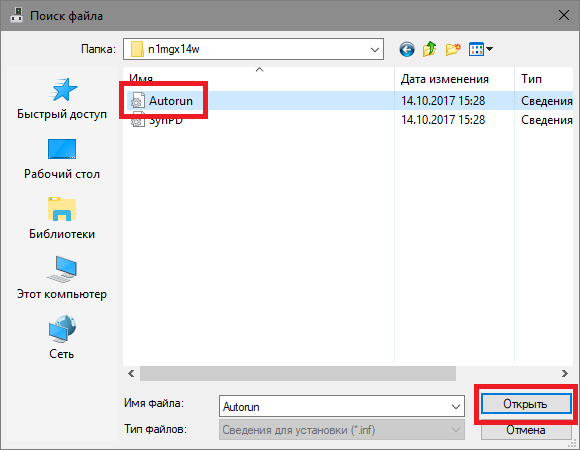
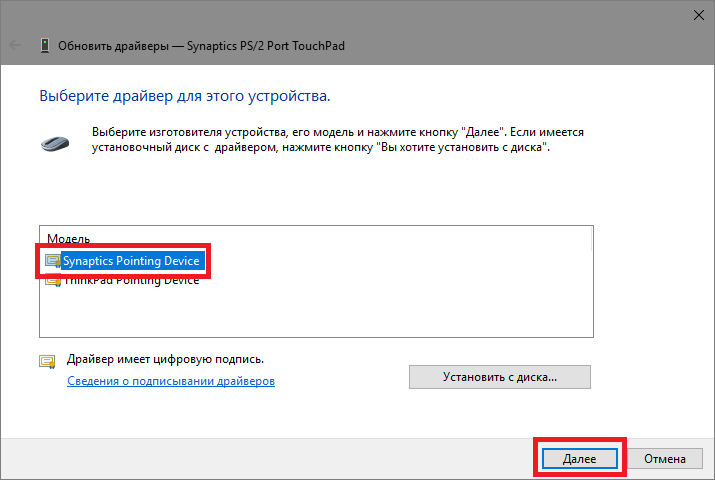
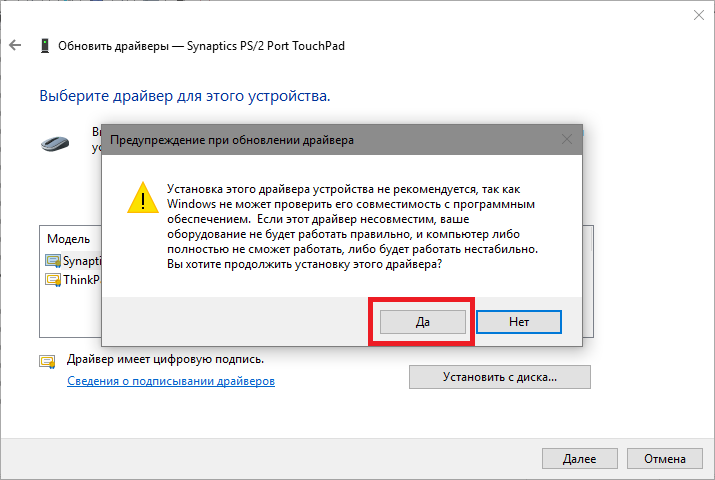
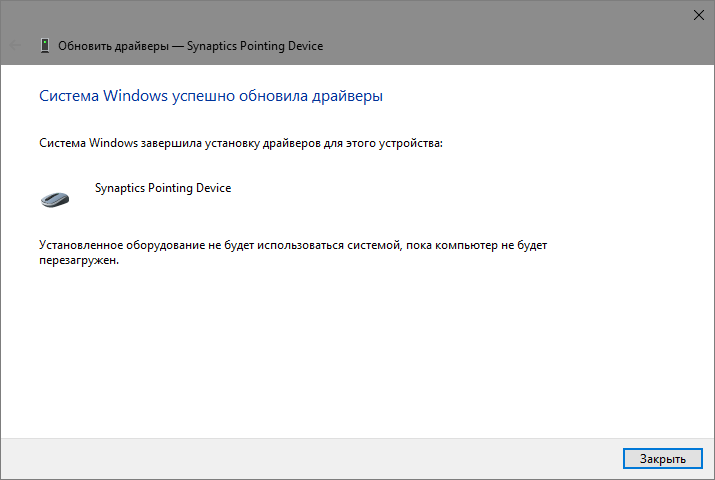
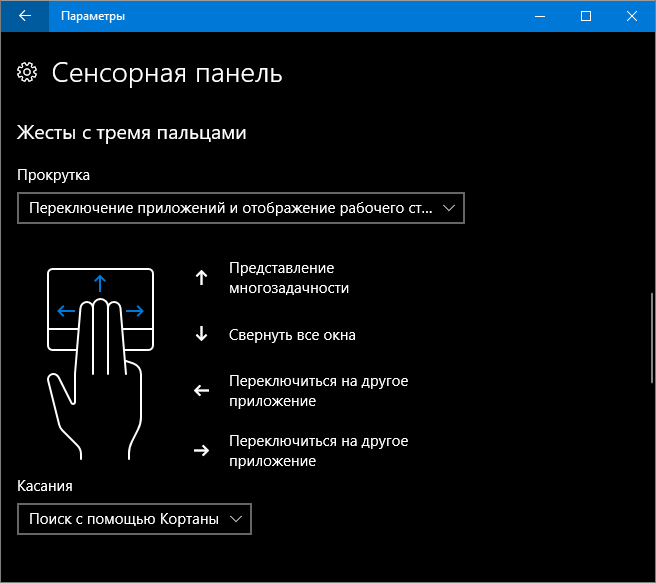


Обратно *
Опечатка.
То еще удовольствие сидеть за тачпадом.
Dave2D выпустил об этом ролик вчера. Совпадение? ?
Спасибо, может когда-нибудь пригодится! ?
Windows Central рассказали об этом где-то месяц назад. Совпадение? Нет тут совпадения.
Куда же Windows без танцев с бубном)
А с драйвером от Асус как быть? Или там все равно. Elan или Synaptics?
Судя по уже относительно старому видео WC, драйвера тачпадов слили с razer'овского и ленововского ноутбуков. Так что не знаю.
Меня и стандартный драйвер synaptics более чем устраивает. Жесты тремя пальцами как на картинке в новости все работают. Касание тремя и четырьмя пальцами тоже. Может эти драйвера Windows precision что еще дают?
Там куча настроек, по крайней мере, у меня большем, чем в родных дровах елана
Ясно, спасибо, буду знать, вдруг когда пригодится.
Там можно настроить жесты тремя и четырьмя пальцами (вверх, вниз, вправо, влево, нажатие) и на каждый жест выбрать действие отдельно, их примерно штук 15 разных
Так это все есть и на родном вроде... Можете сказать или скинуть инфу про то что там меняется..? На Синаптике все это есть же...
Меняется, например, работа ежа-увеличивается не масштаб страницы, а вас подводят к фрагменту сайта, как на сенсорных экранах. То есть меняется способ взаимодействия с UI. На обычном драйвере он устаревший
Спасибо... Попробую...
Пока шаманил с драйверами (на сони работает отлично), прилетела обнова.. Чтото там исправляют однако...
А, да внимание!
---
Чтобы потом не жаловались!
Автор не зря упомянул несколько раз, что оригинальные драйвера должны быть.
Потому что когда я сам с этим развлекался, мне потом, после обновления на следующий фаст билд, приходилось в целом извращаться.
---
Если нет старых драйверов и у вас отказал тачпад-
Жмем Win+X, также как и в инструкции выбираем диспетчер устройств(стрелками на клавиатуре), Жмем J чтобы можно было управлять списком(переведет на принтеры), поднимаемся к мыши, стрелка вправо, открывается меню, в нем опускаемся до тачпада и удаляем драйвер вообще(del). После перезагрузки ноутбук должен подгрузить из интернета оригинальный драйвер.
???
профит
Так и есть)
Дрова от Синаптикса можно скачать на оффсайте http://www.synaptics.com/resources/drivers
Установил поверх своего драйвера ELAN. Вообще ничего не изменилось
Кстати, смотрите какой чудесный баг поймал) перезагрузка не помогает, такая фигня только на домашнем экране
А, вот такой же баг в списке открытых приложений.
Эм у меня этой папки нет и файла на ноуте 1709
у меня до этого работало двумя, тремя пальцами только вертикально. теперь и горизонтально.