|
43
Как управлять курсором мыши с клавиатурыЕсли вы оказались в ситуации, когда мышь не работает или ее тупо нет, управлять курсором можно даже с клавиатуры. Для этого в системе предусмотрен ряд настроек специальных возможностей. Он называется Упрощение работы с мышью и позволяет вам перемещать курсор с помощью цифрового блока клавиш, делать двойной клик и даже drag-and-drop. Примечание: чтобы функция управления курсором с клавиатуры работала, вам понадобится клавиатура с отдельным цифровым блоком клавиш. Отключать мышь для проверки работы этой функции не обязательно. Как включить управление курсором с клавиатуры в Windows 10Как и большое количество других параметров, эта опция активируется как из приложения Параметры, так и з классической Панели управления. Первый вариант проще, но во втором случае вы получите доступ к большему количеству настроек, что позволит настроить этот процесс под собственные предпочтения. Самый быстрый способ - сочетание клавиш Левый Alt + Левый Shift + Num Lock. Это аварийная комбинация, которая избавит вас от необходимости пытаться открыть настройки или панель управления без мыши. Система выдаст предупреждение об активации управления курсором с клавиатуры и вам надо только нажать на Enter, чтобы подтвердить выбор. После этого можно уже использовать цифровой блок для перемещения курсора. Активировать эту функцию можно и другим способом:
Теперь можно использовать кнопки 2, 4, 6 и 8 для перемещения курсора вниз, влево, вправо и вверх, а также 1, 7, 9 и 3 для перемещения курсора по диагонали. Учтите, что по умолчанию система включит управление курсором только при включенном Num Lock. Это значит, что в других приложениях вы не сможете вводить числа с цифрового блока (в Word или в браузере, например), поскольку теперь эти кнопки будут ответственны не за ввод знаков, а за управление курсором. Также курсор не будет двигаться, если Num Lock отключен. Система работает предельно просто: чем дольше вы жмете кнопку, тем быстрее перемещается курсор. Чтобы увеличить его скорость, включите настройку Использовать Ctrl для ускорения и Shift для замедления движения. Это поможет вам быстрее перемещать курсор по экрану, но потребует зажимать Ctrl для увеличения скорости или Shift для замедления. Как настроить управление курсором с клавиатуры в WindowsВ Параметрах Windows крайне скудный набор для настройки этой функции, поэтому рекомендуем заглянуть в Панель управления, чтобы посмотреть дополнительные параметры.
Здесь вы можете активировать управление курсором с помощью клавиатуры. Для этого поставьте отметку возле Включить управление указателем мыши с клавиатуры. После этого можно будет использовать клавиатурный блок для перемещения курсора. Кроме того, отсюда можно отключить управление указателем с клавиатуры при помощи сочетания клавиш Alt + Shift + Num Lock. Но отключать этот параметр не стоит, поскольку он используется для включения управления курсором с клавиатуры, когда мышь не подключена. Как вариант, можно отключить предупреждение включения режима и подачу звукового сигнала. Другой важный параметр – скорость перемещения указателя. Никому не хочется держать кнопку зажатой полчаса, чтобы перетащить курсор с одного края в другой. Поэтому есть смысл увеличить скорость с помощью двух ползунков. Один определяет максимальную скорость, другой – скорость ускорения. Чем дольше вы будете держать кнопку перемещения, тем быстрее будет перемещаться курсор, а чем выше параметр «Ускорение», тем быстрее / медленнее будет двигаться курсор при зажатых кнопках Ctrl / Shift. Для включения функции ускорения или замедления вам надо установить отметку возле Ctrl - ускорение, Shift - замедление движения. Раздел Другие параметры позволяет вам настроить режим в зависимости от состояния клавиши Num Lock, а также включить или отключить отображение дополнительной иконки в системном трее, которая показывает состояние режима управления курсором с клавиатуры. Как управлять указателем мыши с клавиатурыКогда вы нашли, как включить управление курсором с клавиатуры, надо разобраться в том, какие клавиши отвечают за те или иные действия.
За клик мыши отвечает клавиша 5. Она может быть правой, левой или обеими одновременно. Сначала надо включить нужную вам кнопку, а затем использовать 5 для «нажатия». Для смены этого параметра надо использовать следующие кнопки (без квадратных скобок):
Перетаскивание элементов:
Конечно, CS: Go так не поиграешь, но на черный день этот режим поможет вам работать с компьютером даже без мыши. Комментарии (43)Вы должны быть зарегистрированы для написания комментариев. |


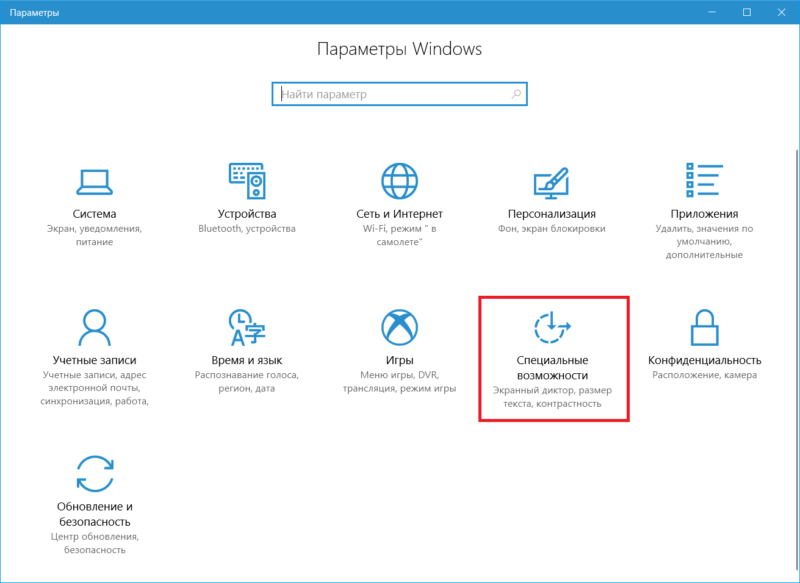
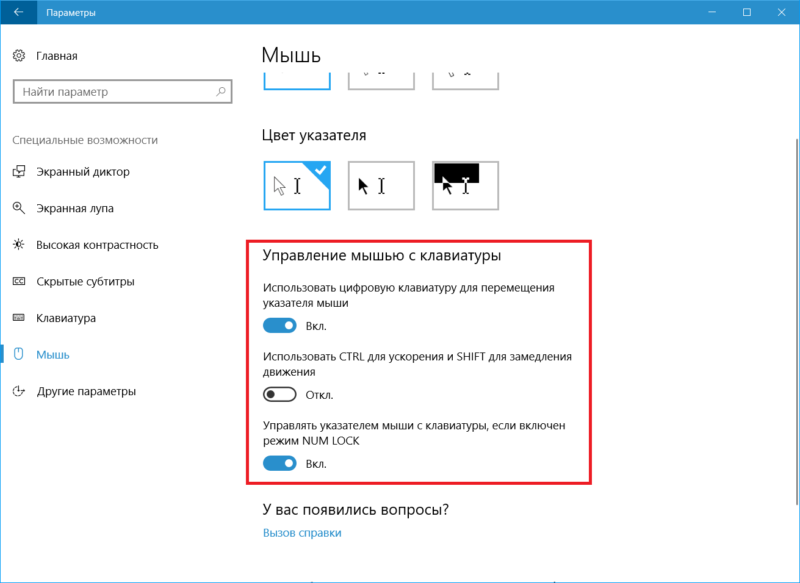

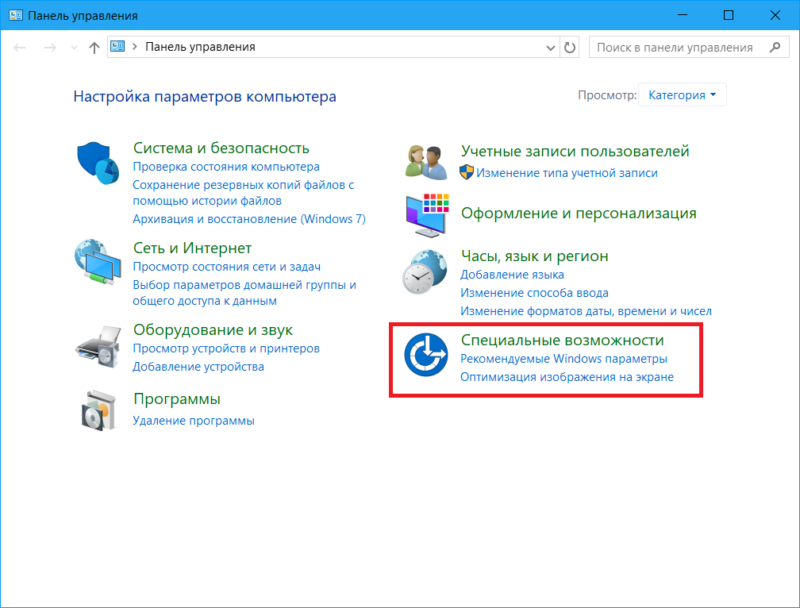
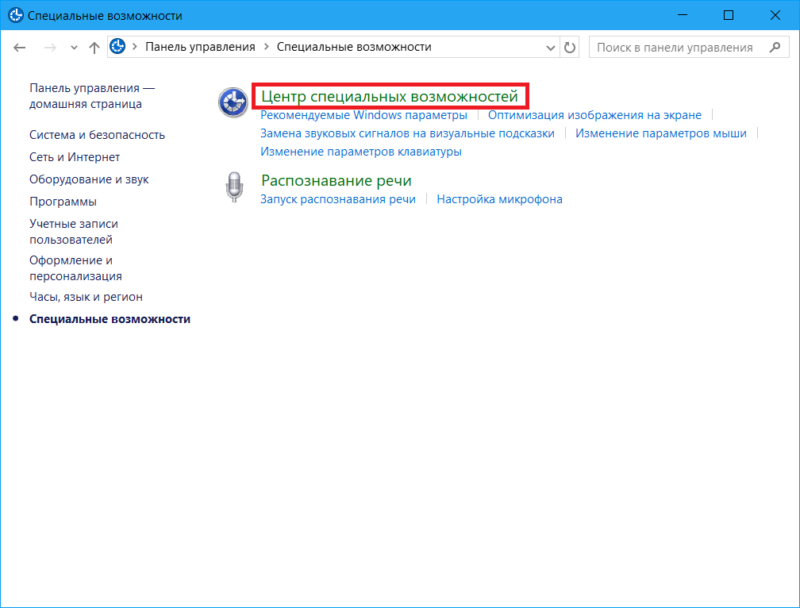
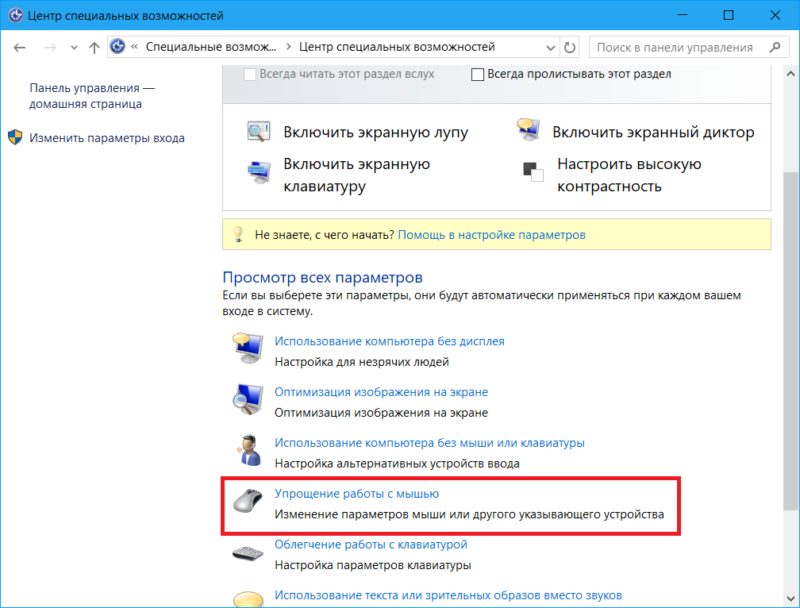
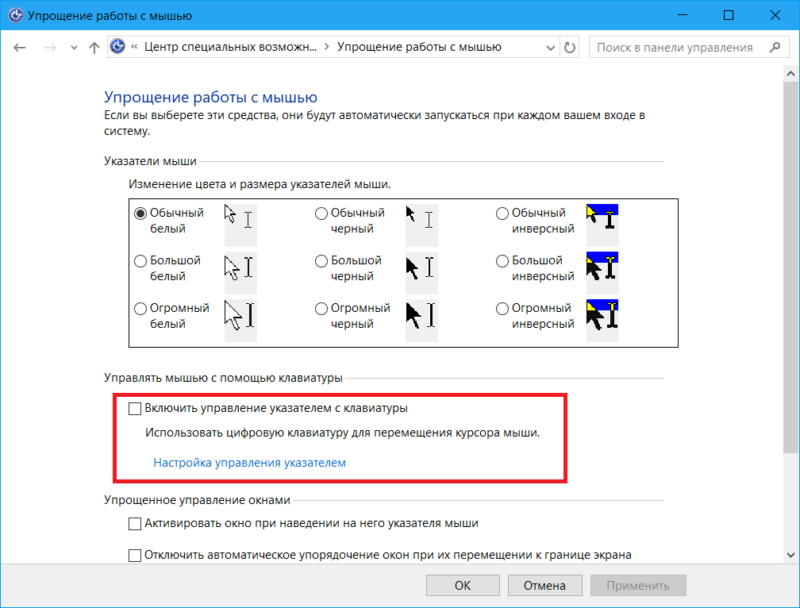
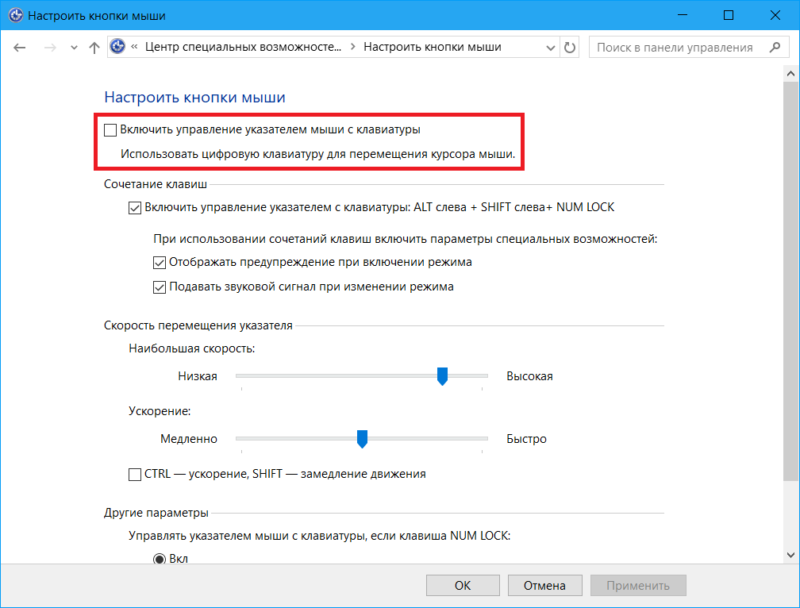
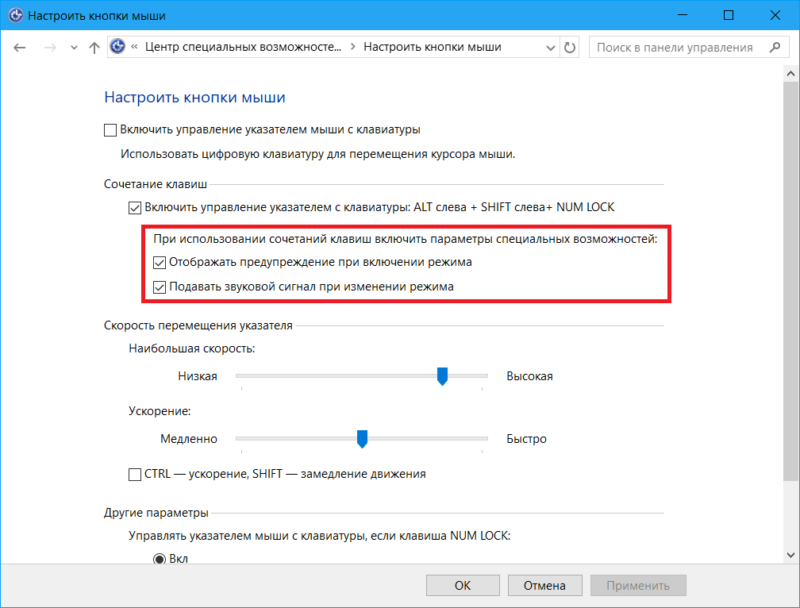
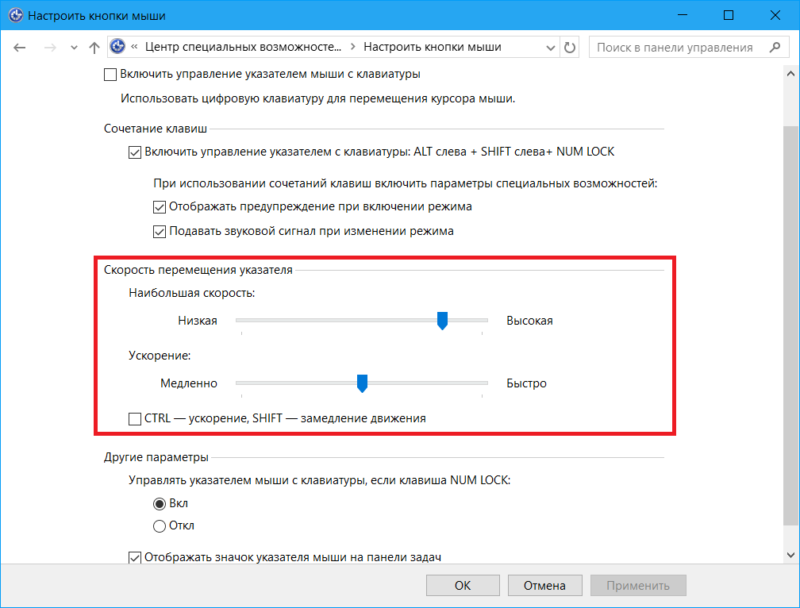
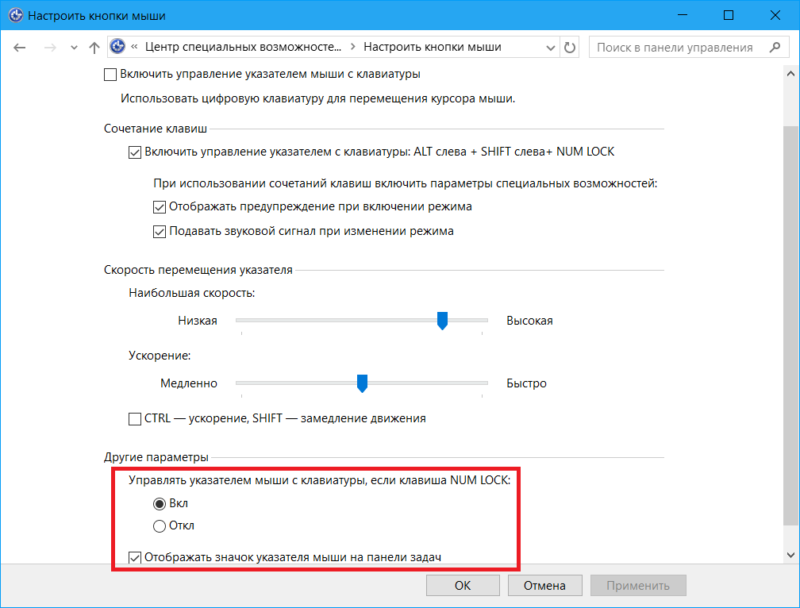


А как отключить?
Кстати зачет!!!! Я на семерке лет 6 назад вирусняк хапнул , курсор был только в низу экрана , а мышь перестала им управлять , пришлось долго мучатся чтоб хоть что смог сделать , в итоге переустановка системы , а так знал бы инструкцию и глядишь всё бы хорошо было
Без комментариев.
Что-то опять не так?
Ну как у человека, у которого какашка вместо аватарки, может быть все в порядке или, что то так?
Он же сам предложил написать эту инструкцию)
Подозреваю он хотел другое написать) о вот моя инструкция! Но затем удалил все символы и написал то, то написал)))
Я пожалуй все-таки сменю аватарку.
не думаешь сделать возможность отключать советы и подсказки?)))
Комменты в них имеешь виду?
А еще лучше показывать только посты от конкретных авторов
не
раздел новостей с таковым названием
Ну так проще тогда уж в настройках сделать категорию на главной по-умолчанию. Выбрал новости и читай новости при заходе в клиент. Либо сохранять последнюю выбранную
так можно вывести список всех рубрик и наставлять галок что показывать)
Ну или так :)
Вот это будет полезным
Одна из самых полезных инструкций!) зачет и в избранное!)
Олдфаги кровь вытирают...
Лучше бы пилили ?
?
Очень полезная штука когда родители забирают мышь, в свое время очень помогло ?
Обновление Monument 2.2.926.0 убило браузер наповал.
Ты об этом?
Ага, вообще запускаться перестало
Я кроме размазанного текста ни чего не заметил?
Вообще не стартует.
У меня 2.2.928.0 почему-то
Не обновляйся! Сломали браузер.
Хотя у тебя версия новее, судя по циферкам. Странно.
Так я об этом
Инсайдер?
Да, фаст. Но вряд ли это имеет значение.
Сегодня обновился. Уже удалял, заново устанавливал - не стартует.
Ну хз... Может волнами как то обновляют?
У меня адресная строка вообще правильно не работает(
Вроде пашет
Ну пахать-то пашет, но у меня на Enter зачастую не реагирует. До обновы все стабильно было
Аааа, вон как... Я много ещё не тиранил его после обновы
Попробуй, вдруг это только у меня так. Я вчера не выдержал и сделал таки сброс.
Три сайта подряд набрал. Норм.
Ну, видимо, пофиксили уже.
Не исключено
Может сгодиться. Спасибо, Тарас
Спасибо Тарас. Статья полезная. Однозначно в избранное.
Статья полезная! Респект! Но что со Skype? Запускается, но внутри пустота, при попытке создать новый чат, просто вылетает, при попытке написать смс из контакта, выдаёт какую то хрень, в адресе получателя...