Практически каждый пользователь Windows-компьютера знает, что хранить все свои файлы на системном разделе C: - плохая примета. Поэтому разбиение диска на отдельные разделы является весьма важным делом, которое в определенный момент может предотвратить потерю данных, засорение операционной системы и другие неприятности. Кроме того, необходимость разделить диск на несколько у вас возникнет в тот момент, когда вы захотите установить себе вторую операционную систему, к примеру.
Существует много различных инструментов и способов, с помощью которых вы можете разбить жесткий диск в Windows 10. В этой статье мы рассмотрим только те, что предустановлены в операционную систему. Иными словами, вам не понадобятся сторонние утилиты для того, чтобы разделить диск на своем компьютере.
Примечание: все манипуляции в этой инструкции выполняются на учетной записи с правами Администратора. Ваш профиль дложен иметь соответствующий уровень прав доступа. В противном случае вам понадобится пароль от учетной записи Администратора.
Как разделить системный диск без потери данных в Windows 10
Windows 10 (эта инструкция применима также для Windows 8.1, Windows 8 и Windows 7) обладает встроенным механизмом управления всеми подключенными к компьютеру дисками. Из него и будет выполняться разбиение вашего накопителя на отдельные тома. При этом вы можете разделить как системный диск, так и любые другие подключенные накопители.
- Нажмите Win + X и выберите Управление дисками. Опциональный вариант: нажмите Win + R и введите diskmgmt.msc.
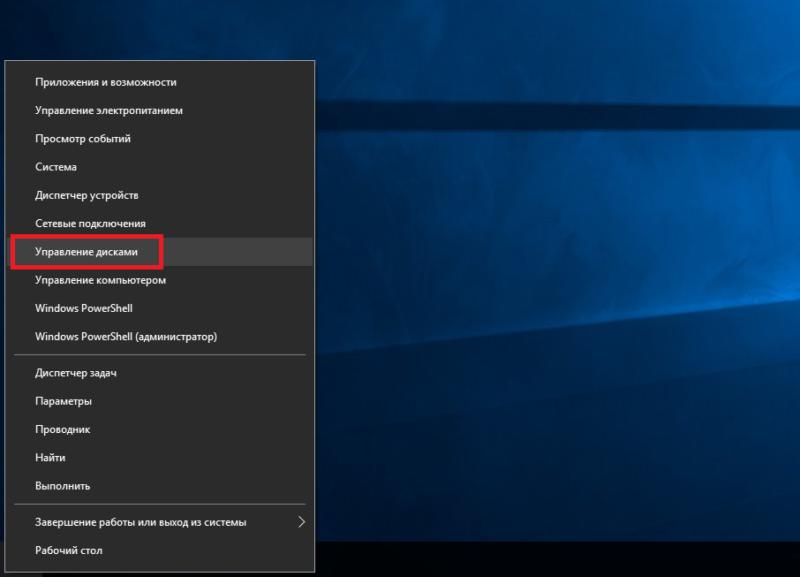
- Откроется интерфейс управления дисками. В верхней части вы увидите все доступные в системе тома. В нижней части наглядно отображаются подключенные физические накопители, а также их структуру.
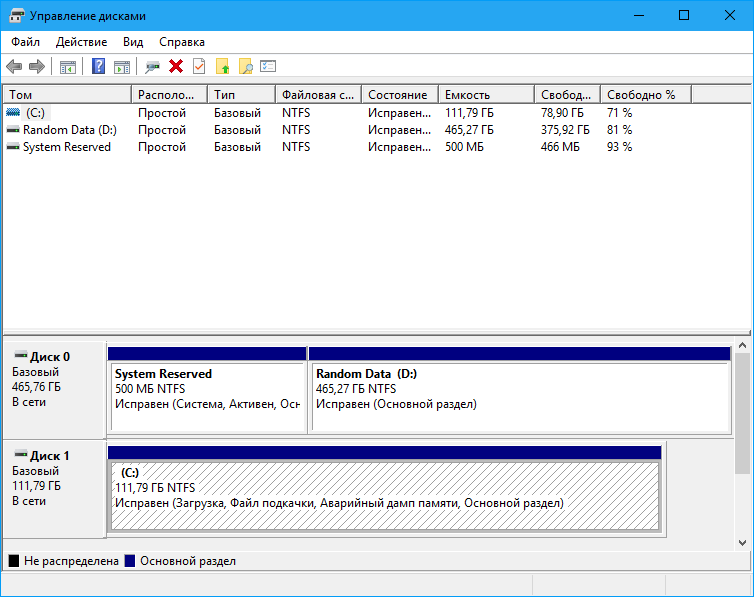
- Нажмите правой кнопкой по накопителю, который вы хотите разделить. В контекстном меню выберите Сжать том. Эта процедура «отщипнет» от диска часть нужного вам объема, из которого потом можно сделать один или несколько дополнительных томов. Примечание: данные на разделяемом томе не будут утеряны, поэтому вы можете смело изменять даже тот накопитель, где сохранены ваши файлы.
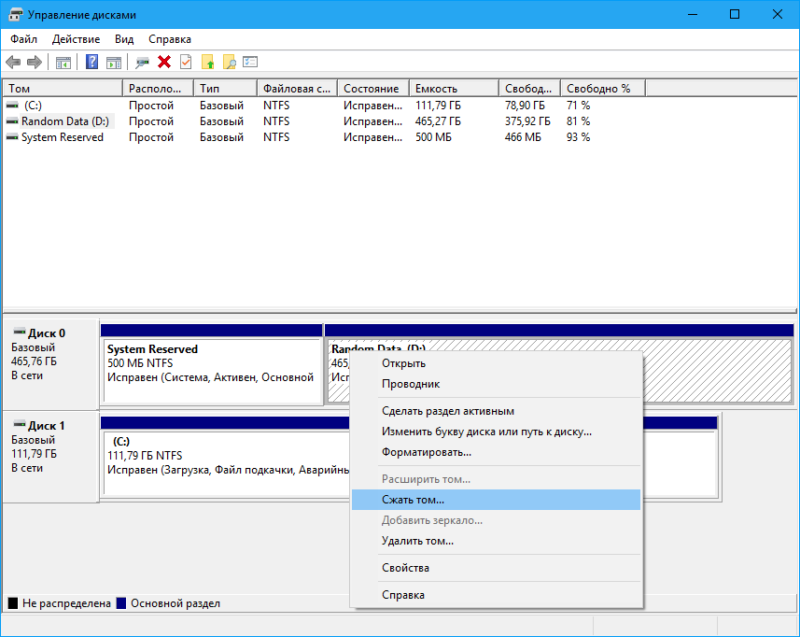
- На следующем окне вам надо указать в третьем окошке размер пространства, которое будет отделено. Обратите внимание на верхние два параметра. Первый показывает текущий общий размер, а во втором числится максимальный объем, который можно отделить. Превышать этот показатель нельзя. На скриншоте выше видно, что из 476 437 Мб пользователь может сжать максимум 384 920 Мб. Введите нужный вам объем в Мб. При этом не забывайте, что 1 Гб = 1 024 Мб. Затем нажмите Сжать.
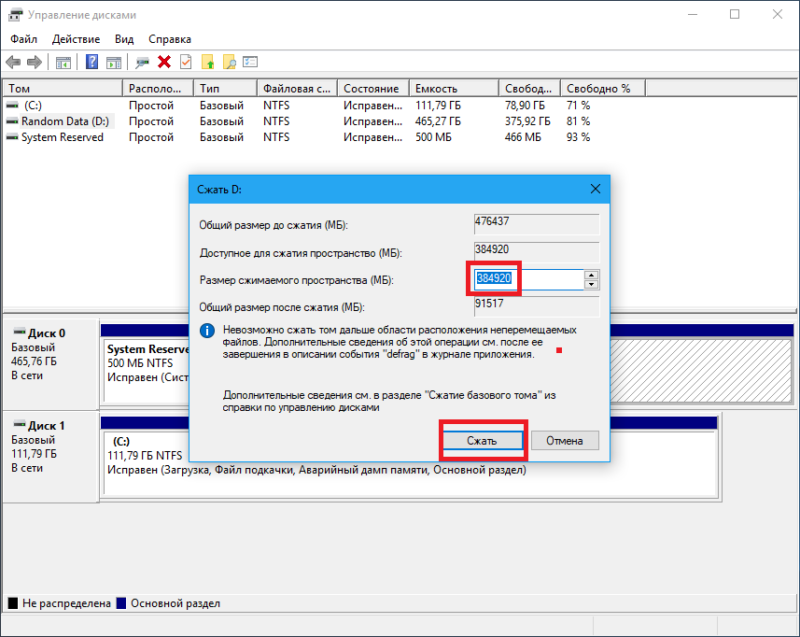
- После этого структура диска будет изменена и на схеме появится область, отмеченная черным цветом. Это пустое, не распределенное место. Из него надо теперь сделать пригодный к работе NTFS-том.
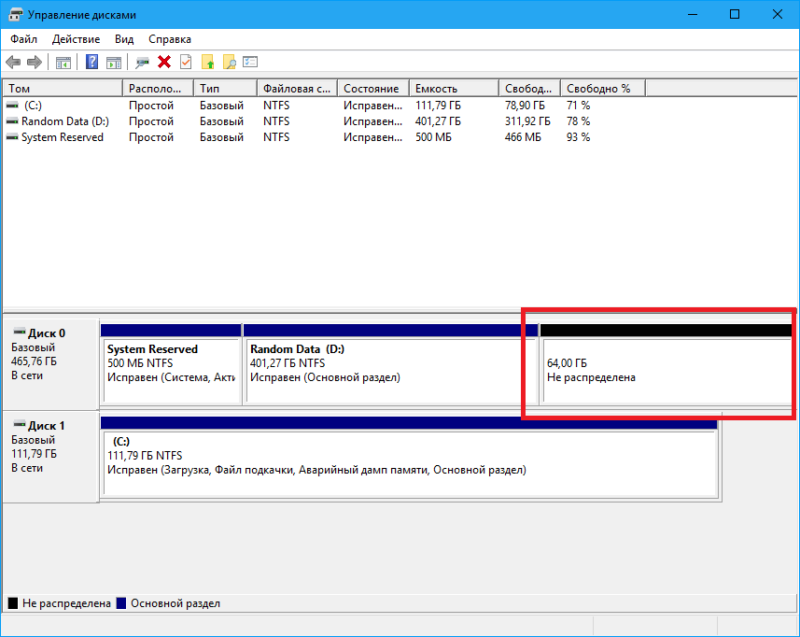
- Нажмите на правую кнопку мыши по черной не распределенной области. В меню выберите пункт Создать простой том.
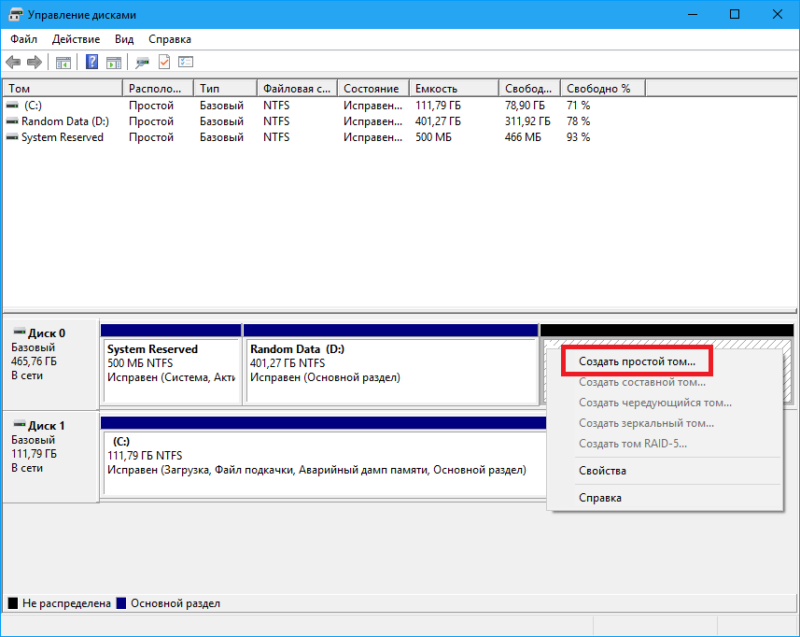
- На первом шаге мастера создания простых томов нажмите Далее, а затем укажите размер для вашего тома. Это может быть любой объем, не превышающий размера не распределенного сектора и не меньше 8 Мб. Пропишите размер в окошко Размер простого тома (МБ). Сведения записываются в мегабайтах.
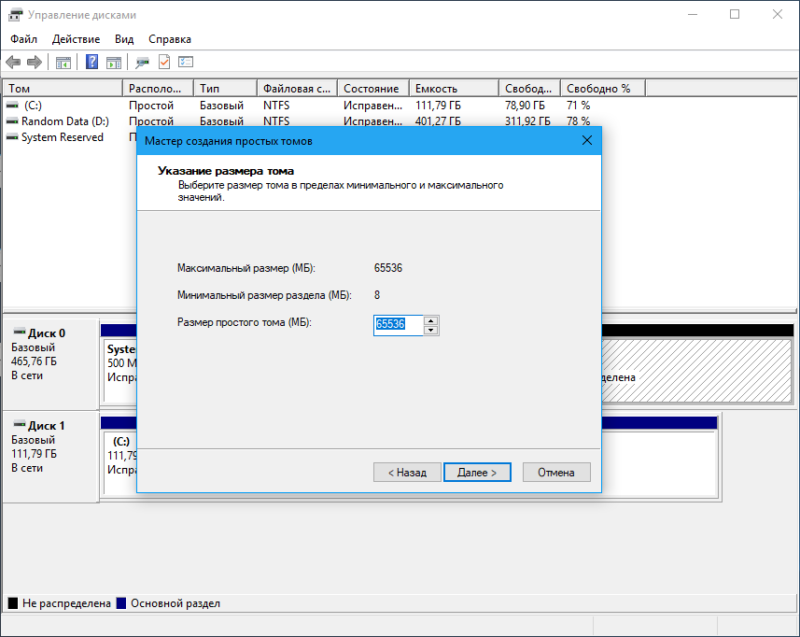
- Следующий пункт – назначение буквы для диска. Это необходимо сделать, чтобы ваш том корректно отображался в Проводнике Windows. Выберите любую букву, которая вам нравится. Уже занятые буквы повторно выбирать нельзя, для этого надо сначала сменить буквы для существующих дисков.
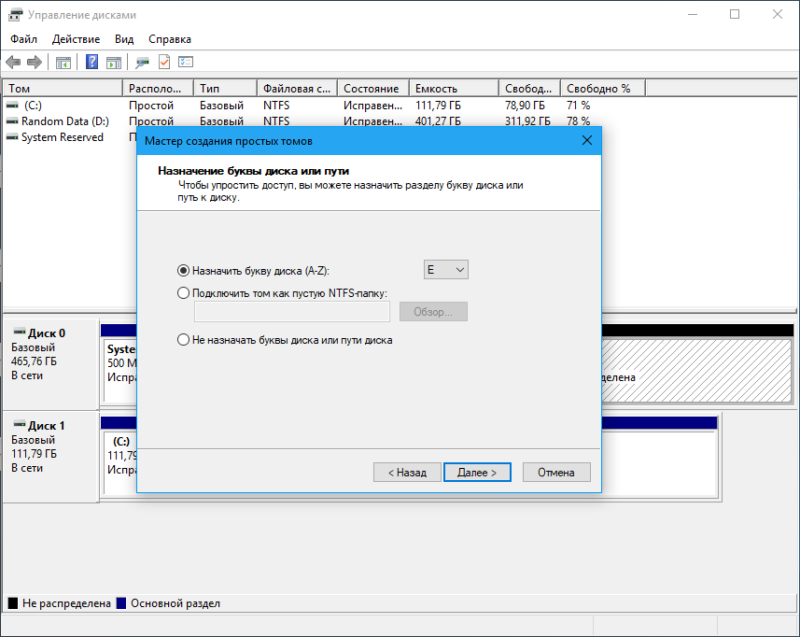
- Перед завершением создания отформатируйте созданный том. Выберите тип файловой системы NTFS, размер кластера (оба значения можно оставлять по умолчанию) и назовите ваш раздел по своему усмотрению.
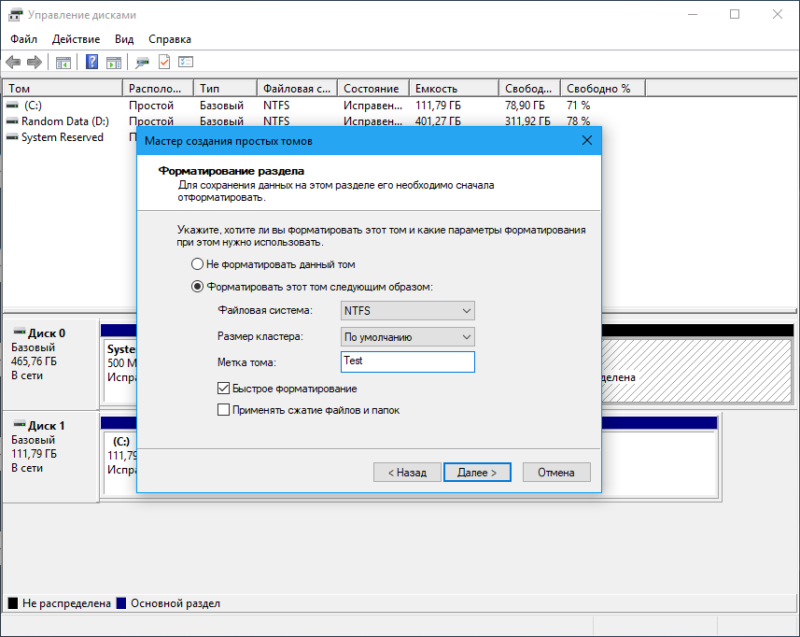
- Пересмотрите заданные параметры на последнем окне, после чего нажмите Готово. Система выдаст уведомление, что к компьютеру подключен новый накопитель, готовый к работе.
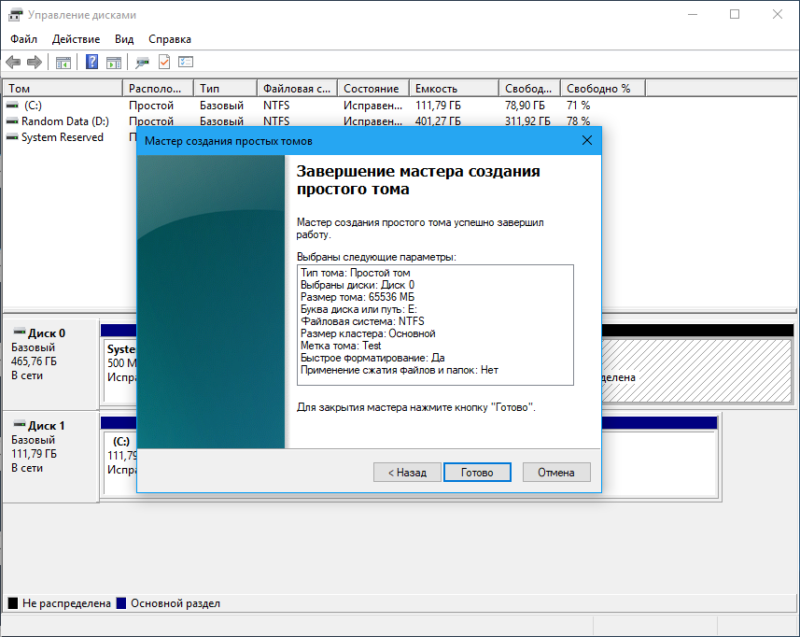
Как разделить диск в Windows с помощью командной строки
Первый метод разделения дисков в Windows весьма дружелюбен к простым пользователям и даже новичкам. Разделение диска через командную строку – уже менее очевиден и более сложный способ. Тем не менее, с помощью командной строки вы также само сможете разделить диск C на две части, либо любой другой раздел или накопитель.
- Откройте меню Пуск и введите в поиск cmd. В поисковой выдаче вы увидите командную строку. Нажмите по ней правой кнопкой мыши и выберите Запустить от имени Администратора.
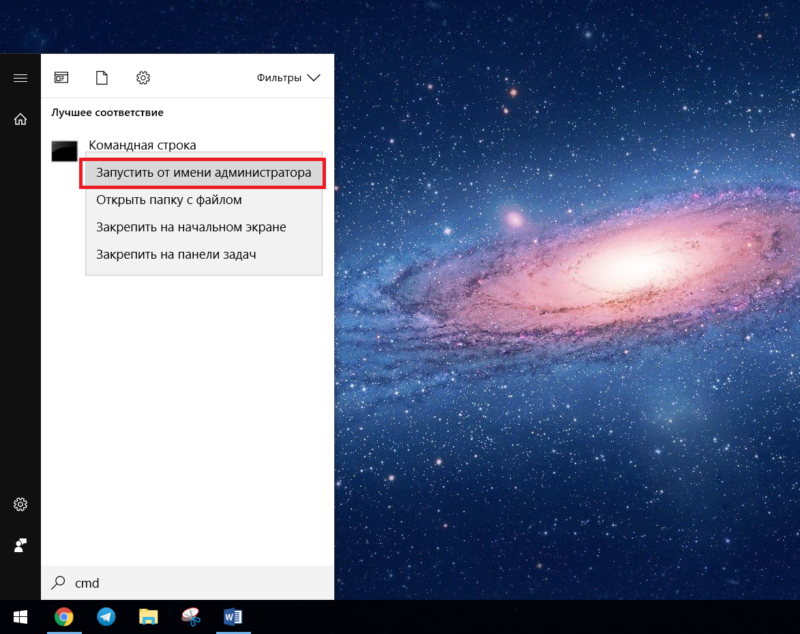
- Введите команду Diskpart и нажмите Enter. Затем введите List Volume. Откроется список доступных накопителей.
- Вам надо теперь выбрать номер тома, который вы будете разделять. Ориентируйтесь по буквам и названиям разделов. К примеру, мы разделяем диск D:. На скриншоте видно, что этот том имеет номер 1. Введите команду Select Volume #. Вместо # укажите номер вашего раздела. В данном случае – 1.
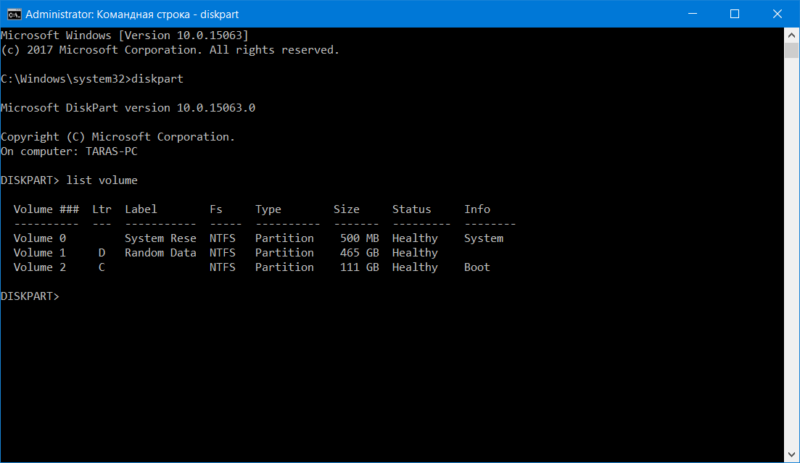
- Следующая команда – shrink desired=XXXX. Вместо XXXX введите нужный вам объем в мегабайтах. К примеру, 65 5365 (64 Гб). Это будет выглядеть как shrink desired=655365. Нажмите Enter. Система сообщит об успешном отделении выбранного размера.
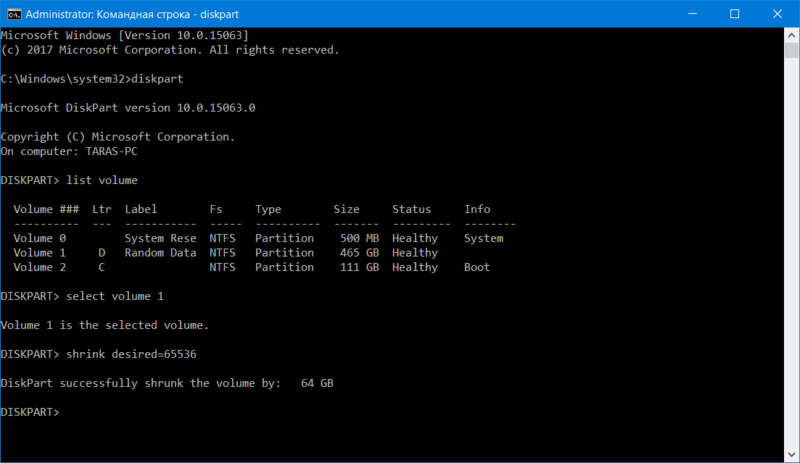
- Снова введите list disk и выберите носитель, на котором расположены разделяемые разделы. Ориентируйтесь по размеру. Неразделенное пространство будет отображаться в столбце свободно. Введите select disk #. Вместо # - номер диска с неразделенным пространством.
- Далее пропишите команду create partition primary. После ее выполнения надо отформатировать созданный том. Используйте для этого команду format fs=ntfs quick.
- Последний шаг – назначение буквы. За эту процедуру отвечает команда assign letter=X. Вместо X введите любую букву латинского алфавита. Учтите, что буква не должна использоваться другим накопителем.
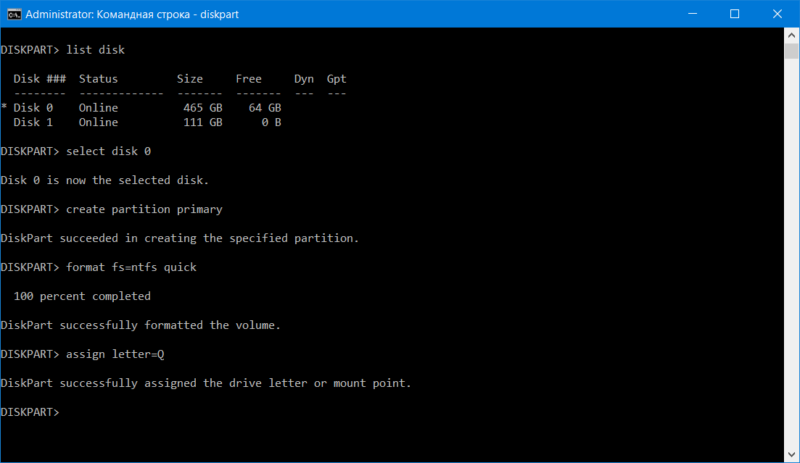
- Если все правильно, Windows сообщит о подключении созданного накопителя.
Как разделить диск во время установки Windows
Максимально простой и эффективный способ, который позволит вам подготовить накопители еще на этапе установки Windows. Значительным его недостатком является тот факт, что диски нельзя разбить без форматирования. Если вы разделяете накопители в интерфейсе установки Windows, все записанные на них данные будут перманентно удалены. Имейте это в виду. Более подробно эта процедура описана в инструкции "Как переустановить Windows 10".
- Во время установки Windows вам надо выбрать тип установки Выборочная: только установка Windows. После этого система спросит, где вы хотите установить Windows.
- Нажмите на доступные диски и в меню выберите Удалить. В конечном итоге у вас должно отображаться Незанятое пространство на диске.
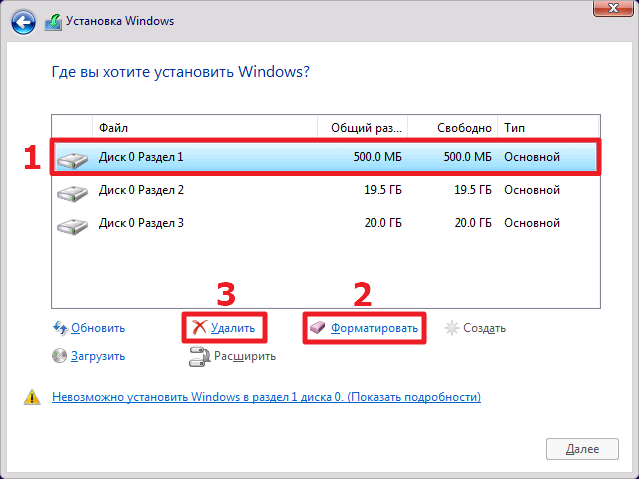
- Нажмите Создать и укажите размер для вашего диска в мегабайтах.
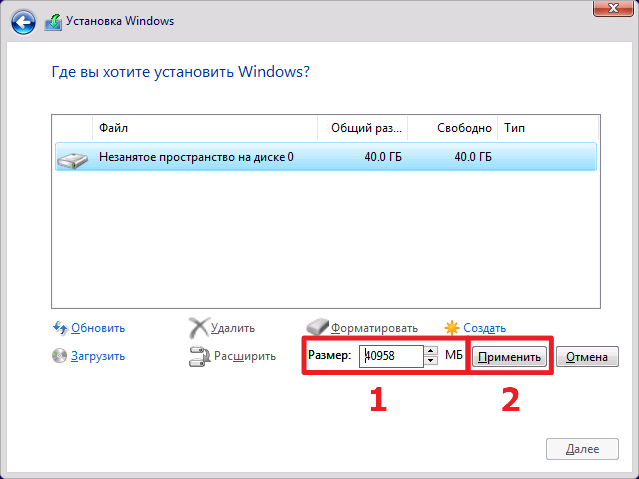
- Для создания второго диска снова нажмите на Незанятое пространство на диске, а затем Создать.
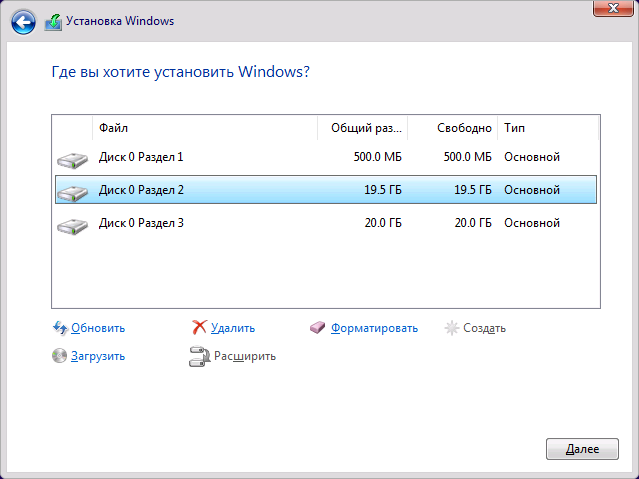
Как удалить раздел жесткого диска в Windows
Предположим, вам надо не разделить, а объединить два диска воедино. Делается это через ту же утилиту управления дисками.
Примечание: объединить разделы без потери данных стандартными инструментами нельзя. Один из дисков в любом случае будет очищен. Чтобы случайно не удалить важные файлы, перенесите их на раздел, который будете расширять или другой накопитель.
- Нажмите правой кнопкой мыши по тому, который подлежит удалению. В меню выберите Удалить том.
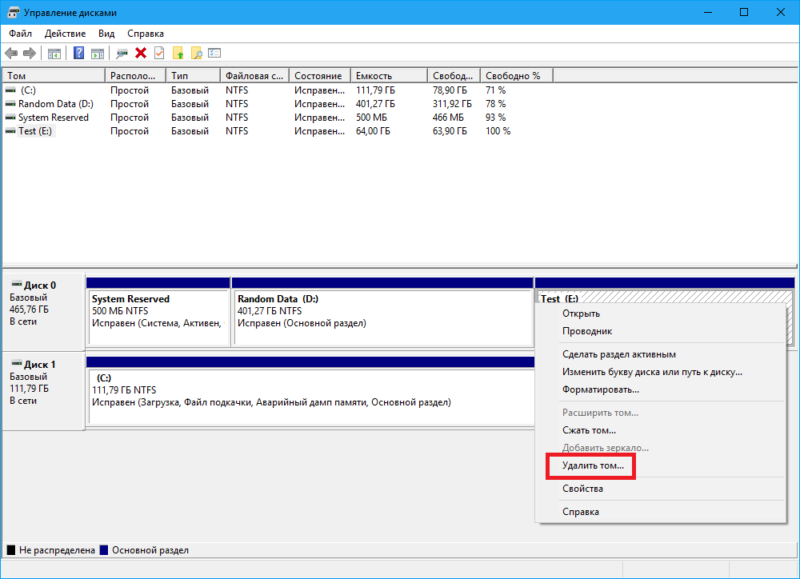
- Подтвердите свое действие, после чего диск превратится в нераспределенное пространство на накопителе.
- Теперь нажмите правую кнопку мыши по диск, который надо расширить. Выберите в меню Расширить том.
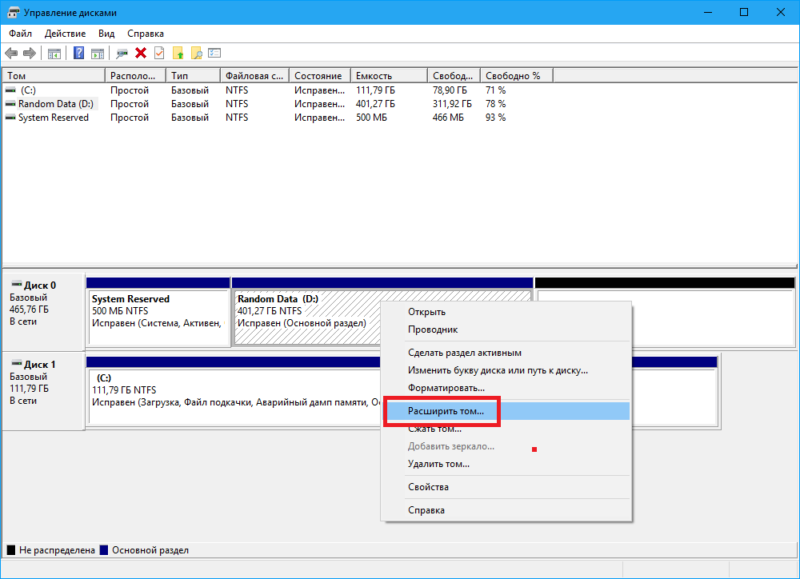
- На втором этапе мастера расширения тома вы увидите два окошка. В правой части будет отображаться свободное пространство, которое можно добавить в существующий том. Чтобы добавить все место в раздел, просто выделите его в правом окне Выбраны: и нажмите Далее. Как вариант, вы можете добавить нужное вам количество из доступного пространства. Для этого введите объем в мегабайтах в окошко Выберите размер выделяемого пространства (МБ).
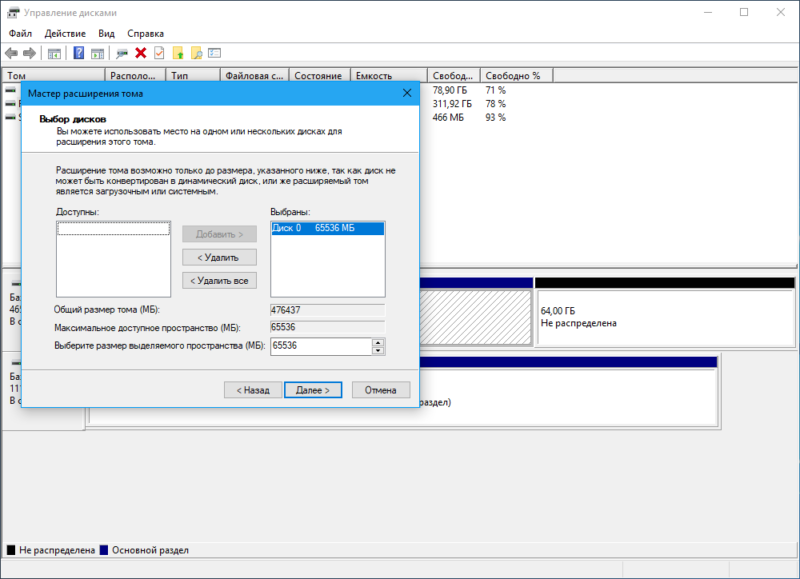
- На последнем окне нажмите Готово.
Таким образом можно создать любое количество дисков в рамках объемов вашего накопителя или же соединить их в один.

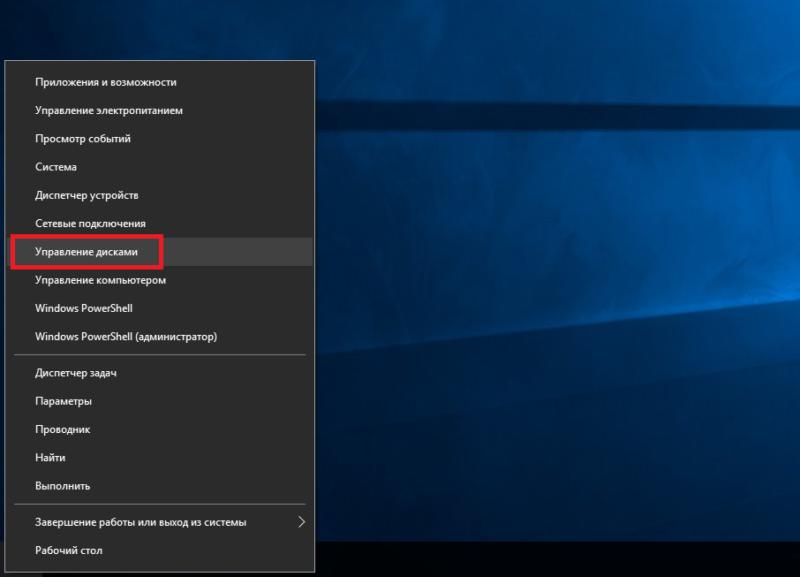
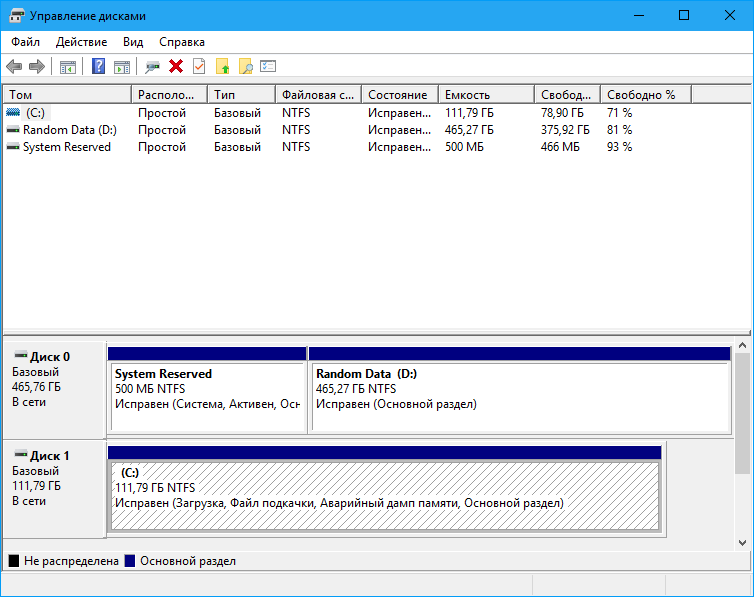
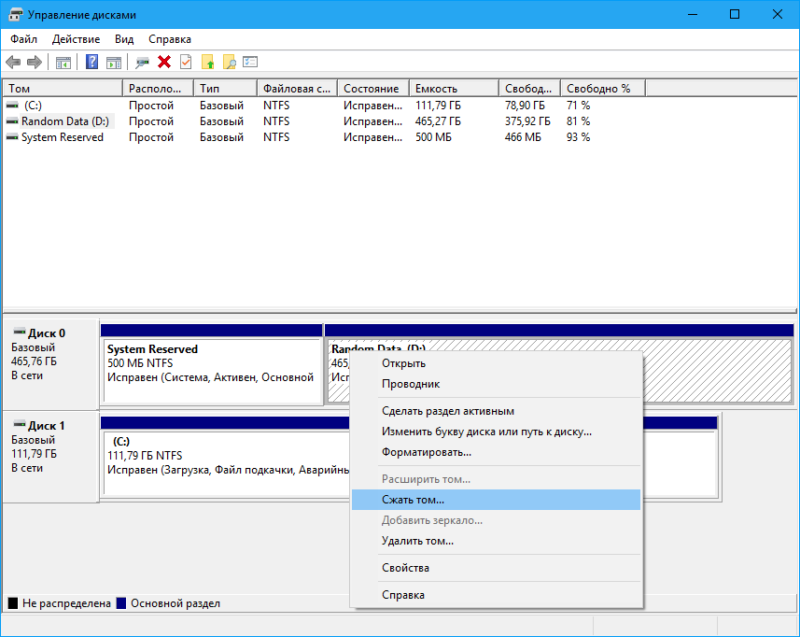
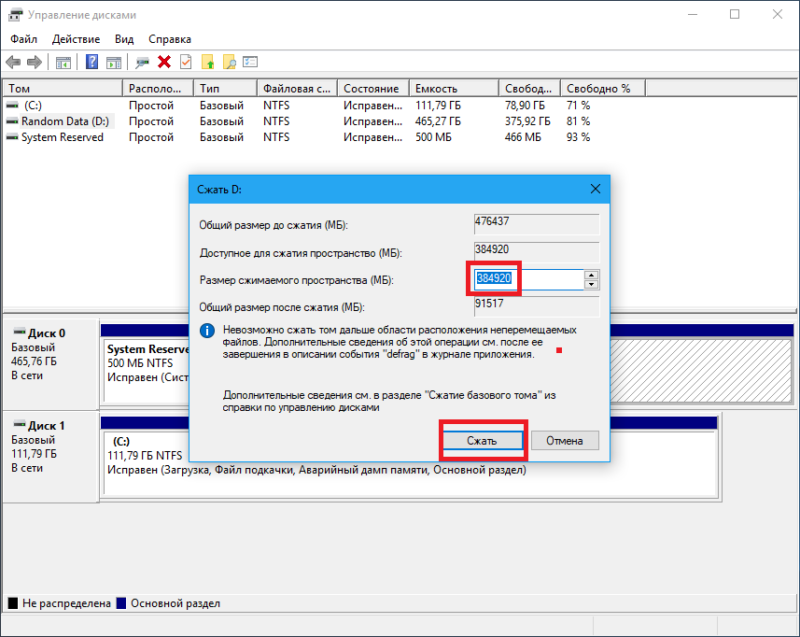
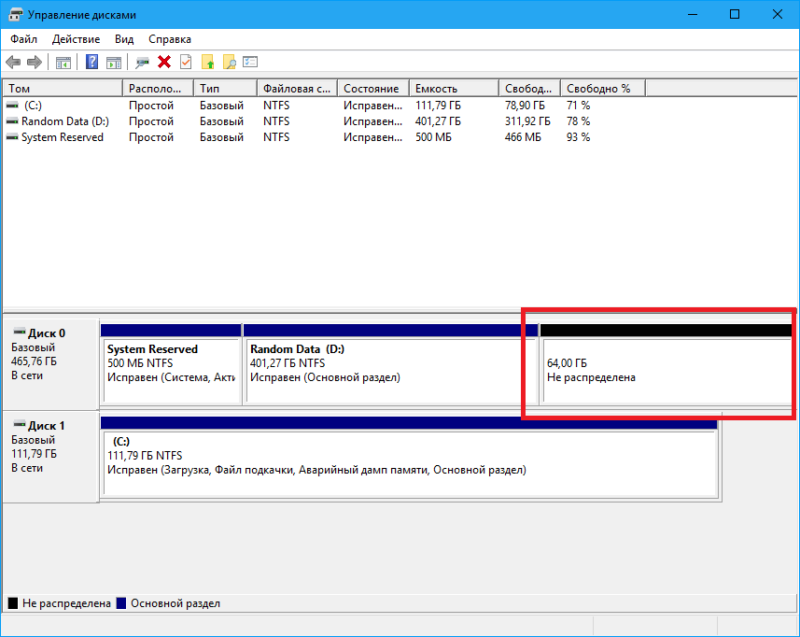
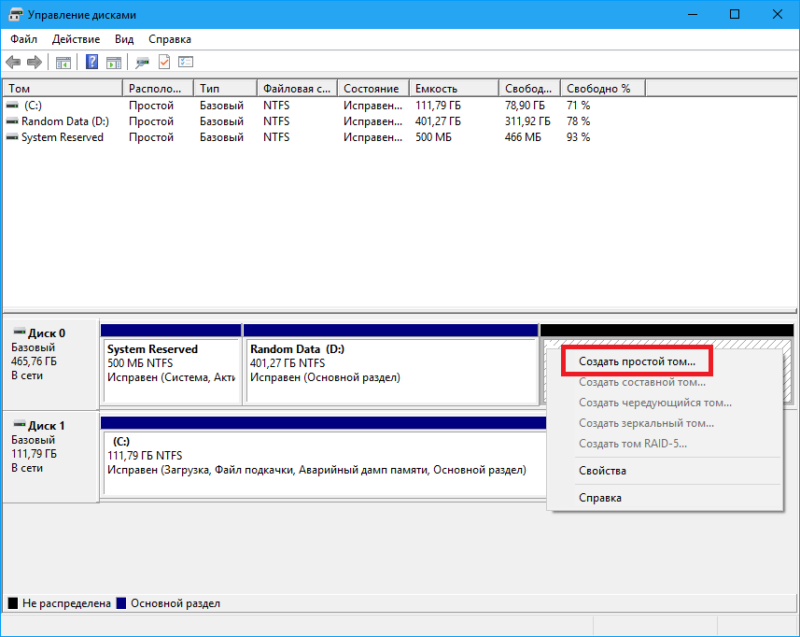
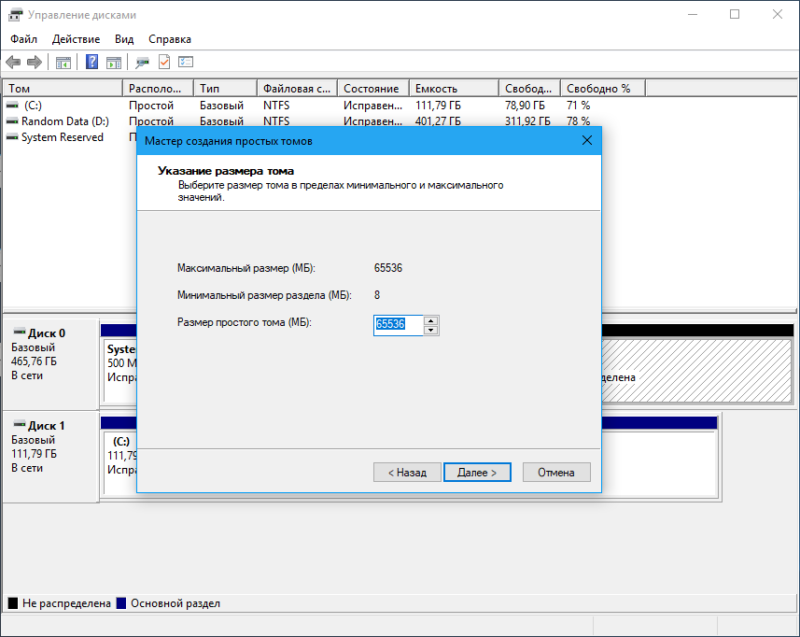
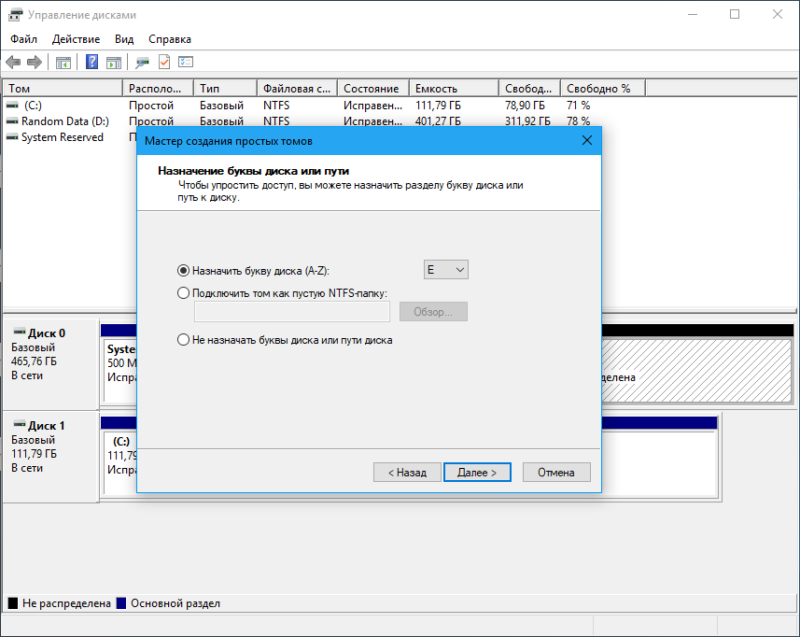
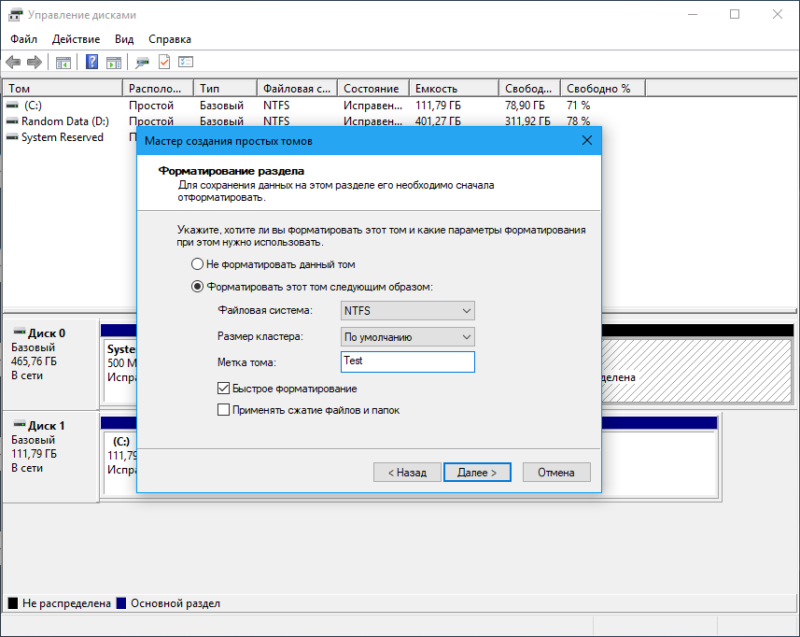
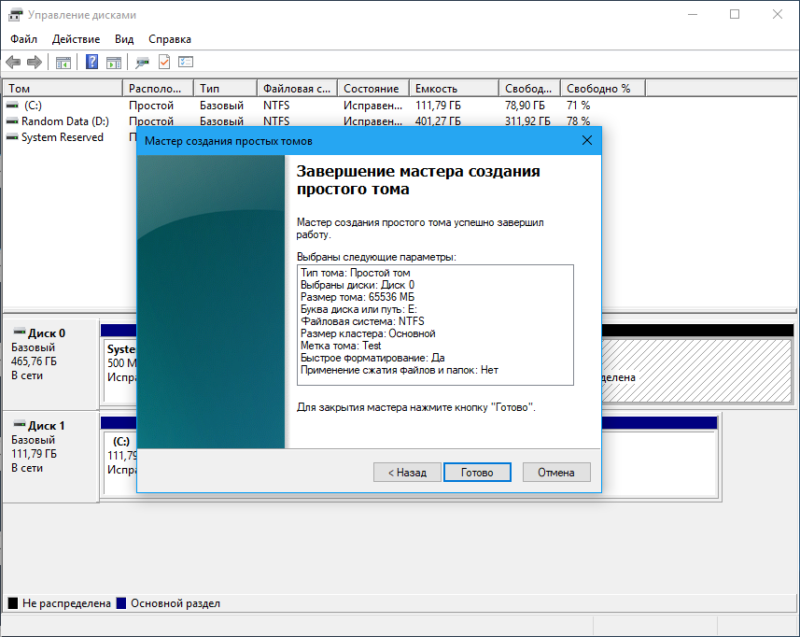
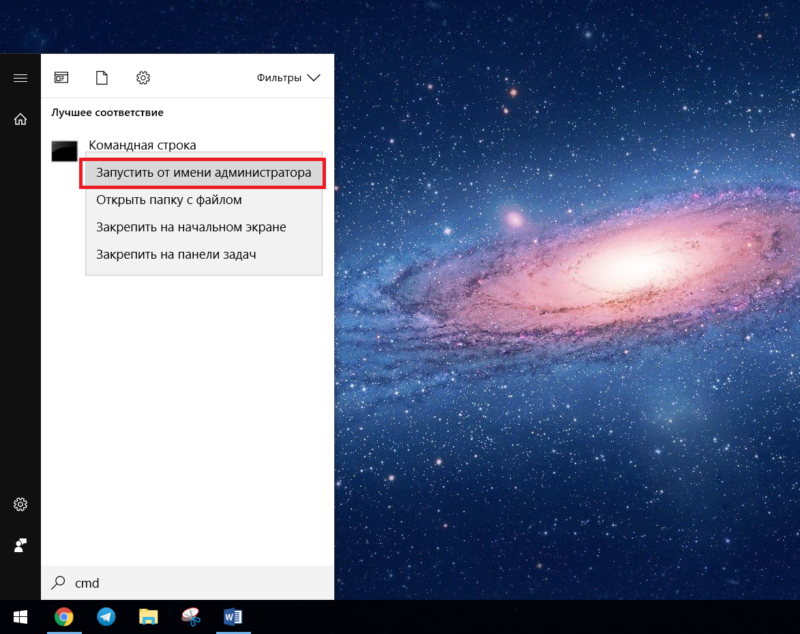
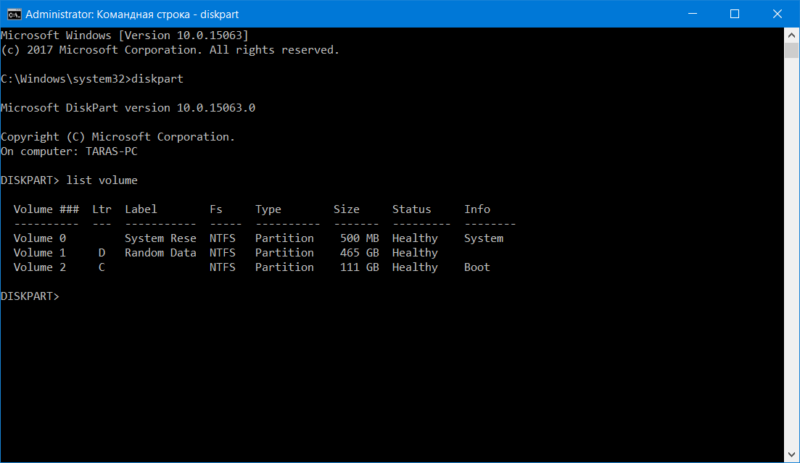
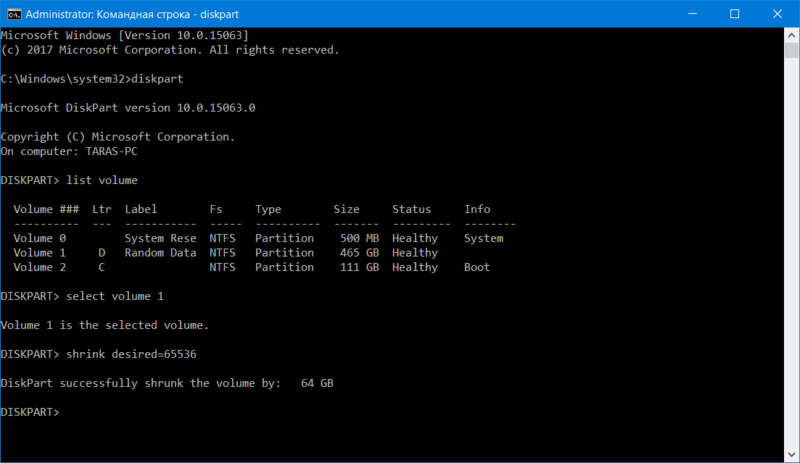
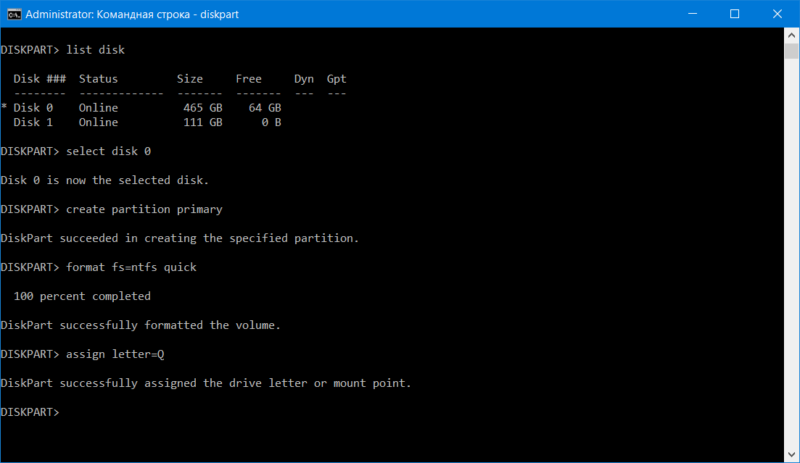
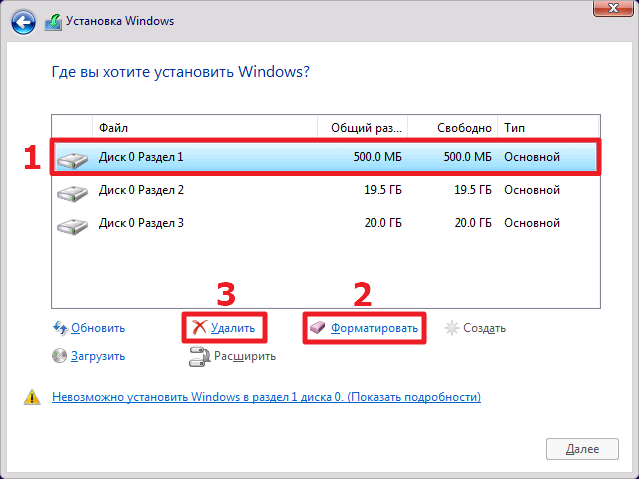
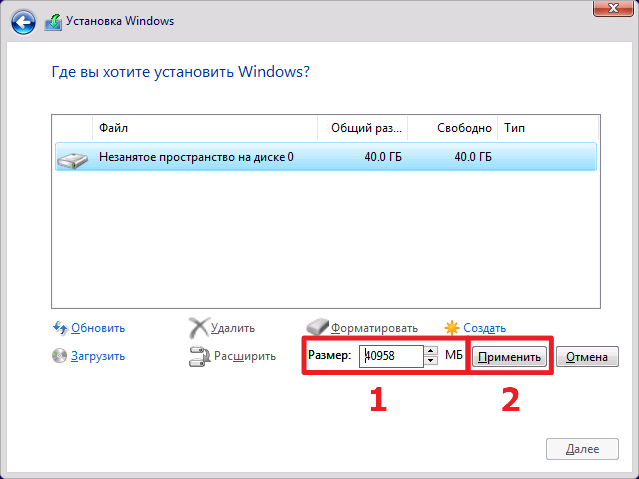
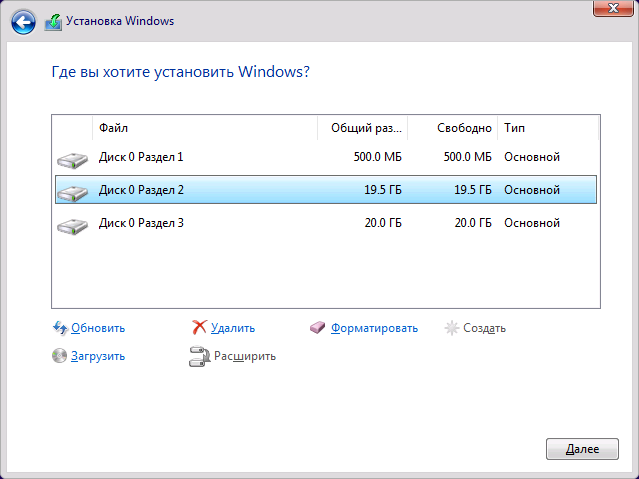
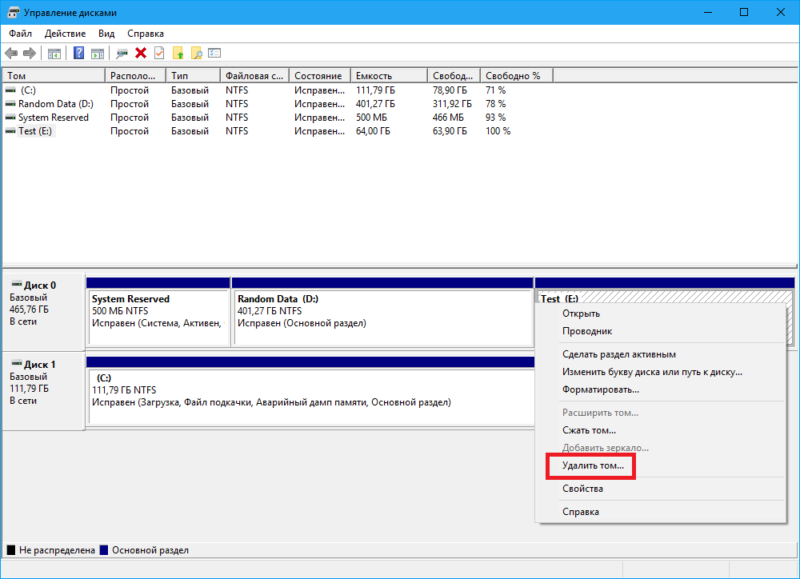
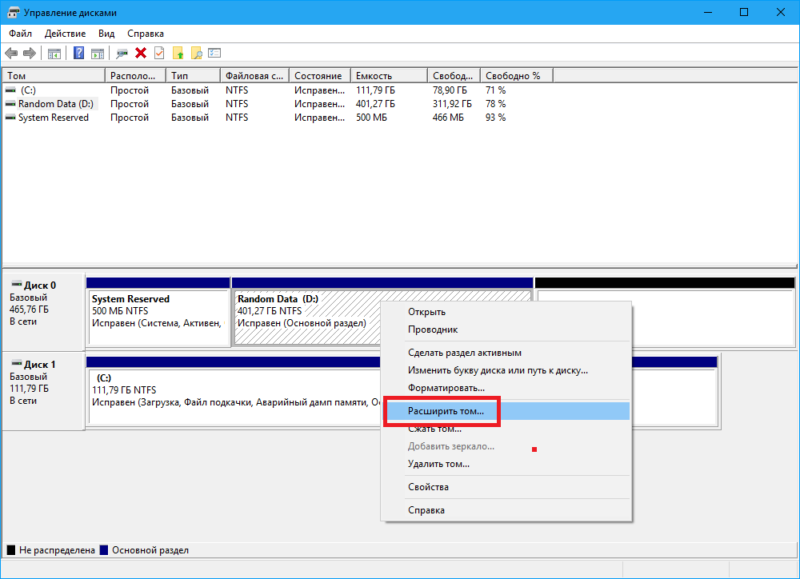
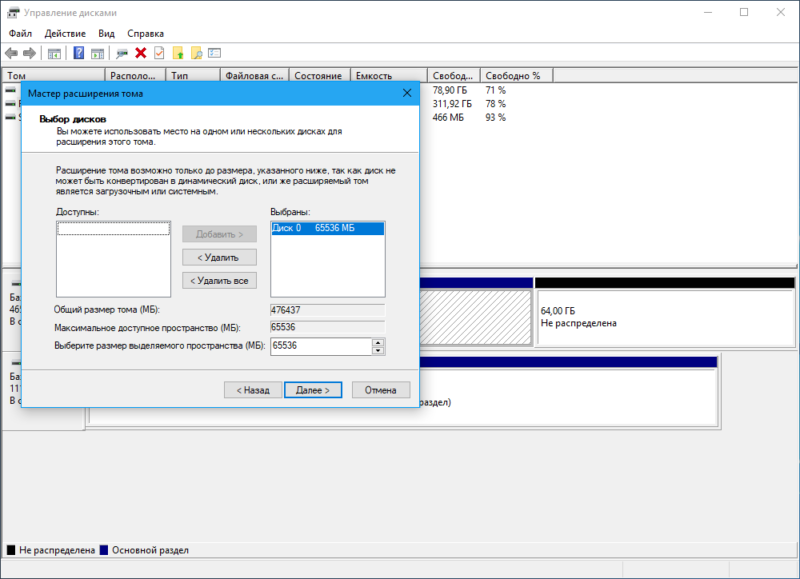


Ну...
...и где?
Где что??
Где "ЛучшеБ мобильную винду ПиЛиЛи!"...?)))
Люди просто разбежались.
Ни хто не разбежался , просто затихорились ,?
Всем привет ?
На 90% бессмысленная процедура в наше время.
И по какой причине это бессмысленная процедура?
Например, лично я все файлы храню в облаке. Какие-то с оффлайн доступом, какие-то - только онлайн. Заморачиваться с выделением отдельного раздела не вижу смысла - оно уже выделено в отдельный раздел.
Ну как бы разделение диска на часть для системы и часть для мусора как минимум ее ускорит. В сидеть с 1м разделим в 2к17 это бред
Это как оно ускорится? Читающие головки тоже делятся при разбитии на разделы? :)
Бред - это твоё задротство с делением в 21-м веке. :))
Ну Вы же не все.... Я лично каждую неделю этим занимаюсь... Иногда даже каждый день...
(рукалицо)
Ну как-то было нужно подобное, но: Лучше бы мобильную винду пилили:) *пойдет?* :)
согласен, вообще не актуально. особенно когда юзер просит разбить диск, а хранит все файлы на рабочем столе. или на диске Д место заканчивается и начинаются пляски с перемещением файлов туда -сюда - обратно. а вторая операционка - тоже не тренд, ибо на современном железе даже на планшете проще виртуалку соорудить.
так что сейчас актуальнее наоборот - как объединить в один диск несколько - да без потери данных - да без необходимости временного слива 1тб на внешний диск
Юзерские папки можно сразу перенаправить на диск D
Я всегда людям ставлю ярлык D:\ на раб.стол и все ок... Да, не все понимают и держат на рабочем столе все...)))
Еще полезно перед всем описанным выполнить дефрагментацию - может увеличить размер отделяемого от диска пространства.
Ну если не SSD конечно...