Если у вас планшет или ноутбук на Windows 10, который обладает лишь 16-32 ГБ встроенной памяти, наверняка вы часто задумываетесь о том, как бы освободить больше места на диске. Мы уже предлагали достаточно много способов очистить системный диск, в числе которых было включение режима Compact. Он сжимает неиспользуемые файлы Windows, что позволяет сэкономить пару гигабайт. В этой статье мы покажем, как установить Windows 10 сразу в режиме Compact, чтобы система занимала буквально 5-6 ГБ.
Примечание: использование приведённого руководства рекомендуется на устройствах с небольшими SSD-накопителями. На объёмных SSD смысла в нём нет. Не стоит применять его на HDD-винчестерах, так как это может привести к ощутимой потере производительности. Не следует также включать шифрование (даже на SSD).
Данная инструкция является дополнением к нашему руководству по переустановке Windows. Соответственно, мы подразумеваем, что в компьютер вставлена загрузочная флешка Windows 10, а первые этапы установки уже пройдены. Действия, описанные ниже, нужно выполнять после 9-ого пункта раздела Установка Windows 10 (после создания системного раздела).

- Убедитесь, что вы закончили все операции, вроде создания или форматирования разделов. Не нажимайте кнопку Далее.
- Запустите Командную строку. Для этого нажмите Shift + F10.
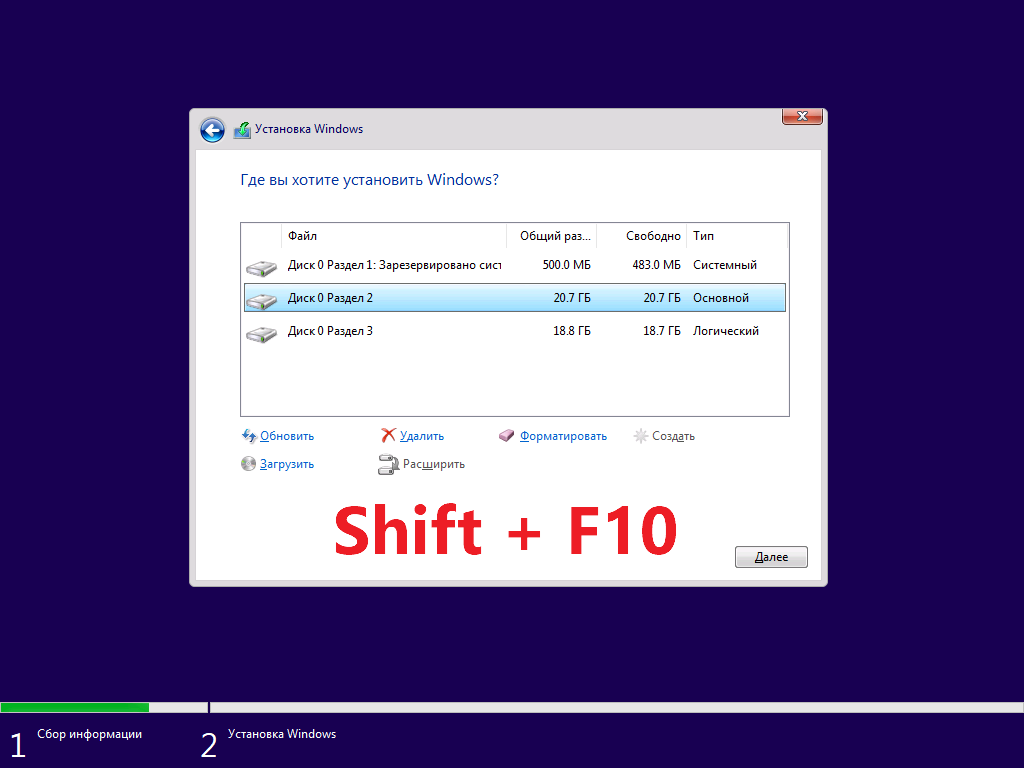
- Откройте Блокнот. Для этого введите команду notepad и нажмите Enter. Если для её ввода вам нужно будет переключиться на английскую раскладку, воспользуйтесь сочетанием клавиш Shift + Alt.
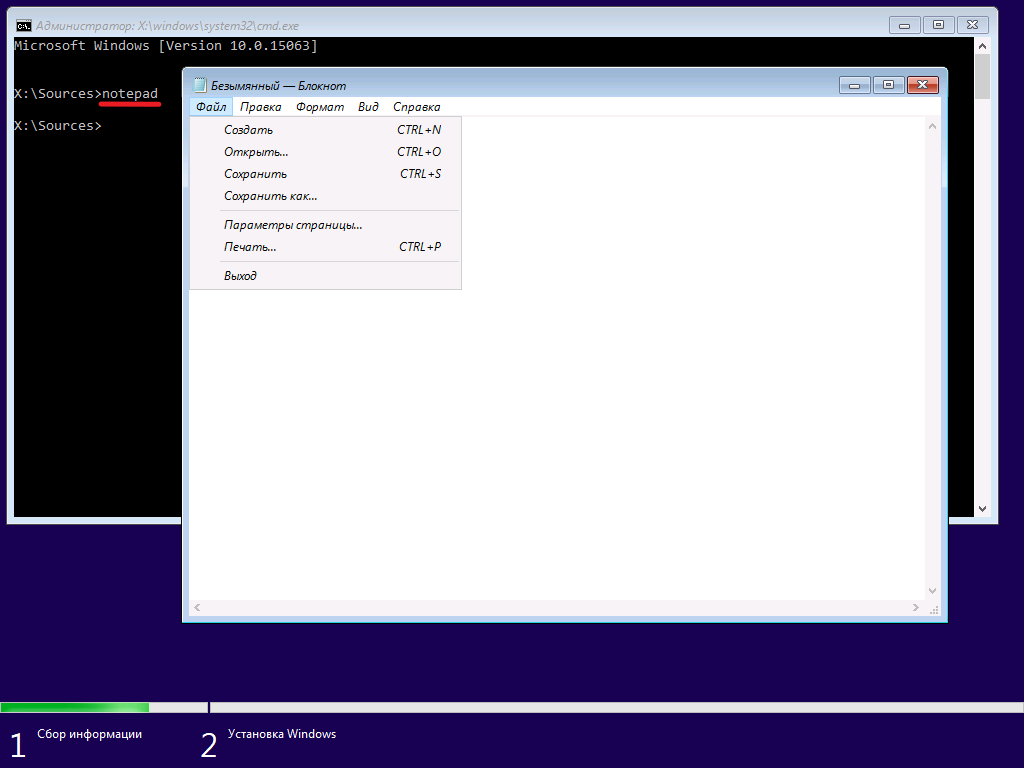
- Нажмите Файл - Открыть, чтобы отобразилось окно Проводника.
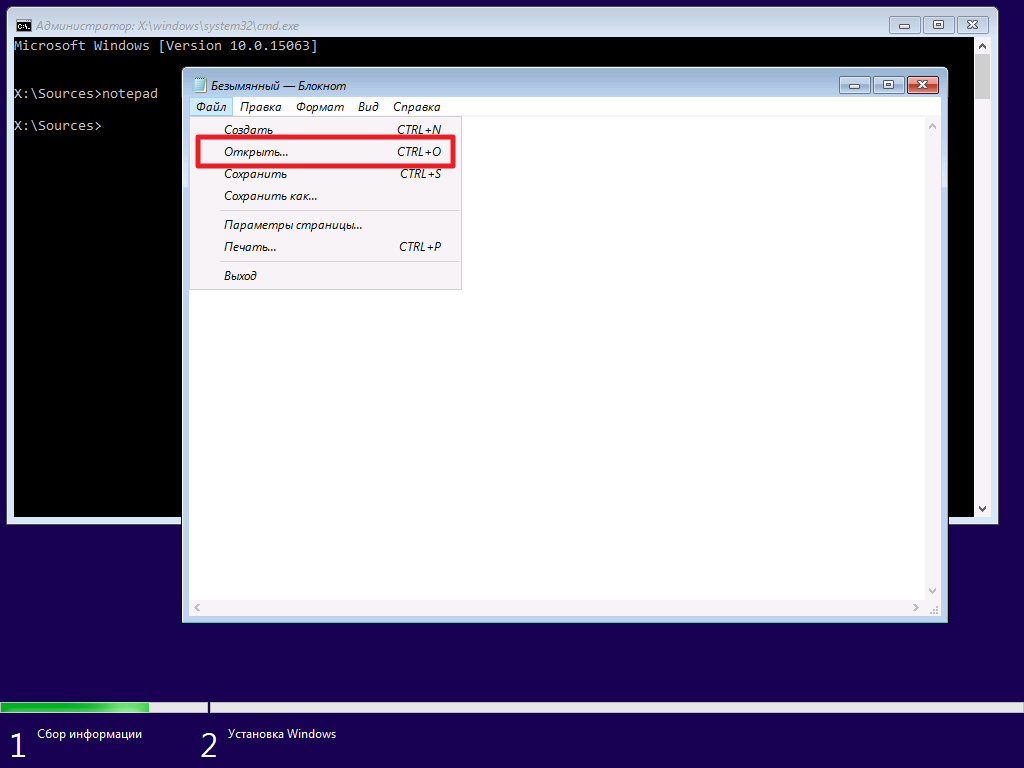
- Кликните на Этот компьютер. Нужно просмотреть список разделов и запомнить буквы двух из них: системного (на который вы собираетесь устанавливать Windows) и загрузочной флешки или диска. Учтите, что их буквы не совпадают с тем, что получится после установки Windows. Определить нужные разделы можно, например, по их размеру.
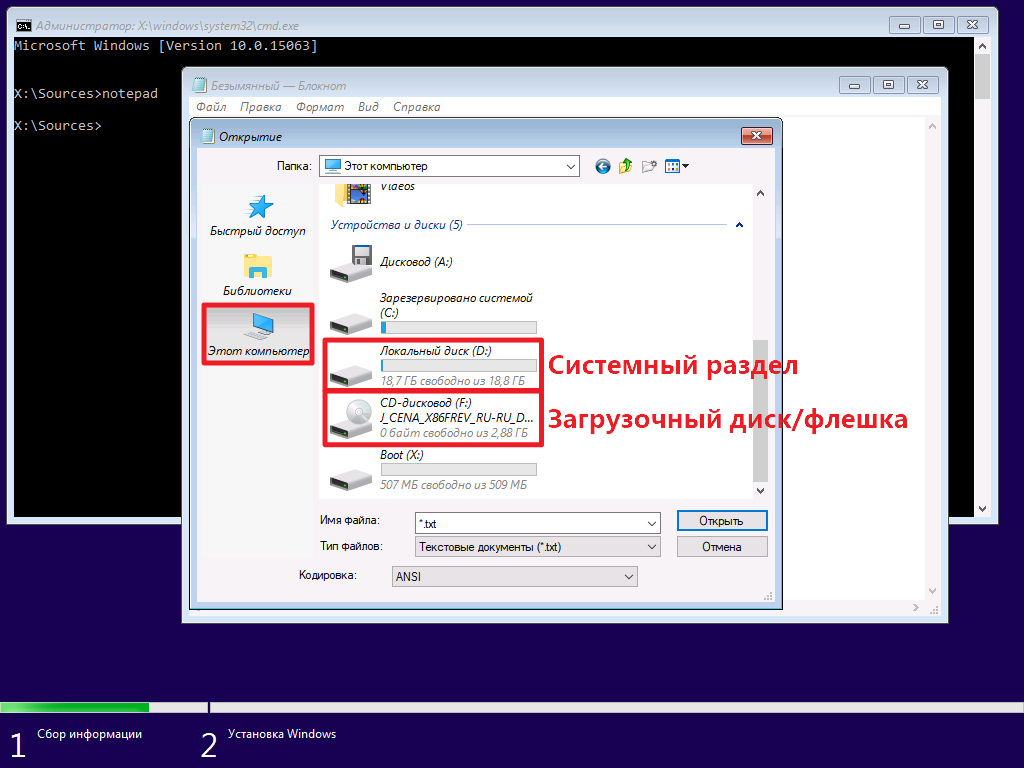
- Кликните два раза по загрузочной флешке или диску (на скриншоте - раздел F) и перейдите в папку sources.
- Нажмите на меню Тип файлов и выберите пункт Все файлы.
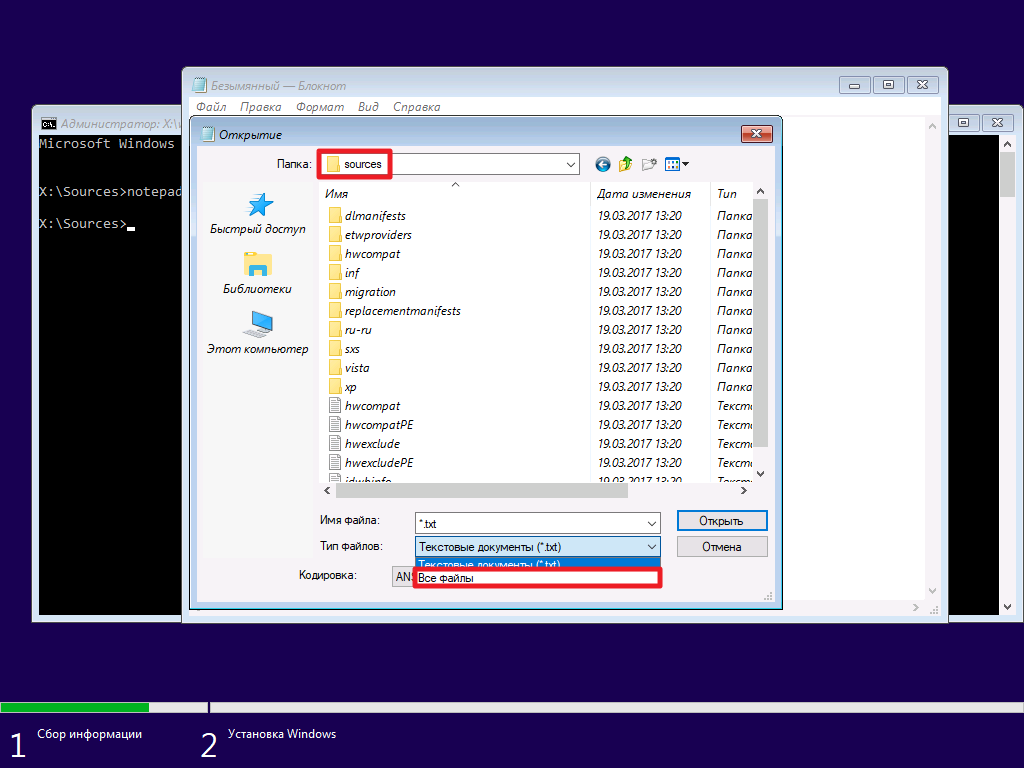
- Найдите в папке файл с именем install и запомните его расширение - WIM или ESD.
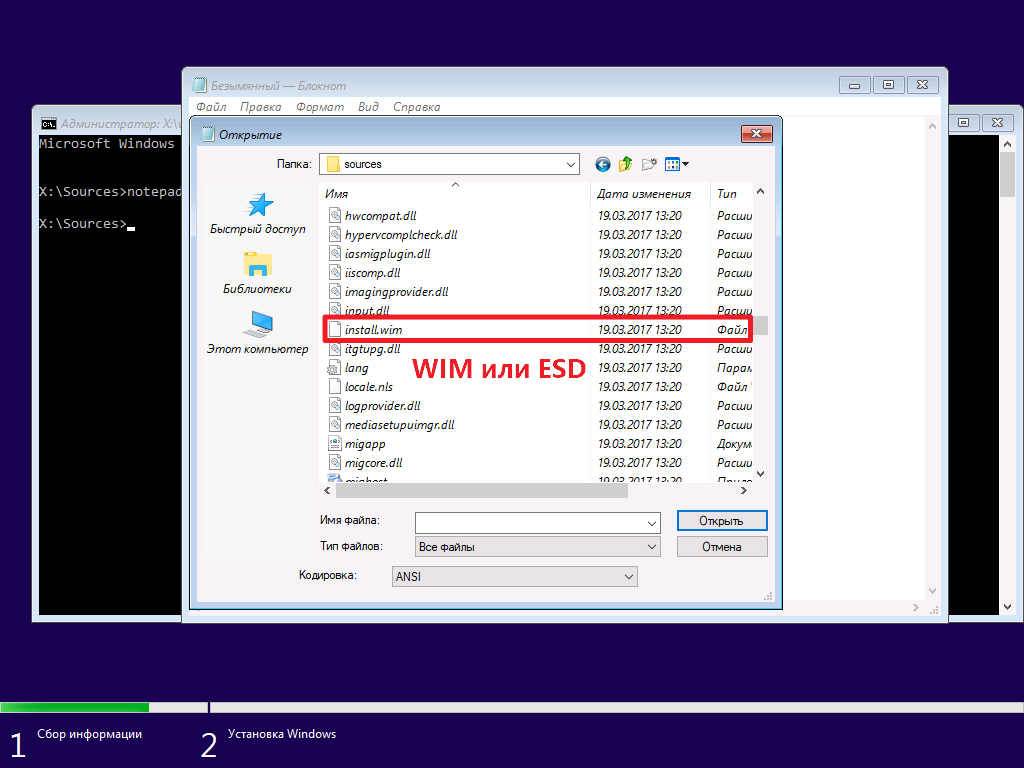
- Закройте окно Проводника и Блокнота.
- Введите в командной строке следующую команду и нажмите Enter:
DISM /Get-WimInfo /WimFile:F:\sources\install.wim
Обратите внимание на путь F:\sources\install.wim в команде. Вместо F подставьте вашу букву загрузочной флешки или диска, а вместо wim - ваше расширение файла install (wim или esd).
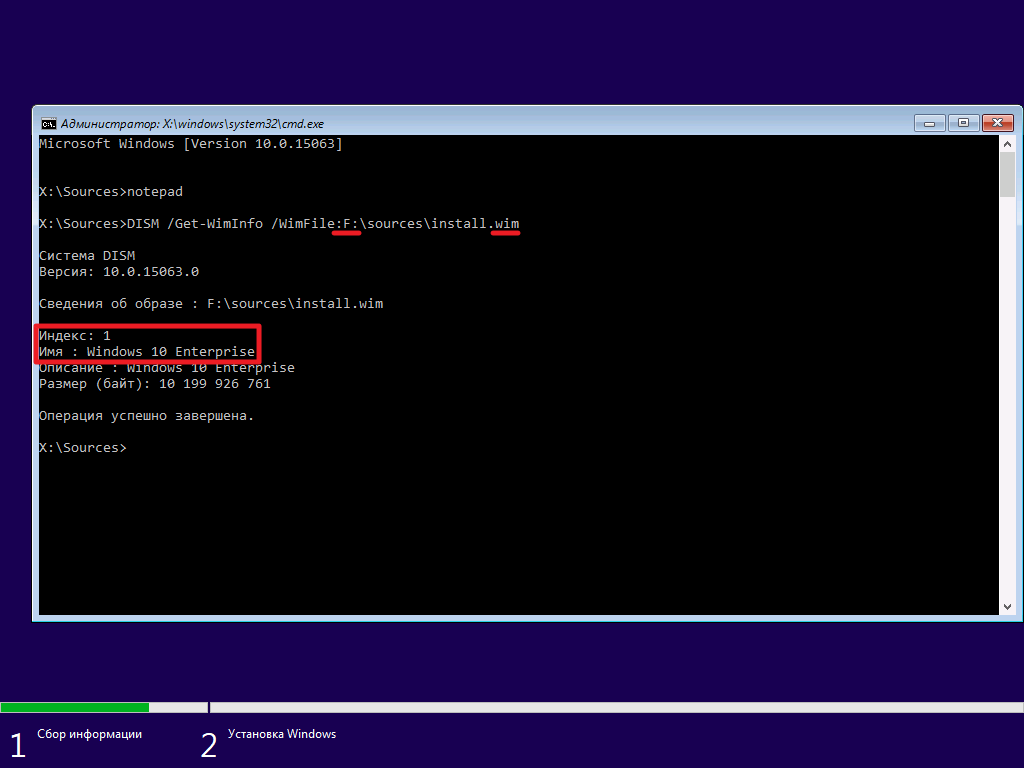
- Установщик Windows отобразит список редакций системы, которые могут быть установлены. Обычно доступно от 1 до 4 изданий. Выберите нужное вам и запомните его индекс.
- Введите следующую команду и нажмите Enter:
DISM /Apply-Image /ImageFile:"F:\sources\install.wim" /Index:1 /ApplyDir:D:\ /Compact:ON
На скриншоте выделены буквы и цифры, на которые нужно обратить внимание. Подставьте следующие значения:
1 - букву загрузочной флешки;
2 - ваше расширение файла install (wim или esd);
3 - индекс необходимой вам редакции Windows;
4 - букву системного раздела.
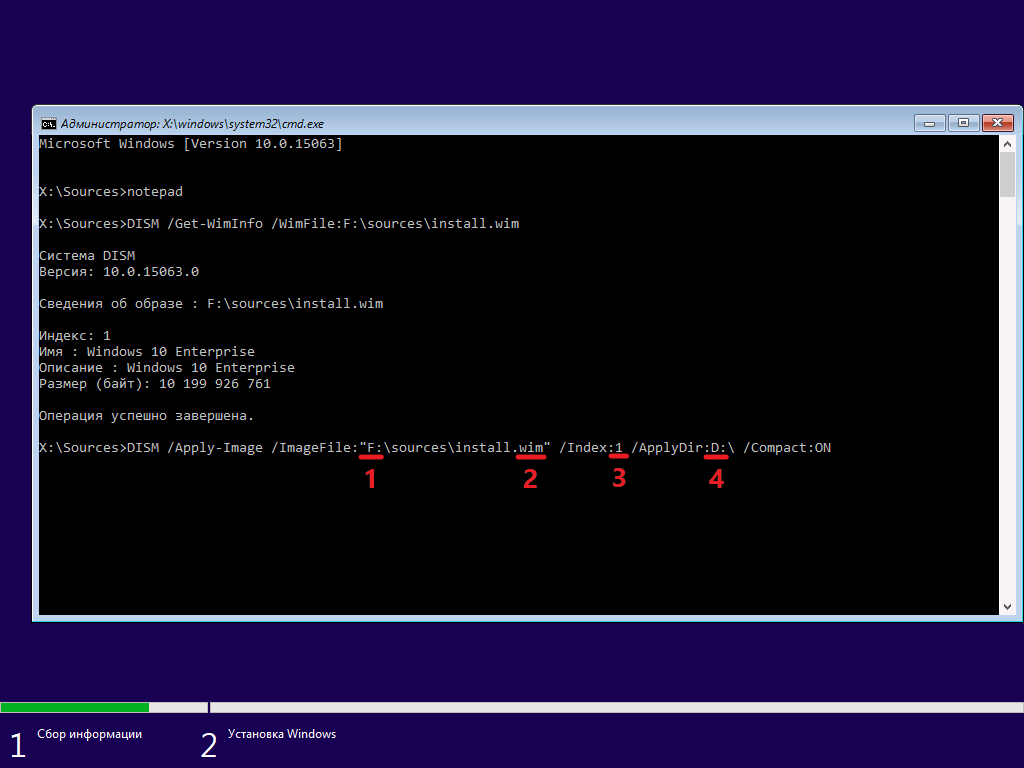
- Установщик Windows начнёт копирование файлов для установки системы. Этот процесс может занять нескольком минут в зависимости от характеристик вашего устройства. Дождитесь появления надписи Операция успешно завершена.
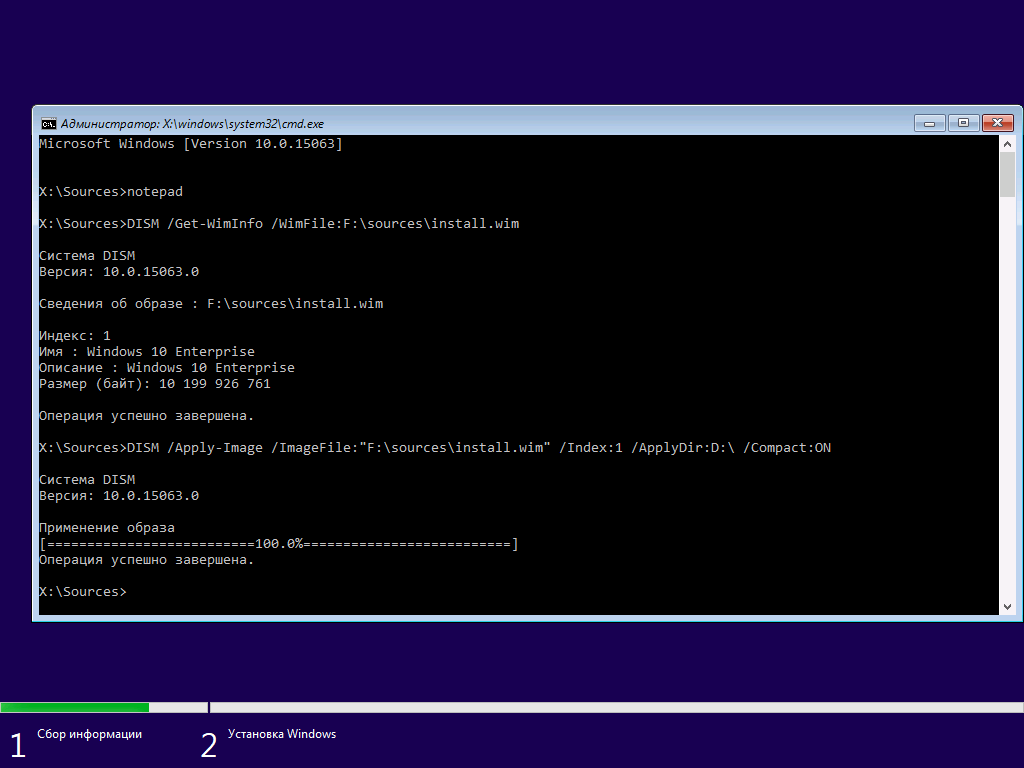
- Введите следующую команду и нажмите Enter:
bcdboot D:\Windows
Здесь D - это буква системного раздела.
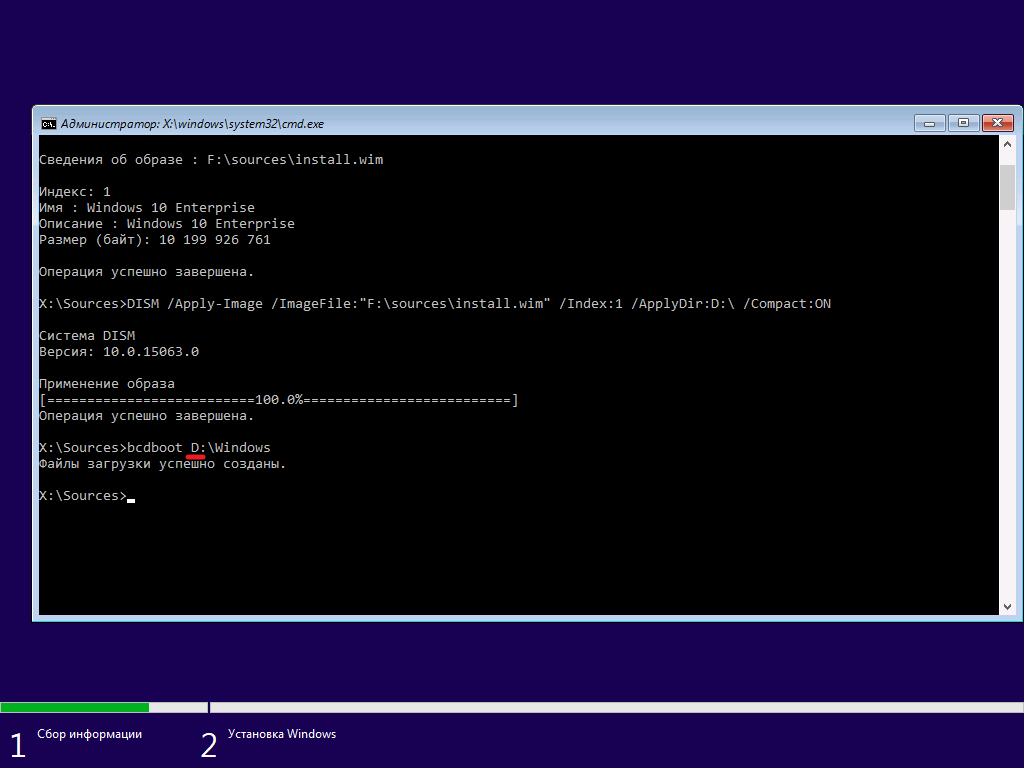
- Дождитесь появления сообщения Файлы загрузки успешно созданы и закройте окно командной строки.
- Закройте окно выбора раздела для установки Windows.
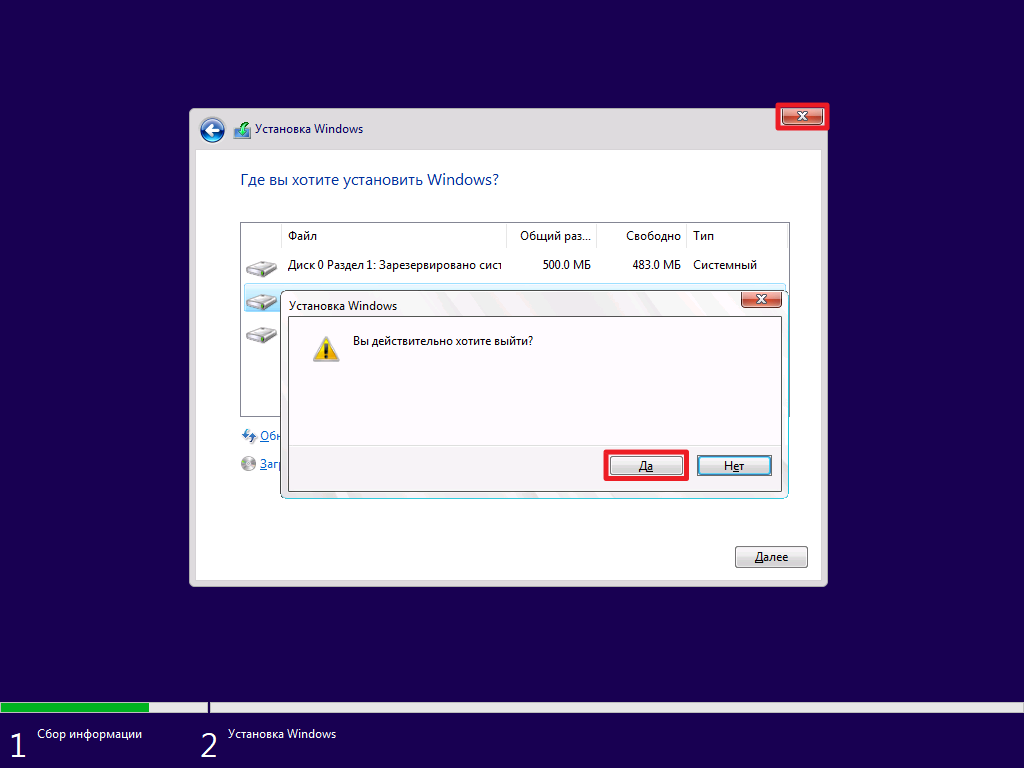
- Закройте окно установщика Windows.
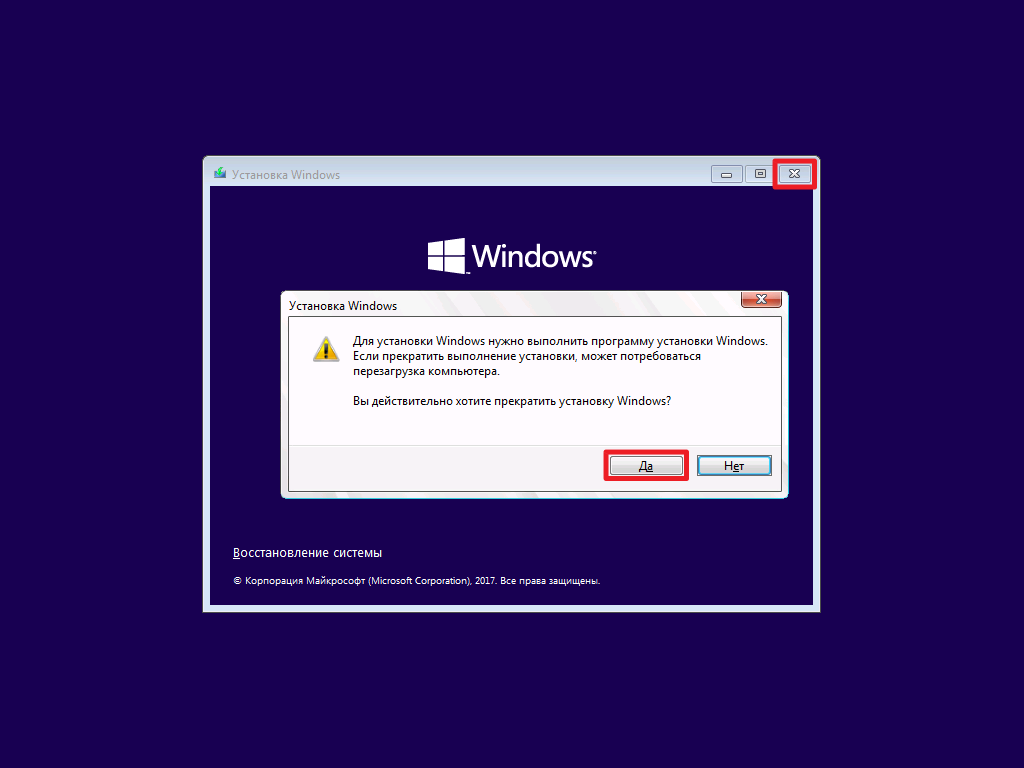
- Windows 10 запустит процесс подготовки служб и устройств, а затем отобразит параметры первой настройки. Подробную инструкцию по ним можно найти в статье по переустановке Windows.
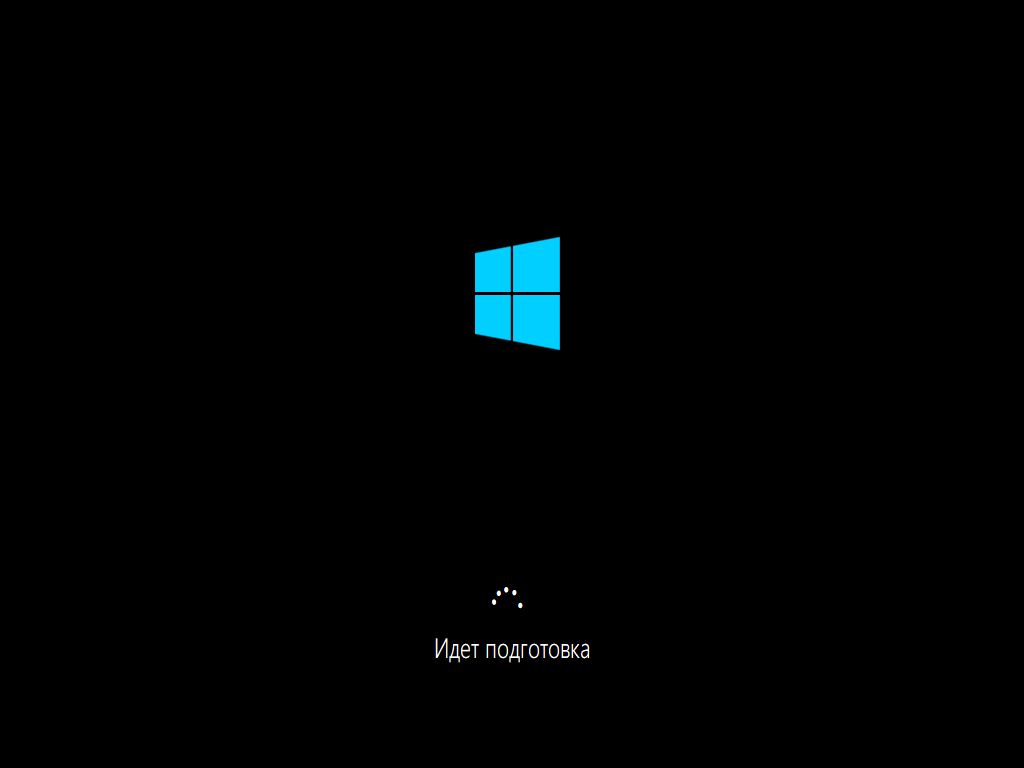
После установки 32-битной Windows 10 Enterprise с помощью этого метода на системном диске занято всего 5,27 ГБ, что действительно очень мало.
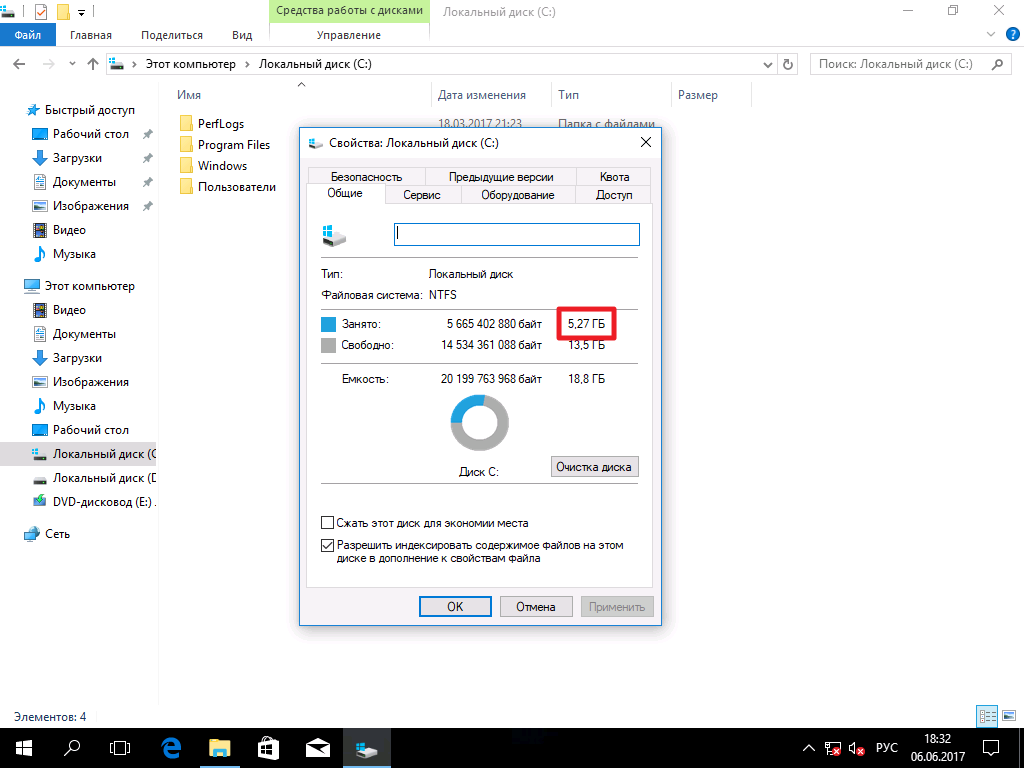
Таким образом вы сможете уменьшить объём системных файлов и оставить больше места для программ и файлов.


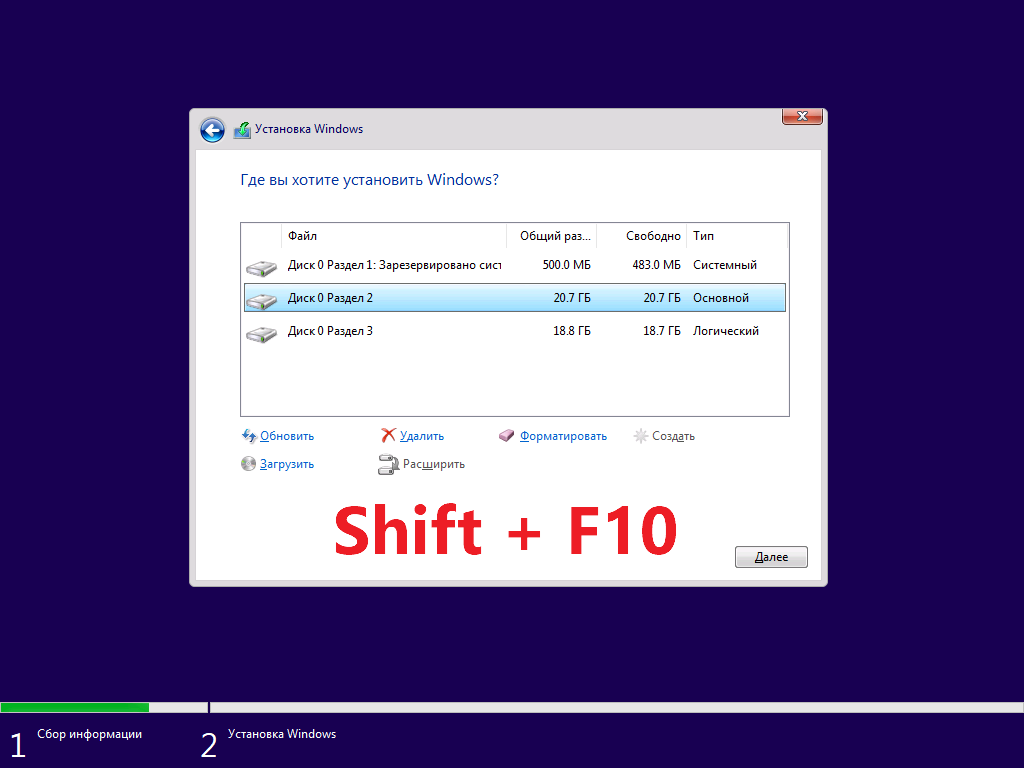
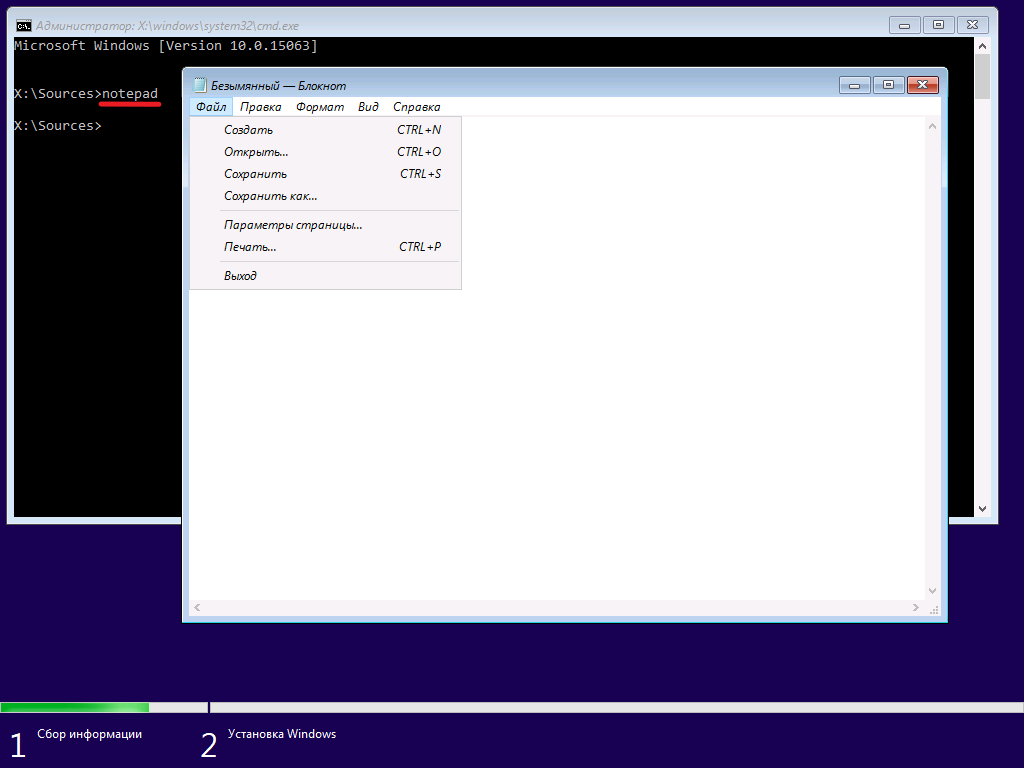
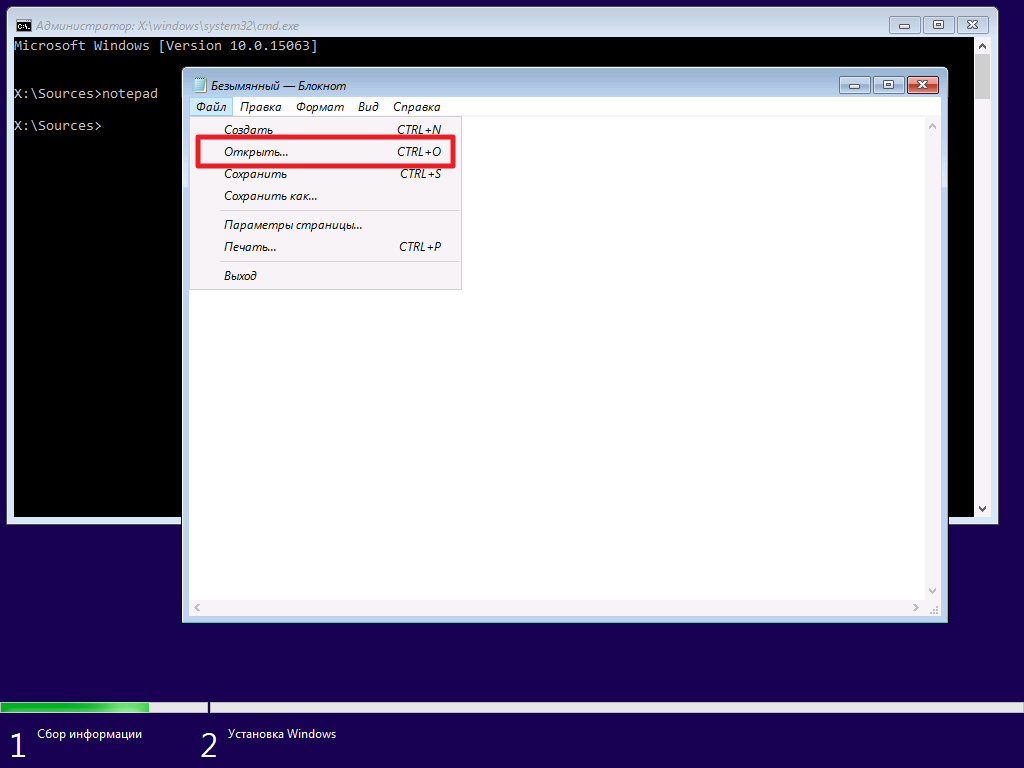
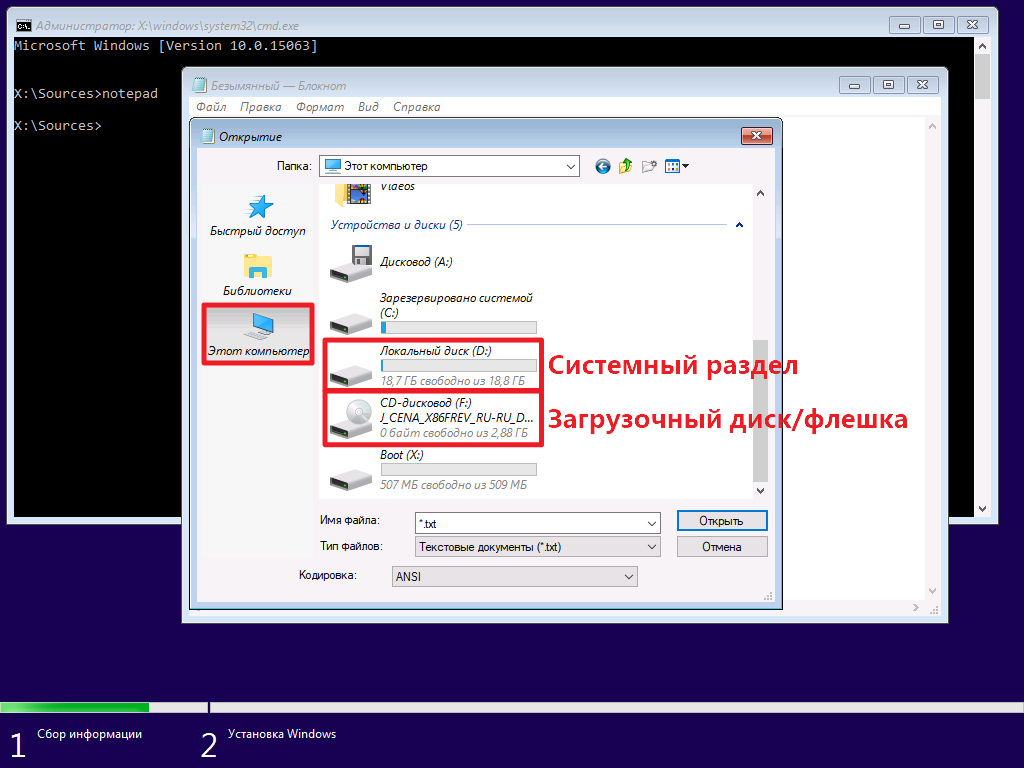
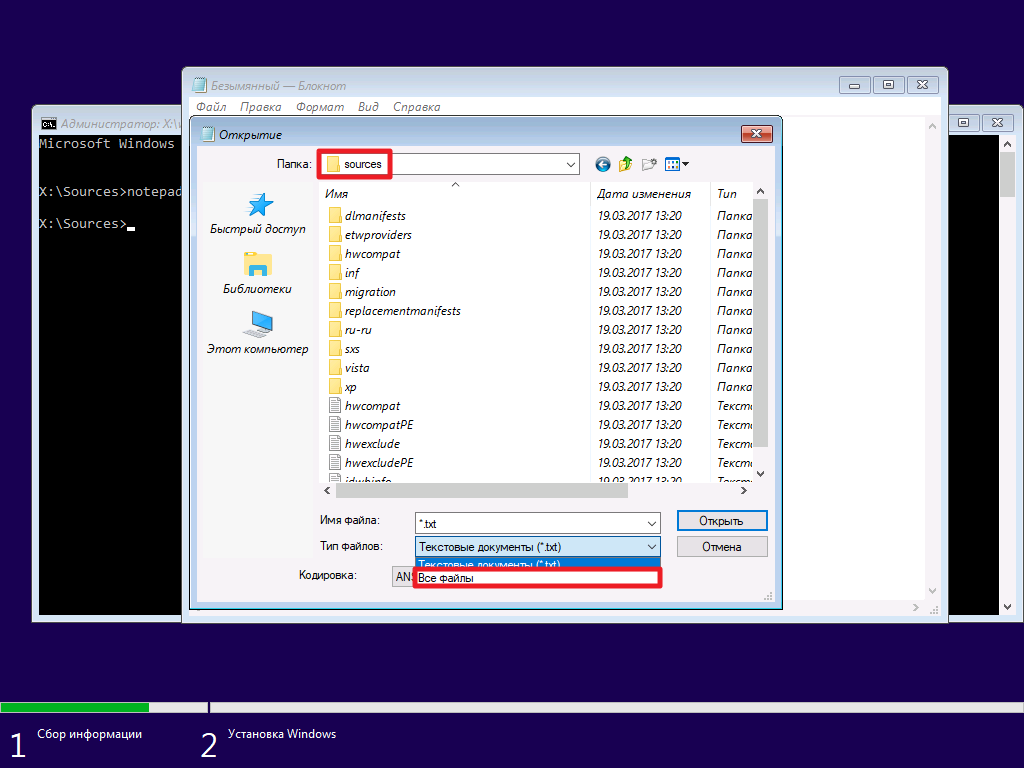
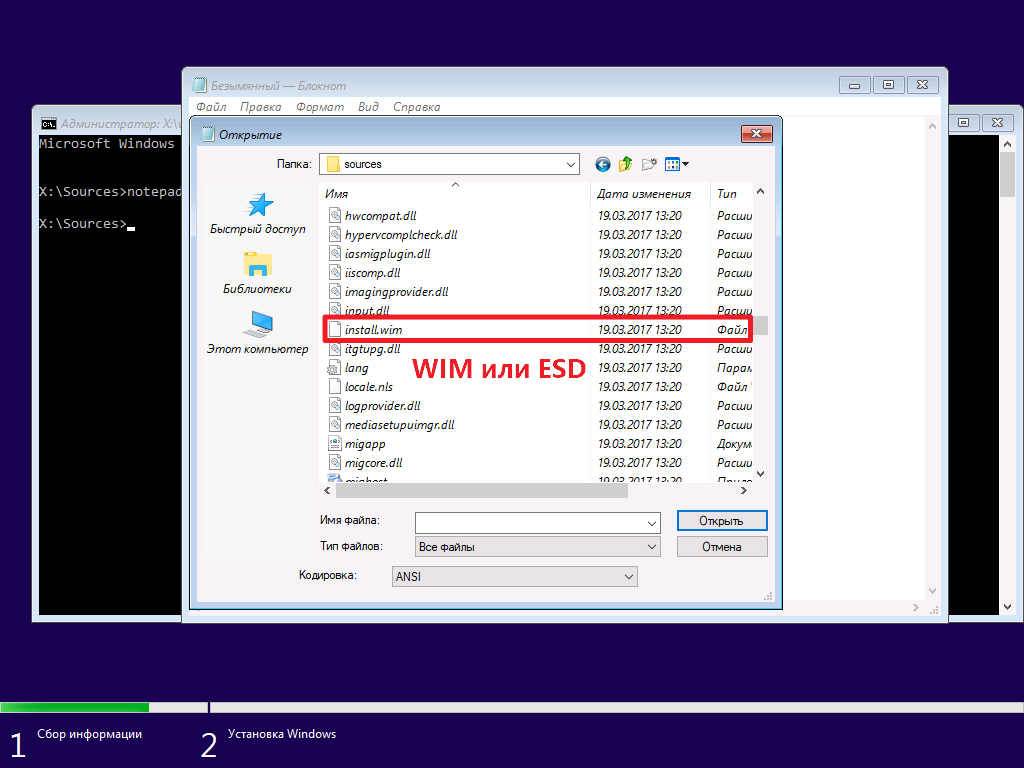
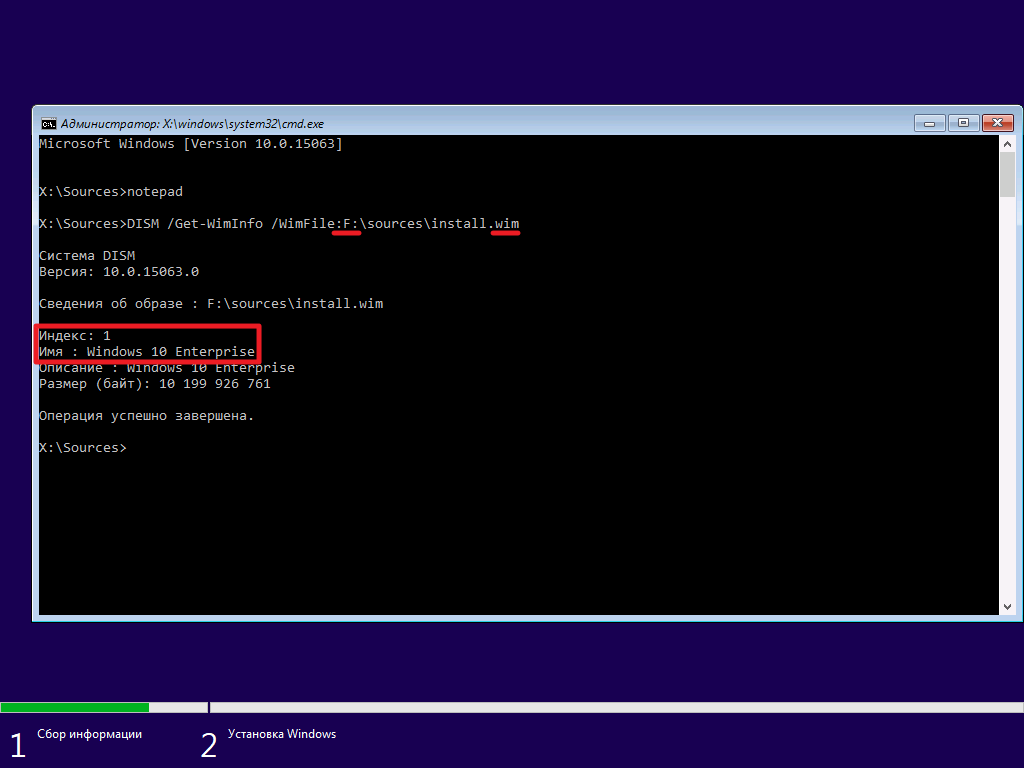
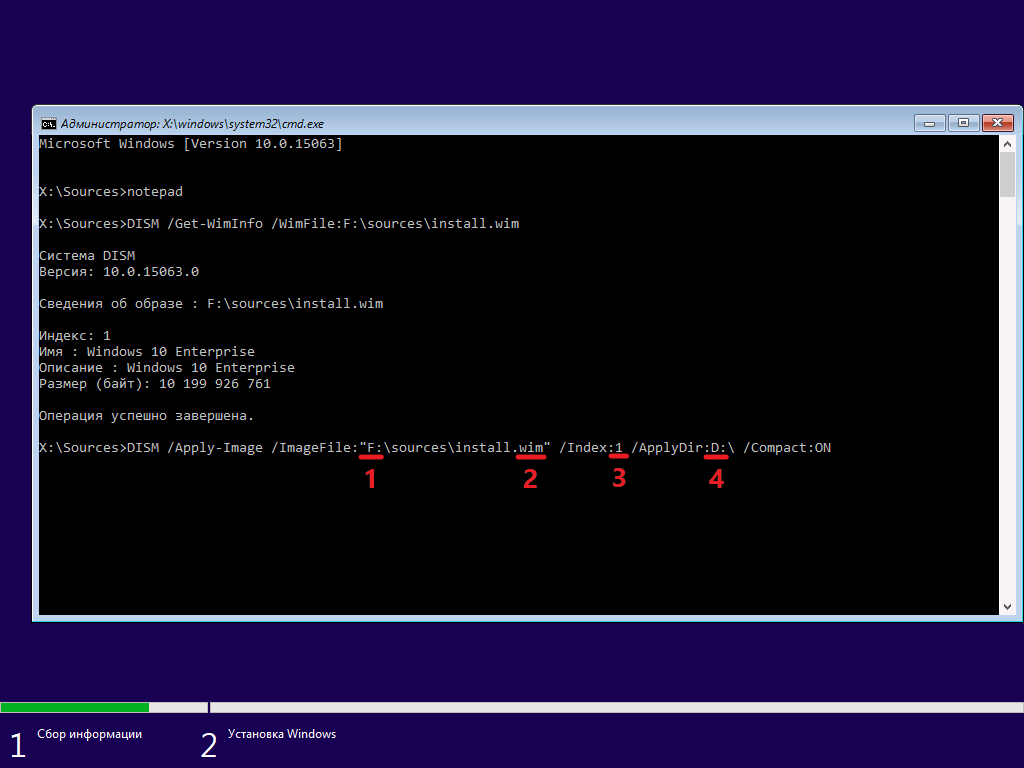
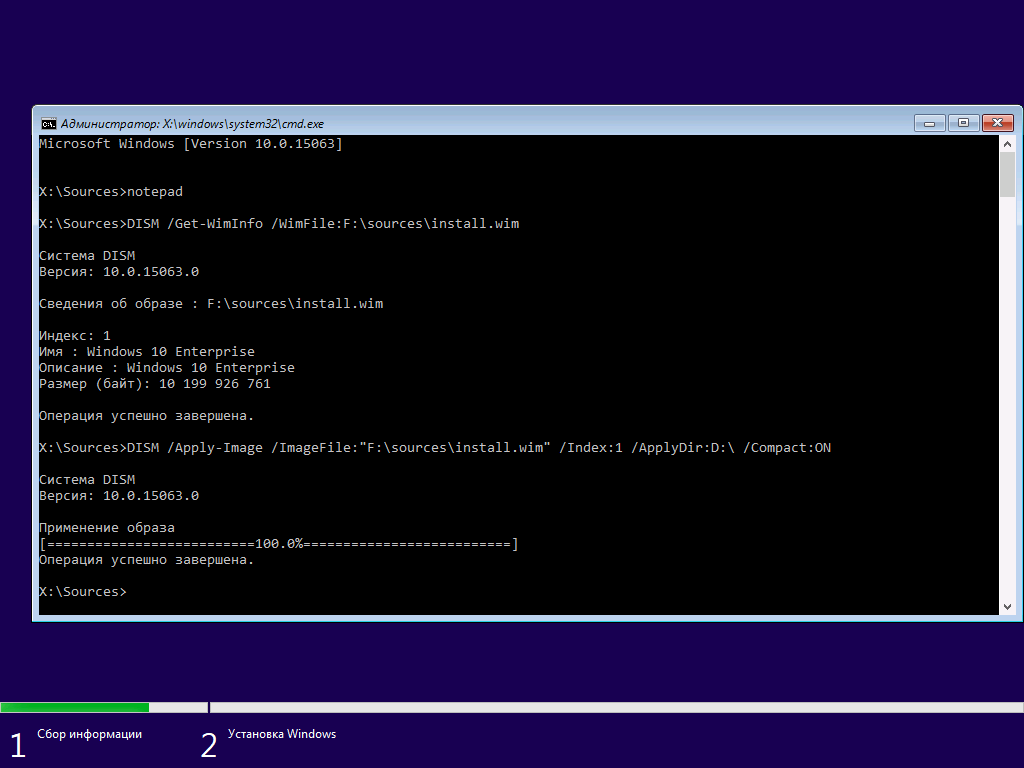
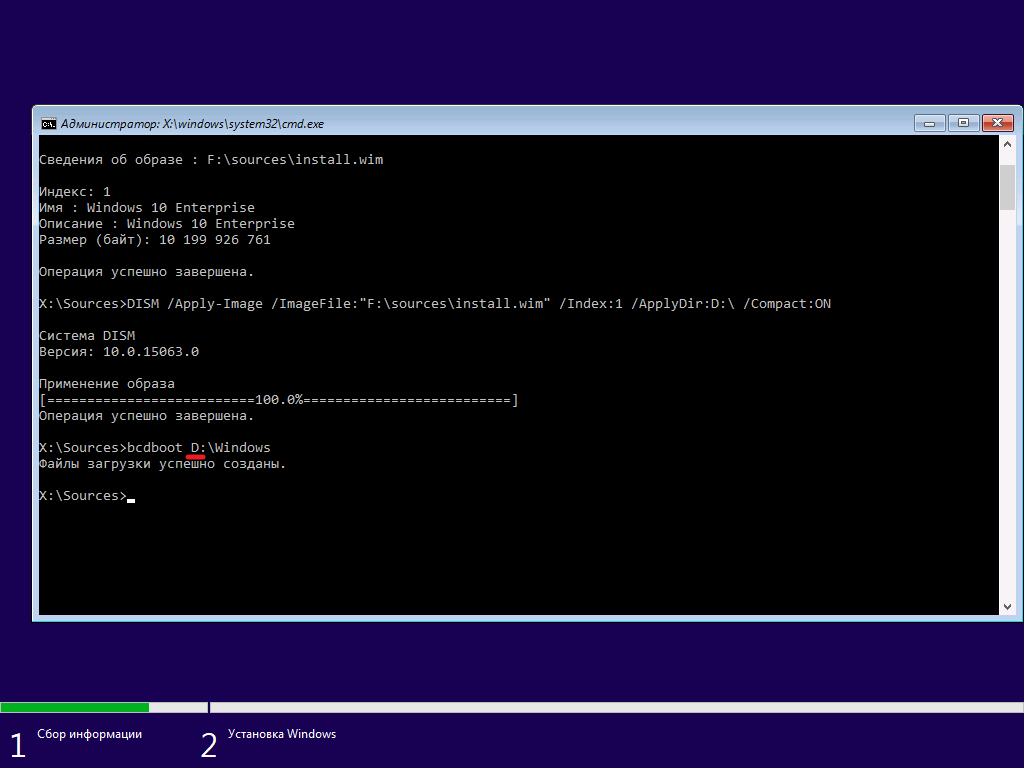
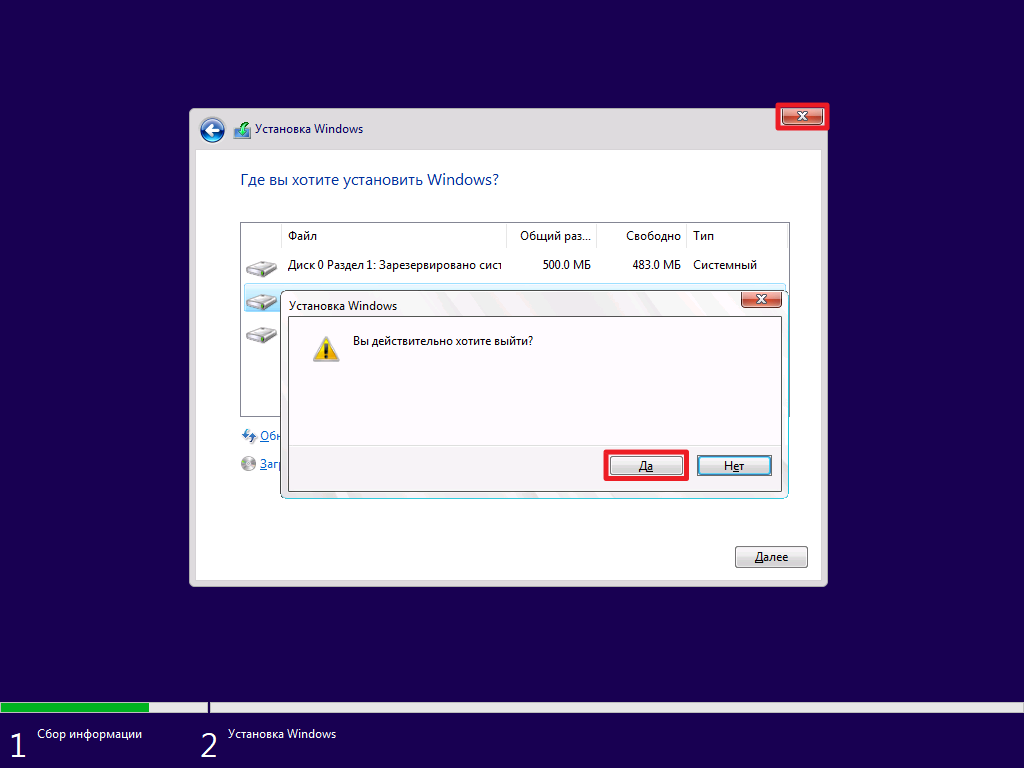
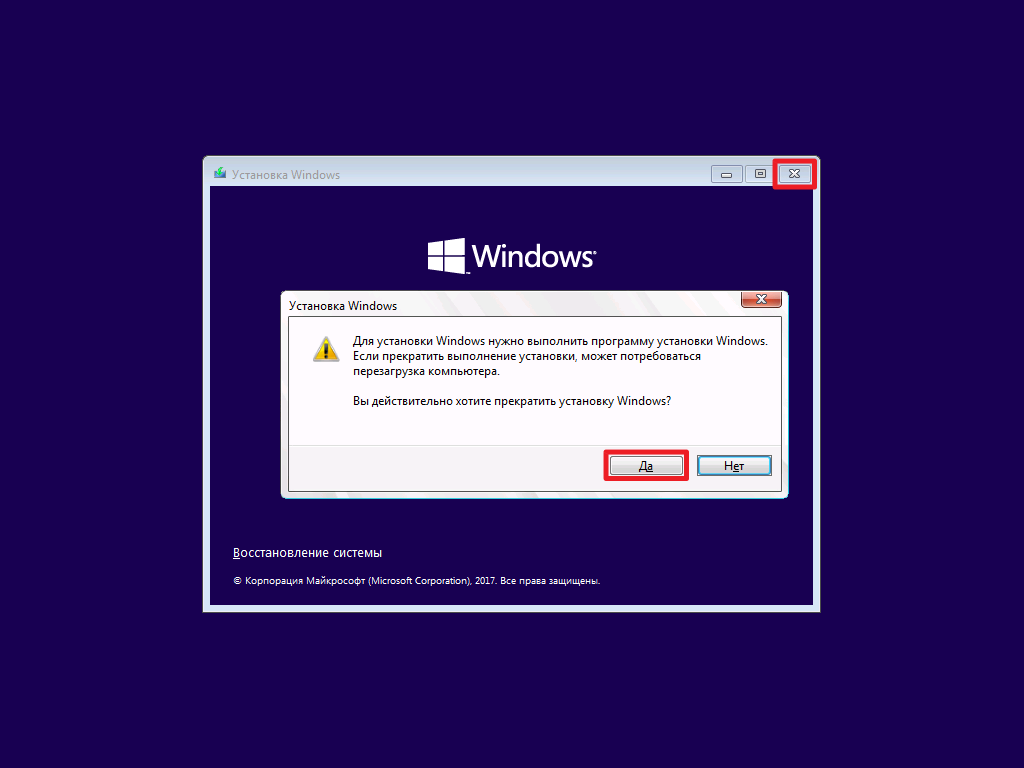
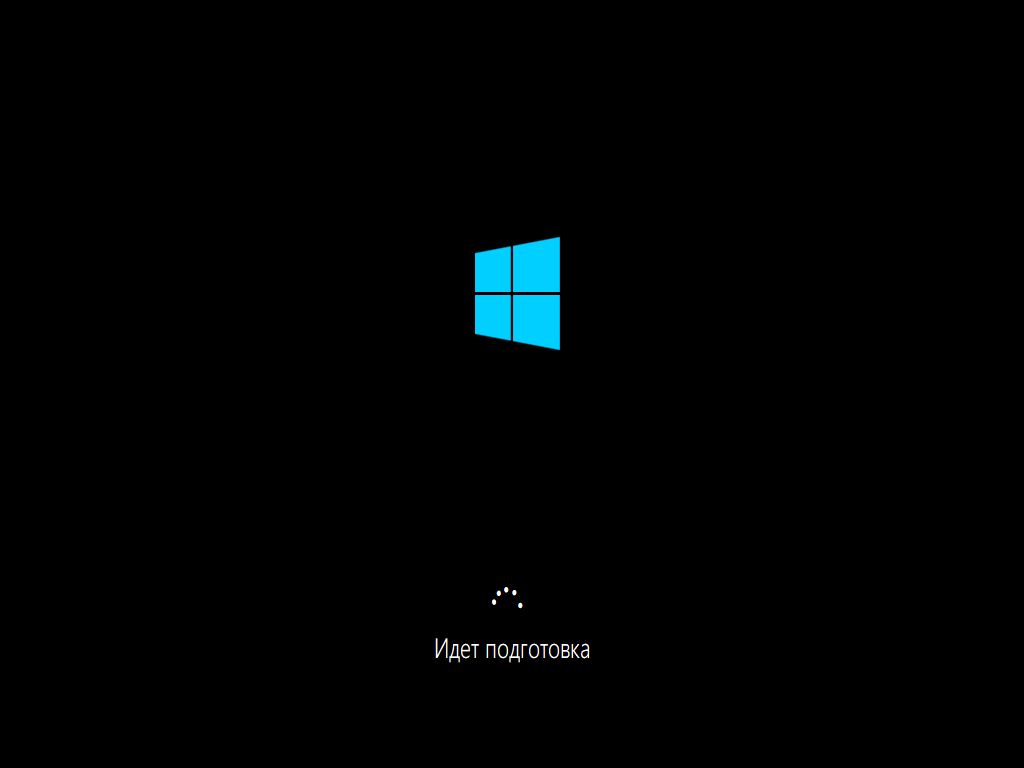
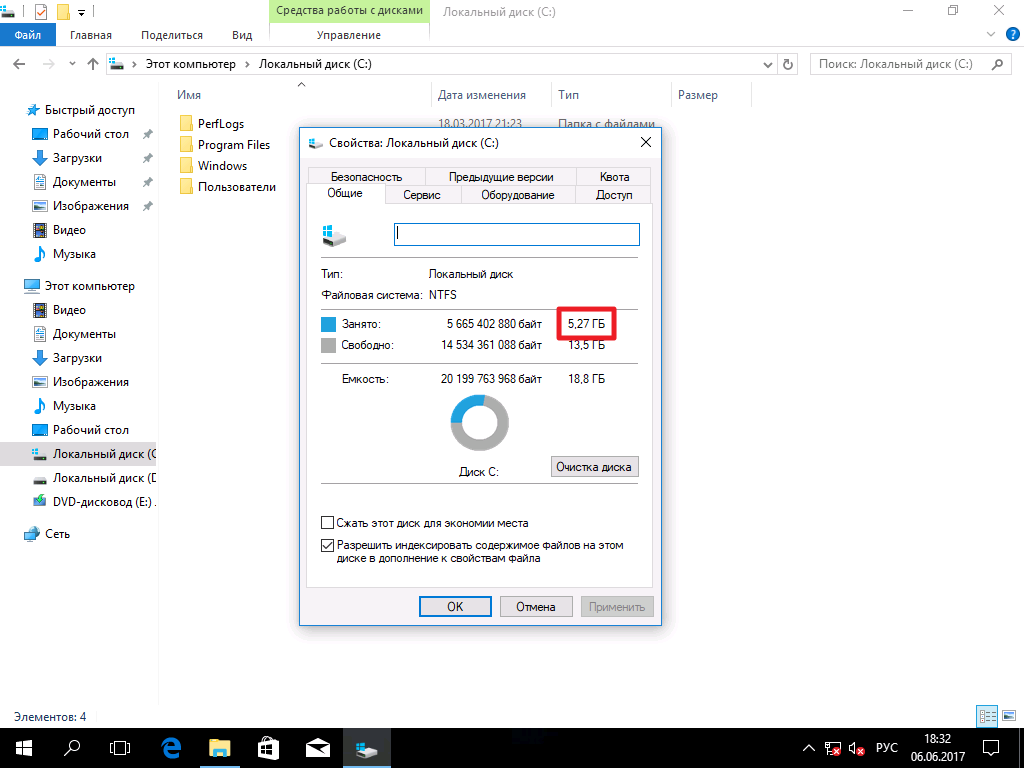


Сильная инструкция, но пользователей найдёт! Однозначно в копилочку!
Схоронил
Инструкция хорошая и полезная, НО...
Терзают смутные сомнения, что система после такой установки очень быстро восстановит объёмы необходимые для нормального функционирования.
Да, сразу после установки будет 5-6 Гб, но через пару дней система займёт свои обычные объёмы.
А переустанавливать каждые несколько дней для сохранения этих 5-6 Гб смысла нет.
Возможно я и ошибаюсь. Но, вряд ли.
В каком-то смысле вы правы)
Вы установите драйвера, система создаст файл гибернации и подкачки, кое-какие компоненты будут распакованы, и вы придёте к цифре 7-8 ГБ. В дальнейшем она тоже будет потихоньку расти из-за обновлений (впрочем, рост можно сдерживать).
Но если вы поставите систему без Compact, она изначально будет занимать свои 7-8, и после пары дней, соответственно, получится 9-10. То есть выигрыш в пару ГБ все равно будет.
Применение Compact прямо перед установкой надёжнее, чем после нее. Во-первых, операции с системными файлами лучше проводить, когда они не используются и только готовятся. Во-вторых, у меня как-то система меньше объема набирает так, чем когда я применяю Compact после установки.
Кроме драйверов, гибернации и подкачки будет на глазах расти пользовательская папка и папка Program Files.
Да, согласен, выигрыш пары гигабайт это весомый стимул, особенно для пользователей планшетов и ноутбуков с небольшими SSD.
Другой вопрос, сколько времени понадобится системе, чтобы вернуть себе жизненное пространство.
Если год, тогда ладно. Но если через несколько дней она станет такой, как и после обычной установки, тогда такая установка теряет смысл.
Повторяюсь, это только моё личное мнение. Возможно, всё не так будет происходить с системой.
Год-полтора, я балуюсь с этим уже больше года)
Если следить за системой, очищать временные файлы, папку WinSxS, то, думаю, даже два года продержится на 10-11 ГБ.
Ну и растет со временем папка Windows в основном. Остальные изменения сравнительно малы, кроме того, могут возникать из-за неточности измерений (Проводник считает ссылки на файлы, как сами файлы).
Ну, тогда владельцам планшетов есть смысл поковыряться с командной строкой при установке системы ?
А есть смысл на обычный пк ??
Это для не обычных, с 16 Гб памяти будет полезно. Да возрадуются планшеты!
Спасибо?. У меня на планше 2 гб свободно только?.
Это предназначено для небольших SSD. Если сильно надо, можно применить и на большом SSD (правда, смысла особо нет ради пары гигабайт).
На HDD так делать точно не стоит, падение производительности обеспечено. К слову, не стоит и одновременно включать шифрование.
Вот об этом желательно предупредить в самом начале. Но спасибо, пригодится скоро.
Провести чтоли эксперимент на ССД 24Гб...
Провести и отписаться.
А обязательно enterprise? Или можно и home так?
Любую редакцию можно, мне просто Enterprise-образ попался под руки)
А, у меня просто на планш только home можно, чтобы ключ продукта установился.
Да, Home тоже без проблем, я пробовал)
Главное - индекс не перепутать.
Спасибо ?
Кому то нужная инструкция. В избранное. Будем людям помогать.
Спасибо Дир!!
Спасибо
Спасибо за очень полезную статью, разница весьма ощутимая.
Под систему SSD на 120Гб. Из которых свободно 80Гб. Прошел мимо.
Есть еще технология похожая установки winboot
у меня не получилось
делал всё по инструкции
в конце надпись :
код ошибки 5
отказано в доступе
Попробуйте сменить флешку, проверьте жёсткий диск. И введённые команды.
Было также, фарматнул раздел (куда будет устанавливаться), заработало