Все установленные в Windows приложения имеют свои собственные ассоциации или связи с определенными типами файлов. Такие программы также называются приложениями по умолчанию и Windows позволяет настроить ассоциации для каждого формата файла, зарегистрированного в системе (PSD, JPG, MP4, MKV, 3DS и так далее) и определенных протоколов (BitTorrent, ссылки в Telegram, ссылки на iTunes). Эта статья расскажет вам, что надо знать о настройке стандартных приложений в Windows 10.
Назначить параметры по умолчанию для разных приложений можно несколькими способами.
Как настроить программу по умолчанию для отдельного формата файла
- Нажмите правой кнопкой мыши по нужному вам файлу и в контекстном меню выберите Открыть с помощью. В списке выберите нужное вам приложение. Обратите внимание, что в этом меню вы выбираете приложение для одиночного открытия файла. Оно не меняет связанные с расширением ассоциации или стандартное приложение.
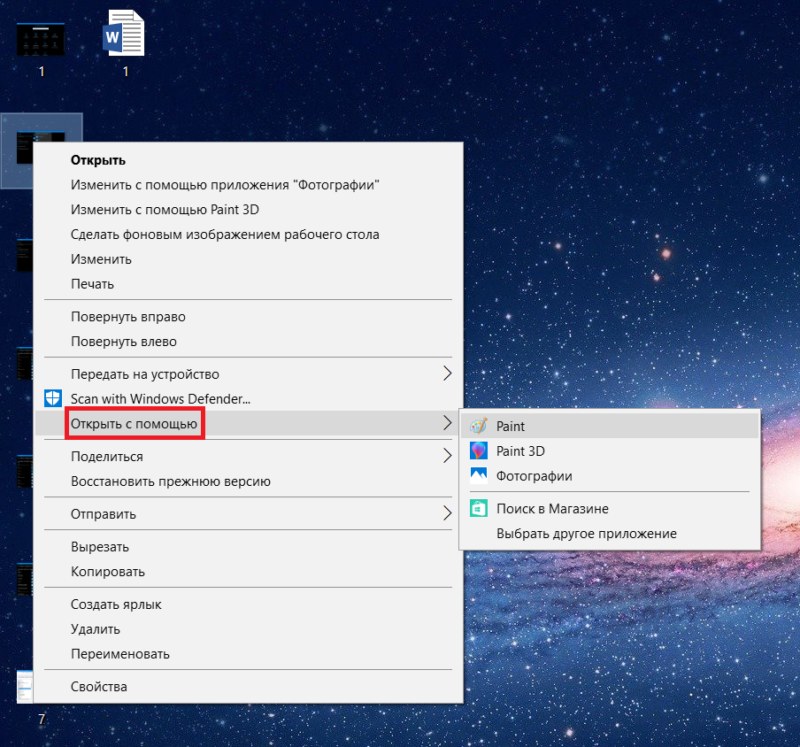
- Если в списке нет нужной вам программы, выберите в этом же меню Выбрать другое приложение. Откроется список с доступными программами.
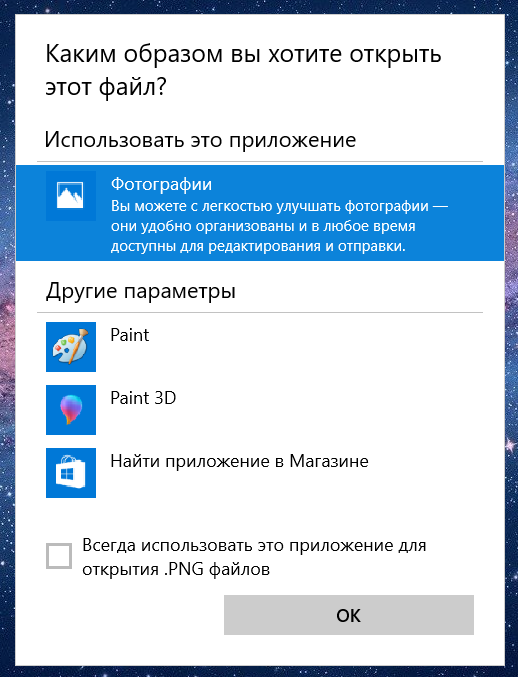
- Вполне возможно, что даже здесь не будет необходимого приложения. В таком случае опуститесь немного ниже и выберите Еще приложения. Посмотрите, нет ли программы в раскрывшемся списке. Если там ее тоже нет, нажмите Найти другое приложение на этом компьютере.
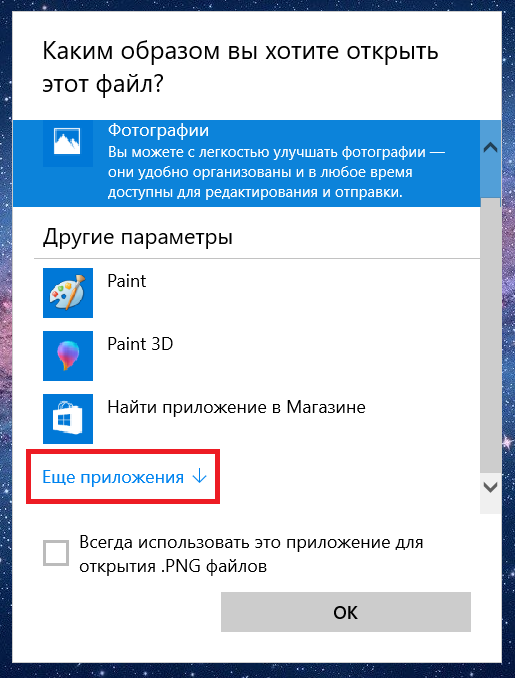
- В открывшемся окне Проводника перейдите в папку, где расположены установочные файлы вашего приложения и найдите исполняемый файл. К примеру, Word.exe. После этого приложение будет отображаться в списке.
- Отсюда же вы можете закрепить расширение файла за выбранным приложением. Каждый раз, когда вы будете открывать объект этого формата, Windows будет запускать установленное вами приложение. Для этого нажмите Всегда использовать это приложение для открытия .XXX файлов.

- Если же у вас нет на компьютере приложения для открытия файла определенного формата, попробуйте воспользоваться магазином. Для этого в контекстном меню Открыть с помощью выберите Поиск в магазине. Windows Store выполнит поиск программ в магазине по формату файла и отобразит доступные варианты.
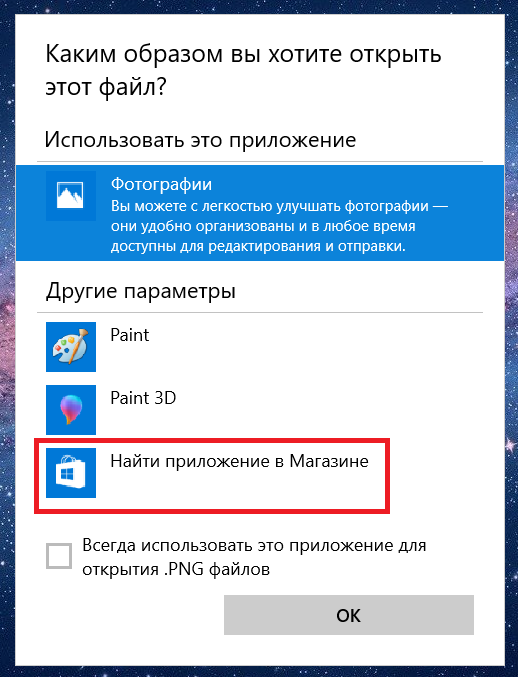
Этот способ весьма прост и даже очевиден, но его недостаток в том, что пользователь может настроить только один формат и не имеет более гибких настроек стандартных приложений. Если вам нужна тонкая настройка, переходите ко второму пункту.
Как изменить стандартные программы в Windows 10
- Перейдите в Параметры (можно просто нажать Win + I) – Приложения – Приложения по умолчанию.
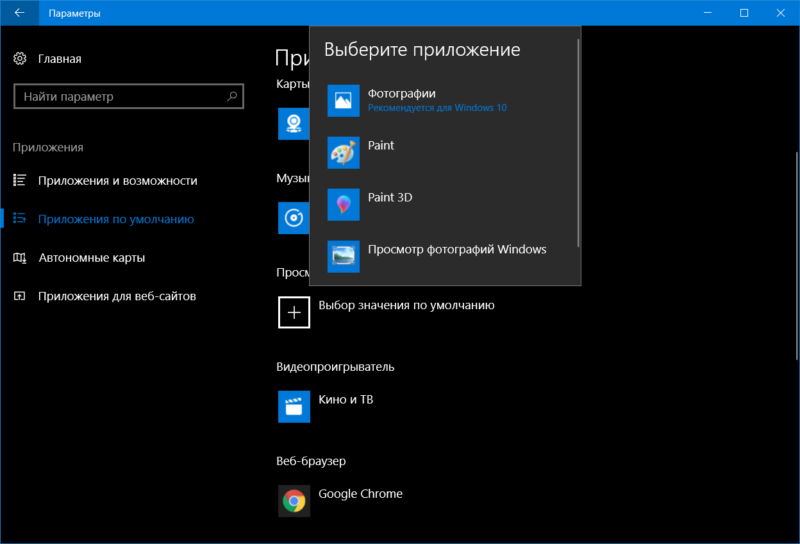
- В правой части окна будут расположены стандартные параметры для почтового клиента, карт, музыкального проигрывателя, просмотрщика фотографий, проигрывателя видео и веб-браузера. Это самые частоиспользуемые параметры, поэтому их вывели сюда, чтобы пользователь мог быстро и легко изменить настройки.
- Нажмите на любой из этих пунктов и выберите приложение, которое хотите использовать для почты, музыки, браузера и так далее.
Как установить приложения по умолчанию для всех типов файлов
В Параметрах Windows 10 есть раздел, в котором система собирает все зарегистрированные расширения файлов и позволяет определить стандартные программы для этих форматов.
- Откройте Параметры – Приложения – Приложения по умолчанию. Опуститесь в самый низ и выберите Выбор стандартных приложений для типов файлов.
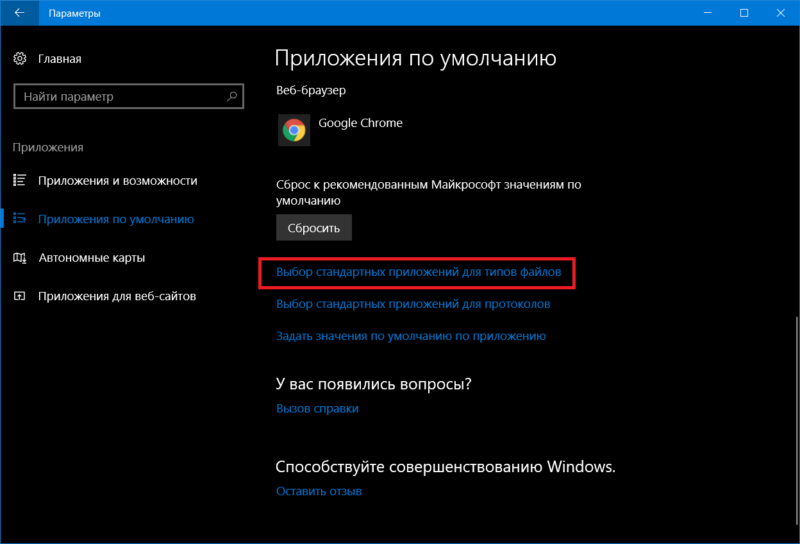
- Подождите несколько секунд, пока Windows подгрузит все расширения. Затем просто кликайте напротив формата и выбирайте приложение, которое будет использоваться по умолчанию для этих файлов.
Изменение приложений по умолчанию для протоколов
- Таким же образом, как и в пункте выше, вы можете настроить поведение системы для определенных протоколов.
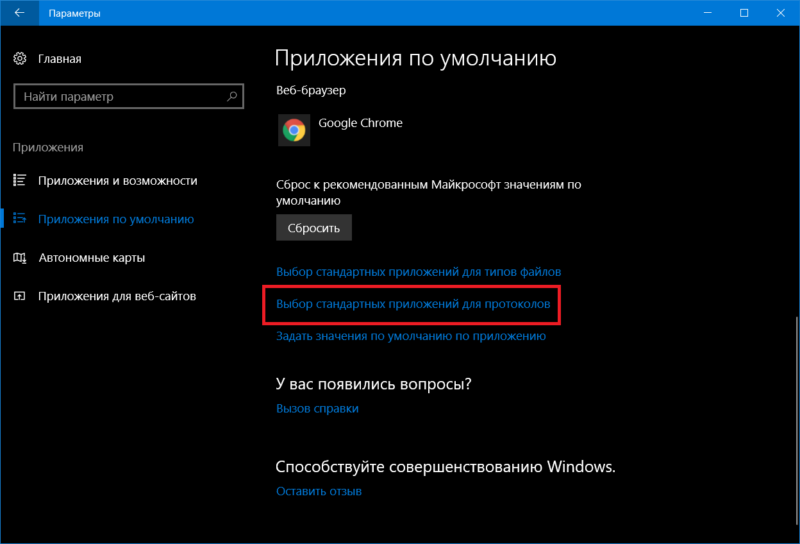
- В Параметры – Приложения – Приложения по умолчанию выберите Выбор стандартных приложений для протоколов. Принцип работы этого раздела такой же, как и для настройки программ по типу файла, описанном в пункте выше.
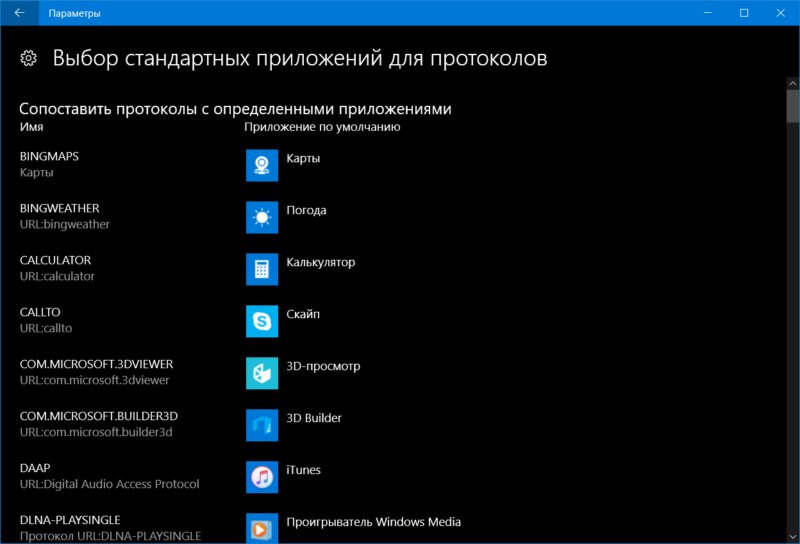
Как сменить приложения по умолчанию в Панели управления Windows
Есть еще один способ настройки стандартных приложений в Windows 10. Он выполняется через классический интерфейс Панели управления, все еще присутствующей в Windows 10.
- Откройте Параметры – Приложения – Приложения по умолчанию и снизу нажмите на Задать значения по умолчанию по приложению.
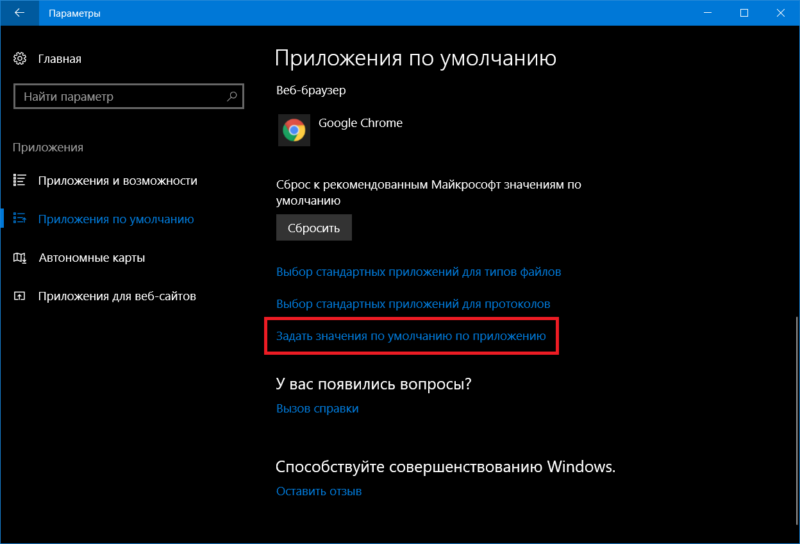
- Откроется окно Панели управления с длинным списком установленных приложений в вашем компьютере.
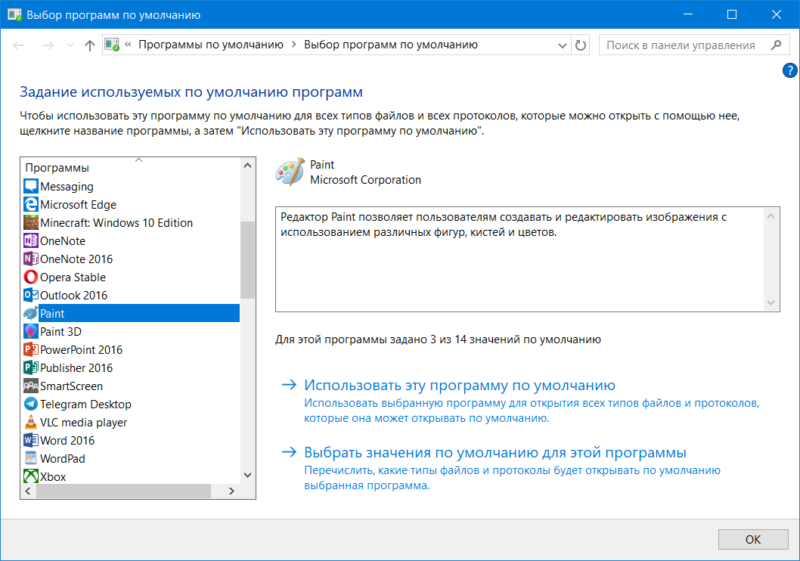
- Выберите нужное вам приложение в левой части экрана. После этого в правой части вам будет доступно описание приложение, индикатор количества значений по умолчанию для доступных в приложении форматов файлов (к примеру, Paint поддерживает 14 форматов файлов и по умолчанию для этого приложения установлено 3, как на скриншоте), а также две кнопки.
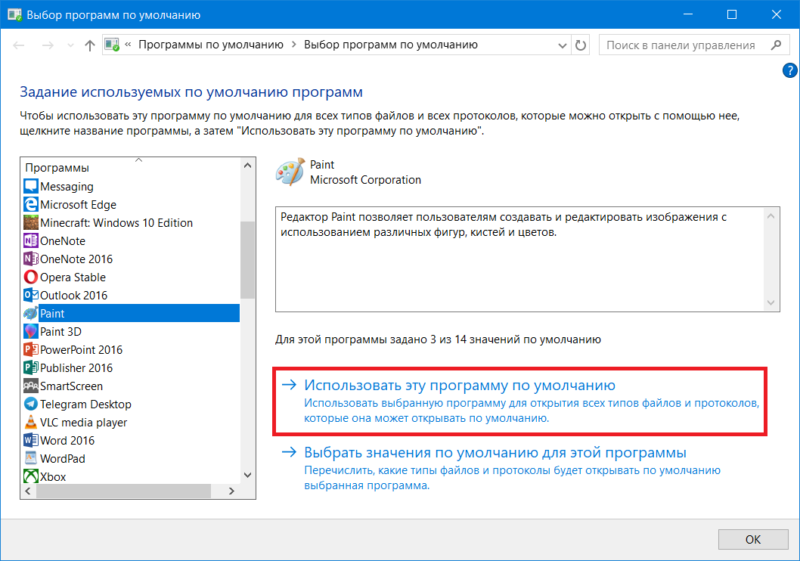
- Первая кнопка Использовать эту программу по умолчанию сделает приложение стандартным для всех зарегистрированных в ней форматов.
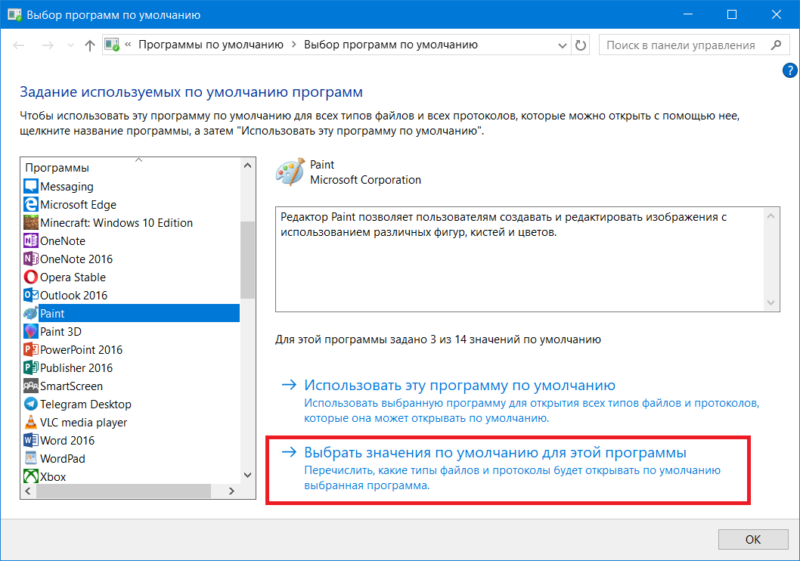
- Если вам не надо назначать все расширения нажмите на вторую кнопку Выбрать значения по умолчанию для этой программы.
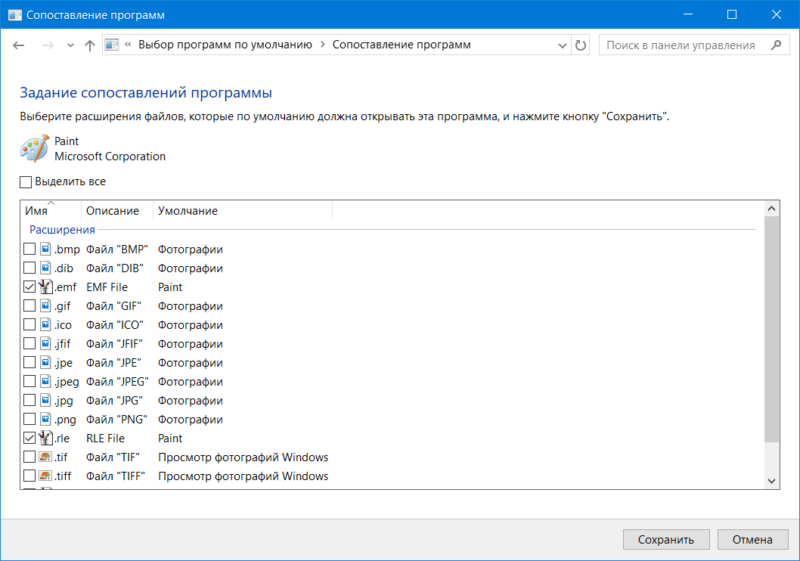
- Панель управления откроет список совместимых расширений. Поставьте отметки возле нужных вам форматов и кликните Сохранить. После этого файлы установленных вами в этом окне расширений будут открываться в назначенном приложении.
Как сбросить параметры приложений по умолчанию
По умолчанию Windows 10 открывает файлы популярных расширений в своих собственных стандартных приложениях. Если вы поменяли эти параметры и хотите быстро вернуть все назад, перейдите в Параметры – Приложения – Приложения по умолчанию. Опуститесь немного ниже и нажмите на кнопку Сбросить.

Иногда Windows 10 сама сбрасывает эти настройки. Вы можете столкнуться с уведомлением об изменении параметров по умолчанию, либо просто заметите, к примеру, что стандартный браузер Chrome / Firefox / Opera вдруг переключился на Microsoft Edge, либо музыка начала по дефолту открываться в Groove Music. В таком случае просто проведите повторную настройку приложений по умолчанию согласно этой инструкции.

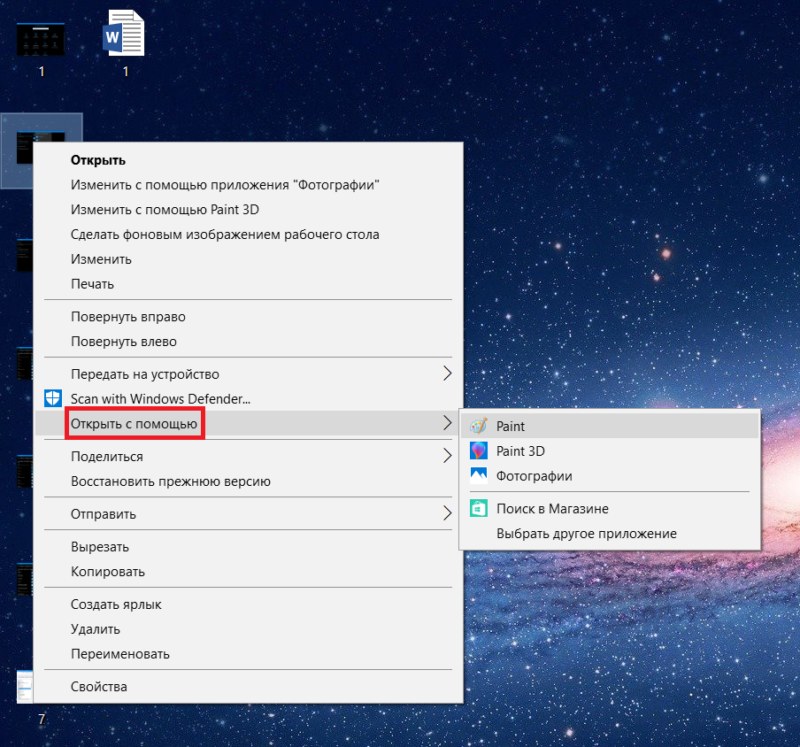
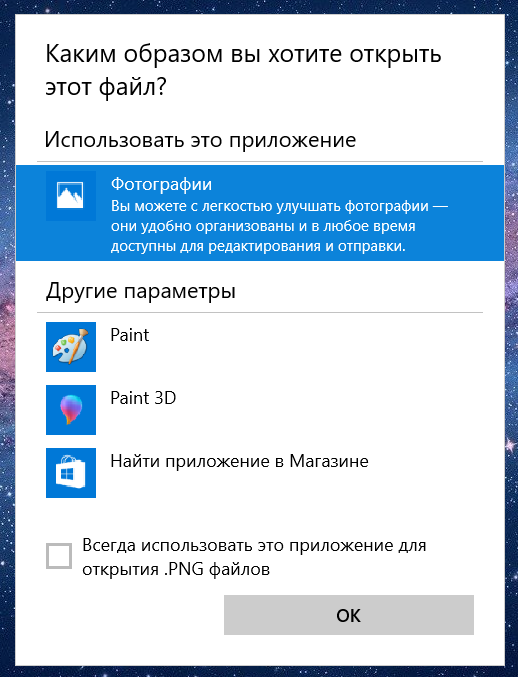
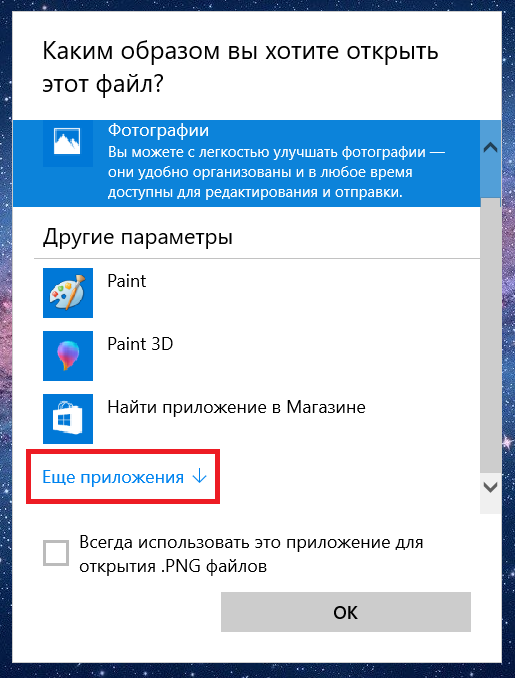

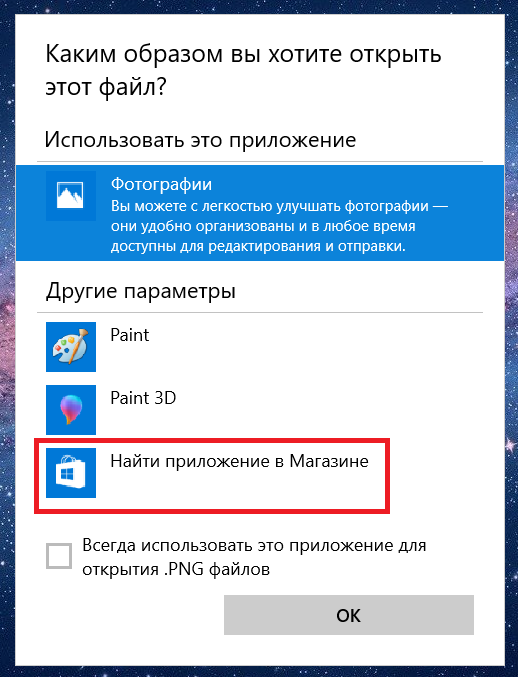
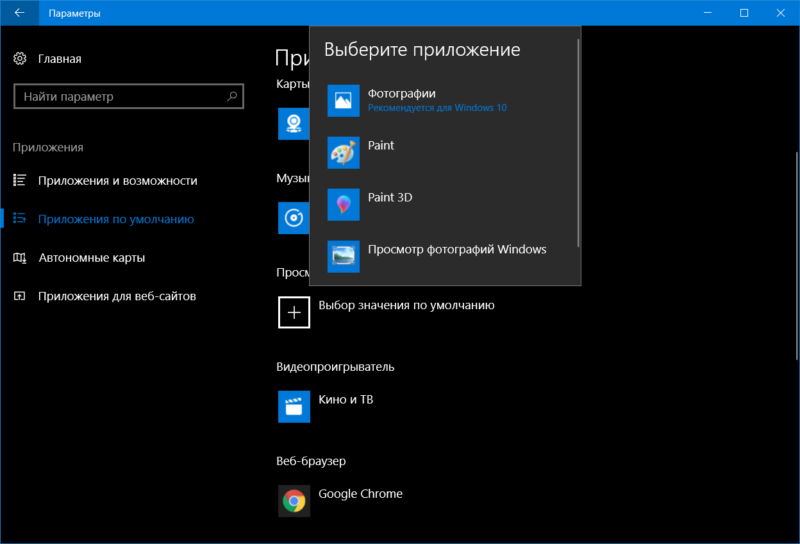
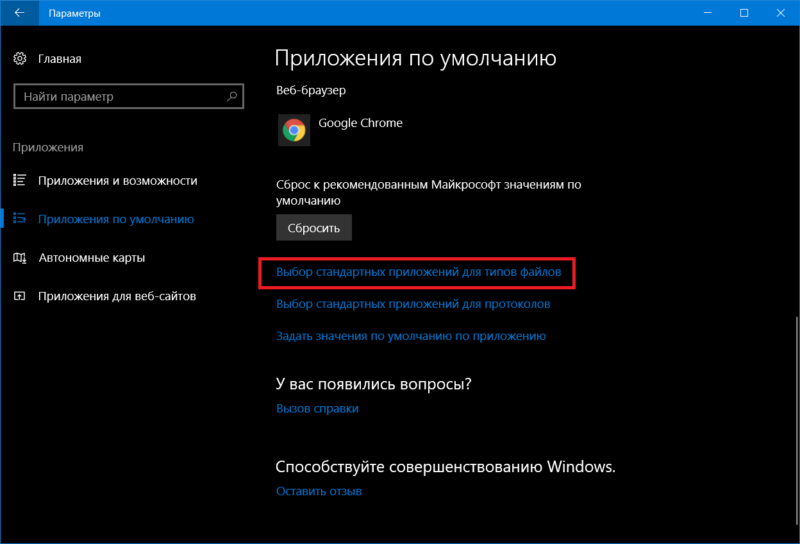
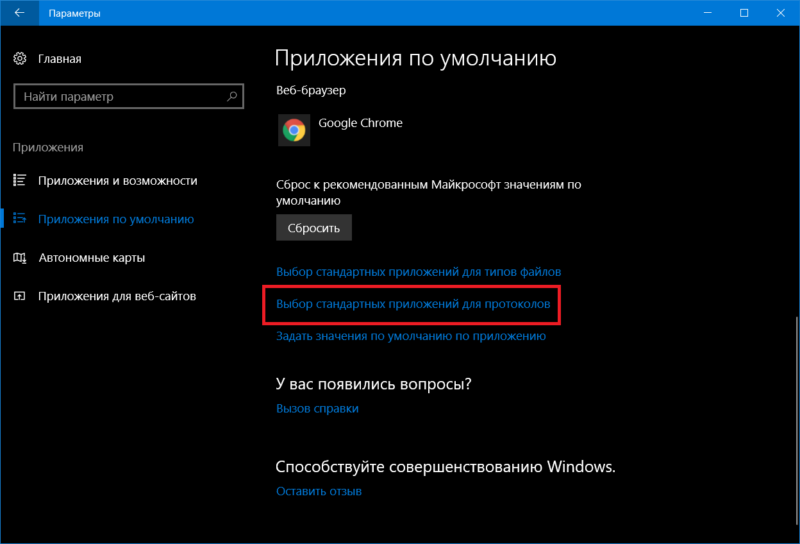
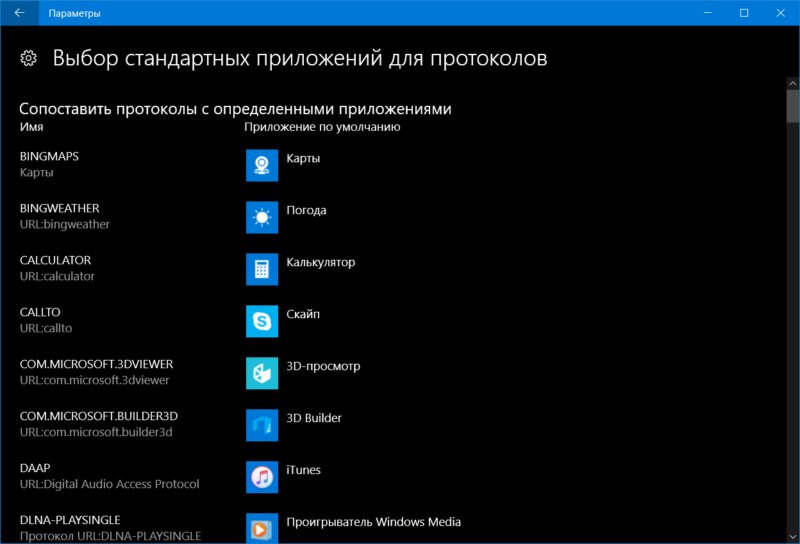
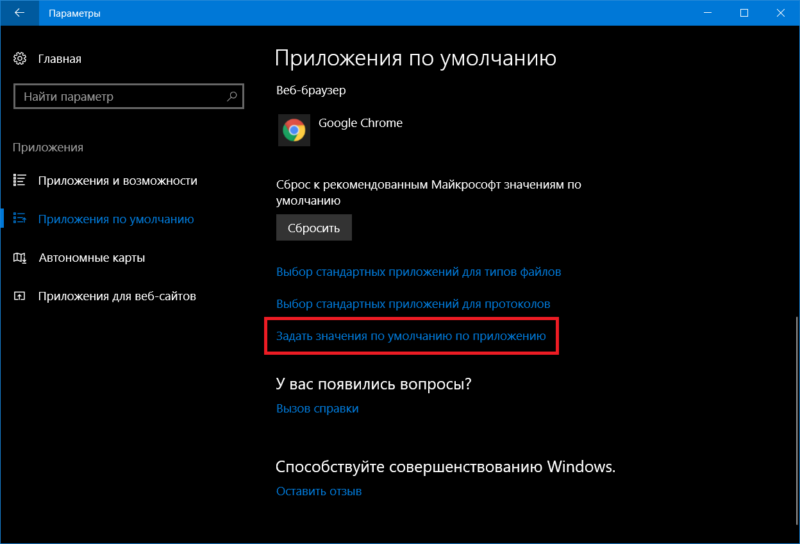
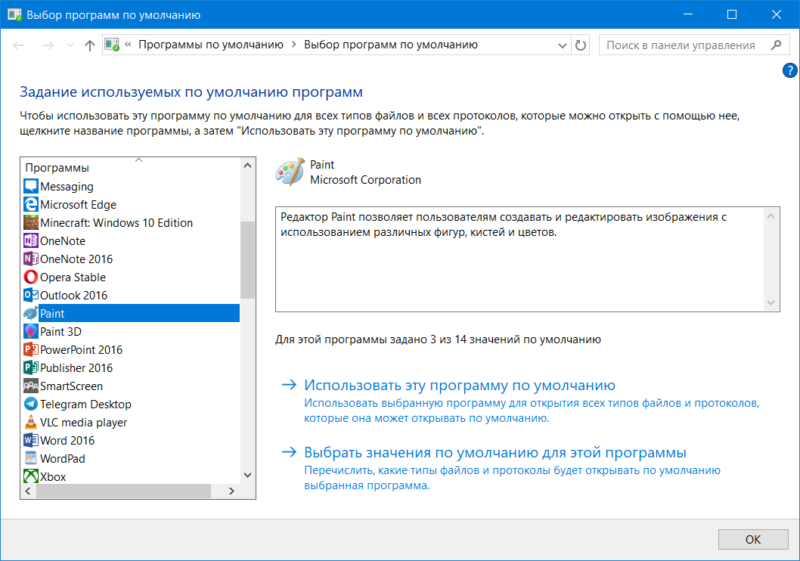
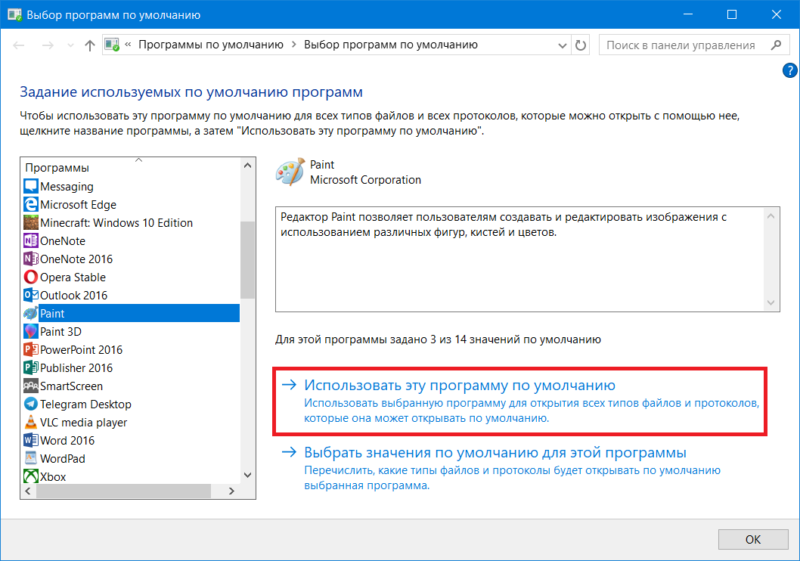
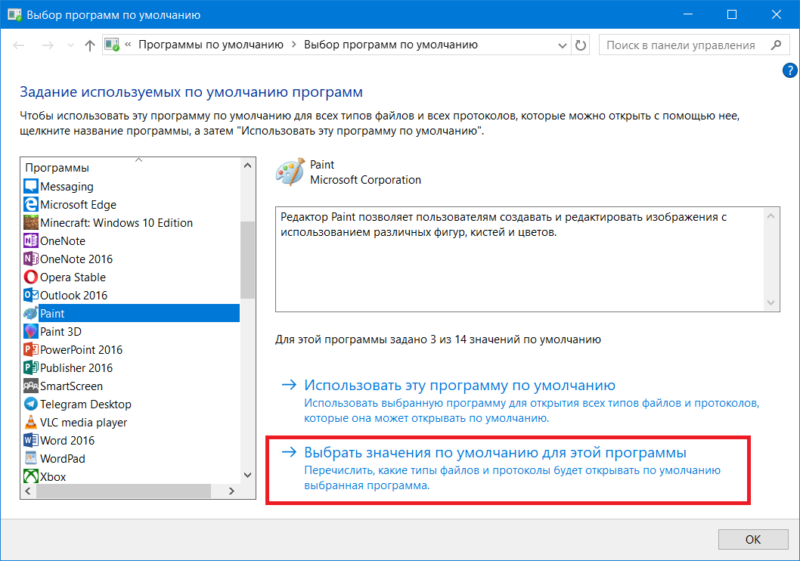
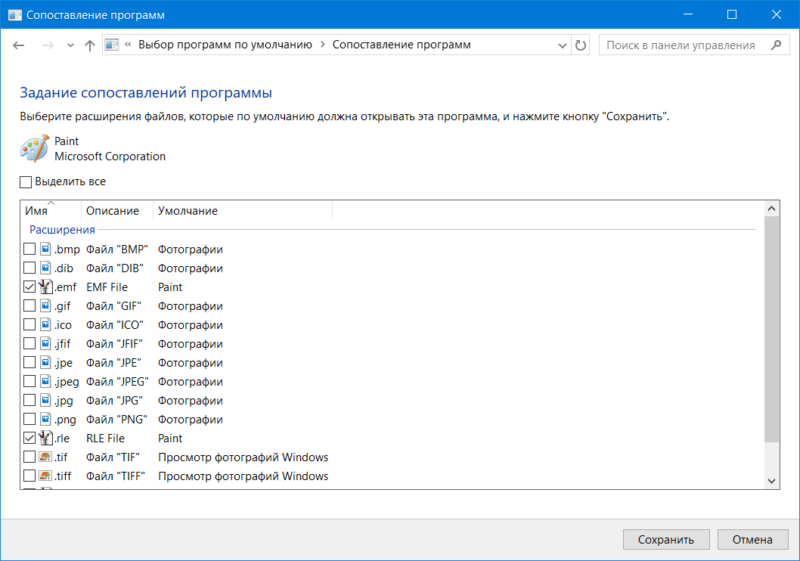



?
Сообщение обновили а тут такое?!!
Инсайдер ?
Да
Тогда это нлрмально
Будем ждать исправления
Только так . Пункт обновления так же в непонятном шрифте
Так и есть
Это не непонятный шрифт это тестирование локализации, почитайте про pseudolocalisation, еще во времена Виста появилось http://www.thevista.ru/page5510-psevdo_lokalizatsiya_v_windows_vista_beta_2
Да на RP
А у меня вообще после сегодняшнего обновления из сообщений вылетает когда заходишь
Печально!(((
Все на английском
На фасте на русском
Эту версию уже выпилили из магаза.
Все исправили сегодня они еще раз обновили сообщение теперь на русском ️
️
Классно) А я так и не попробовал косячную версию, не обновлялось "сообщения"
Что со Скайпом? Вечное подключение как на ПК, так и на телефоне.
Статья на другом ресурсе была, дескать скайп во всём мире сломался. Я её, конечно же, не читал.
Сломан
Скайп лег еще вчера поздно вечером по МСК... http://news.softpedia.com/news/microsoft-skype-goes-down-516560.shtml
Все это я итак знал, но новичкам, думаю, статья пригодится.
Конечно