|
10
Что такое фокусировка внимания в Windows 10Если вы обновили свой компьютер до Windows 10 April 2018 Update, то могли заметить, что из системы исчез привычный всем режим «Не беспокоить». До выхода пятого крупного обновления Windows 10 режим «Не беспокоить» в операционной системе Microsoft назывался довольно-таки просто и понятно – «Тихие часы». В Windows 10 April 2018 Update разработчики изменили эту систему и на смену тихим часам пришла функция, называемая «Фокусировка внимания». С новым и не совсем адекватным именем (в оригинальной локализации эта функция называется “Focus Assist”) пришло несколько новых возможностей, которые помогут вам лучше управлять уведомлениями на своем компьютере, планшете или ноутбуке. В этой статье вы найдете все, что надо знать о «фокусировке внимания» в Windows 10 Режим Не беспокоить в Windows 10Где расположен режим не беспокоить в Windows 10? Все довольно-таки просто. Несмотря на полностью новое имя и совершенно новую работу этой функции, ее настройки остались на прежнем месте. Нажмите Win + I или откройте Параметры любым другим удобным вам способом и перейдите в раздел Система – Фокусировка внимания. Спрятано весьма недалеко и работает довольно-таки просто. Каждый раз включать режим «Не беспокоить» из Параметров – дело далеко не самое удобное, поэтому Microsoft позаботилась более легкими способами быстро заглушить уведомления. Найдите в правом нижнем углу иконку центра уведомлений и нажмите на нее правую кнопку мыши. В контекстном меню вы увидите пункт «Фокусировка внимания», из которого можно включить один из двух режимов работы той самой «фокусировки». Кроме того, включить фокусировку внимания можно из центра уведомлений и быстрых настроек. В Параметрах системы и контекстном меню иконки центра уведомлений вы можете заметить, что пользователю на выбор дают два режима – Только приоритет и Только предупреждения. В режиме Только приоритет система будет глушить абсолютно все уведомления, исключая только от тех приложений, которые вы добавили в список исключений. К примеру, вы хотите, чтобы во время работы вы не получали никаких уведомлений кроме рабочих диалогов в Skype. Для этого нажмите Настроить список приоритетов, после чего система предоставит вам еще больше опций и возможностей по настройке режима не беспокоить в Windows 10. Вызовы, SMS и напоминания отвечает за все мессенджеры и звонки в каких-нибудь Skype или Viber. Оставьте эти пункты отмеченными, чтобы не глушить уведомления из мессенджеров и звонков. Снимите, если не хотите, чтобы во время включенного режима фокусировки внимания. Обратите внимание, что если у вас подключен к компьютеру смартфон, в настройках приоритетов будет доступен еще один пункт, отвечающий за включение или отключение отображения уведомлений с вашего смартфона на компьютере. Если на панели задач у вас закреплены контакты, тогда пункт Люди будет отвечать за то, чтобы вы получали или не получали уведомления от избранных контактов. Если ни один из этих параметров вам не подходит, добавьте нужное вам приложение в список исключений. Для этого в пункте Приложения нажмите на Добавить приложение и выберите вам нужные. Режим Фокусировка внимания – Только предупреждения не столь сложна и комплексна, как Только приоритет. Если вы включите Только предупреждения, система будет глушить абсолютно все уведомления, вне зависимости от приложений или ваших контактов. Windows будет присылать только сигналы будильников и все. Когда вы определились, какой из этих режимов вам подходит лучше всего, а также соответствующе настроили, просто щелкните правой кнопкой по иконке уведомлений, выберите Фокусировка внимания и нужный вам режим. Когда надо будет включить уведомления обратно, выберите пункт Выключить. Пока включен режим не беспокоить, система не будет отображать баннеры с уведомлениями, а также не будет воспроизводить звук. Все уведомления будут собираться в центре уведомлений, где позже вы сможете просмотреть их. Автоматическое включение режима не беспокоить в Windows 10Вы наверняка согласитесь, что режим не беспокоить особо полезен, если установленные пользователям правила можно включать автоматически по расписанию. В Windows 10 April 2018 Update и этот пункт существенно прокачали. Вам позволяют не только установить время, в которое система сама включит или выключит фокусировку внимания, но и несколько дополнительных параметров. Зайдите в настройки фокусировки внимания и найдите пункт Автоматические правила. Пункт В это время отвечает за то, чтобы включать режим не беспокоить в выбранные вами дни и часы. Нажмите В это время и активируйте параметр Выберите время включения фокусировки внимания. Задайте время начала и конца, а также дни, в которые установленные правила будут действовать. Из выпадающего списка По дням выберите Ежедневно, Выходные или По рабочим дням. Параметр Уровень фокусировки отвечает за режим – Только предупреждения или Только приоритет. Последний флажок Отображать уведомление в центре уведомлений, когда фокусировка внимания автоматически включается отвечает за то, чтобы Windows предупреждала вас о включении режима не беспокоить. Довольно-таки понятно. Правило При дублировании моего экрана очень понадобится вам в сценариях, когда вы подключаете к компьютеру второй монитор для дублирования изображения. К примеру, когда надо продемонстрировать презентацию или любую другую информацию на вашем экране и не отвлекаться на уведомления в каких-нибудь чатах или Instagram. Очень полезно на занятиях, встречах и так далее. Нажмите на этот пункт и вы сможете не только включить или выключить правило, но и установить «уровень фокусировки», а также включить или выключить уведомления активации «фокусировки внимания». Последнее правило Когда я играю в игру поможет вам погрузиться в любимые игры и не отвлекаться на уведомления. Правило работает при запуске DirectX-игр в полноэкранном режиме. Стоит сказать, что в следующем обновлении Windows 10 Redstone 5, которое на момент написания статьи находится в процессе разработки, добавит также опцию включения фокусировки внимания в зависимости от вашего местоположения. К примеру, вы приходите на работу и ваш планшет или ноутбук сами включают режим не беспокоить, чтобы вы могли сосредоточиться на работе и не отвлекаться. В настройках фокусировки внимания есть еще один очень полезный параметр. Он отвечает за отображение всех пропущенных вами уведомлений в период, пока работал режим не беспокоить. К примеру, вы играете в игры, выходите на рабочий стол, и система сообщает вам, что за это время вам пришло несколько электронных писем, сообщений в Skype и так далее. С приходом Windows 10 April 2018 Update режим "не беспокоить" стал не только простой функцией, которая глушит все, кроме уведомлений после ручной активации. Теперь он позволяет вам максимально гибко и удобно настроить его работу под ваши собственные нужды. Конечно, на первый взгляд фокусировка внимания может показаться слишком сложной, но внимательное ее изучение и настройка позволит сделать так, чтобы система никогда не присылала назойливых уведомлений в важный момент и при этом вам не приходилось постоянно вспоминать о необходимости включить или выключить режим "не беспокоить". Комментарии (10)Вы должны быть зарегистрированы для написания комментариев. |

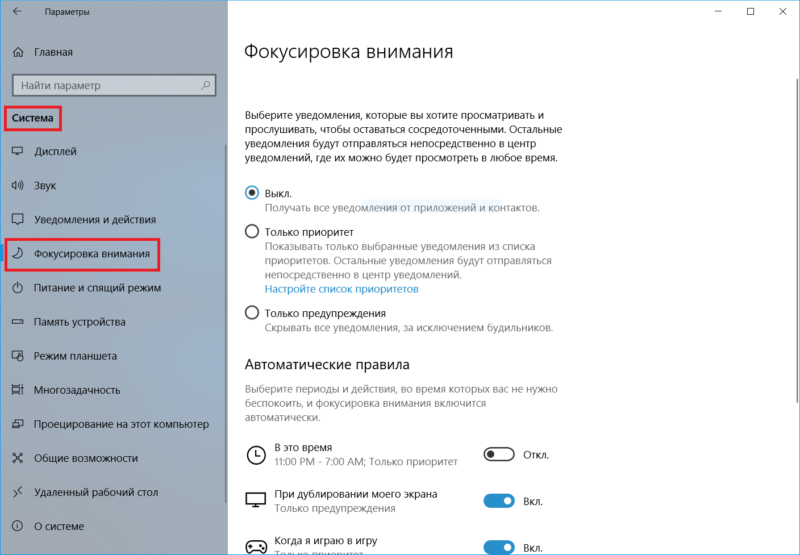
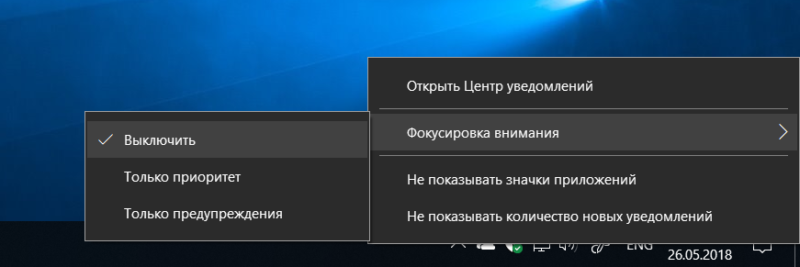
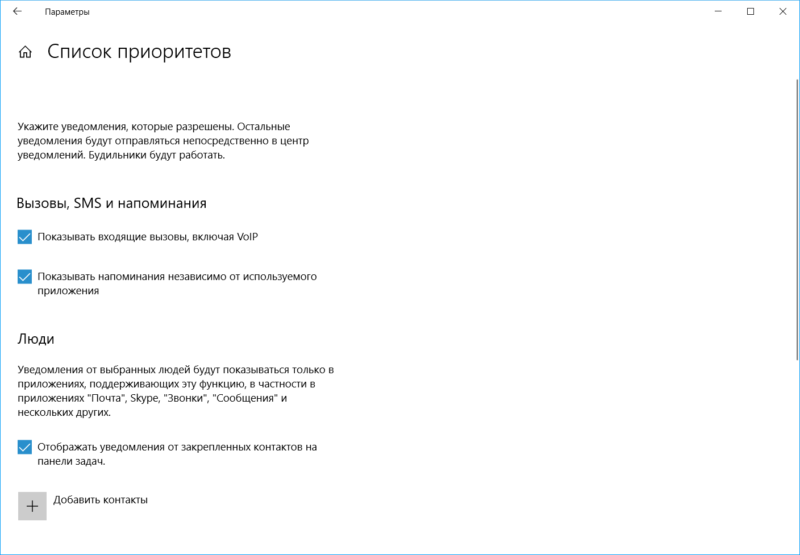
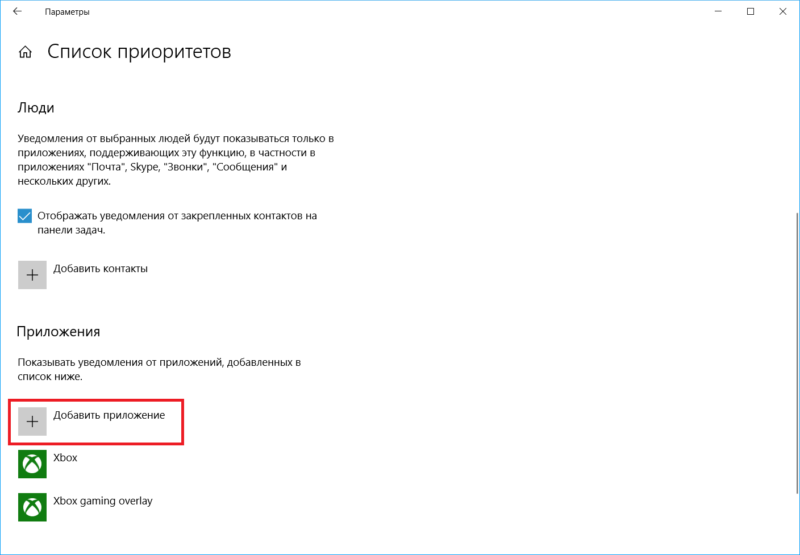
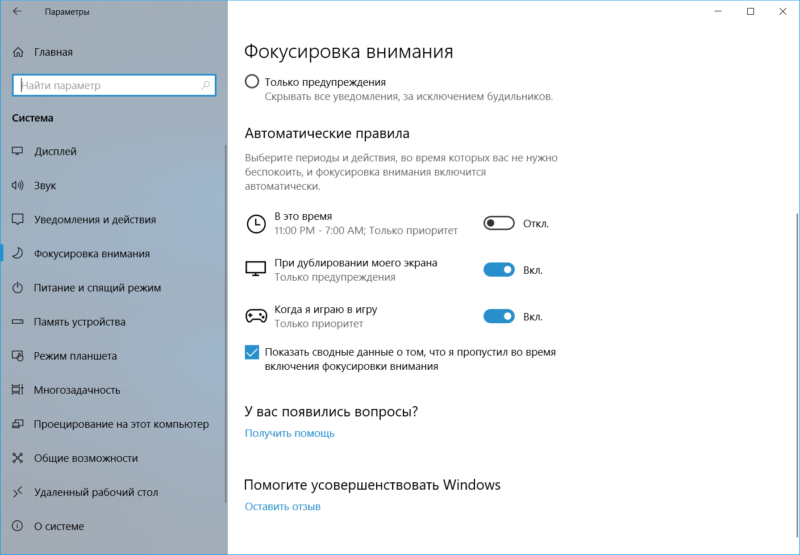
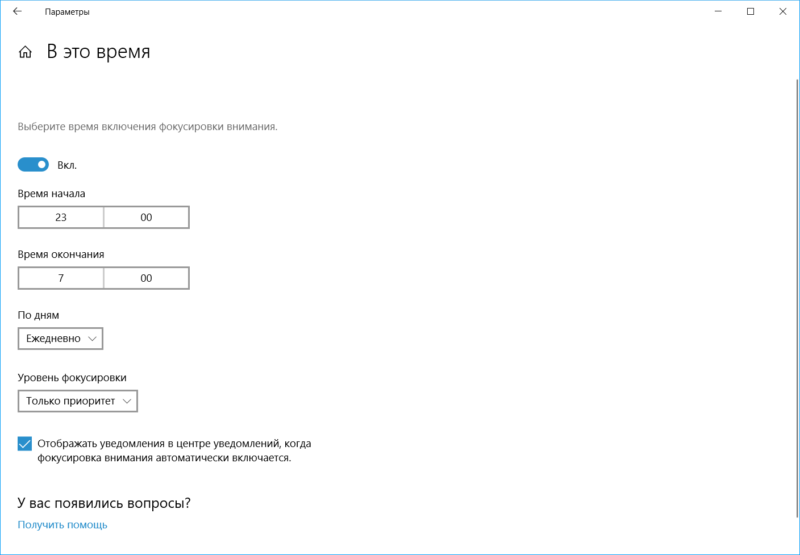
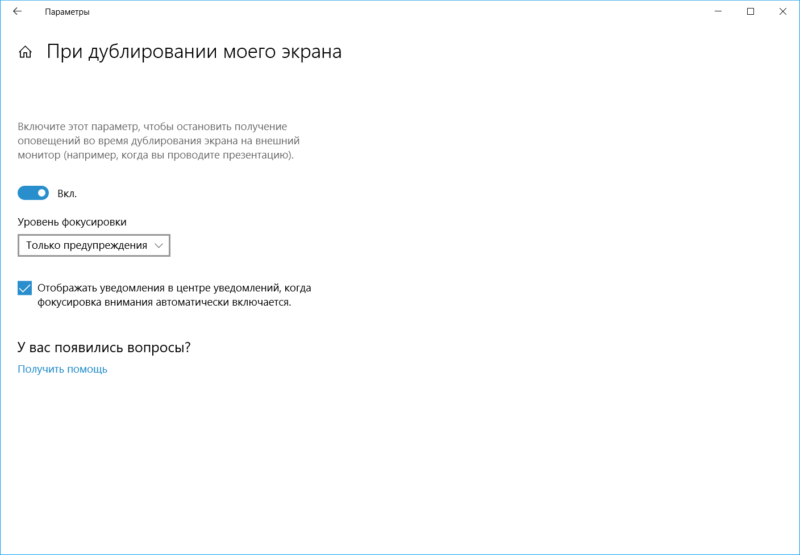
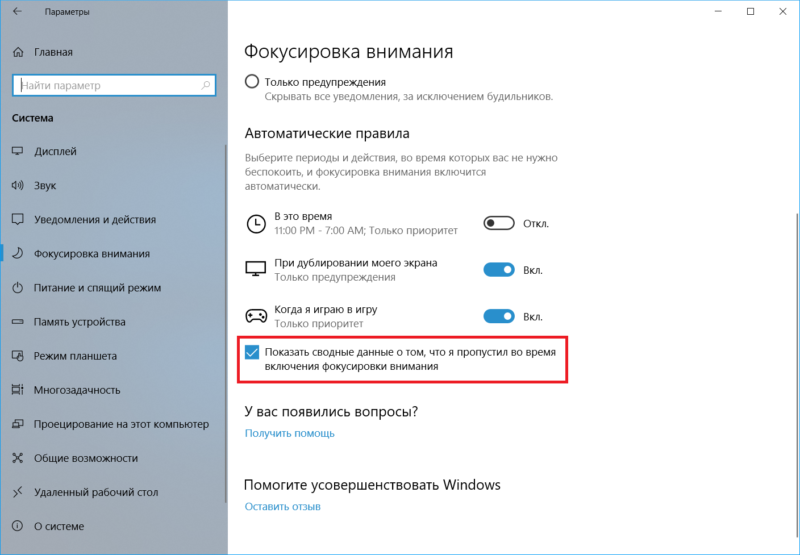


Полезная статья, спасибо большое)
Рад что пригодилась :)
Любят они переименовать
Названия меняют. котиков и эмоджи добавляют. Когда уже этой хренью переболеет майки
Тарас очень спасибо за статью. Все ясно и понятно, доходчиво и конкретно
Спасибо :)
"Снимите, если не хотите, чтобы во время включенного режима фокусировки внимания."
Чего не хотим?
"очень спасибо"
Вы с Тарасом не родственники? ?
Разве что Тарас живет в Одессе, тогда не исключено, а так... Нет, не родственники. Скорее всего смотрим и запоминаем одни и те же фразы в литературе, кино и мультфильмах.
Напишите как отключить все уведомления