|
4
Что такое MD5, SHA-1 и SHA-256В процессе исследования интернета или перед загрузкой определенных файлов вы можете столкнуться с загадочными параметрами MD5, SHA-1 и SHA-256, также известными как хеш-суммы. То, что сначала кажется просто случайным набором букв и цифр, на самом деле является уникальным ключом, который позволяет проверить подлинность файлов и узнать, не были ли они изменены или подделаны. Что такое хеш-суммы и для чего они нужныХеш – это результат работы криптографических алгоритмов, разработанных для создания набора цифр и букв. Его еще называют «цифровым отпечатком». Обычно эти наборы имеют фиксированную длину и количество знаков, вне зависимости от размера входной информации. К примеру, у “WP” и “WP-SEVEN” будут хеш-суммы абсолютно одинакового размера. Длина суммы зависит только от того, какой алгоритм хеширования вы проверяете. К примеру, SHA1 выдаст сумму размером 40 знаков, а MD5 только 32. Кроме того, обратите внимание, что, несмотря на минимальное различие между “WP-SEVEN” и “WP-SEVEM”, хеш-суммы полностью разные и не имеют ничего общего. Это значит, что, даже если кто-то изменит файл хоть на 1 бит (грубо говоря), конечный результат получит совершенно другую хеш-сумму. Это и делает хеш удобным способом проверки подлинности файла. Издатель указывает оригинальную сумму, а пользователь проверяет полученный результат и сравнивает его с оригиналом. Хеширование осуществляется при помощи различных стандартов. Зачастую это MD5, SHA-1 и SHA-256. Все три алгоритма работают по-разному, но концепция у них одинакова. Мы не будем здесь внедряться в принцип работы каждого алгоритма, поскольку это весьма сложная информация, а только приведем общие сведения, необходимые для обычного пользователя. Как проверить хеш в Windows 10Любая настольная операционная система, будь то Windows 10, Linux или MacOS, имеет стандартные механизмы проверки хеш-сумм любых файлов на вашем диске. Как узнать хеш в PowerShell
PowerShell выдаст вам хеш-сумму вашего файла. По умолчанию Windows генерирует хеш SHA-265, но вы можете указать, что вам нужен хеш другого алгоритма. Для этого используйте следующие команды:
Как проверить хеш-сумму через Командную строкуМножество действий, которые вы выполняете в PowerShell, можно сделать и в классической командной строке. Проверка хеша через Командную строку делается следующим образом.
По умолчанию Командная строка выводит на экран хеш-сумму SHA1, но вы можете изменить это, указав системе, какой именно хеш вы хотите получить. Для этого используйте следующие команды:
Как проверить хеш через HasTabHashTab – это отличная небольшая утилита, которая упростит проверку хеш-сумм. Вам не надо будет каждый раз вводить сложные команды для проверки. Достаточно будет только зайти в свойства файла, где уже будут собраны все суммы.
Кроме того, HashTab позволяет легко сравнить хеш-суммы двух файлов. Для этого по первому файлу кликните правой кнопкой мыши, выберите Свойства, а затем откройте вкладку Хеш-суммы файлов. Нажмите Сравнить файл и укажите путь к второму файлу. Хеш-сумма второго файла отобразится в поле Сравнение хеша, и, если суммы совпадают, возле иконки решетки будет зеленая галочка. Если не совпадают – красный крестик. Комментарии (4)Вы должны быть зарегистрированы для написания комментариев. |

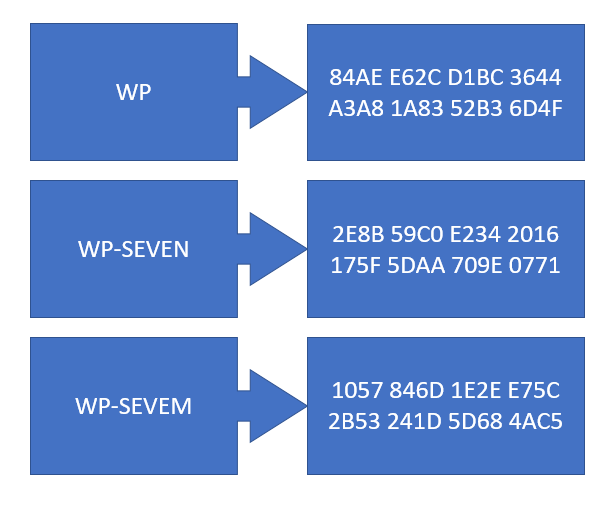
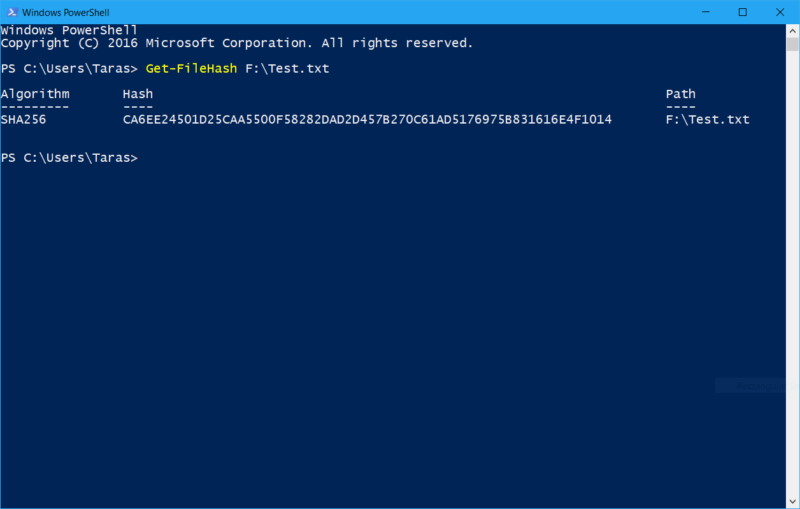
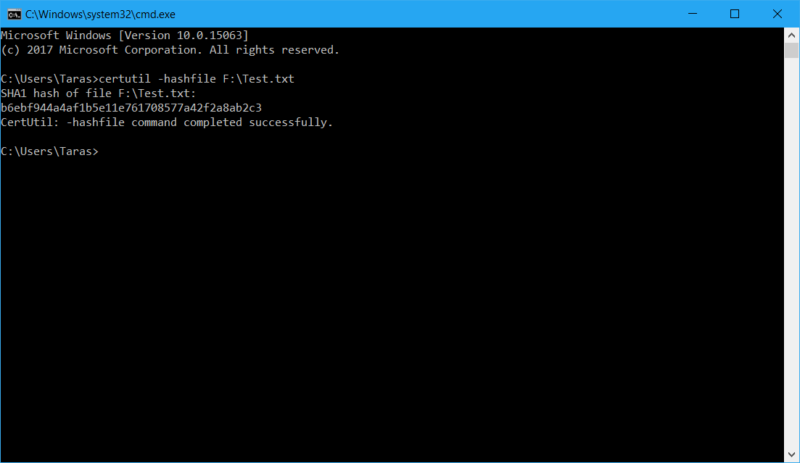

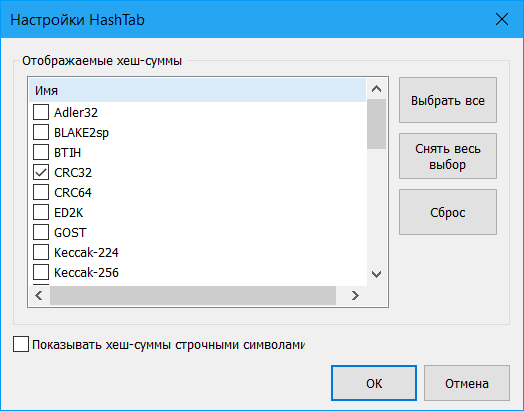
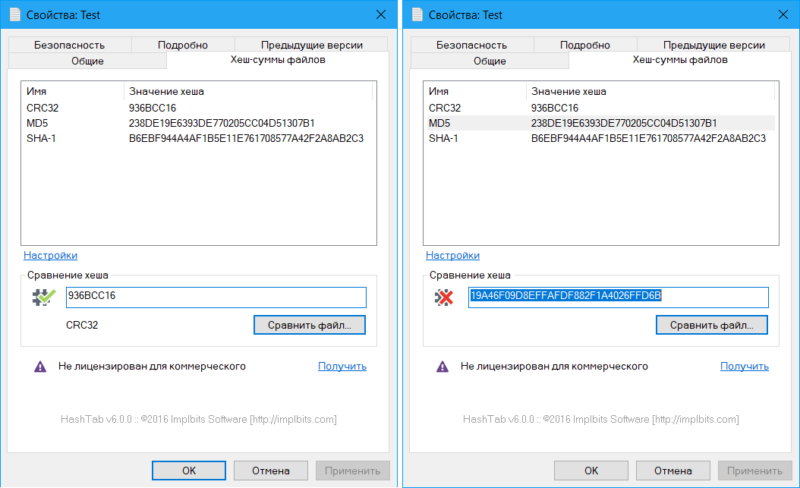


Раньше когда с магнитофона прогу загружаешь, на кассете была контрольная сумма)
Обычной юзер с этим разве что только на торрентах столкнется)
такие статьи уже гуд
а не те что "как запустить диспетчер задач"
ну серьёзно
Никогда не сталкивался