|
10
Как отключить брандмауэр Windows 10Брандмауэр Windows 10, он же Windows Firewall – это некий сетевой экран, который берет на себя контроль за тем, какие приложения получают доступ к определенным сетям. Часто-густо брандмауэр Windows является причиной, по которой какое-то приложение не может выйти в сеть или не работает должным образом. Из-за этого многие пользователи задаются резонным вопросом относительно отключения или настройки брандмауэра в Windows 10. Примечание: все действия, описанные в статье, должны выполняться с учетной записи с правами администратора. В противном случае вам понадобится пароль от таковой. Предупреждение: мы не рекомендуем перманентно отключать сетевой экран Windows (брандмауэр). Выключайте его только на случай необходимости диагностики проблем в работе определенных приложений или других неполадок. Как отключить брандмауэр через PowerShell или командную строкуНачнем, пожалуй, с самого простого метода, который займет у вас минимум времени и усилий. Этот способ позволит вам отключить брандмауэр Windows 10 с помощью PowerShell или командной строки. Если хотите, можете воспользоваться другими способами, описанными ниже в этой статье.
Как отключить брандмауэр Windows 10 через СлужбыБрандмауэр Windows – это отдельная служба в операционной системе. Прекратить ее работу можно из раздела настройки служб Windows.
Из этого интерфейса активировать брандмауэр можно следующим образом:
Отключение брандмауэра Windows 10 в панели управленияПредельно простой способ. Пожалуй, самым сложным будет поиск Панели управления, так как ее Microsoft спрятала с обновлением Windows 10 Creators Update довольно-таки далеко.
Брандмауэр вернется в свое рабочее состояние, если вы воспользуетесь командой для PowerShell / Командной строки в статье выше, нажмете на уведомление службы безопасности, либо проделаете все вышеописанные шаги, только в настройке параметром брандмауэра укажете Включить брандмауэр Windows. Как отключить брандмауэр Windows 10 через Центр безопасности Защитника WindowsЭто весьма простой способ, но актуален он только для тех устройств, которые работают на Windows 10 Creators Update (1703) и выше.
Повторная активация брандмауэра через Центр безопасности Защитника Windows осуществляется точно так само. Как добавить программу в исключения брандмауэра Windows 10Отключение брандмауэра - иногда слишком радикальный метод. Порой достаточно лишь прописать приложение в правила брандмауэра и разрешить ей подключения. По умолчанию Windows автоматически спросит вас о разрешении доступа к сети. Обычно этого достаточно, но бывает и так, что вы ошиблись кнопкой или надо изменить параметр. В таком случае вам надо будет проделать следующее:
На этом все. Комментарии (10)Вы должны быть зарегистрированы для написания комментариев. |

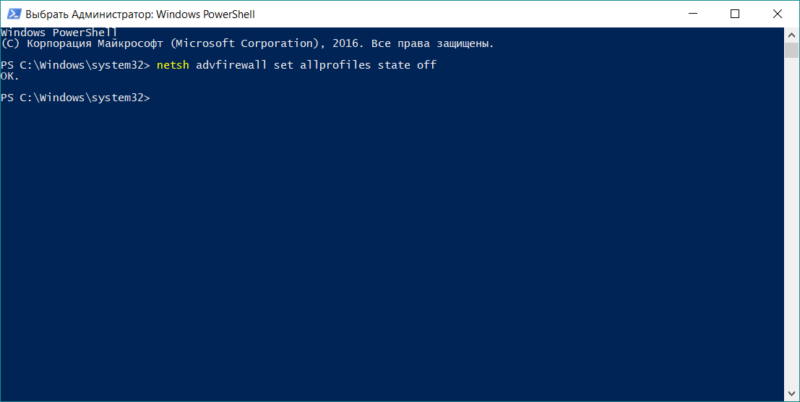
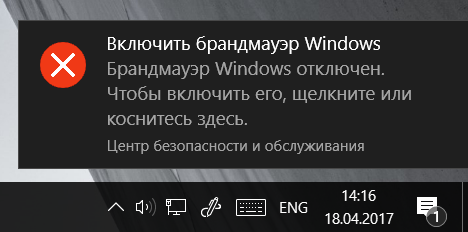
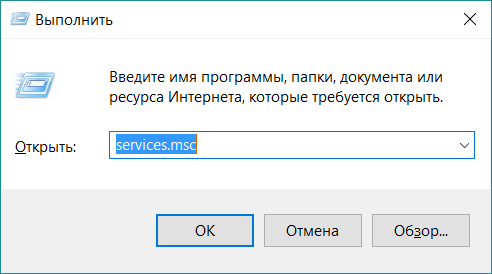
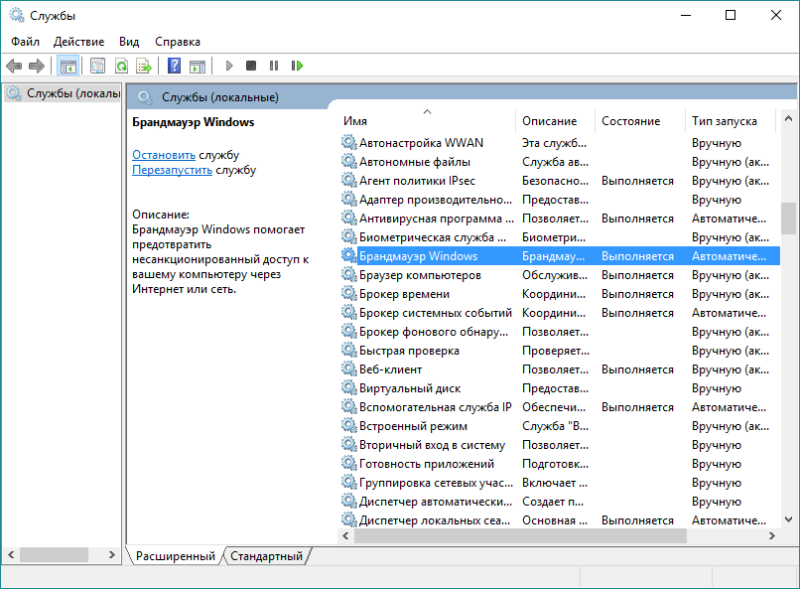
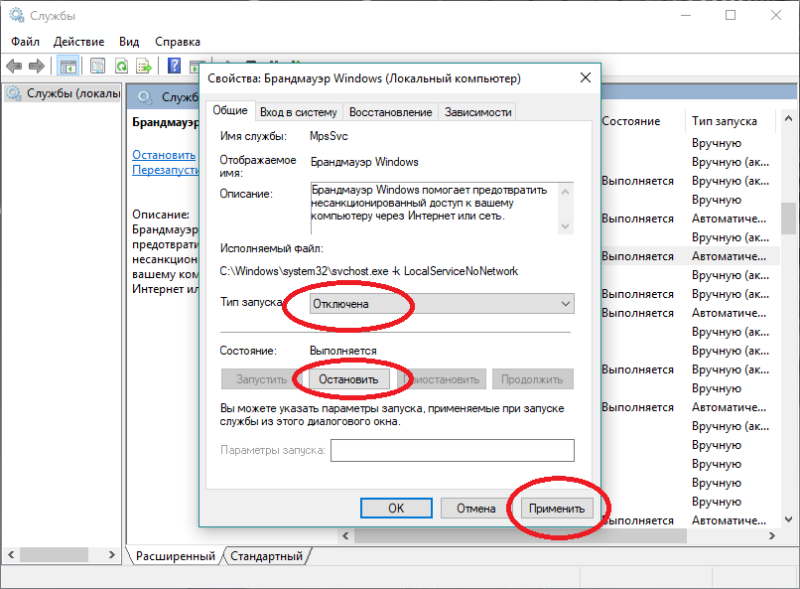
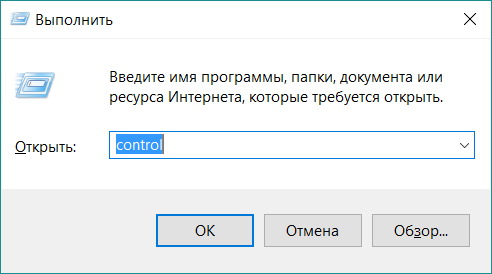
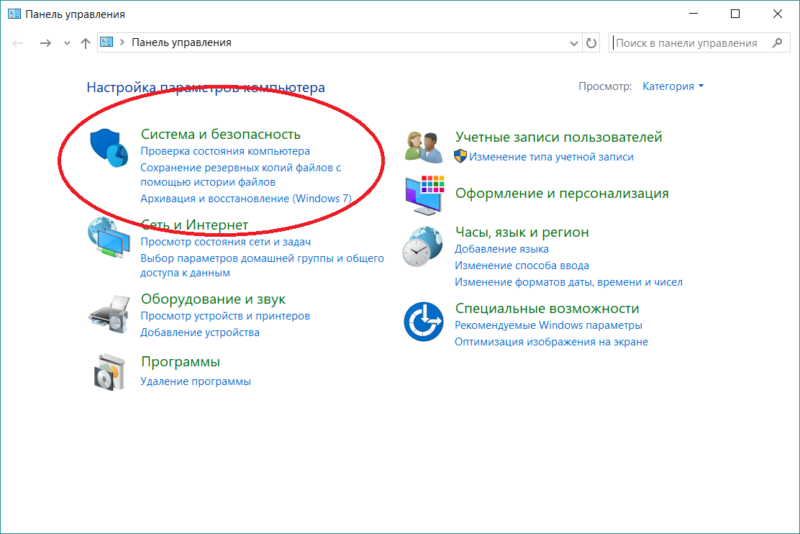
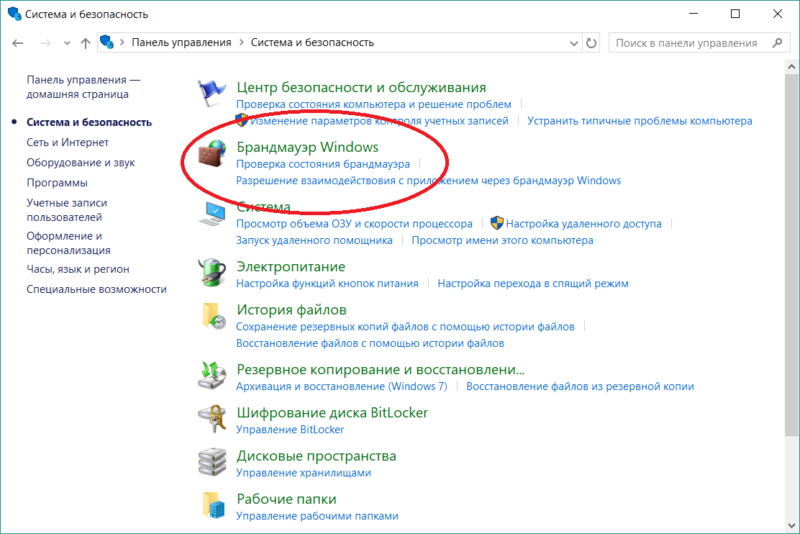
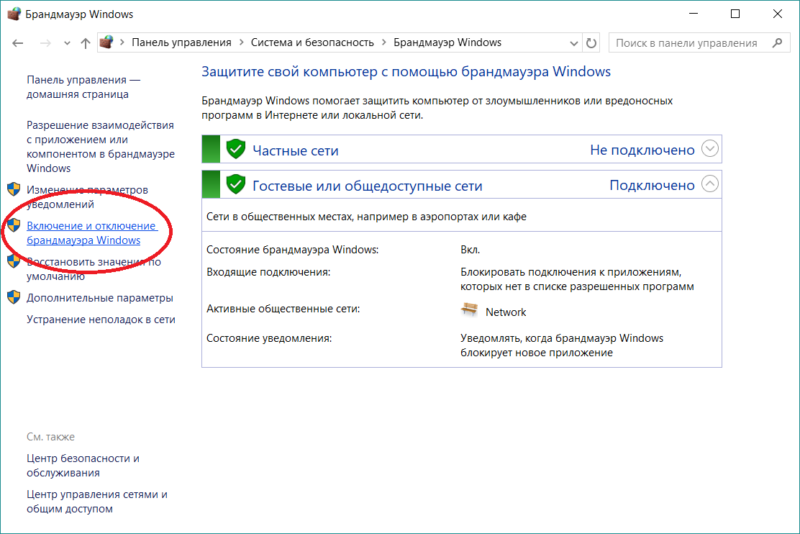
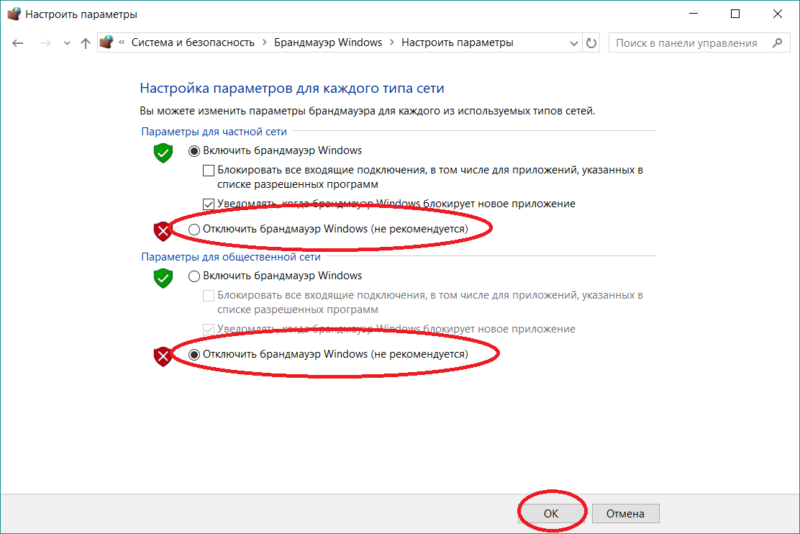
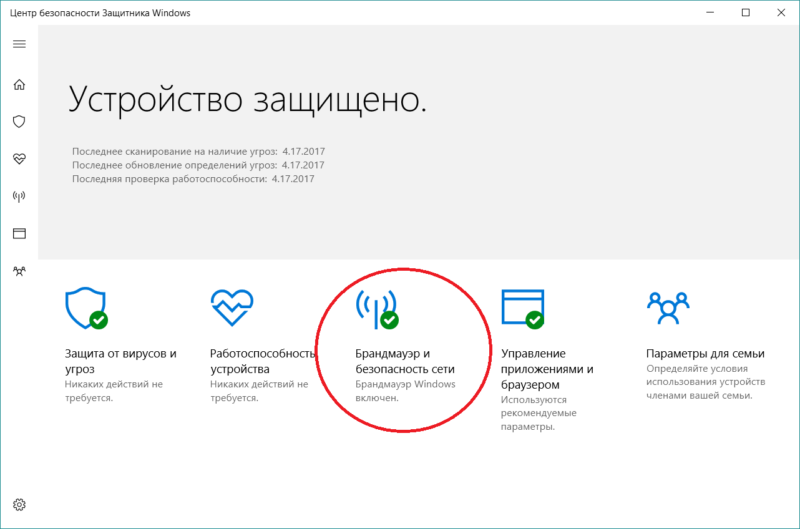
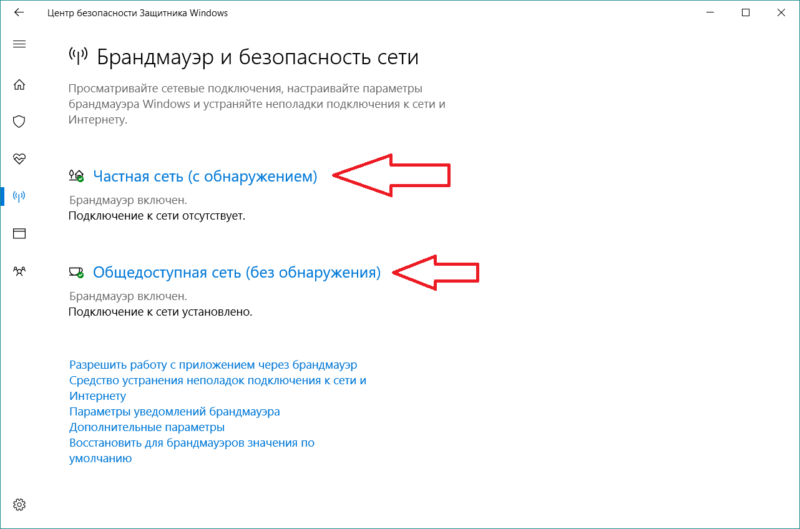
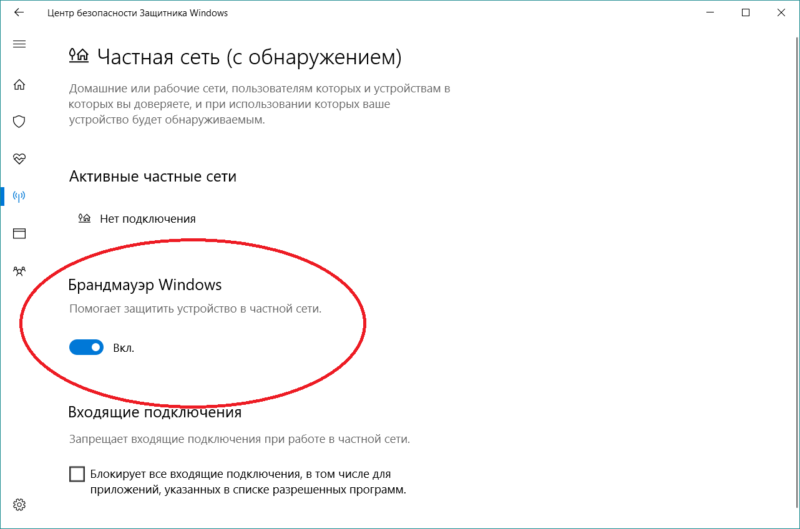
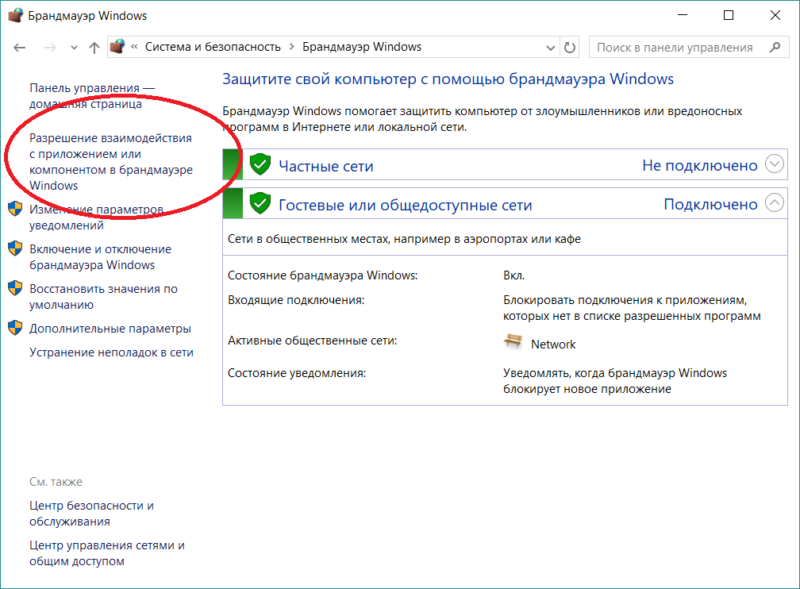
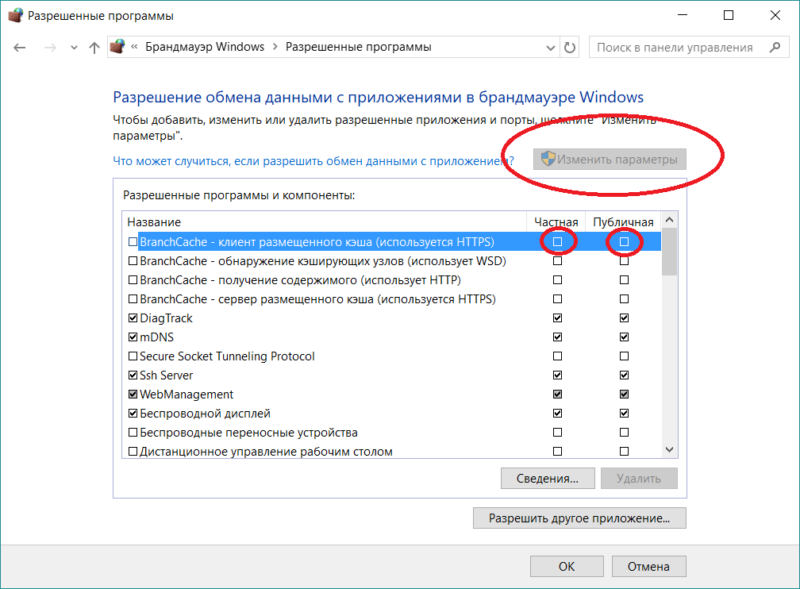
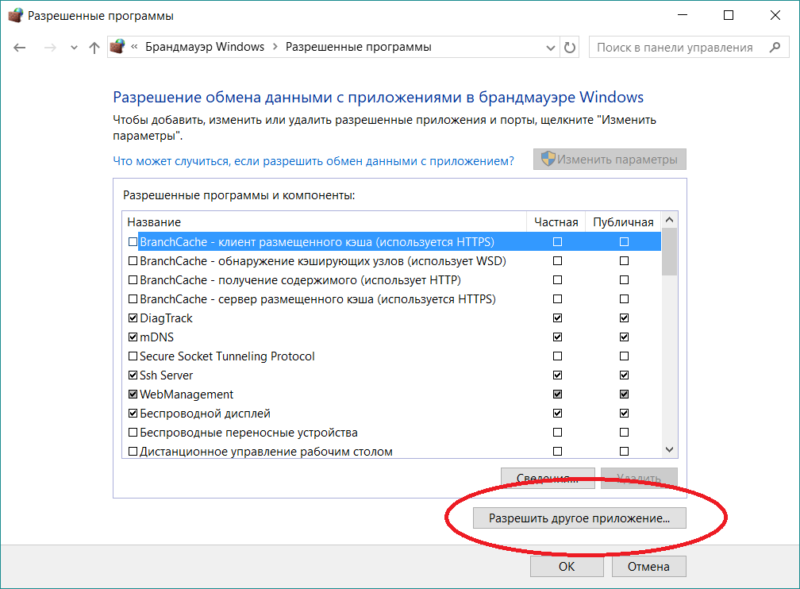
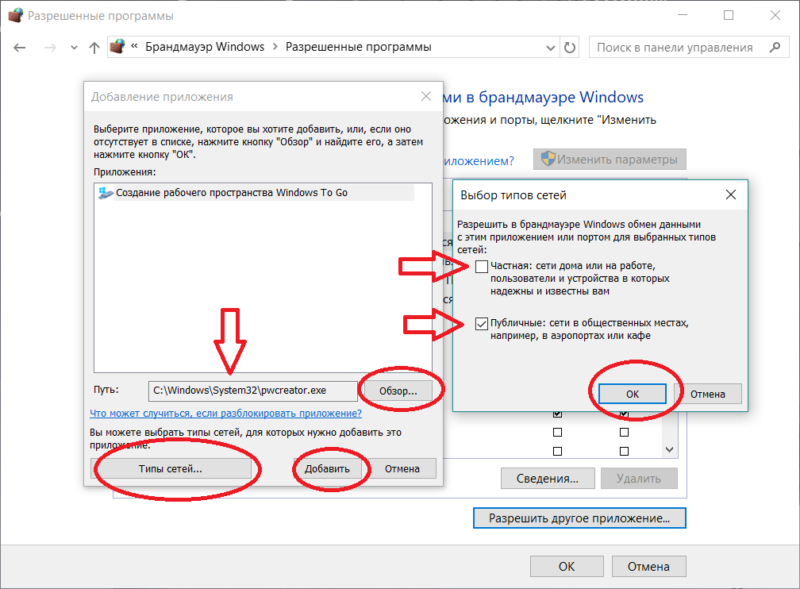


Почему нельзя сделать просто вкл-выкл?
Потому что некоторым надо, чтобы брандмауэр работал, скажем, в общедоступной сети, а в частной нет. На то она и 10-ка, что в ней опций больше, а если хочется просто вкл-выкл, то назад к 7-ке или ХР.
Его ещё пилить и пилить. Сейчас нет никакого функционала. К тому же, все время показывает желтый треугольник, ему ведь невдомек, что одно устройство не работает, потому что я его специально сам отключил.
Эт точно, надоел уже этот красный треугольник возле Windows defender!
Отключая брандмауэр перестает работать магазин.
На Креаторе магазин прекрасно пашет при отключенном штатном брандмауэре, правда у меня его функции перехватил Каспер.
Даже не знаю возможно я один кому не мешает брандмауэр, ну бывает лишнюю кнопку нажать приходится но не критично, главное стабильность.
Так его и так легко выключить независимо от версии системы. Там только по вкладочкам надо потыкать и убрать галочку.
Лучше скажите как вообще этот центр выключить или убрать???чтобы он ничего не сканировал и нечего не предлогал
Жду статью Как отключить защитника Виндовс, или сделать так, чтобы msascui.exe не грузил полпроцессора постоянно