Windows 10 располагает встроенными стандартными средствами, с помощью которых вы можете подключаться к удаленному компьютеру. Объяснять, зачем это надо, мы не будем - если вы открыли эту инструкцию, значит понимаете, в каких сценариях можно использовать удаленное подключение. Простое любопытство, стоит сказать, никто не отменял.
Настройка удаленного рабочего стола в Windows 10
Прежде чем подключиться к удаленному рабочему столу другого компьютера в Windows 10, его надо настроить соответствующим образом. Убедитесь в том, что на целевом устройстве разрешены удаленные подключения. Для этого:
- Откройте Проводник и в боковой панели найдите Мой компьютер. Кликните по нему правой кнопкой мыши и выберите Свойства.

- В левой части экрана нажмите Настройки удаленного доступа.
- Выберите Разрешить удаленные подключения к этому компьютеру.
- Затем нажмите Выбрать пользователей и проверьте, какие пользователи могут подключаться. По умолчанию там указана учетная запись администратора. Если у вас есть пароль от учетной записи, можете закрыть это окно - все готово к подключению.
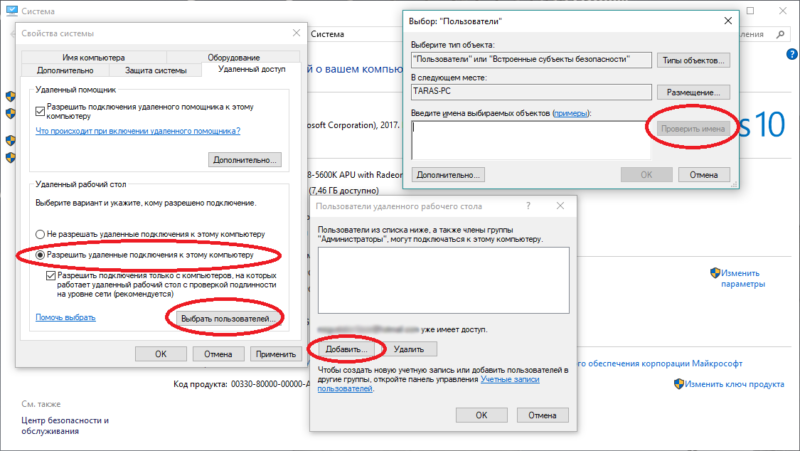
- В противном случае нажмите Добавить, укажите учетную запись, нажмите Проверить имена и сохраните.
Как узнать IP-адрес удаленного компьютера
Чтобы получить доступ к удаленному компьютеру, вам надо знать его IP-адрес. Для этого проделайте следующие шаги:
- Нажмите Win + R и введите cmd. Откроется Командная строка.
- Введите ipconfig. Найдите строчку IPv4-адрес и запишите / запомните ее значения. К примеру, 192.168.1.254.

- Закройте Командную строку.
Настройка подключения к удаленному рабочему столу в Windows 10
Компьютер готов к тому, чтобы к нему дистанционно подключались. Теперь надо настроить непосредственно само подключение к удаленному рабочему столу.
- На устройстве, с которого будет осуществляться удаленный доступ, нажмите Win + R и введите mstsc. Откроется окно инициализации удаленного доступа.

- В строку Компьютер введите IP-адрес, который вы узнали в предыдущей части инструкции.

- Нажмите Показать параметры, чтобы получить доступ к дополнительным настройкам подключения, если они вам нужны, разумеется. Там вы можете выбрать параметры учетных записей и их хранения, разрешение экрана удаленного рабочего стола, настроить параметры воспроизведения аудио (удаленно или локально), активировать или деактивировать сочетаня клавиш, настроить работу принтеров или буфера обмена, выбрать скорость соединения для максимальной производительности и так далее. Поэкспериментируйте с настройками, чтобы подобрать оптимальные для себя.

- Нажмите Подключить. Компьютер инициализирует подключение и попросит авторизоваться. По умолчанию будет использоваться ваша текущая учетная запись. Нажмите Больше вариантов и выберите Использовать другую учетную запись. Введите данные того профиля, который имеет право на подключение к целевому компьютеру.

- Если возникнет конфликт сертификата, просто согласитесь на установку подключения. Кстати, предупреждения о несоответствии сертификатов можно отключить в параметрах.

- Соединение установлено и теперь вы можете управлять другим устройством.

Учтите, что Windows не разрешает двум людям одновременно использовать однин компьютер (локально и удаленно), поэтому локальный доступ к компьютеру будет заблокирован до тех пор, пока не закончится удаленная сессия.
Настройка удаленного рабочего стола через приложение Remote Desktop
Вам может показаться интересным другой способ подключения к удаленному рабочему столу. Он осуществляется через универсальное приложение Remote Desktop и является полезным на планшетах и сенсорных ноутбуках, так как предоставляет дополнительные удобства в управлении именно сенсорными устройствами.
- Скачайте из магазина Windows Store приложение Microsoft Remote Desktop.
- Запустите его и в правом верхнем углу нажмите Добавить.

- Введите IP-адрес компьютера, а также выберите учетную запись для входа. Предварительно ее можно сохранить в настройках приложения, чтобы не вводить каждый раз при подключении.

- После этого компьютер будет отображаться на главной странице. Чтобы подключиться к нему, просто кликните по созданной записи и программа инициализирует подключение.

Подключение к удаленному рабочему столу с Windows 10 Mobile
Поскольку клиент Microsoft Remote Desktop для Windows 10 и Windows 10 Mobile - это одно и то же приложение, значит и инструкция для Windows 10 Mobile одинакова для обеих типов операционной системы. Просто следуйте указаниям из инструкции выше.
Как настроить удаленный рабочий стол в iPhone и iPad
Если в Windows 10 все процедуры удаленного подключения осуществляются нативными, встроенными в систему средствами, на iOS-устройства, вроде iPad или iPhone, надо воспользоваться официальным приложением Remote Desktop.
- Скачайте приложение из магазина AppStore по ссылке.
- Дождитесь завершения загрузки приложения, а затем запустите его.
- В правом верхнем углу приложения нажмите на знак плюса - откроется интерфейс добавления нового подключения. Выберите Рабочий стол.
- В пункте Имя ПК укажите IP-адрес компьютера, к которому вы будете подключаться.

- В строку Учетная запись пользователя надо ввести данные по входу на компьютер. Вы можете выбрать уже существующие профили, либо создать новую.
- В разделе Дополнительные параметры можно указать имя подключению, шлюз, настроить воспроизведение звука, настроить параметры мыши, а также активировать режим администратора.

- Когда все настройки будут сохранены, нажмите на созданное подключение на главной странице и дождитесь установки соединения.
Как подлючиться к удаленному рабочему столу через Android
В Android весь процесс фактический такой же, только с оговорками на интерфейс Android. Принцип тот же.
- Скачайте клиент Microsoft Remote Desktop из магазина Google Play.
- Запустите приложение и нажмите на плюс в правом верхнем углу.

- Введите IP-адрес в поле PC Name и учетную запись в строку User Name. Из выпадающего списка выберите Add New User и введите данные учетной записи. Дополнительные настройки доступны в пункте Show additional options.
- Сохраните созданное подключение.

- Нажмите на созданную запись для инициализации удаленного доступа.
Как настроить удаленный рабочий стол в MacOS X
Фактически нет смысла расписывать одну и ту же инструкцию по удаленному подключению для каждой отдельной операционной системы, но ради чистоты совести (и лояльности поисковика) отведем отдельное место и для MacOS X.
- Скачайте клиент Microsoft Remote Desktop для Mac из магазина AppStore.
- Запустите приложение и в левом верхнем углу нажмите на плюс.

- В строке Connection Name введите любое имя. К примеру, "Подключиться к компьютеру Васи". Строка PC Name - для IP-адреса. Туда надо ввести IP-адрес целевого компьютера. В разделе Credentials введите User name - имя пользователя и Password - пароль.
- Кликните на созданное подключение для начала удаленной сессии.


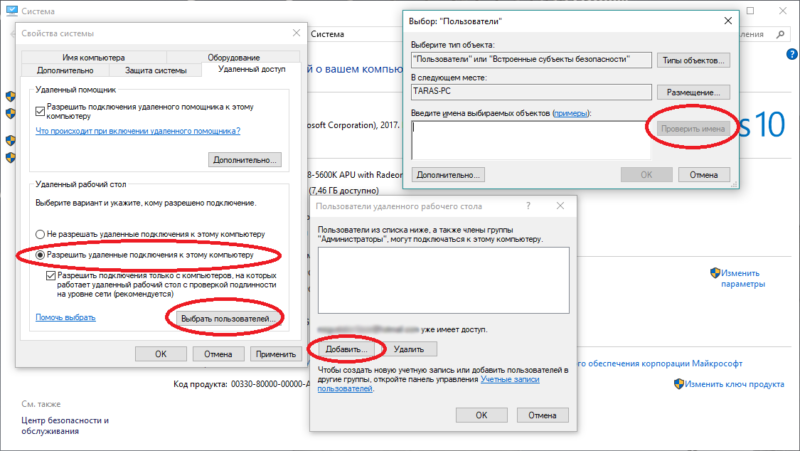

















Инструкции становятся все более очевиднее
Некоторые и это не смогут сделать без инструкции
TeamViewer что-то Тарас опрокинул!
А зря ?
потому то TeamViewer не тру) хотя для удаленной помощи бабушке или маме - самое оно)
Хотелось бы отметить,что данный вариант удастся только на pro версии,в home нет нужных дров((
Бляяя
192.168.1.999 даже в примере удивил...)))
Бывает) Поправлено
...)) оперативно...! Молодцы...
и что вам даст IP в локальной сети? у меня 192.168.1.5 телефон 9, планшет 20 и что?
Вы шутите...? Перепрочитайте все... 999 ип вы хоть поняли что это...? А если не поняли то, не надо писать странные вопросы... Тут даже не в том что у кого что или что даст...!
Не заметил) про 999, увидел что на одном изображений закрыт IP вида 192.168.х.х подумал речь об этом и был удивлен)
Да, бывает...)))
А встроенную программу "Быстрая помощь" почему не упомянули в обзоре?
С моим рабочим это не прокатит.
Только timeviewer.
А он у вас не заблокирован? ТОгда если ваши спецы по информационной безопасности забили болт - попросите айтишников включить вам RDP и VPN
Он через три сервера подключен. Сомневаюсь, что айтишники в городской администрации для меня откроют дорогу к моему компу....
Remote desktop можно подключиться к компьютеру не в локальной сети?
Конечно в этом то и суть) а еще есть Remote App - удаленно (на сервере) запускается только приложение и вы его видите почти так же как будто запущено у вас
V
Пробовал подключиться к рабочему компьютеру. Вся соль в том что сначала нужно подключить vpn,а потом уже через удаленный рабочий стол к серваку и только затем к необходимому компьютеру. Короче ничего не вышло. Не подключается к серверу.
vpn также как rdp, если роутер не настроен на проброску портов, то ничего не выйдет.
Спасибо за подробную инструкцию!
Странная статья. Не понятно, для чего автор на половине скриншотов "замылил" свои приватные IP-адреса. Они ценности не представляют абсолютно никакой. Примеры подключения с разных устройств, но из той же сети - перебор. Куда полезнее было бы дать пример проброса портов на конкретном роутере и настройку подключения "снаружи", а также пару-тройку ссылок на VPN и Port Forvarding.
Ну и где тут добавить пользователя?