|
16
Как отключить уведомления Windows 10В Windows 10 Microsoft представила новый для десктопной Windows принцип работы с уведомлениями. Он аналогичен существующему в мобильной версии операционной системы Microsoft. Уведомления всплывают и некоторое время отображаются в правой части экрана, после чего попадают в центр уведомлений. С этим механизмом работают в основном приложения из Windows Store. Но не все пользователи нуждаются в этой функциональности, и некоторых приходящие оповещения скорее раздражают, нежели приносят пользу. Эта статья расскажет, как отключить звук уведомлений от конкретного приложения, звук всех уведомлений, всплывающие оповещения и как полностью избавиться от центра уведомлений Windows 10. Как отключить уведомления от конкретной программы в Windows 10Если вы не хотите видеть всплывающие уведомления от конкретного приложения, вы можете отключить их следующим образом:
При отключении звуковых или всплывающих оповещений все уведомления от программы будут попадать прямиком в центр уведомлений. Если же вы полностью отключите оповещения, то найти уведомления от программы вы нигде не сможете. Как отключить уведомления брандмауэра, безопасности и SmartScreen в Windows 10Особняком от оповещений обычных программ и служб стоят уведомления центра безопасности Windows. Это уведомления брандмауэра Windows 10, уведомления безопасности, уведомления сетевого фильтра SmartScreen и ещё несколько видов оповещений. Они с завидной регулярностью появляются в центре уведомлений, часто надоедая пользователям. Microsoft предусмотрела отключение уведомлений брандмауэра, безопасности и SmartScreen, однако сделать это можно только в Панели управления.
Как отключить звук уведомлений в Windows 10Вы можете воспользоваться системными настройками звуковых событий, чтобы отключить любые звуковые уведомления. При этом всплывающие оповещения никуда не исчезнут. Отметим, что они, как и раньше, будут накапливаться в центре уведомлений.
Как отключить всплывающие и звуковые уведомления в Windows 10Одним из самых очевидных способов отключения всплывающих и звуковых уведомлений является включение режима "Не беспокоить". Стоит отметить, что оповещения будут собираться в центре уведомлений, а не просто исчезать.
При включённом режиме "Не беспокоить" все оповещения будут сразу попадать в центр уведомлений, без баннеров и звуков. Как отключить все уведомления в Windows 10Вы можете сделать так, чтобы никакие оповещения попросту не приходили и нигде не собирались.
Как отключить центр уведомлений в Windows 10Вы можете полностью отключить центр уведомлений из Windows 10. После этой операции приложения не будут присылать оповещения, а значок центра уведомлений на панели задач исчезнет. Существует два варианта удаления центра уведомления из Windows 10. Как удалить центр уведомлений с помощью редактора локальных групповых политикЭтот способ работает только в редакциях Windows 10 Pro, Enterprise и Education. В редакциях Home и Home Single Language редактор локальных групповых политик отсутствует, поэтому для этих изданий есть отдельная инструкция.
Чтобы вернуть всё обратно, опять найдите нужный параметр в редакторе локальных групповых политик и установите галочку в положение Не задано. Как убрать центр уведомлений с помощью редактора реестраОписанный ниже способ работает во всех редакциях Windows 10, включая Home и Home Single Language.
Чтобы вернуть всё обратно, удалите созданный ключ, кликнув по нему правой клавишей мыши и выбрав соответствующую опцию. Таким образом вы можете тонко настроить уведомления в Windows 10. Можно отключить оповещения от конкретных приложений, отключить их звук, избавиться от всплывающих оповещений или вовсе удалить центр уведомлений. Будем надеяться, что в следующих версиях Windows 10 разработчики перенесут все связанные с этим настройки в одну категорию параметров, а пока вы можете использовать эту инструкцию. Комментарии (16)Вы должны быть зарегистрированы для написания комментариев. |

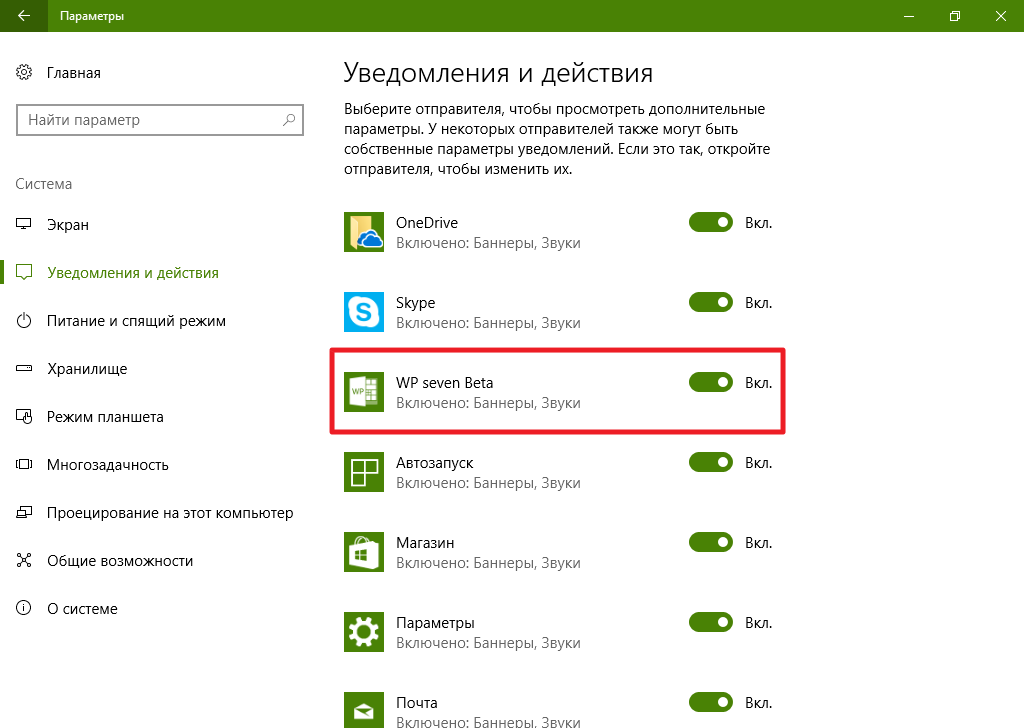
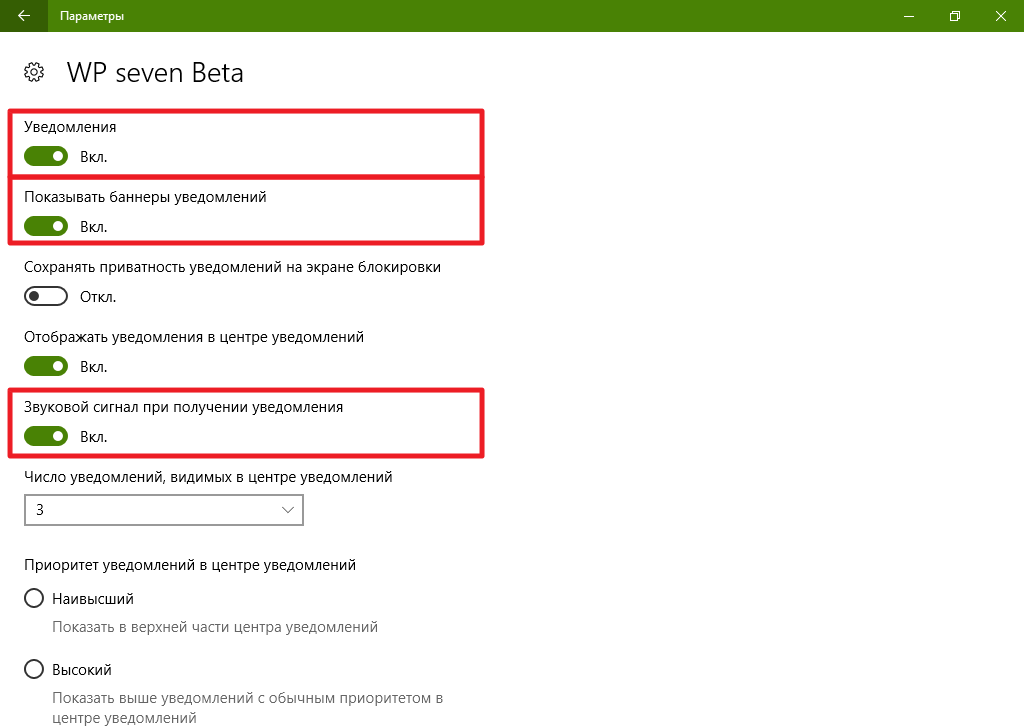
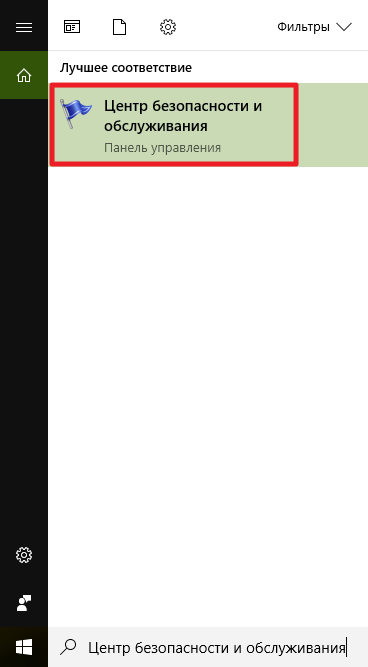
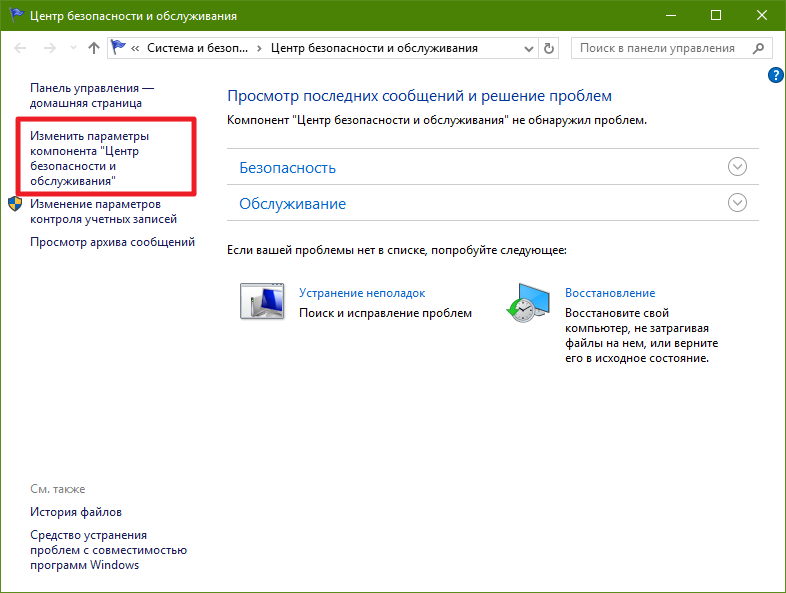
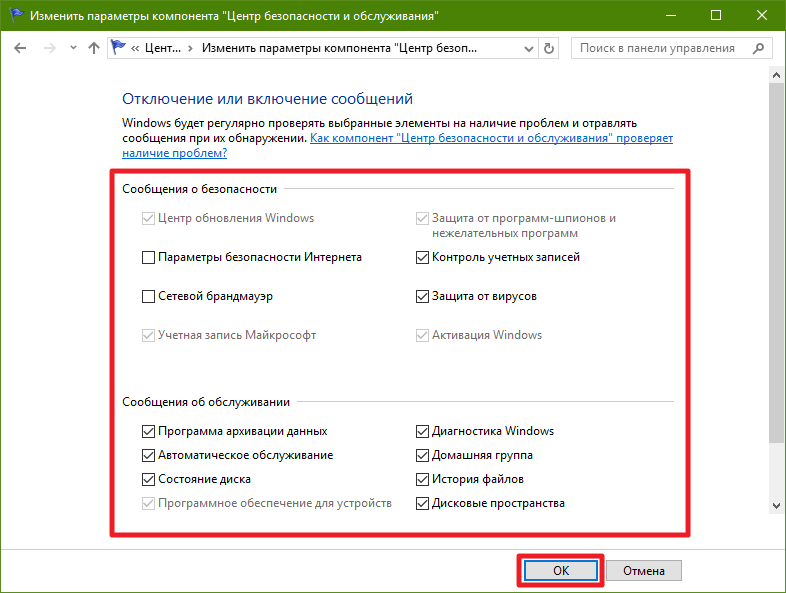
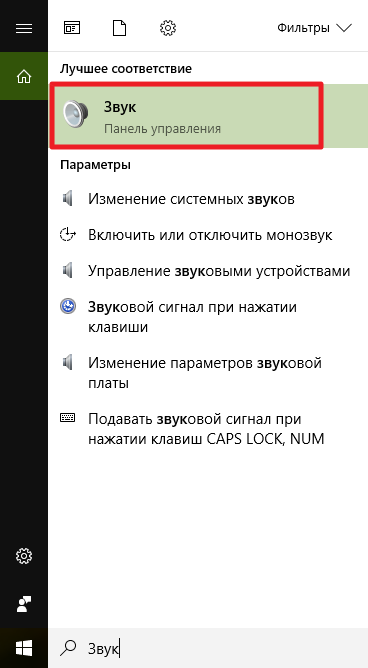
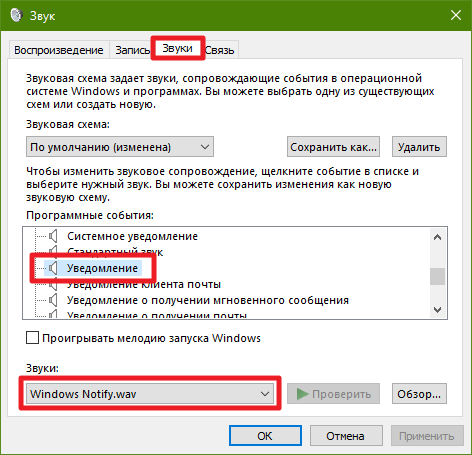
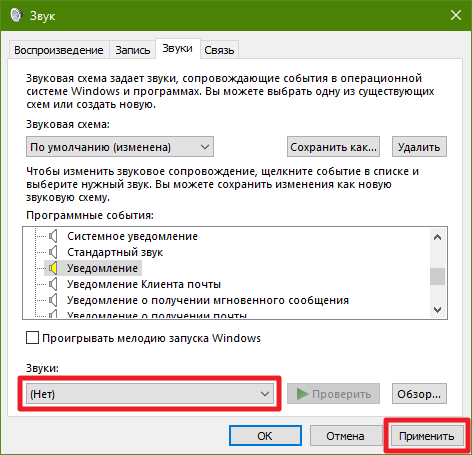
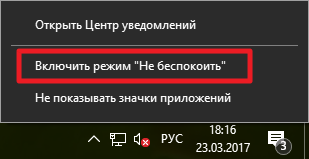
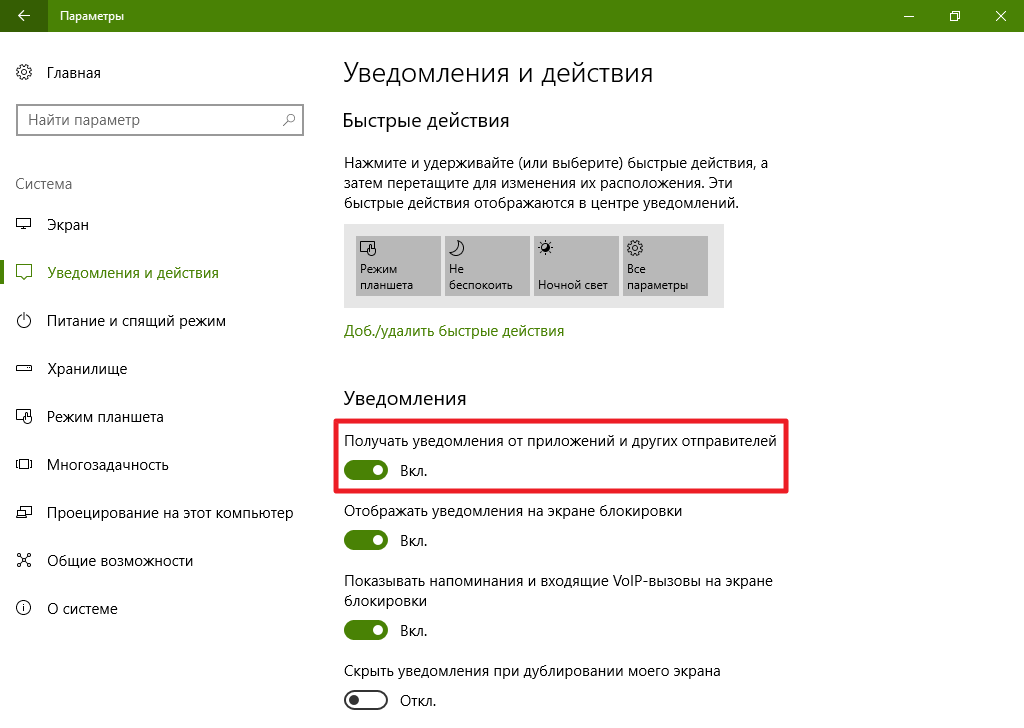
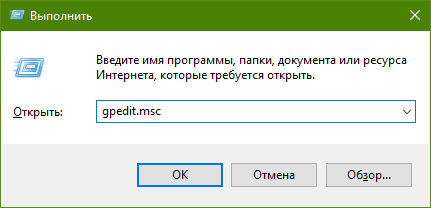
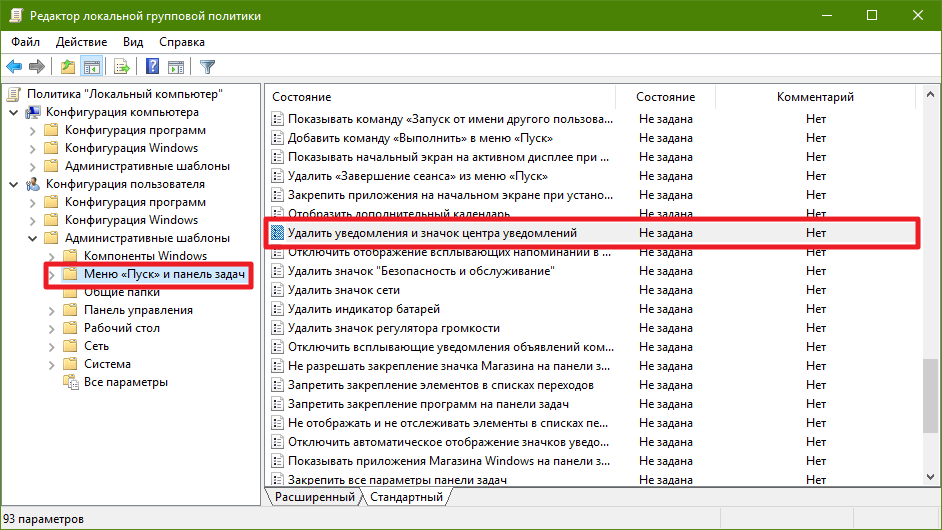
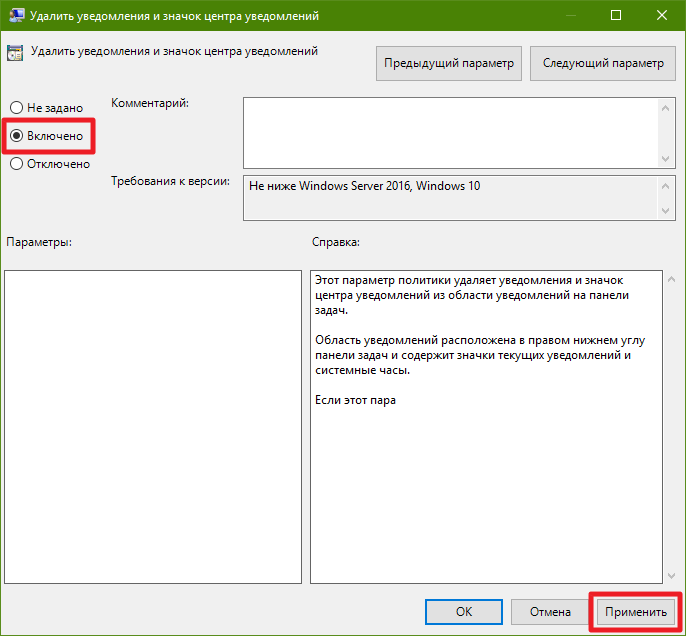
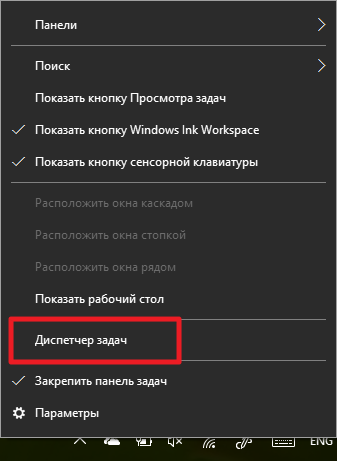
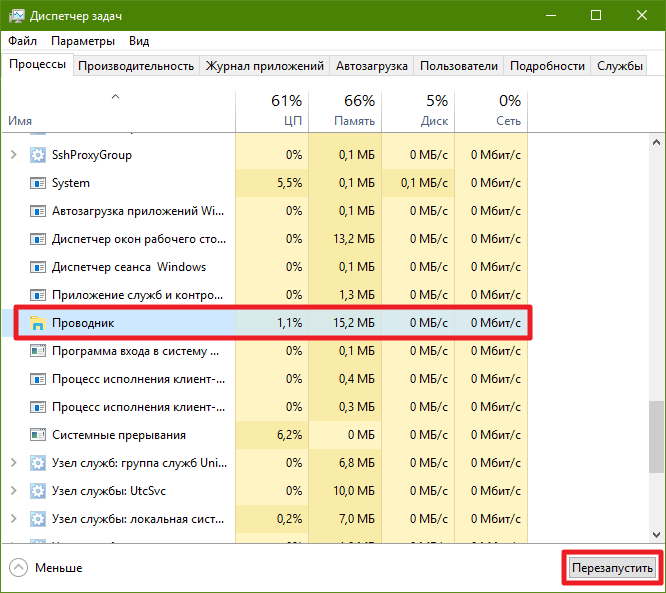
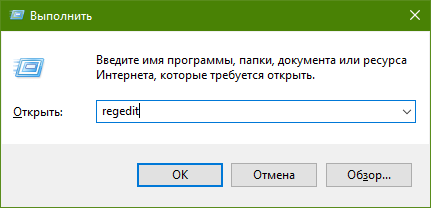
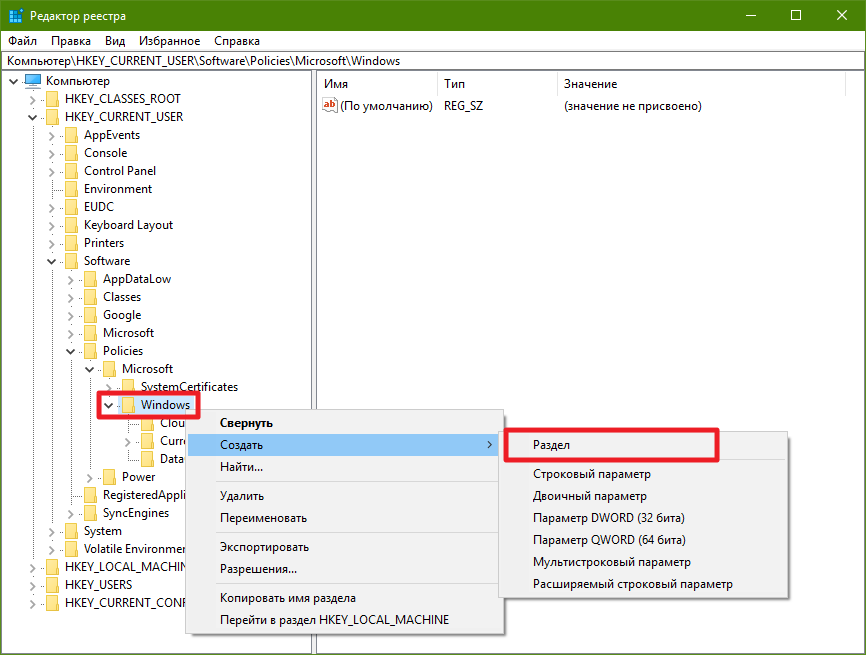
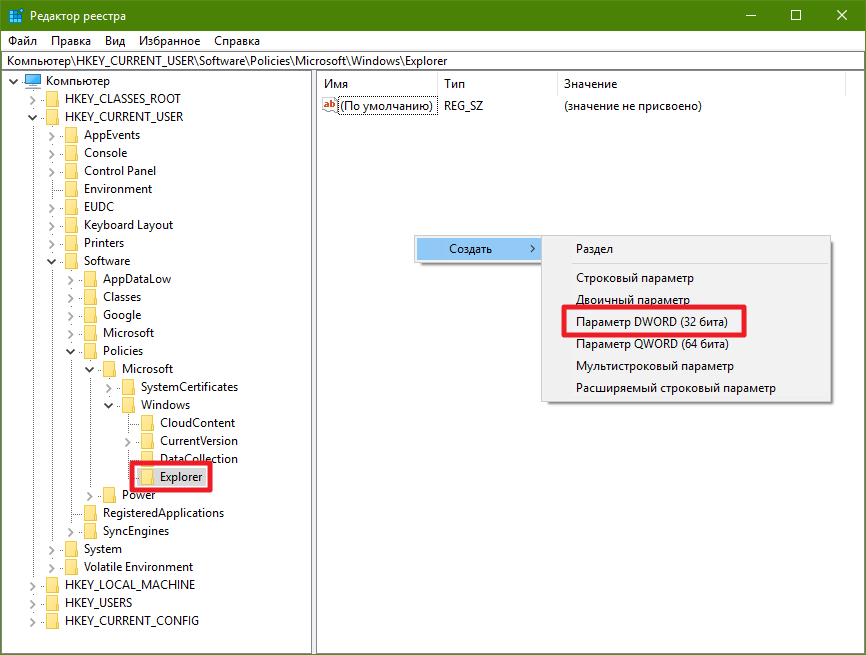
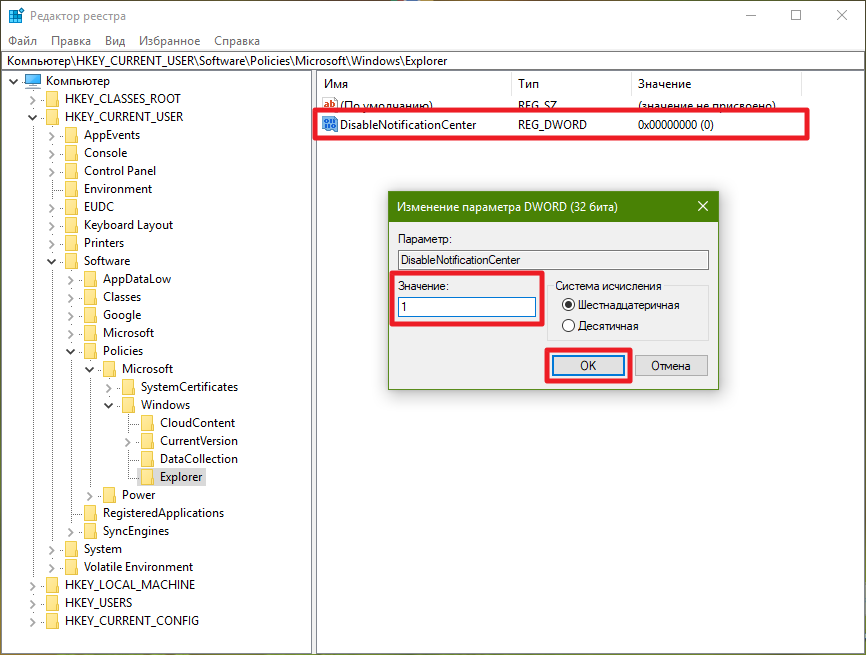


Добра автору
Спасибо, Microsoft, что раскидала эти настройки вообще по всей системе)
А тебе спасибо, что собрал эти настройки в одну статью)
А можно настроить время показа всплывающего уведомления?
Параметры - Специальные возможности - Другой - Время отображения уведомления.
Эт что-то не то. Стоит 5 секунд, а они висят по 30-40.
Благодарчик.Пора видео инструкции пилить для разнообразия .
В следующей статье распишите как удалить Windows 10. И да, ничего не расскидано, все по своим местам лежит. Куда лучше чем раньше.
Я бы предпочёл видеть все эти параметры во вкладке "Уведомления". А не лазить по Параметрам, Панелям управлений, редакторам групповых политик.
Дак они там и есть. Какие политики.
А еще удобнее это делать будет через cmd?
Меня они устраивают
Как его открыть вообще этот центр уведомлений? Сейчас 21 пишет,нажимаю на него и ничего не происходит,может раз в месяц получается его открыть?,чет игнорит меня,как расшевелить его?
Ставлю не беспокоить, когда нужно просматриваю !
А у меня нет 10-ки ? Все равно спасибо Dee!
Не беспокоить поставил и всё. Уже месяцев 7 ничего не "булькает"