|
24
Как переименовать несколько файлов одновременноМожно с уверенностью на 100% сказать, что каждый пользователь сталкивался с ситуацией, когда ему надо было переименовать несколько файлов одновременно. Изменять имя каждого файла по отдельности – дело далеко не самое интересное и уж точно не самое быстрое. В таких случаях возникает необходимость узнать, как переименовать несколько файлов одновременно и сделать это как можно быстрее и качественнее. Эта инструкция расскажет вам, как можно сделать это несколькими методами. Она описывает как встроенные системные методы, так и приложения от сторонних разработчиков. Как переименовать несколько файлов одновременно в ПроводникеНачнем из самого простого и самого очевидного способа. Он делается через Проводник и окажется эффективным для подавляющего большинства пользователей.
Подсказка: после выделения нескольких файлов можно достаточно быстро переименовать их вручную (если речь идет лишь о нескольких объектах). Нажмите F2, а после этого используйте Tab для перемещения к следующему файлу. Как переименовать несколько файлов за один раз через Командную строкуСледующий метод будет выполняться через Командную строку и соответствующую команду ren. Нажмите Win + R и введите cmd. Нажмите Enter. После открытия командной строки введите путь к папке с нужными вам файлами. К примеру, чтобы перейти в папку Photos на диске D, надо ввести следующую команду:
Чтобы переименовать один файл, вы можете использовать эту команду:
Обратите внимание: если файл содержит в имени пробелы, его название надо брать в кавычки. Если нет, кавычки можно не использовать. Лучше всего использовать Командную строку для быстрой смены расширения большого количества файлов. К примеру, у вас есть список из txt-файлов, которые надо превратить в html. Для этого используйте команду:
Звездочка в этом случае служит указанием, что файл с любым названием должен быть переименован. Кроме того, можно использовать знак ? для других указаний. Команда ren *html *.??? удалит последнюю букву расширения из всех HTML-файлов. Таким образом HTML-файлы превратятся в HTM-файлы. Этот принцип можно использовать не только для расширений, но и названий файлов. Используйте его по своему усмотрению. Как переименовать несколько файлов сразу с помощью PowerShellПо сравнению с Командной строкой, PowerShell предоставляет куда больше возможностей при переименовании большого количества файлов. Откройте папку, в которой содержатся ваши файлы, зажмите кнопку Shift и выберите Открыть окно PowerShell здесь. Для начала рассмотрим процесс переименования одного файла на следующем примере:
Достаточно легко, но переименовывать один файл через PowerShell – дело весьма странное, поэтому переходим к групповому переименованию. Рассмотрим на примере вот этой команды:
Команда dir собирает все файлы в папке и «прикрепляет» их к общей команде переименования rename-item. Далее $_.name обозначает, что надо сменить имя для каждого файла в директории. -replace указывает системе, что одну часть названия надо сменить на другую. Текст в первых кавычках – это то, что надо убрать, а то, что вы поместите во вторые кавычки, появится вместо удаленного текста. Конкретно эта команда удаляет из названий файлов пробелы и заменяет их на подчеркивание. Изучив принцип работы этой команды, вы сможете легко изменять названия файлов пачками, без необходимости играться с каждым файлом отдельно. Разумеется, можно дописать дополнительные аргументы, которые усложнят переименование и сделают его более специфичным, но для этого вам надо будет изучить подробнее список существующих команд в PowerShell. Если вы их знаете, тогда скорее всего, в этой инструкции вам делать нечего. Как переименовать несколько файлов одновременно с помощью сторонних программPowerShell подойдет не каждому, поскольку не у всех есть желание изучать команды и принципы их строения. В этом случае на помощь спешат сторонние утилиты, которые предлагают переименовать несколько файлов одновременно с использованием графически понятных интерфейсов. Рассмотрим на примере Bulk Rename Utility. Как использовать Bulk Rename UtilityНадо признать, что неподготовленного пользователя может напугать внешний вид этого приложения, которое больше напоминает консоль сложного оборудования, нежели утилитки для смены имени нескольких файлов одновременно. Все жеж Bulk Rename Utility предлагает в буквальном смысле тонны различных опций, которые в PowerShell можно использовать лишь в том случае, если у вас хорошо прокачаны навыки текстовых команд консоли Windows. С первого взгляда кажется, что здесь без поллитры не разобаться. Но на самом деле все не так уж и страшно. Да, интерфейс у этой утилиты очень сложный, но ее прелесть в том, что все внесенные вами изменения сразу же отображаются в столбце предварительного просмотра. Благодаря этому вы можете в буквальном смысле изучать приложение «методом тыка» и смотреть, как тот или иной параметр влияет на именf файлов. Надо также сказать, что усвоить базовые принципы использования этого приложения и его интерфейса можно буквально за несколько минут. Для начала работы перейдите на официальный сайт приложения (оно полностью бесплатное), скачайте его и установите. Если вы не хотите его устанавливать, можете воспользоваться "портативной версией", но в этом случае вы не сможете интегрировать приложение в контекстное меню, а также использовать ассоциации BRU-файлов. Выбирайте то, что вам удобнее и предпочтительнее. На скриншоте выше вы можете увидеть, что надо переименовать большое количество текстовых файлов, в названиях которых много слов «-копия». Сначала надо указать, какой текст надо удалить. Для этого в секцию Replace (3) вводим необходимы текст. В данном случае *пробел*- копия. Поле with остается пустым. Таким образом все файлы получают имя Новый текстовый документ.txt. Некоторые файлы остались со скобками и цифрами. Чтобы их убрать, активируем панель Remove (5) и ставим отметку Digits. Она отвечает за удаление цифр из названия. Чтобы удалить скобки, отметьте Sym. Она удалит любые символы в названии, будь то тире, скобки, точки и так далее. Можно также дать указание на удаление отдельных знаков или слов. Это полезно, если надо удалить лишь определенные знаки, цифры, буквы или слова Их надо вводить в поля Chars и Words. Кстати, с помощью этого же раздела можно удалить слова "копия" из названий. Теперь осталось добавить порядковые суффиксы, поскольку в одной папке не могут находиться файлы одного имени и расширения. Устанавливаем отметку возле Numbering (10) и указываем Mode – Suffix. После этого каждый файл получит свой аккуратно оформленный номер. В конечном итоге окно приложения выглядит следующим образом: Осталось лишь нажать на большую кнопку Rename, после чего хаотичный набор файлов будет приведет в порядок. Приложение предупредит о необходимости проверить все файлы перед применением изменений, поскольку у вас не будет возможности откатить внесенные изменения. Единственный вариант – это использовать историю файлов. Хотя при переименовании файлов стандартными средствами системы у пользователя есть возможность отменить переименование, использование Bulk Rename Utility не предусматривает откат внесенных изменений. Гораздо лучше. Чтобы использовать приложение максимально эффективно, вам надо будет провести некоторое время за его исследованием и изучением опций, которые мы не затрагивали в этой статье. Да, на это уйдет как время, так и силы, но это определенно стоит того, особенно, если вам часто приходится выполнять подобные задачи. Если вам не нравится это приложение, можете также воспользоваться услугами программ Advanced Renamer или Total Commander. Да, последняя – это такой привет из нулевых, но в состав этого файлового менеджера входит достаточно мощные инструменты по массовому переименованию, поэтому Total Commander может пригодиться и в современных реалиях. Комментарии (24)Вы должны быть зарегистрированы для написания комментариев. |

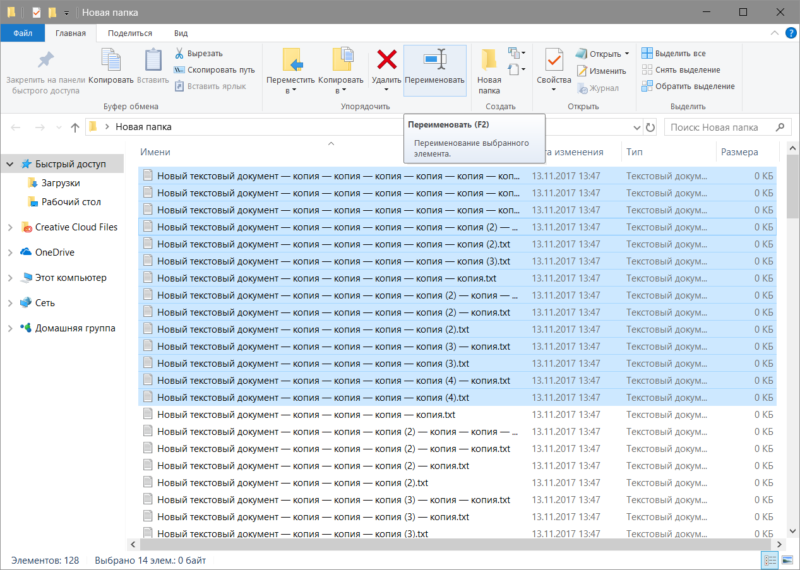
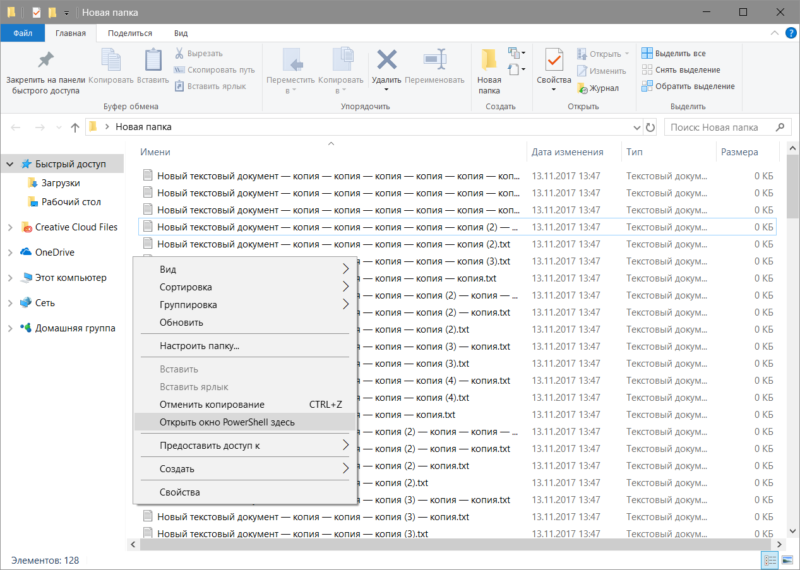
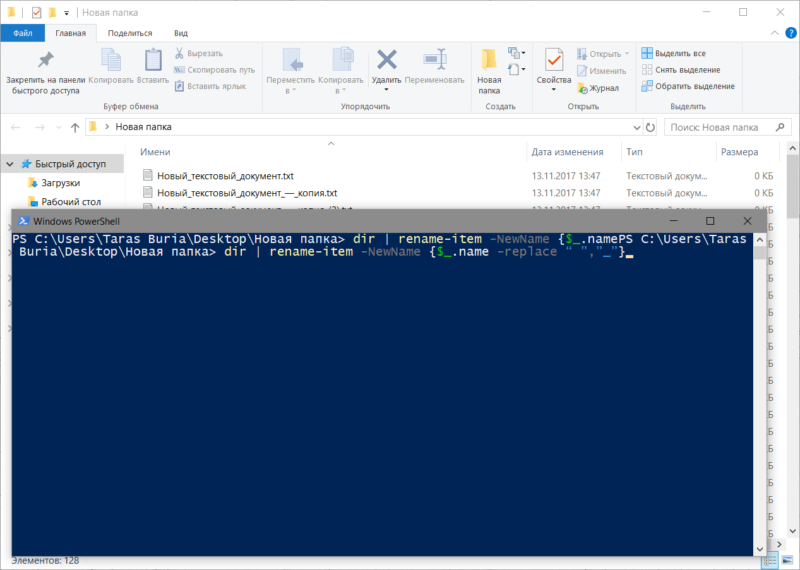
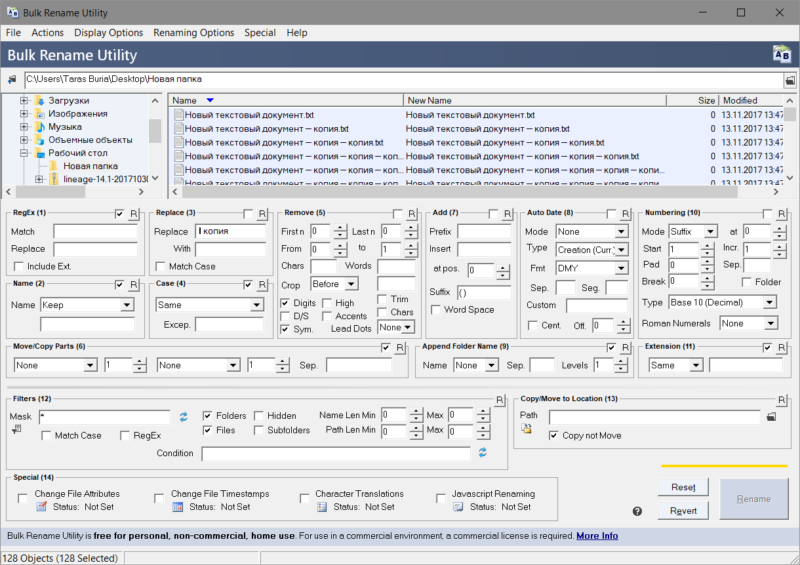
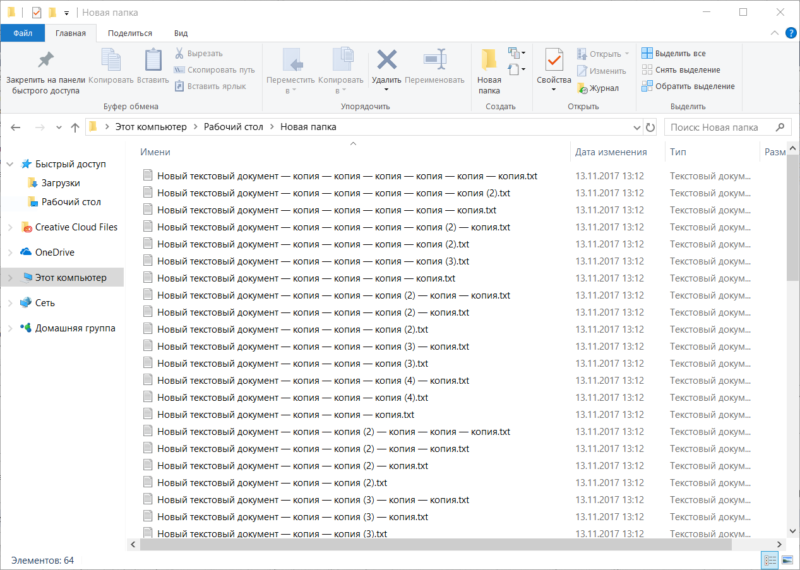
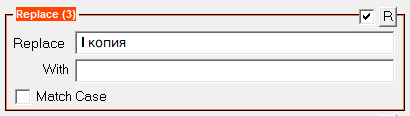
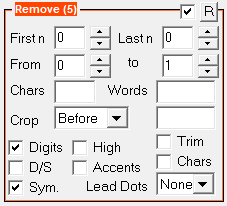
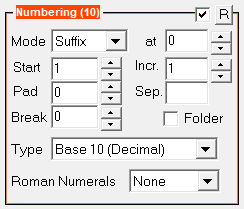
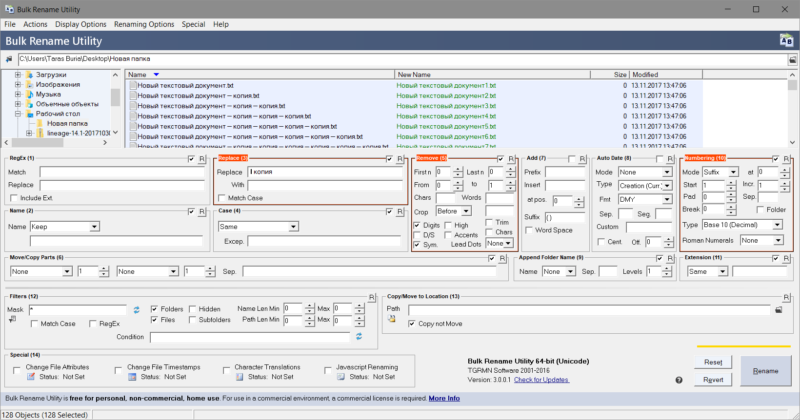
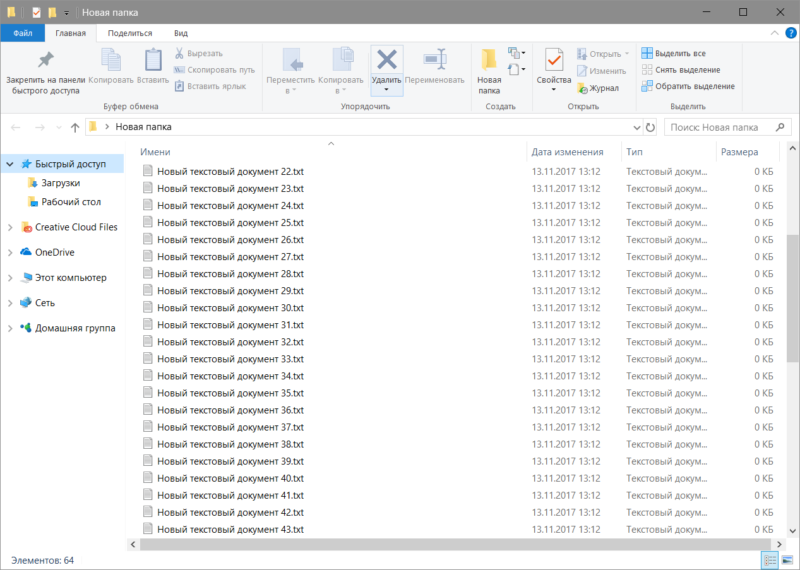


Однозначно в избранное!))
Однажды в прошлом попробовал Total Commander. Теперь понятия не имею как без него можно обойтись. Всегда в автозагрузке.
Тотал не всегда может корректно отобркжать содержимое памяти. Некоторые папки или файлы в системном разделе он тупо не видит в отличие от родного проводника.
Глупости. На первом скрине показано содержимое системного диска. На втором то же самое, только с активированной кнопкой "Отображать скрытые/системные файлы".
Вот, например: Файлик CompatTelRunner.exe тотал не видит. Только проводником до него можно добратьтся.
Походу мне надо Тотал обновить.
И поставить x64 версию (у Вас ведь 64-битная Windows?). В 32-битном TC у меня тоже не отображает этот файл. Особенность, действительно, интересная.
Спасибо за совет! Винда х64, а Тотал х32, скачаю и переустановлю))
Скачал и установил х64 версию, всё работает!
Отлично. И уже есть версия 9.12 ))
Знаю, только у меня кряк, это самое новое, что можно скачать с торрентов)))
Кряк на Total Commander? А какие у незарегистрированной копии ограничения? Нужно при старте нажать кнопку от 1 до 3, а ещё?
Больше вроде нет. Но это жутко бесит. Поэтому искал зарегистрированную версию..
А из зарегистрированной версии вытащить файл wincmd.key не получится и закинуть в папку при свежей установке? Или она зарегистрирована каким-то другим чудесным способом?
Да, это можно, только я искал именно "Пауэрпак", и я его нашёл.
Я простой чел, спасибо за общение, я люблю бухнуть и я уже походу бухой. Главное, теперь у меня обновлён Тотал?
И ещё, перед установкой на комп, я тестировал его на виртуальной машине, только потом устанавливал физически. Я всегда так делаю перед установкой любого софта. Мало ли хлам какой...
Все настройки "под себя" скопировал со старого Коммандера.
Пару галочек в настройках поставить не пробовали?
Да. Я с Тоталом на "ты"
Хотя и он у меня тоже в автозагрузке.
Total forever & must have!
+10500