|
1
Как настроить центр обновлений Windows 10Как бы кто-то не любил Windows, многие все-таки сходятся во мнении, что процесс установки любых обновлений этой замечательной системы – это почти всегда русская рулетка и зачастую боль в особо интересных местах. По мере развития Windows 10 Microsoft сильно доработала центр обновлений Windows, который теперь работает гораздо лучше и предлагает пользователям несколько интересных функций. С их помощью вы сможете настроить центр обновлений так, чтобы он не мешал вам во время повседневных задач, не забирал на себя весь трафик и вообще, вел себя подобающее. Не все пользователи знают об этих функциях, поэтому наша задача заключается в том, чтобы рассказать о том, как настроить центр обновлений Windows. В этой статье речь пойдет о настройке центра обновлений. Если вы столкнулись с ошибками или проблемами в его работе, тогда вам надо почитать статью "Как исправить ошибки центра обновления Windows 10" Настройка времени установки обновлений Windows 10Первый шаг, который надо сделать – настроить время, на протяжении которого Windows не будет скачивать обновления. Загрузка начнется только когда вы вручную проверите наличие обновлений. В остальных же случаях операционная система будет проверять обновления и скачивать их только вне заданного вами временного промежутка. Это очень удобная функция, которая появилась в Windows 10 Anniversary Update. С ее помощью ваш компьютер не будет раздражать вас перехватом интернет-трафика или просьбами перезагрузиться прямо посреди игры или рабочего процесса.
Если вы знаете, что в какое-то определенное время вы точно не будете работать за компьютером, тогда вы можете разрешить системе устанавливать в этот период загруженные обновления. В таком случае компьютер автоматически перезагрузится и установит доступные обновления.
Настройка пропускной способности центра обновлений Windows 10Это новая функция, которая появилась в Windows 10 Fall Creators Update. Следовательно, чтобы ею воспользоваться, ваш компьютер должен быть обновлен до Windows 10 версии не ниже 1709. Настройка пропускной способности (процент трафика, который может забирать центр обновлений на скачивание апдейтов) является частью так называемой Оптимизации доставки. Включив этот параметр, вы сможете сделать так, чтобы Windows не «отбирала» интернет у других приложений. К примеру, можно указать, чтобы центр обновлений использовал не больше 30% подключения. В таком случае вы сможете далее с комфортом работать с потоковым видео, онлайн-играми и другими приложениями, требующими большой пропускной способности. По умолчанию Windows не должна отбирать весь поток на загрузку обновлений (система динамически подстраивает пропускную способность), но эти параметры позволят вам убедиться, что Windows 10 не будет превышать заданного вами ограничения.
Дополнительно вы можете отметить Ежемесячное ограничение передачи, чтобы установить максимальный объем данных, которые компьютер отдаст на другие устройства. Речь идет только о файлах обновления. Иными словами, компьютер может поделиться загруженными апдейтами с другими компьютерами в вашей сети или интернете. Прямо как торрент. В любой момент вы можете просмотреть, какой объем данных загрузил центр обновлений Windows, а также сколько информации он отдал на другие компьютеры.
Здесь отображается две диаграммы. Первая демонстрирует статистику скачивания обновлений. Круг разделен на скачанные обновления от Microsoft (напрямую с серверов обновления Windows), от компьютеров в локальной сети и от компьютеров в интернете. Вторая работает по такому же принципу, только демонстрирует отдачу обновлений на компьютеры в Интернете или на компьютеры в локальной сети. Также здесь вы можете узнать, на какой скорости работает центр обновлений Windows. Загрузка по требованию пользователя – это когда вы вручную проверяете и загружаете обновления. В фоновом режиме – это когда система сама обращается на сервера за апдейтами, пока компьютер простаивает или, когда вы занимаетесь другими задачами. Разумеется, последний параметр будет всегда ниже. Если один из этих показателей вас не устраивает, тогда уменьшите процент пропускной способности, как описано в инструкции выше. Как запретить отправку обновлений с моего компьютераЕсли вас не устраивает тот факт, что Windows 10 отдает скачанные файлы обновлений на другие компьютеры, эту опцию можно отключить.
Стоит отметить, что в определенных условиях эта функция будет очень полезной. К примеру, если в вашей домашней сети есть другие компьютеры на Windows 10. Раздача обновлений поможет быстрее загружать апдейты на эти ПК. Кроме того, функция улучшает процесс обновления компьютеров при нестабильных подключениях. Если нет надежного соединения, система «одолжит» апдейты у ближайшего в локальной сети компьютера или компьютеров. Вы также можете сделать так, что ПК будет отдавать обновления не только на устройства в локальной сети, но и на другие в интернете. Для этого установите параметр ПК в локальной сети и ПК в Интернете. По умолчанию установлен параметр Компьютеры в локальной сети. В этом случае файлы обновлений крутятся только в рамках вашей сети и покидают ее. Как отключить центр обновлений Windows 10Отключить центр обновлений Windows 10 нельзя. Вместо этого вы можете временно отложить обновления на ограниченный период. Microsoft специально сделала так, чтобы центр обновлений не отключался, поскольку таким образом компания гарантирует безопасность своим пользователям. Мы не будем здесь описывать принудительные методы отключения центра обновления Windows 10, поскольку подобная практика ставит под угрозу вашу безопасность. Как отложить обновления Windows 10Это куда более комплексный процесс, чем может показаться, поэтому сему вопросу отведена отдельная статья на нашем сайте – «Как отложить обновления Windows 10». Никто не отменяет того факта, что обновления Windows часто приводят к большому количеству проблем. Но теперь пользователь хотя бы может сделать работу центра обновлений более комфортной. Комментарии (1)Вы должны быть зарегистрированы для написания комментариев. |

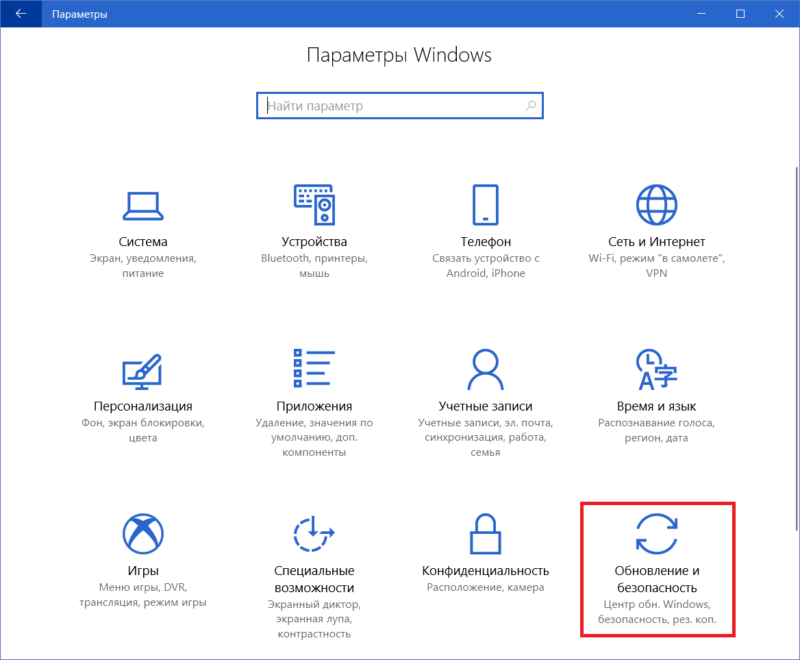
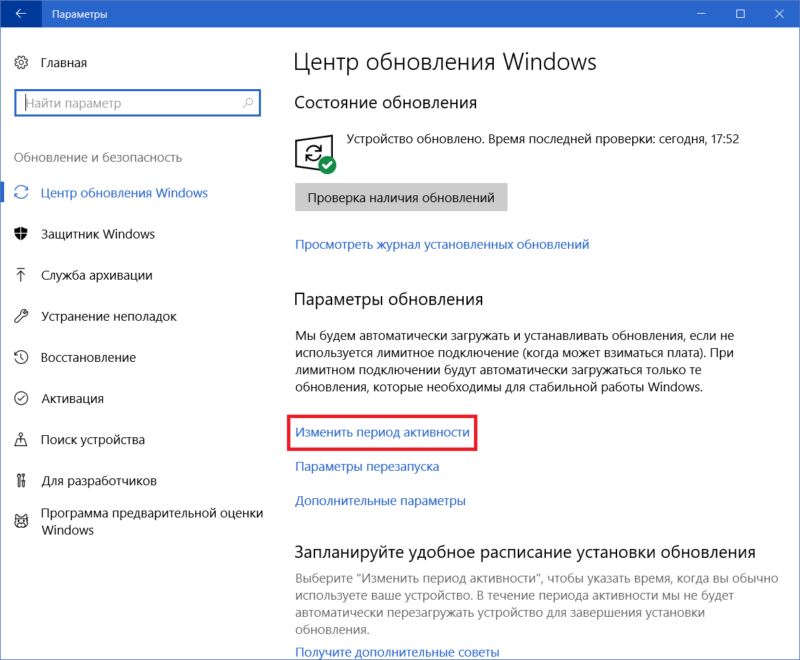
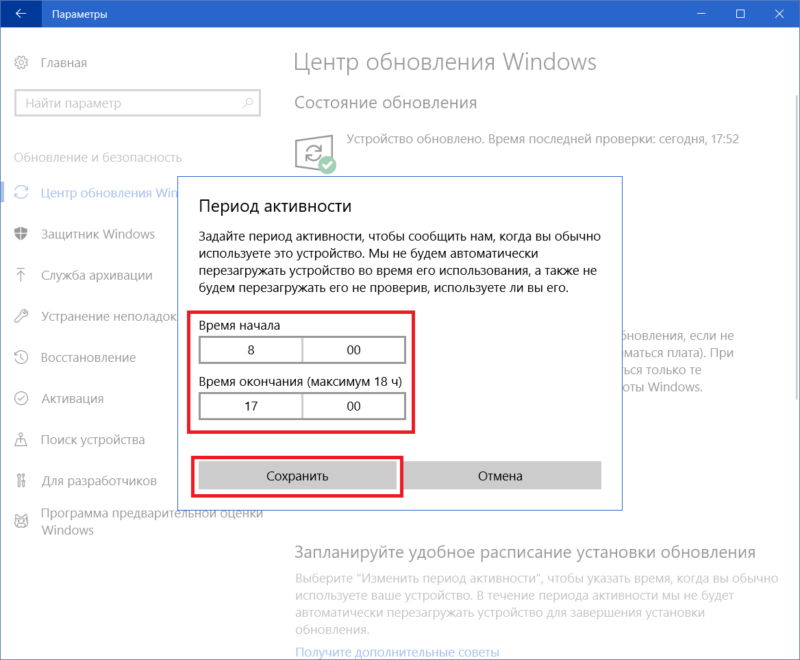
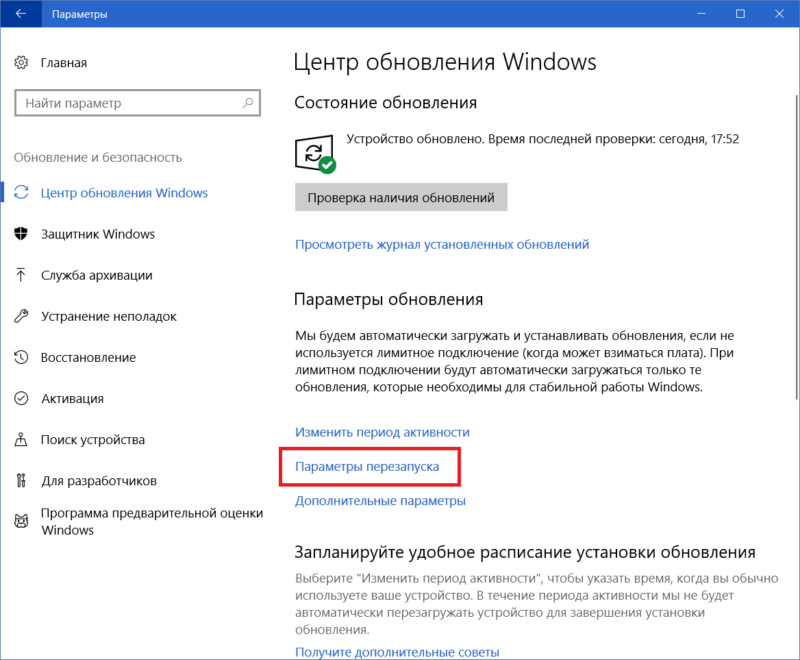
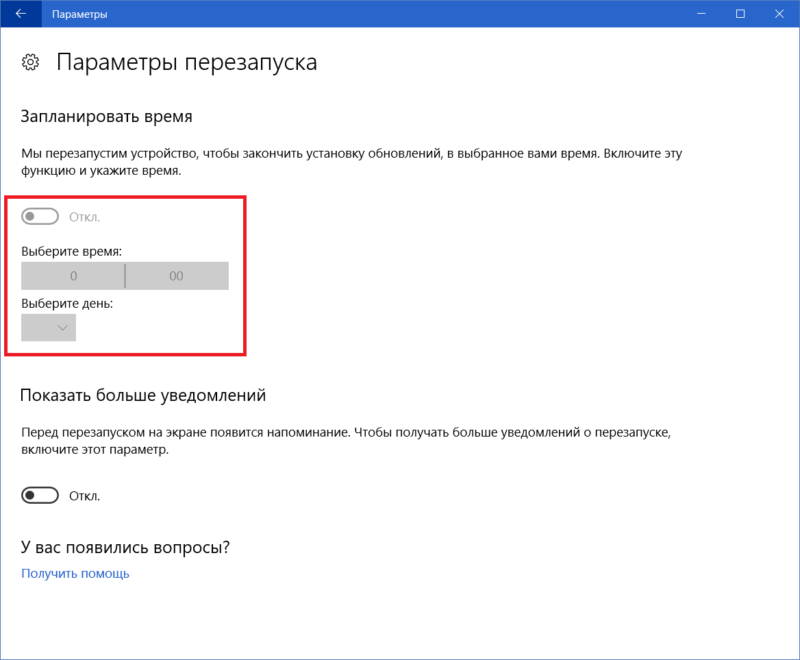
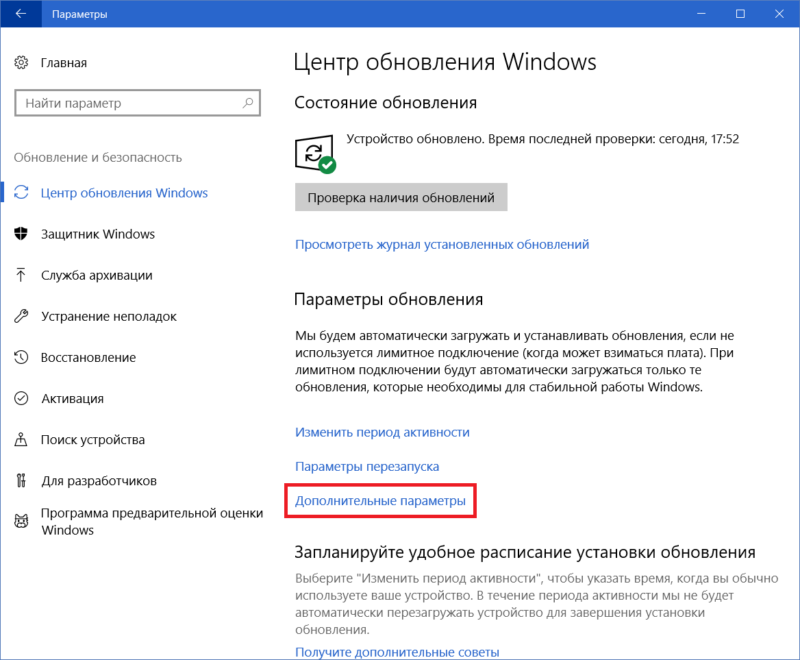
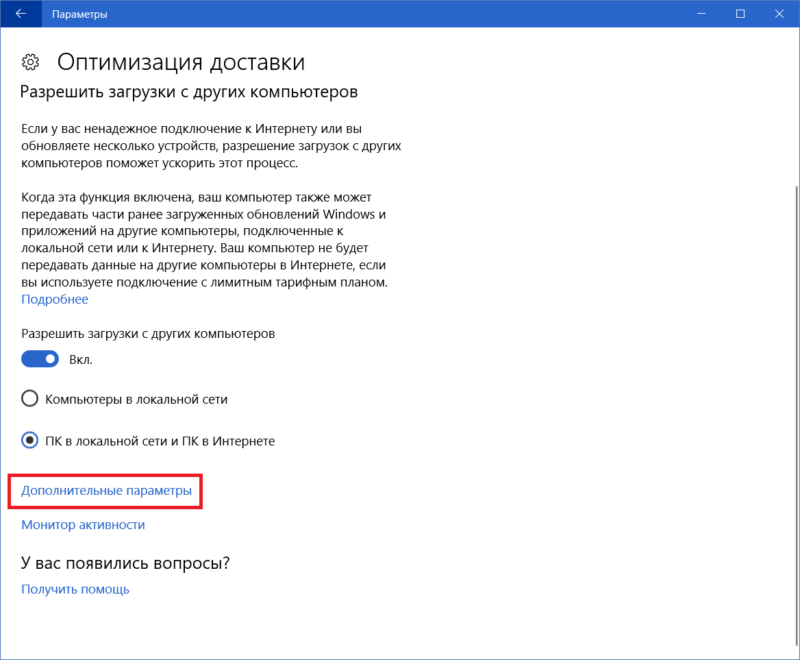
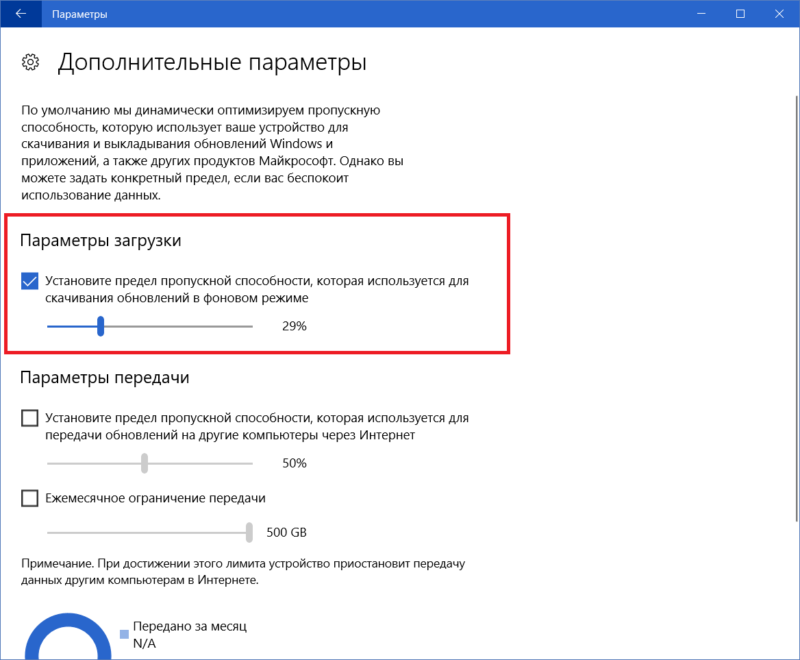
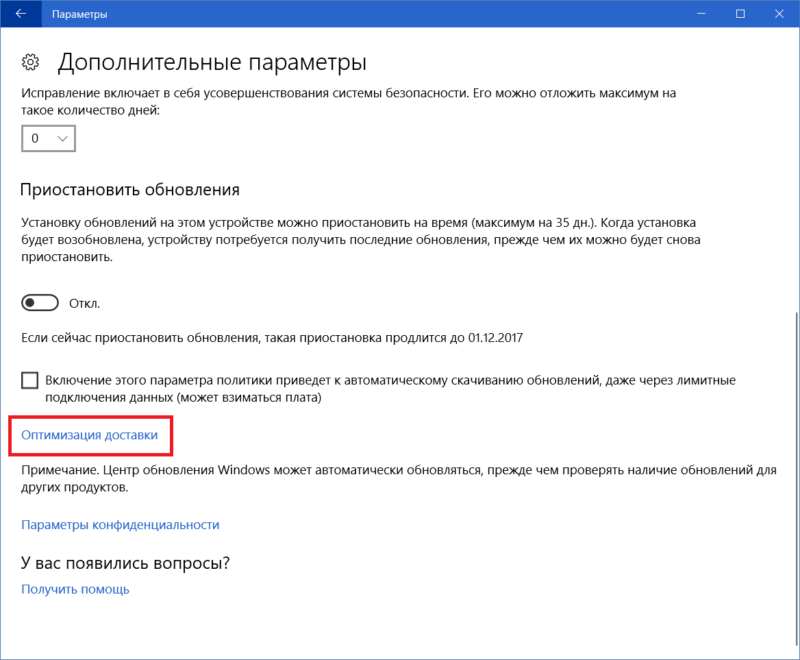
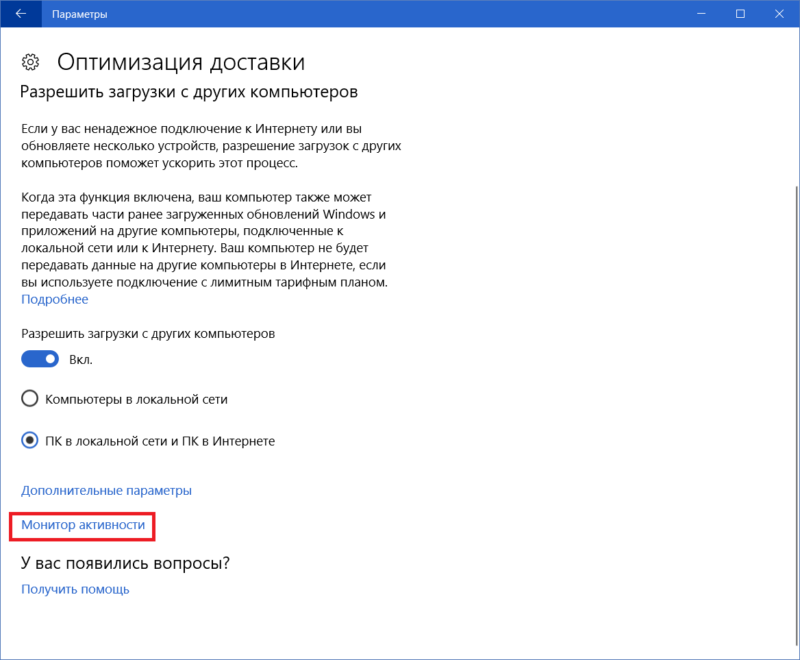
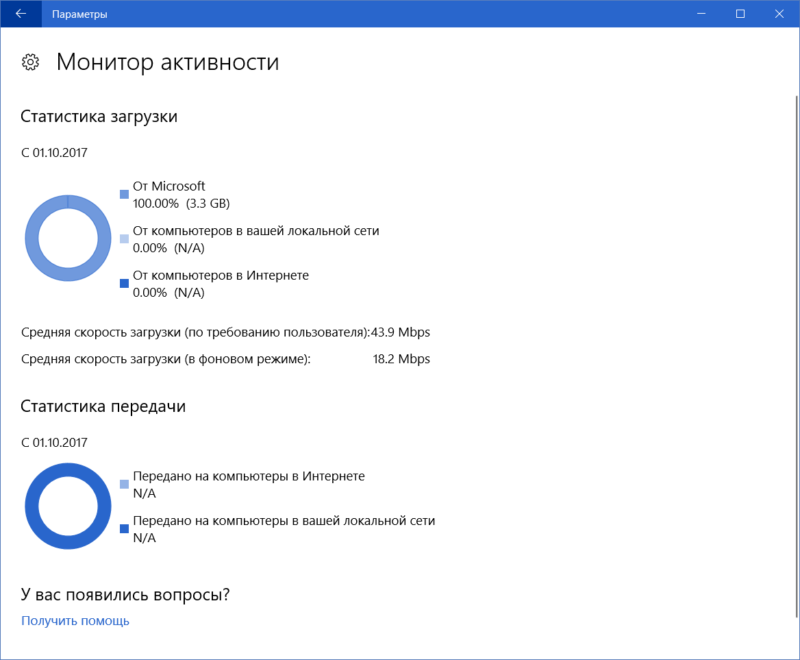
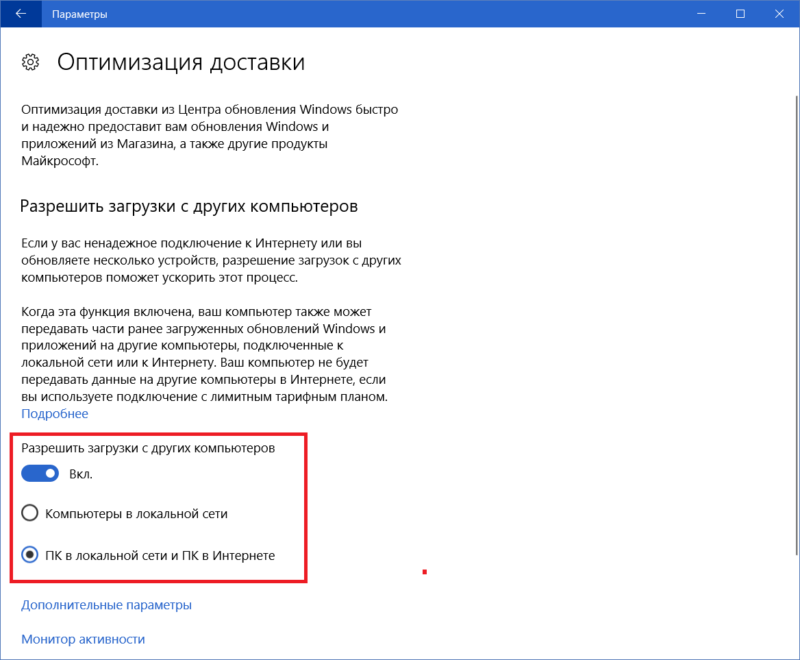


"крутятся только в рамках вашей сети и покидают ее."
НЕ покидают ее. ?