|
6
Как изменить имя компьютера на Windows 10В окне свойств системы вы наверняка замечали, что ваш компьютер по умолчанию назван весьма странным именем. Новые устройства из коробки или те, на которых только что установили Windows, получают от системы загадочные имена в стиле “DESKTOP-OI5ERF”. Далеко не самый лучший способ обозначить устройство, особенно для тех, кто владеет несколькими компьютерами (планшет, ноутбук, настольный ПК и так далее) или управляет сетью. Кроме того, имя компьютера помогает идентифицировать устройство в вашей учетной записи Microsoft, где отображаются все связанные компьютеры, смартфоны и консоли Xbox. Изменить имя компьютера можно очень просто, и эта небольшая инструкция расскажет о том, как это сделать. Примечание: действия выполняются от имени Администратора. Если ваша учетная запись не имеет прав Администратора, понадобится ввести пароль от соответствующего профиля. Для справки: если у вас включена История файлов Windows 10, восстановление резервных копий, созданных на устройстве со старым именем, приведет к восстановлению того самого старого имени. Кроме того, после переименования служба архивации (она же история файлов) создаст полностью новые копии папок и файлов, установленных для резервного копирования. Старые резервные копии будут далее доступны для восстановления. Имейте это в виду. Как изменить имя компьютера на Windows 10 через ПараметрыСамый простой способ, позволяющий сменить название вашего устройства всего за несколько кликов.
Компьютер сообщит вам, что для применения изменений вам надо перезагрузить ПК. Вы можете сделать это сразу же, либо позже, но компьютер будет переименован только после перезагрузки и до этого будет использовать старое или стандартное имя. Как поменять имя компьютера в свойствах системыЭтот метод работает не только в случае Windows 10, но и предыдущих версий операционных систем Microsoft, вроде Windows 8 или Windows 7.
Как сменить имя компьютера через Командную строкуНаименее дружелюбный к обычному пользователю, но не менее эффективный метод изменить имя компьютера.
После сообщения об успешном выполнении команды вам надо будет перезагрузить свой компьютер, чтобы изменения вступили в силу. Новое имя, которое будет задано устройству после перезагрузки, будет отображаться в свойствах системы. Комментарии (6)Вы должны быть зарегистрированы для написания комментариев. |

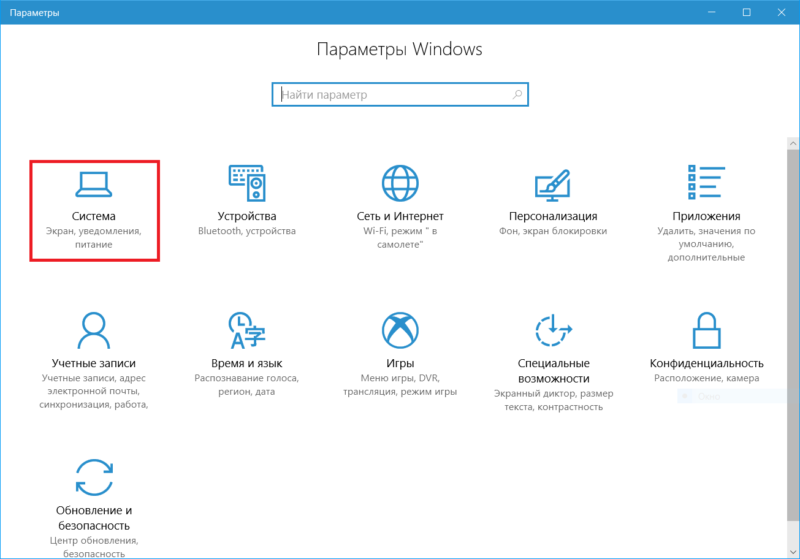
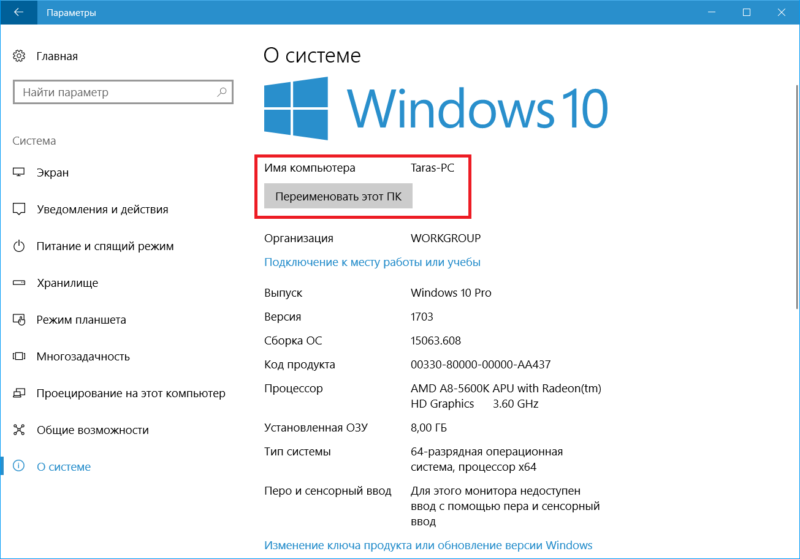
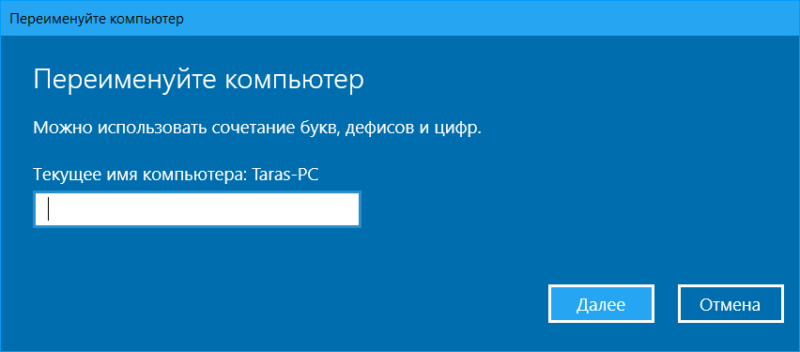
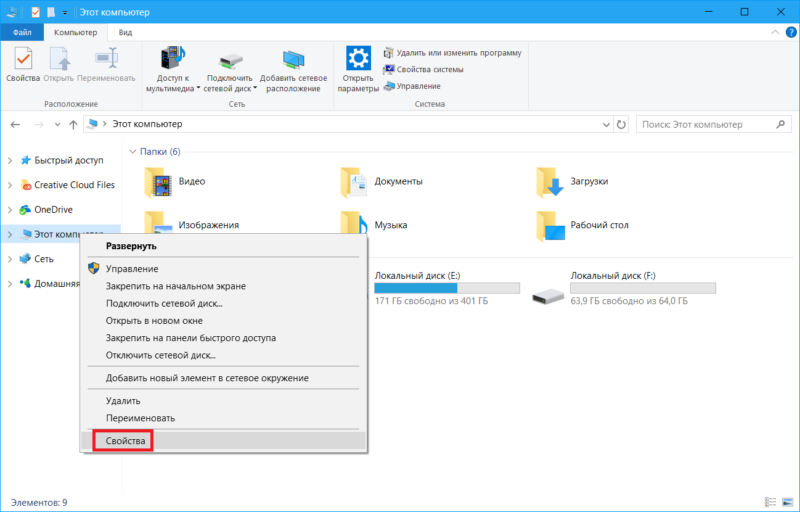
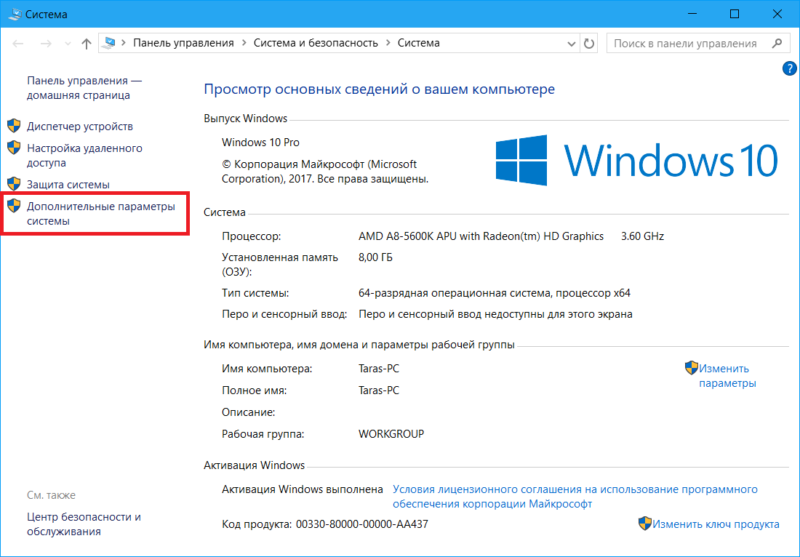
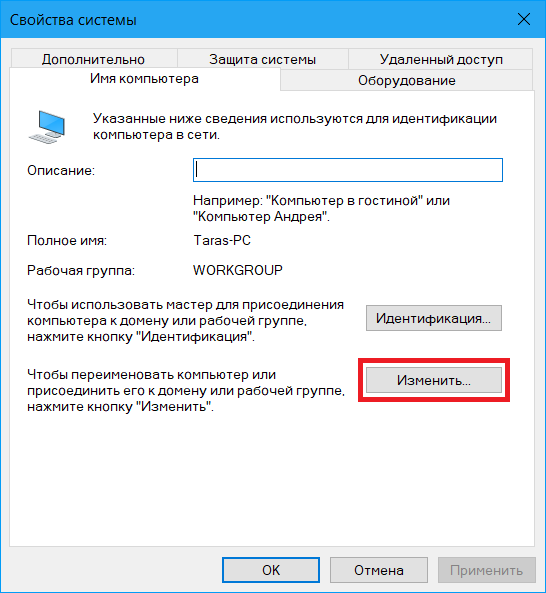
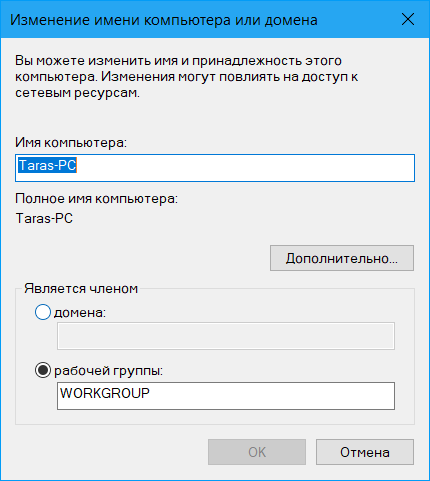
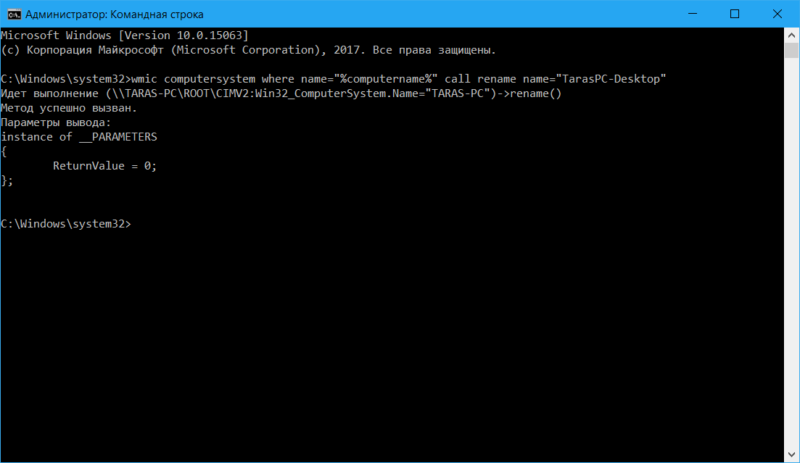


Так было же недавно это, или я ошибаюсь?
Скорее ошибаешься, а инструкция полезная!
Была неполная более года назад. Переписали
Ого как время быстро летит
Да, ты прав. Недавно была эта статья.
Родились новые люди, школьная программа заново пошла учить.
А мне без разницы как у меня там он называется.