|
7
Что такое системные прерывания в Windows 10Обычно пользователи не обращают внимания на системные процессы внутри Диспетчера задач. Но когда один из этих процессов начинает потреблять много ресурсов (что сразу же сказывается на скорости вращения вентиляторов процессора и понижению производительности в других задачах), пользователь начинает задаваться вопросом о том, что это за процессы, для чего они нужны и в чем причина их повышенной активности. Эта статья продолжает серию обучающих материалов, которые знакомят вас с подробностями процессов Windows и особенностями их работы. Здесь вы найдете информацию о том, что такое Системные прерывания в Windows 10. В английской локализации этот процесс называется System Interrupts. Что за процесс Системные прерыванияВы наверняка знаете, что большое количество процессов имеют свои исполняемые файлы, которые можно проверить правым кликом мыши по процессу и выбором опции Открыть расположение файла. В случае с системными прерываниями так не получится сделать. Кроме того, на вкладке Подробности этот процесс подписан точно так же, а именно «Системные прерывания». Вы можете спросить: что такое системные прерывания и что там прерывает мой компьютер? Те самые "Системные прерывания". Значения в пределах нескольких десятых процента или 1-2% - норма. Прежде всего отметим, что системные прерывания – это часть операционной системы и этот процесс работает постоянно. Точнее будет сказать, что это даже не столько процесс, сколько своеобразная заглушка, демонстрирующая потребление ресурсов компьютера хардверной составляющей устройства. Это нормальный процесс коммуникации между устройствами внутри компьютера (видеокарта, звуковая карта, диски и другие девайсы) с процессором. К примеру, вы начинаете печатать что-то на своей клавиатуре. Отдельная часть материнской платы следит за распределением сигналов, требующих внимания процессора. В данном случае набор с клавиатуры будет приоритетным делом, поэтому материнская плата образно выражаясь привлечет внимание процессора, что в свою очередь снизит его акцент на других задачах. В этот момент осуществляется одно из системных прерываний. Когда процессор выполнит приоритетную задачу, он вернется к остальным делам. Конечно, описание весьма грубое и сумбурное, но оно позволяет в общем представить суть системных прерываний. Во время обычной работы компьютера системные прерывания осуществляются молниеносно быстро и в больших количествах. Нормальная работа компьютера редко приводит к тому, что системные прерывания потребляют больше нескольких процентов ресурсов процессора. Обычно это число редко превышает 1-1.5%. Системные прерывания грузят процессорЕсли вы заметили, что системные прерывания грузит процессор выше 20% и нагрузка не падает, значит у вас может быть серьезная неполадка с железом устройства. Поскольку системные прерывания обозначает общение хардверной составляющей с процессором, повышенная нагрузка будет означать, что устройство или соответствующий драйвер ведет себя неправильно и процессор пытается решить проблему, путем выделения большего количества ресурсов.
Для начала выключите все внешние устройства. Начинайте именно с внешней периферии, поскольку ее отключить легче всего. После этого вам надо будет сосредоточиться исключительно на внутренностях компьютера. Пробуйте отключать внешние устройства их последовательно, тогда будет легче обнаружить, что именно привело к нагрузке. Если после отключения одного из устройств нагрузка упала, значит вы нашли источник проблемы. Дальше вам уже надо проводить отдельную диагностику этого девайса. Если источник не был обнаружен среди внешних устройств, двигайтесь к внутренним составляющим. Здесь уже дела принимают более сложный и серьезный оборот, поскольку вы не сможете просто так выдернуть из компьютера видеокарту или любой другой компонент, но вы можете отключить их в Диспетчере устройств. Здесь надо учесть несколько важных моментов. Нажмите Win + X и выберите из открывшегося меню Диспетчер устройств. В нем вы увидите список подключенных девайсов. Придется отключить все, что только можно, за исключением некоторых важных компонентов. Для этого из категории выберите устройство, нажмите по нему правой кнопкой мыши и выберите Отключить устройство. Внимание: Не отключайте устройства из категории Компьютер, Процессоры или Системные устройства. Это приведет к аварийной перезагрузке компьютера. Сосредоточьтесь только на второстепенных девайсах, не способных нарушить стабильность системы. Это могут быть сетевые адаптеры, звуковые карты, Bluetooth-адаптеры и другие дополнения. Попробуйте переключиться на встроенное видеоядро процессора (если ваш процессор имеет такое, разумеется). Это позволит проверить, не скрылась ли проблема в вашей видеокарте. Если процессор не имеет встроенного ядра, придется найти резервную видеокарту или попробовать вашу карточку в другом компьютере. Имейте в виду, что отключение сетевой карты лишит вас интернета, отключение звуковой карты лишит звука, а выключенная видеокарта приведет к тому, что подключенные к ней мониторы не будут работать. В последнем случае надо переключить видеовыход на тот, что в материнской плате. Допустим, вы добились успеха и обнаружили проблемное устройство. К примеру, оскотинилась ваша звуковая карта. Теперь надо узнать характер неполадки. Либо проблемный драйвер, либо проблема в самой железке. Сначала попробуйте откатить драйвер на предыдущую версию. Для этого в Диспетчере устройств нажмите по проблемному гаджету правой кнопкой, выберите Свойства и на вкладке Драйвер выберите Откатить. Если это не помогло, подключите устройство в другой компьютер и последите за реакцией системы (если есть возможность, разумеется). Также загляните на форумы производителя и посмотрите, есть ли те, кто столкнулся с такой же проблемой. Одним из самых неприятных, но потенциально полезных методов решения может быть обновление BIOS вашей материнской платы. Нельзя отрицать также тот факт, что сбой мог возникнуть в самой материнской плате и механизме распределения прерываний. Зайдите на сайт производителя материнской платы и посмотрите наличие обновлений. При обновлении BIOS внимательно следуйте инструкциям, а если не уверены в своих силах, лучше обратитесь к хорошо обученному специалисту. Могут быть и другие причины повышенной нагрузки процессом системные прерывания. Проблема в батареи устройства или блоке питания, а также помирающий жесткий диск. В случае с диском выполните проверку накопителя на ошибки, а также воспользуйтесь утилитами S.M.A.R.T. Если же подозреваете блок питания (к примеру, отключение других компонентов не решает проблему), тогда единственным способом проверить вашу гипотезу будет только замена БП. Как отключить системные прерывания в Windows 10В этом-то вся и суть, что системные прерывания нельзя отключить вообще никак. Даже если вы попытаетесь снять задачу, система не разрешит вам это сделать. Так что, если системные прерывания постоянно грузит ваш компьютер, время приняться за серьезную диагностику ПК и при необходимости, заменить вышедший из строя компонент или сдать его на ремонт. Комментарии (7)Вы должны быть зарегистрированы для написания комментариев. |

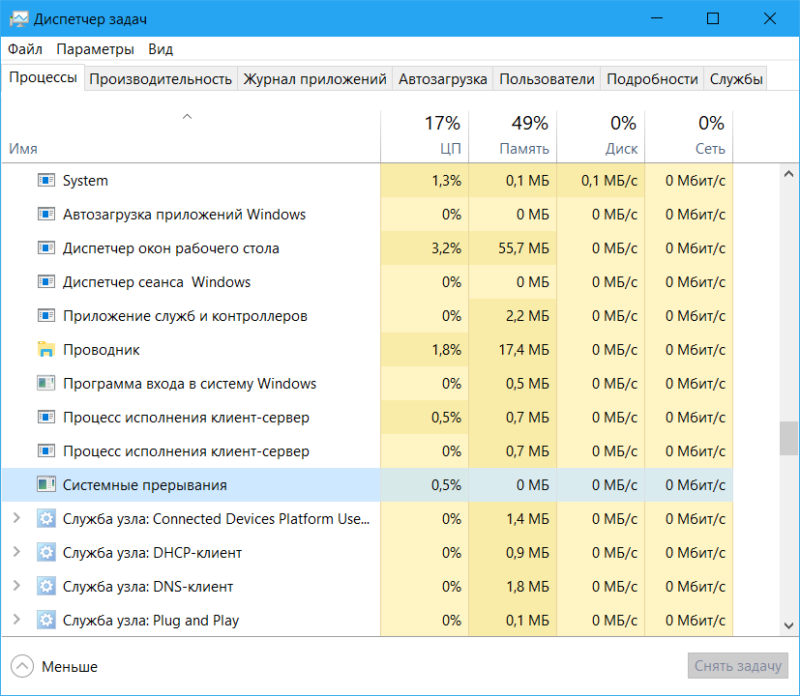
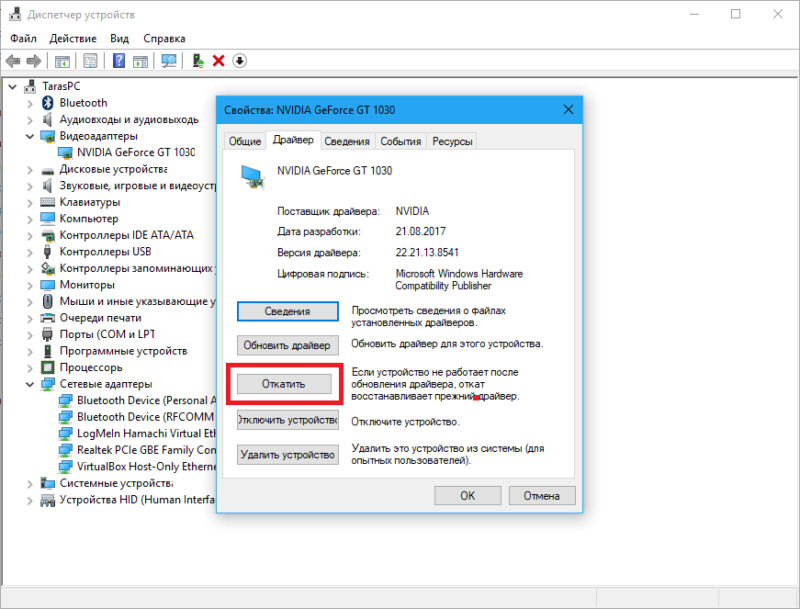


Еще можно попробовать загрузиться в безопасном режиме. Если дело в драйвере, разумеется
Ещё можно класть на всё, но дальше то чё?
Было такое с вай фай модулем на ноуте, когда только первая семерка вышла. 40-60% грузили эти прерывания.
Недавно только озадачивался этим вопросом на ноуте - стояла инсайдерская сборка (проц грузился на 50-60%, а при попытке включить, скажем, бруазер - на все 100%). Мучился отключениями устройств, проверкой драйверов... В итоге переставил винду - поставил релизную версию, и всё решилось!
Вывод - нафиг инсайдерские сборки вместе с их багами!
Вот для этого и надо, чтобы выявлять подобные недостатки и их ликвидировать. Хотя, если Вы пользуетесь хромым, то ничего сверхъественного, это чудовище хорошо жрёт и тормозит ПК. Ёж более экономный.
У меня недавно на планшете такая штука приключилась. Не знаю что делать. Попробуй конечно в диспетчер устройств залезть и пошарить.
Вроде до этого не устанавливались обновления. Т. е. за день до этого он работал в штатном режиме. На следующий день хотел включить скайп - поговорить, он загрузился до экрана с логотипом и все. И самое смешное не работает меню пуск и все приложения которые пришли вместе с 10 виндой. В параметры не зайти, магазин и др. тоже не работают. Классические приложения - зависают, только аварийно завершаются...
На этом планшете (Lenovo Miix 300) Винду не снесешь - жопотопный биос - если только сбрасывать в начальную версию. Не хочется. Но если отключения устройств не поможет, то придется.. К сожалению.