|
13
Сон, гибернация и гибридный спящий режим в Windows 10Windows 10, как и предыдущие версии системы, обладает несколькими встроенными режимами энергосбережения. Режим ожидания появился ещё в Windows XP, но в последующих версиях Windows разработчики Microsoft пересмотрели принцип его работы. С тех пор в ОС от Microsoft доступно 3 режима ожидания:
В этой статье мы разберёмся, чем отличаются указанные режимы, как их можно включить или выключить. Поддерживает ли компьютер сон, гибернацию и гибридный спящий режимСначала отметим, что эти режимы работают не на всех устройствах. Компоненты компьютера должны соответствовать определённым требованиям, а его производитель должен обеспечить поддержку режимов энергосбережения в BIOS. Проверить, какой из режимов поддерживает ваш компьютер, можно следующим способом:
Вы получите список функций, которые поддерживает ваше устройство. Здесь ждущий режим (S3) - это сон. Спящий режим в Windows 10Что такое спящий режим (сон)При переходе в сон система отключает экран, жесткий диск и процессор. Остаются работать лишь оперативная память и небольшое количество связанных с ней компонентов. Благодаря этому выход из спящего режима занимает буквально пару секунд и возвращает Windows с приложениями в то же состояние, в котором пользователь перевел ПК в сон. Минусом этого режима является довольно большое потребление энергии по сравнению с выключением компьютера. Отметим, что при отключении от сети (к примеру, если аккумулятор разрядится) все данные о состоянии системы и приложений будут потеряны. Как настроить или отключить автоматический переход в спящий режим в Параметрах
Как настроить или отключить спящий режим в Панели управления
Как отключить переход в спящий режим по закрытию крышки ноутбукаНастройки, которые мы разобрали выше, влияют лишь на автоматический переход в спящий режим. Вы наверняка замечали, что ноутбуки также засыпают при закрытии крышки, а планшеты - по нажатию кнопки питания.
Как добавить или убрать пункт Сон в меню ПускПо умолчанию кнопка Завершение работы в меню Пуск отображает лишь выключение и перезагрузку. При желании, туда можно добавить и переход в спящий режим.
Гибернация в Windows 10Что такое гибернацияПри активации данного режима система перезаписывает все данные из оперативной памяти на жесткий диск, после чего устройство выключается. При включении компьютера загрузка занимает до пары десятков секунд, зависимо от скорости накопителя. В это время данные с диска переписываются обратно в оперативную память, что позволяет полностью восстановить состояние системы и приложений. Несомненный плюс этого режима - нулевое энергопотребление и возможность восстановления данных даже при отключении сети. Из минусов можно отметить долгую загрузку и постоянные операции записи на диск, что не рекомендуется на SSD-накопителях. Самую важную роль в обеспечении работы гибернации играет файл hyberfil.sys, расположенный в корне системного раздела. Именно в него Windows записывает состояние системы и программ. Его размер обычно - около 70% объёма оперативной памяти. Что такое быстрый запуск и как его отключитьВ последних версиях Windows по умолчанию включена тесно связанная с гибернацией функция быстрого запуска. Система сохраняет некоторые важные файлы в hyberfil.sys, что позволяет заметно ускорить загрузку Windows. Минусом этого режима являются проблемы со входом в меню загрузки или BIOS, а также возникновение подтормаживаний и ошибок Windows 10, если долго не перезагружать ПК. Вы можете отключить быстрый запуск следующим образом:
Как включить гибернацию в Windows 10
Система создаст файл hyberfil.sys и добавит опции, связанные с гибернацией, в настройки электропитания. Учтите, что пункт Гибернация в меню Завершение работы автоматически добавлен не будет. Настройки автоматического перехода в гибернацию, её активации при закрытии крышки и добавления пункта в меню завершения работы абсолютно аналогичны спящему режиму. Единственное отличие заключается в том, что они будут отображаться только в Панели управления, не в Параметрах. Как отключить гибернацию в Windows 10
Файл hyberfil.sys будет удалён. Функция быстрого запуска системы также станет недоступна. Если вы хотите оставить возможность быстрого запуска, но отключить гибернацию, вы можете уменьшить размер файла hyberfil.sys. Как уменьшить размер файла hyberfil.sys
Функция гибернации будет отключена, но возможность быстрого запуска останется. Если вы захотите вернуть всё обратно, воспользуйтесь следующей командой: powercfg /h /type full. Гибридный спящий режим в Windows 10Этот режим - смесь сна и гибернации. Система ведёт себя так же, как и при переходе в спящий режим, но при этом создаёт резервную копию данных из оперативной памяти на жёстком диске. После отключения питания Windows попытается восстановить состояние приложений и системы. Гибридный спящий режим включён по умолчанию на поддерживаемых устройствах. В принципе, никаких его настроек не предусмотрено и он просто заменяет спящий режим. Все рассмотренные ранее параметры сна работают и с ним. Тем не менее, из-за некоторых минусов вы можете захотеть отключить гибридный сон:
Как отключить гибридный спящий режим в Windows 10
Проблемы спящего режима и гибернацииИногда при использовании режимов ожидания у вас могут возникать какие-либо проблемы. Разберём самые частые из них. Экран выключается, когда спящий режим, гибернация и отключение дисплея не активированыВероятно, проблема возникает из-за включённой заставки.
Компьютер сам включается или выходит из спящего режимаТакая ситуация может возникать из-за включённых таймеров пробуждения или подключенной периферии. Подробно этот вопрос описан в соответствующей статье. Компьютер не выходит из спящего режимаТакая проблема может возникать из-за неполадок в драйверах чипсета. Зайдите на сайт производителя устройства, загрузите и установите последние доступные версии драйверов. Комментарии (13)Вы должны быть зарегистрированы для написания комментариев. |


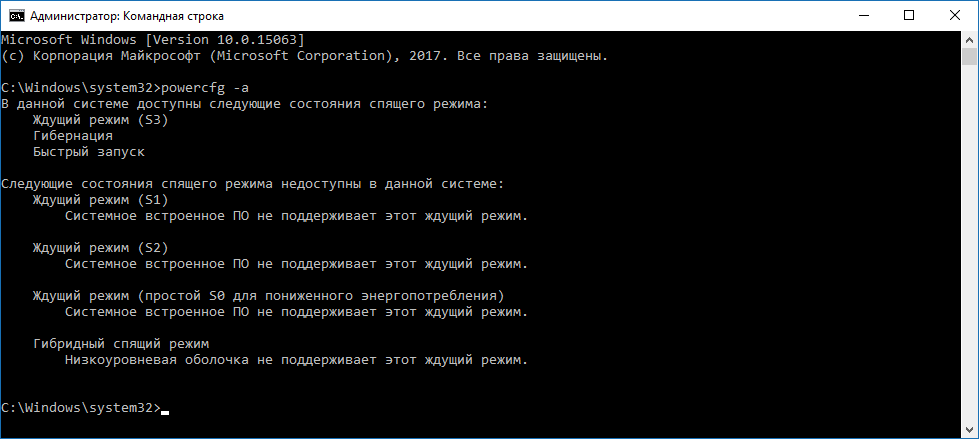









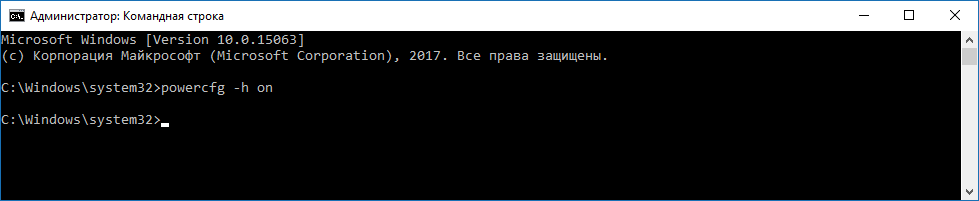
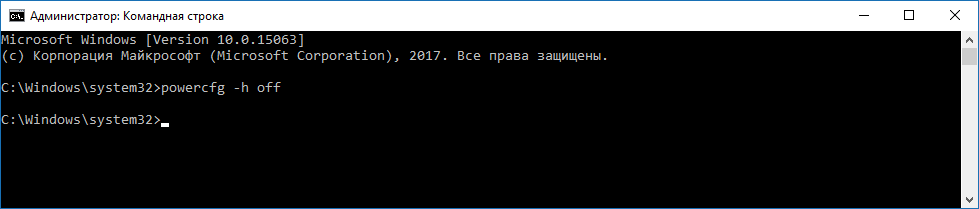
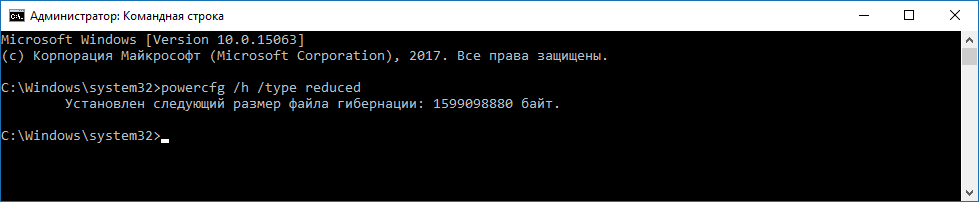

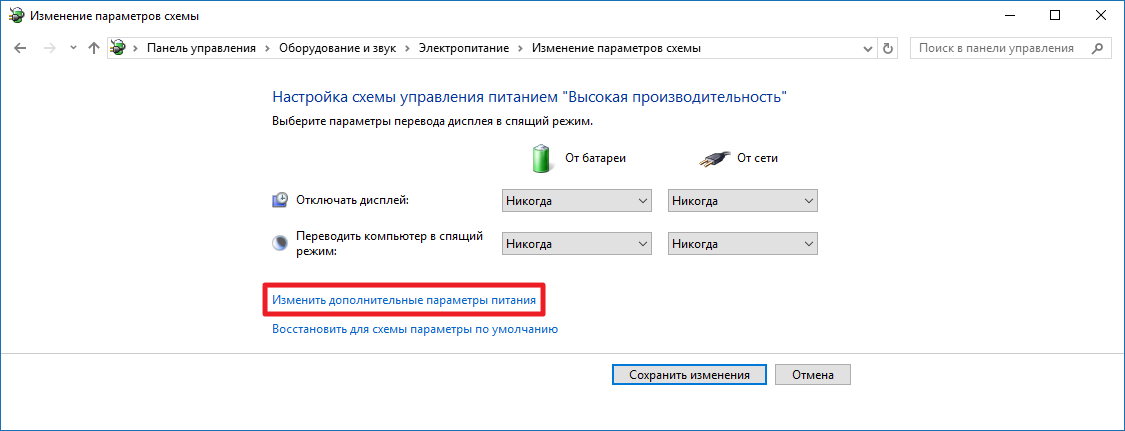
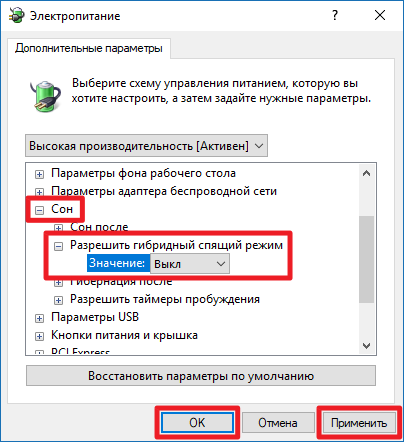




Спасибо deerslaer, теперь мы знаем как это работает, а не только примерно, что это.
Имхо беспокоиться о SSD нет смысла, у подавляющего большинства моделей ресурса более чем достаточно на работу файла гибернации. На твердотельных накопителях выход из гибернации занимает секунды,
Оффтоп. Почему-то компьютер выключается не полностью. Т.е. работа системы завершается, но led-индикаторы на корпусе горят, включить заного не получается(только hard reset) и т.п. Было такое на ноутбуке и там помогла установка драйверов intel management. С пк не помогло. Кто сталкивался?
А гибернация случайно не вредная для ПК , что лучше полностью отключать или использовать гибернацию?!))
Я уже несколько лет пользуюсь преимущественно гибернацией. Очень удобно. И скорость включения гораздо выше и возвращает в последнее состояние. Возможно раз в месяц перезагружаю. Но решать вам) каждому свое
Некоторые предпочитают отключать её на SSD-накопителях, чтобы продлить срок их службы. На HDD проблем вообще возникать не должно.
Дирслеер это как Стиг в топгире?
Можно задать КОНКРЕТНОЕ значение файла гибернации - в процентах от размера оперативной памяти. При изрядном ее размере - полезно...
Например, 70 %. - powercfg hibernate size 70.
Или, чуть короче - powercfg -h -size 70.
У меня наоборот на буке, если заставку не поставить минут через100, то экран через минуту выключается, причем в спящий не уходит, а при дерганьи мышкой требует ввести пароль, проблема распространенная, куча бугурта в нете, но майки ее не решают, хотя она известна еще со времен Вин7
Вот это я понимаю, у чуваков проблема.
Проблема, достойная кучи бугурта в интернете.
У меня то же самое на планшете.
Скорее всего, связано с настройками запросов паролей.
Заметил что эта фигня появляется в режиме сбалансированный, когда стоит высокая производительность такого нет, есть интересно какая таблица в каком режиме какая настройка стоит, чтоб поколдавать, а то сравнивать в настройках больно муторно.
Спасибо!