|
52
Как отключить экран блокировки Windows 10На традиционных ПК экран блокировки (это когда отображается картинка и большие часы) бесполезен практически на 100% и требует от пользователя только делать лишние клики. Эта инструкция расскажет вам как отключить экран блокировки в Windows 10. Важно: мы опишем отключение именно экрана блокировки, а не интерфейса входа в операционную систему, на котором пользователь должен ввести свой пароль в учетную запись. Изменения не затронут этот экран, а значит процесс входа не будет никаким образом изменен. Не забывайте, что ответственность за свой компьютер несете только вы. Отключать экран блокировки в Windows 10 насильно вас никто не заставляет. Отключение экрана блокировки Windows 10 с помощью реестраЧтобы избавиться от экрана, на котором отображаются не только часы, но и реклама, мы будем использовать редактор реестра.
Но беда в том, что после каждой перезагрузки искомый параметр сбрасывает свои значения. Надо обратиться к более радикальным методам. Для справки: в Профессиональной редакции Windows 10 экран блокировки можно было отключить через редактор групповой политики. В Anniversary Update эту опцию зачем-то выпилили. Отключение экрана блокировки Windows 10 с помощью Планировщика Событий
Чтобы проверить, отключился экран блокировки или нет, заблокируйте компьютер комбинацией клавиш Win + L. Первый раз экран блокировки все-таки появится (это норма). Разблокируйте компьютер и уже затем при включении или блокировании компьютера вы будете переходить непосредственно на интерфейс входа в учетную запись. Примечание: после входа в систему может появляться фантомное окно-рамка, которое будет сразу исчезать. С этим придется смириться. Чтобы вернуть все на место, откройте Планировщик событий по иснтрукции выше и в списке существующих событий найдите вами созданную и удалите ее. Как удалить экран блокировки (LockApp.exe) в Windows 10Внимание, этот способ немного радикальный! Вы можете попросту удалить экран блокировки. Он реализован в операционной системе за счет отдельного приложения, которое находится в папке C:\\Windows\SystemApps\Microsoft.LockApp_cw5n1h2txyewy. Просто удалите его и дело в шляпе. Но чтобы можно было вернуть все на свое место, лучше сделайте резервную копию папки с экраном блокировки. В нужный момент вы сможете вернуть все на свое место. Однако вы можете не удалять приложение LockApp.exe и не делать бэкап папки, чтобы отключить экран блокировки в Windows 10. Достаточно переименовать эту папку с правами администратора, например, добавив любой символ в ее имя. Этих простых шагов достаточно для отключения экрана блокировки в Windows 10, если он Вам мешает по каким-либо причинам. Лучшие комментарииКомментарии (52)
16.01.2017 в 16:13
+1
Android
Блин, почему, каждый раз когда надо что-нибудь сделать (убрать, отключить) нужно куда-то лезть! Почему нельзя подобное перенести в командную строку?
16.01.2017 в 16:16
+1
Nokia Lumia 1520
Да надоел он , каждый раз пароль вводить аж бесит. В ютюбе видео посмотрел и отключил)))
16.01.2017 в 17:02
0
Microsoft Lumia 640
Ввод пароля отключил и ладно. Был бы вариант попроще - отключил бы блокировку. Хотя сильно не мешает.
16.01.2017 в 17:48
+1
Android
В течение первого месяца работы с десктоп 10-кой я облазил все её настройки настроек поднастроек, все эти многоэтажные закольцованные меню. Имхо, на самом деле нет ничего более глубоко настраиваемого средствами, доступными любому пользователю, чем десктопная Винда. Без обращения к реестру я сделал следующее:
16.01.2017 в 18:10
0
Microsoft Lumia 640 XL
Каким образом можно отключить запрос пароля при пробуждении? При запуске системы понятно - netplwiz и далее. Это работает. Но после выхода из сна все-равно требует пароль. В Интернете, в частности, в You Tube, множество всяких способов, но они все не актуальны для AU. Можно, пожалуйста, подробную инструкцию?
16.01.2017 в 19:16
+2
Microsoft Lumia 640
16.01.2017 в 23:18
0
Microsoft Lumia 640 XL
Эх, к сожалению, ничего нового...☹ Эта инструкция не работает. Как я уже писал выше, это только отключает запрос пароля при включении ПК, но абсолютно ни на что не влияет при пробуждении, т.е - при выходе из сна. До обновления AU, на более ранних версиях, этот способ безупречно работал. Хотя там, просто еще был пункт в разделе "Электропитание", который так и назывался "Запрос пароля при пробуждении", где можно было тупо убрать галку и забыть про пароли. Сейчас его нет.
17.01.2017 в 4:32
+1
Microsoft Lumia 640
Поговорил с сыном. Оказывается у него так же, как и у тебя было, пока не переустановил винду. У него сейчас десятка без учётки, вот и не требует пароль. Инетом пользуется он с семёрки.
16.01.2017 в 19:24
0
Nokia Lumia 735
Параметры - Учётные записи - Параметры входа - Никогда не требовать пароль.
16.01.2017 в 23:57
-1
Microsoft Lumia 640 XL
В локальной учетной записи на домашнем ПК этот параметр отсутствует. Там вместо запроса пароля появляется экран с кнопкой "Войти", который раздражает не меньше пароля. Такое было на Windows 7 когда система якобы предлагала выбрать Пользователя. Но там это легко отключалось. Абсолютно бесполезный экран "Войти" для ПК, где только один локальный пользователь, и к тому же - неотключаемый. Предложенный Вами способ не работает у меня на планшете, где есть учетка Майкрософт. Сразу при включении этого параметра - один-два раза получилось, после этого только пароль. Пришлось ставить графический ключ, чтобы хоть как-то ускорить процедуру входа.
30.03.2017 в 7:30
0
Android
Да, есть пункт как часто запрашивать. Поставил Никогда, но все равно пароль требует. Винду позавчера на очень "дохленький" бучек установил (оказывается на компы с низкими параметрами до сих пор бесплатно ограниченная винда ставится). На основном буке без пароля, а тут все облазил и не могу убрать.
28.01.2017 в 16:26
0
Microsoft Lumia 640 XL
Спасибо Вам за участие и проделанную работу со скриншотами. Как оказалось, это действительно работает. Думаю, ошибку исправили в накопительных обновлениях, поскольку все предложенные Вами манипуляции в настройках я делал и ранее самостоятельно, однако ничего не помогало. Сейчас, если заходить под учетной записью, пароль не требуется даже при пробуждении.
28.01.2017 в 21:18
0
Android
Пожалуйста.
16.01.2017 в 17:56
+1
Android
Вот чего людям все время что-то мешает? То танцевать не могут, то петь. То локскрин ..
16.01.2017 в 17:59
+1
Microsoft Lumia 950 XL
А мне и так удобно, провел пальцем по сканеру отпечатка пальца на ноуте и дело в шляпе.
16.01.2017 в 19:46
0
Nokia Lumia 1520
Я как вариант быстрого доступа говорю, у меня на буке к примеру как правило нумлок отключен нажимаешь его после выкидывает на пин и вводишь 8520 просто пальцем на калькуляторе проводишь и ты вошел, и то это после выключения или перезагрузки в остальное время просто комп в режиме простоя что легко можно настроить в электропитании 
17.01.2017 в 2:08
0
Android
А как сделать блокировку экрана как на сюрфах? Поднял шторку вверх и сразу рабочий стол. 
17.01.2017 в 15:21
0
Microsoft Lumia 640
Всё намного проще 
23.01.2017 в 17:00
0
Android
А мне нравится. Поставил красивую картинку и радуешься. Стильно выглядит. Вы должны быть зарегистрированы для написания комментариев. |

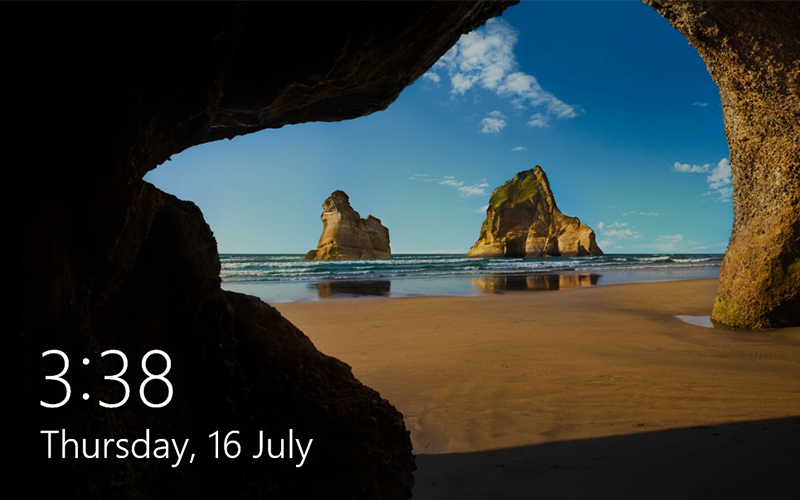
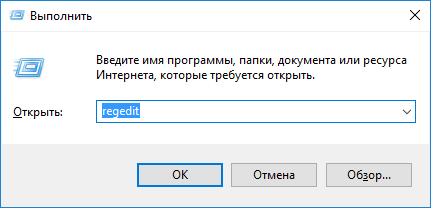
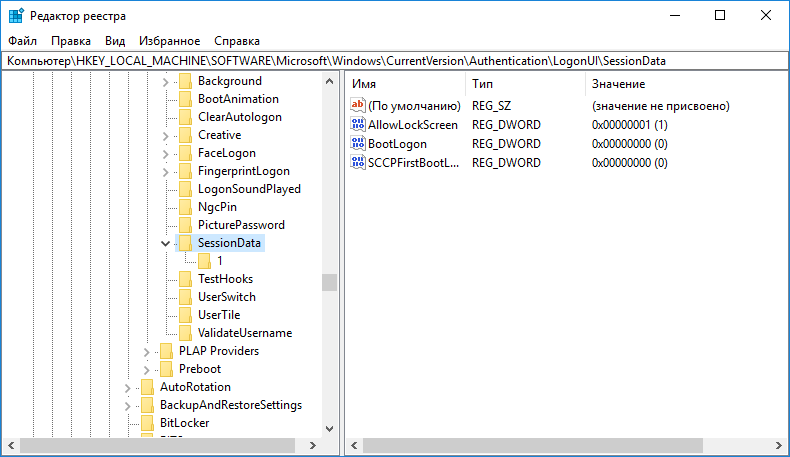
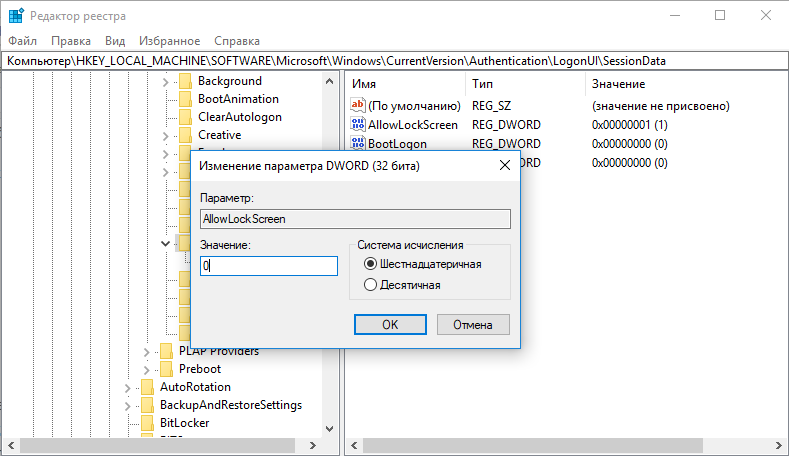
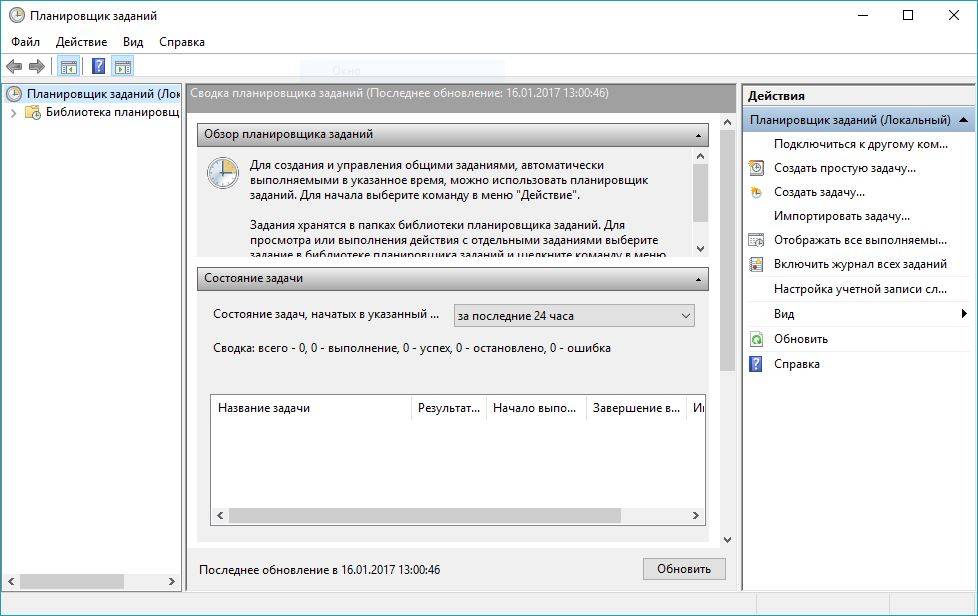

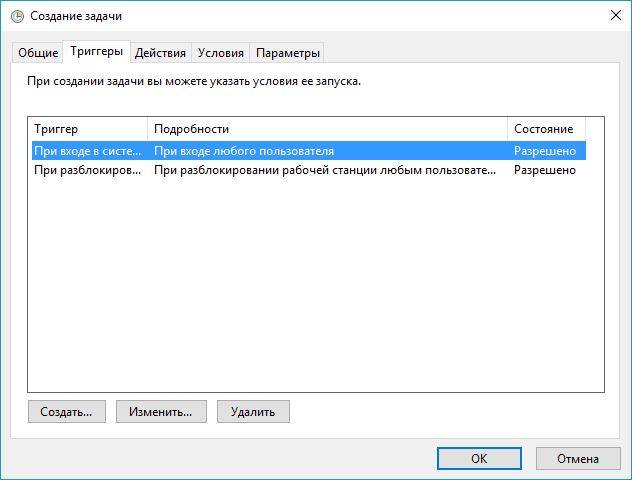
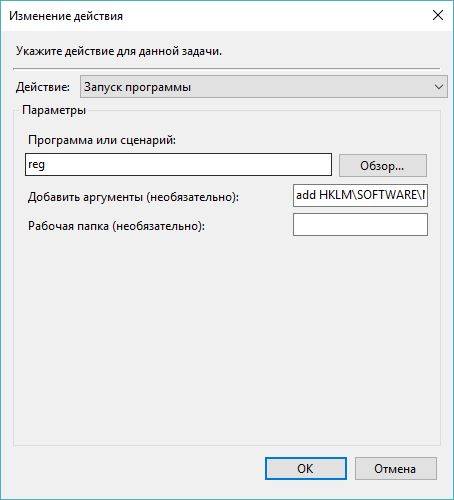
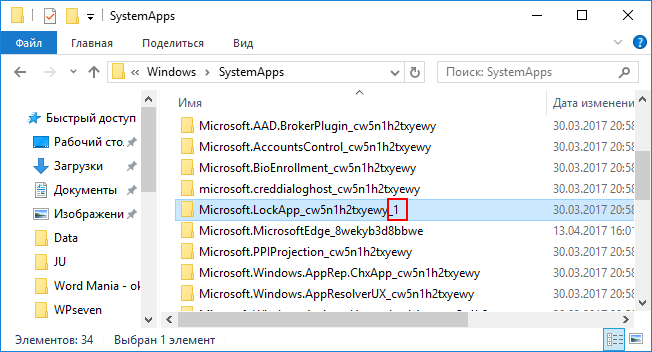


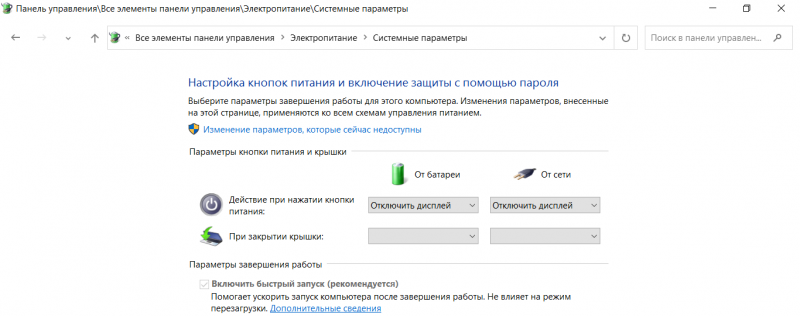
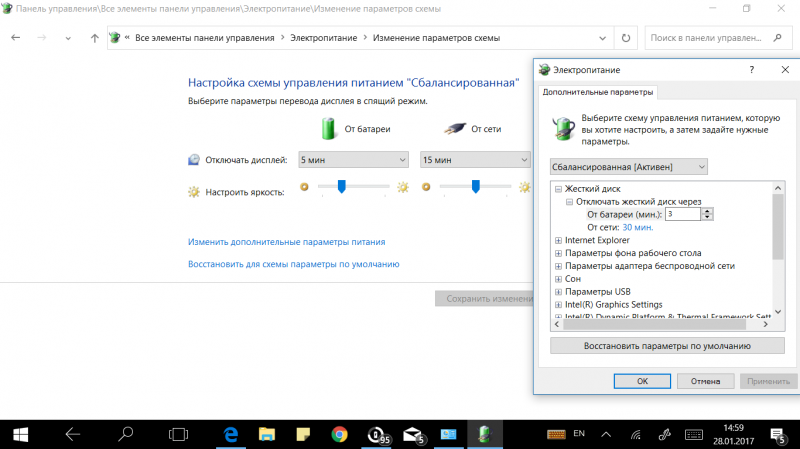
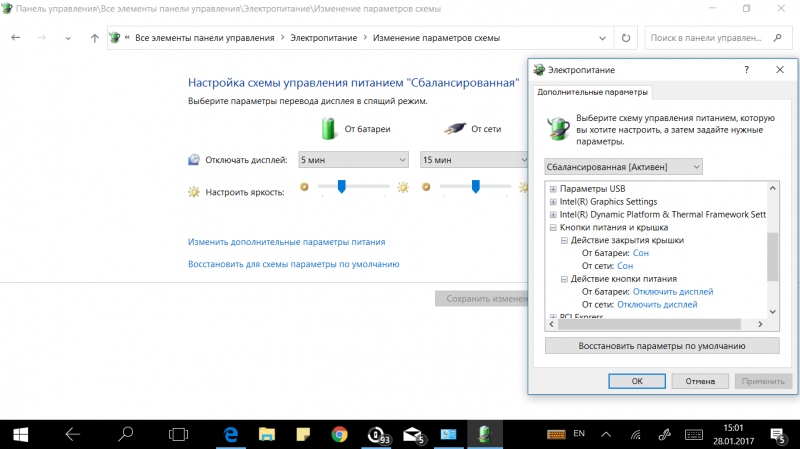
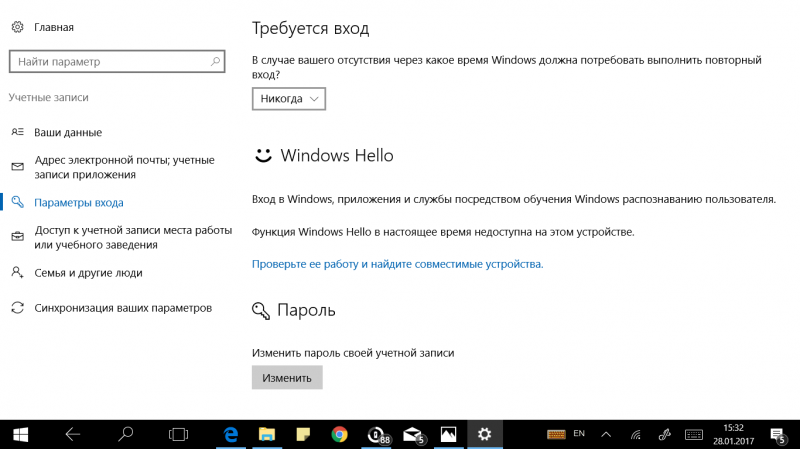
Я лучше кликну пару раз
А меня все устраивает)
А мне нравится так как есть. МС наконец всё сделали красиво и удобно. В сочетании с DynamicTheme еще и каждый раз свежая обоина. Класс.