|
36
Что значит FPS в играхНаверняка вам всем знакома аббревиатура FPS. Ее очень часто упоминают, когда речь идет об играх, компьютерном железе, смартфонах, консолях, экранах и других устройствах. В этой статье мы собрали всю информацию о FPS, которую пользователям-новичкам стоит знать знать об этом понятии. Возможно, что-нибудь будет полезным и для более опытных читателей. Что такое FPSКак уже было сказано выше, FPS – это аббревиатура от английского термина frames per second. На русский язык это переводится как «количество кадров за секунду». За одну секунду видеокарта отрисовывает большое количество картинок, которые создают анимацию на вашем мониторе. Чем выше FPS, тем приятнее изображение для глаз игрока. На что влияет FPSВ первую очередь FPS влияет на комфорт от игры. Чем выше, тем лучше. Также количество кадров за секунду может сказываться на отзывчивости управления в игре. Особо важны высокие FPS в шутерах и динамических играх. Кроме того, чем выше FPS, тем выше нагрузка на железо вашего компьютера. Для достижения более высоких показателей компоненты ПК нагружаются сильнее, а потому увеличивается тепловыделение, шум системы охлаждения и снижается производительность в параллельных задачах. Если вы хотите уменьшить нагрузку на компоненты компьютера, можно ограничить количество кадров. Сколько должно быть FPS в играхЭто весьма спорный вопрос. В 2018 году стандартом индустрии является 60 FPS. Этот показатель в современных играх в классическом разрешении FullHD способно выдать большое количество даже бюджетного железа. Популярное заблуждение: многие утверждают, что глаза способны распознать только 24 кадра за секунду. Это не так. На самом деле мозг более чем способен уловить разницу между 30 FPS и более высокими значениями. В спорах между пользователями консолей и любителями поиграть на ПК раньше часто обсуждался этот вопрос, но на современных консолях, способных отрисовать 60 FPS, аргумент потерял свою актуальность. Консольщики внезапно поняли, что 60 FPS - это очень круто, а глаза на самом деле могут видеть не только 24 кадра за секунду. Условным порогом «играбельного» показателя FPS является 30, но многие сходятся во мнении, что в современные игры с таким количеством играть очень сложно, если не невозможно. Особенно это касается тех самых шутеров и других динамических игр. Ранее 30 FPS было стандартом для консолей и до сих пор Xbox One X и PlayStation 4 Pro во многих играх в разрешении 4К не могут отрисовать больше из-за ограничений старого железа. Конечно, все дело в привычке и многие пользователи играют с 30 FPS и не особо страдают из-за этого. При этом все, что ниже 30 FPS, уже считается неиграбельным. Для виртуальной реальности, к примеру, недостаточно даже 60 FPS. Здесь уже рекомендуют 90 FPS и выше, чтобы пользователя банально не стошнило. Стоит также отметить, что на комфортность восприятия картинки влияет не только максимальный показатель FPS, но и его стабильность. Если изображение постоянно скачет от 30 до 60, к примеру, комфортной такую игру не назовешь. Картинка не только будет неприятной для глаз, но и сложной в управлении. Именно поэтому порой лучше ограничить FPS до более низких показателей или сильнее нагрузить видеокарту, чтобы избежать больших просадок. Лучше стабильный низкий FPS, чем постоянно скачущий с более высокими средними и максимальными значениями. Опять же, у разных пользователей разные предпочтения и привычки. Мы лишь делимся советами на основании своего опыта. Для максимально комфортной игры в привычном понимании достаточно 60 FPS, но на более мощном железе в паре с более дорогими мониторами возможны и более высокие показатели. Конечно, показатель FPS выше 60 – это хорошо, но, если ваш монитор работает в режиме 60 Гц и не поддерживает большую частоту (или вы не разгоняете матрицу), никакой разницы межу 60 FPS и 100 FPS вы не увидите. Поэтому в таковых сценариях есть смысл включать вертикальную синхронизацию и ограничивать счетчик до 60. Это не только избавит вас от «разрывов кадров» (отсутствие синхронизации частоты обновления матрицы и отрисовываемой картинки видеокартой), но и уменьшит нагрузку на видеокарту и другие компоненты компьютера. Если же монитор поддерживает более высокие частоты, разницу между 60 FPS можно легко заметить. Те, кто пробовал играть на мониторах со 120 или 144 Гц, соглашаются, что плавность такой картинки просто завораживает. Почему падает FPSКогда падает FPS, картинка становится более дерганной, из-за чего играть становится сложнее и менее комфортно. К сожалению, существует очень большое количество аспектов, которые влияют на стабильность частоты кадров за секунду. В этой статье мы попробуем упомянуть самые популярные причины просадки FPS в ваших любимых играх. Слабая видеокарта. В одной сцене игры FPS может быть выше из-за того, что видеокарта нагружена меньше. К примеру, в кадре нет большого количества динамических или детализированных объектов. Когда же на экране появляются более сложные элементы, с которыми железо справляется уже не так хорошо, FPS может снизиться. Возможное решение: можно уменьшить детализацию, сглаживание или разрешение картинки. Слабый процессор или память. Если после уменьшения качества графики или разрешения FPS не вырос, значит причиной просадок может быть слабый процессор или память. Процессор не способен передать видеокарте достаточное количество информации и она фактически простаивает. Этот феномен называется «бутылочное горлышко». Также обращайте внимание на количество свободной оперативной памяти, ее частоту и частоту контролера. Если памяти недостаточно для работы игры, производительность может пострадать. Возможное решение: разгон процессора, памяти и контроллера памяти, если ваше железо поддерживает разгон. Если нет, тогда только покупка более мощных комплектующих, вроде процессора, дополнительной памяти, улучшенной видеокарты и так далее. Фоновые задачи. Открытый браузер с большим количеством вкладок, сложные приложения, потребляющие много оперативной памяти или нагружающие процессор, центр обновлений Windows или любой другой процесс, использующий в какой-то мере диск, память или процессор. Возможное решение: закройте все приложения и последите в диспетчере задач, не нагружает ли какой-нибудь системный процесс ваш компьютер. После этого попытайтесь снова запустить игру и последить за FPS. Драйвер видеокарты. Иногда проблемой просадки FPS может быть драйвер видеокарты. Ознакомьтесь на сайте вашего производителя с подробностями последнего релиза. Возможно, в нем указано, что в некоторых играх возможны снижения количества кадров за секунду. Зачастую подобные проблемы исправляются выходом новых драйверов. Возможное решение: установите свежую версию драйверов или откатитесь на предыдущий, если раньше проблем не было. Плохая оптимизация. Худший вариант, так как пользователь фактически ничего не может сделать с кривым кодом, написанным разработчиками, если только не брать во внимание покупку более мощного железа. Возможное решение: ждать выхода обновлений для самой игры или драйвера. Если игра уже не поддерживается, то можно попытаться установить более мощное железо. Троттлинг. Это когда ваша система охлаждения не может справиться с тепловыделением процессора или видеокарты. Причиной этому может быть слишком большое тепловыделение (TDP) или слишком слабая система охлаждения. Также троттлинг может возникать из-за перегрева системы питания на материнской плате при слишком сильном разгоне не самого дорогого железа. Чтобы избежать чрезвычайного перегрева и выхода из строя компонентов, процессор или графика начинают «тормозить», то есть понижать частоты для охлаждения. Кроме того, причиной троттлинга может быть слишком старая термопаста, нуждающаяся в замене, или чрезвычайное загрязнение радиатора или вентилятора. Возможное решение: уменьшите частоту процессора или видеокарты. Попробуйте также почистить компьютер от пыли или заменить термопасту. Если ничего не помогает и система далее троттлит, стоит задуматься о покупке более мощной системы охлаждения или диагностике железа на наличие неисправностей. Помочь справиться с просадками FPS может как один вышеуказанный совет, так и несколько вместе. Часто попытки справиться со слишком низким или резко просидающим FPS занимают много времени, но в подавляющем большинстве случаев получается либо добиться более стабильного FPS, либо хотя бы узнать причину просадок. К сожалению, подобные танцы с бубном являются неотъемлемой частью ПК-гейминга, особенно на более бюджетном железе. Cправедливости ради стоит отметить, что богатые тоже плачут – часто плохая оптимизация игр или драйверов приводит к неприятным проседаниям и на более производительном и дорогом железе. Как измерить FPS в играхС теорией разобрались, переходим к практике. Замер FPS – дело №1 для проверки производительности вашего компьютера. Существует большое количество способов, при помощи которых вы сможете узнать FPS в играх. Мы собрали несколько самых простых и популярных методов. Они могут вам посмотреть FPS без программ, а также наглядно вывести счетчик кадров за секунду на экран при помощи дополнительных приложений. Как узнать FPS без программ«Без программ» - весьма условное выражение. Вам в любом случае нужен какой-то софт для замера производительности (за исключением встроенных в игру счетчиков). В этом случае понятие «без дополнительных приложений» подразумевает в себя возможность отобразить FPS без необходимости в установке какого-то вспомогательного софта. Хорошая новость в том, что счетчики FPS входят в состав драйверов видеокарт, а также такой функцией обладают клиенты популярных игровых платформ. Обычному пользователю будет достаточно встроенного в драйвер счетчика кадров за секунду. Он универсален и работает во всех играх. Полезно в том случае, если вы играете в игру не из Steam / Origin, а из Microsoft Store, к примеру, или вообще в пиратский репак (чего уж греха таить). Как посмотреть FPS в игреПрежде чем обращаться к каким-нибудь приложениям или драйверам, проверьте настройки графики самой игры. Существуют игрушки, в которых разработчики предусмотрели возможность включения встроенного счетчика FPS. Также многие игры располагают собственным бенчмарком, позволяющим проверить производительность игры и замерить FPS в различных сценариях. Поищите эти возможности в настройках графики или дисплея. Если их там нет, переходите к следующим опциям. Как включить счетчик FPS на видеокартах NvidiaПредельно простая процедура.
Кстати, все эти настройки можно изменить внутри самой игры. Достаточно нажать Alt + Z и зайти в тот самый раздел настроек. Счетчик FPS на видеокартах AMD RadeonВ этом тоже нет ничего сложного, просто есть свои особенности.
В отличие от драйвера Nvidia, оверлей Radeon предоставляет больше информации о работе вашей графики, что облегчит вам анализ производительности и поиск способов увеличить FPS. Как показать FPS в SteamЕсли вы хотите следить за счетчиком FPS только в играх из Steam, можно включить отображение в клиенте этой платформы.
Отображение FPS в OriginПринцип такой же, как и в Steam:
Программы для показа FPS в играхЕсть большое количество различных сторонних приложений для измерения счетчика кадров за секунду в играх. Они открывают дополнительные возможности для более детального мониторинга производительности системы и проведения комплексных замеров с последующим анализом. Одним из самых популярных приложений для подобных задач является FRAPS. Оно бесплатное, доступно на официальном сайте и весьма простое в усвоении. Достаточно скачать, установить, выбрать положение счетчика, оставить приложение включенным и запустить игру. Также можем порекомендовать FPS Monitor. Это более продвинутый инструмент, позволяющий выводить на экран целую россыпь показателей системы. В нем доступно много различных персонализаций и настроек, описание которых может занять отдельную большую статью. В этой же статье лишь соберем приложения, которые мы бы порекомендовали для измерения FPS и предоставим ссылки на них. Минусом FPS Monitor является необходимость приобретать лицензию на приложение, если вы не хотите, чтобы во время замера FPS на экране отображался водяной знак. Бонус: замер FPS встроенными в Windows средствамиОсенью 2018 года выйдет новая версия Windows 10, в которой появятся системные механизмы измерения производительности. Вы сможете следить за FPS, нагрузкой на видеокарту, процессор и память прямиком из игровой панели. Это избавит вас от необходимости устанавливать дополнительные приложения или включать счетчики в настройках драйверов. Когда Microsoft выпустит это обновление, мы обновим статью и расскажем, как включить замер FPS встроенными в Windows 10 средствами. Как повысить FPS в играхЭтот вопрос волнует каждого владельца более-менее игрового компьютера. Способы увеличения частоты кадров за секунду в играх такие же, как и способы борьбы с просадками, которые описаны в статье выше. Попробуйте:
Программы для повышения FPS в играхНе существует, к сожалению, приложений, которые магическим образом могут увеличить вам FPS в играх. Справедливости ради стоит сказать, что возможно небольшое увеличение частоты кадров за секунду программным способом. Делается это в настройках драйвера вашей видеокарты, но результат зачастую крайне небольшой, если не отсутствует в принципе. Как ограничить FPS и зачем это делатьВыше в статье мы уже писали о том, что нет никакой выгоды в частоте кадров, которая превышает частоту обновления матрицы монитора. Иными словами, 60 FPS на мониторе 60 Гц будут ощущаться точно так же, как и 600 FPS. Картинка фактически будет одинаковой, но вот разница в нагрузке на компоненты ПК будет огромная. Чтобы не нагружать компоненты компьютера впустую (что увеличивает энергопотребление, тепловыделение и шум систем охлаждения), есть смысл включить ограничение частоты кадров. В этом случае видеокарта будет отрисовывать лишь заданное количество кадров и экономить ресурсы ПК. На видеокартах AMD Radeon ограничить FPS можно встроенными в оверлей механизмами. Они называются Radeon FRTC. Там можно указать точное количество кадров за секунду, которое видеокарта должна отрисовывать. Доступны варианты от 30 до 300. Во время игры нажмите Alt + R и найдите пункт Radeon FRTC. На видеокартах Nvidia нет подобного механизма, но добиться ограничения количества кадров за секунду можно путем активации вертикальной синхронизации (это же актуально и для видеокарт Radeon). В этом случае игра будет выводить на экран соответствующее частоте монитора количество кадров за секунду. В подавляющем большинстве игр вертикальная синхронизация включается из настроек графики самой игры, а в отдельных тайтлах разработчики предусмотрели встроенные механизмы ограничения количества кадров за секунду. Можно также принудительно задать настройки вертикальной синхронизации в параметрах управления Nvidia, если подобная опция не предусмотрена в самой игре (что бывает весьма редко).
Как было написано в начале статьи, FPS и связанные с этим показателем вопросы – тема для большого количества больших статей. Мы попытались собрать базовую информацию и сведения, владея которыми вы сможете настроить свой компьютер для отображения комфортных значений FPS. Если вам интересно узнать подробнее об отдельных аспектах, описанных в статье, воспользуйтесь всемогущей поисковой системой Google. Если мы не упомянули что-то важное, сообщите нам в комментариях об этом. Возможно, вы также знаете какие-то хитрости или нюансы, помогающие увеличить FPS или бороться с его просадками. Ваша помощь будет полезна как нам, так и другим читателям. Комментарии (36)Вы должны быть зарегистрированы для написания комментариев. |

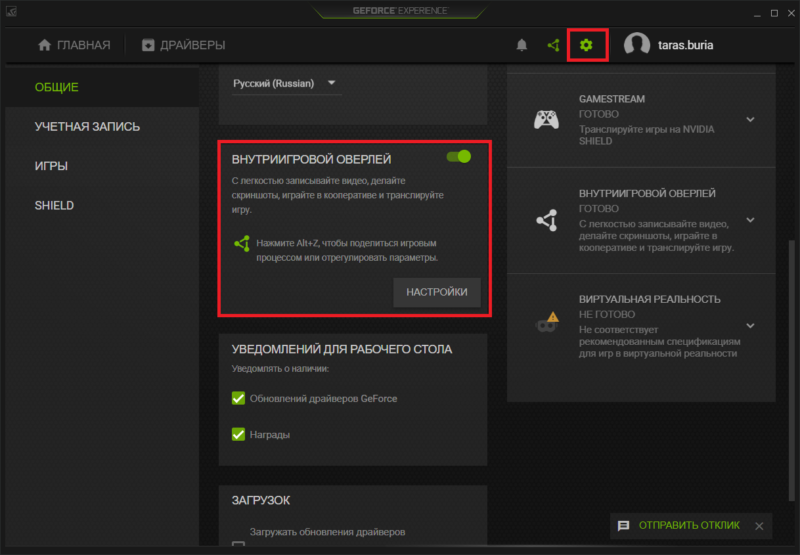
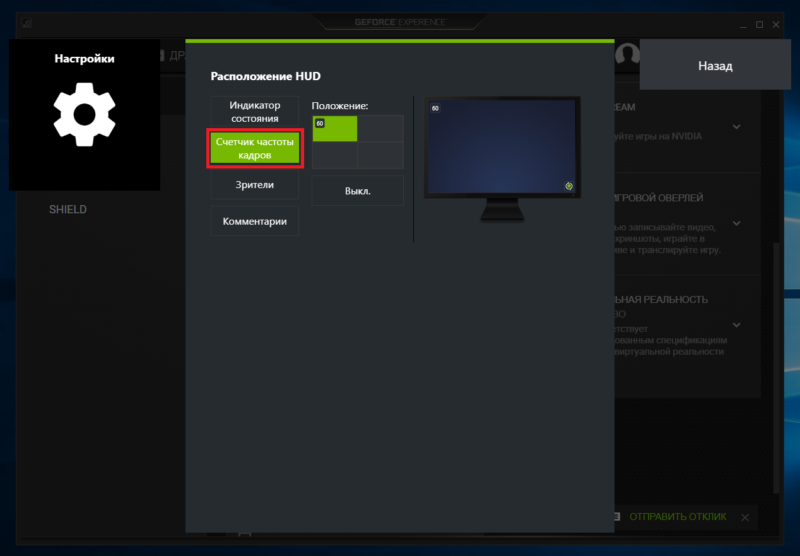
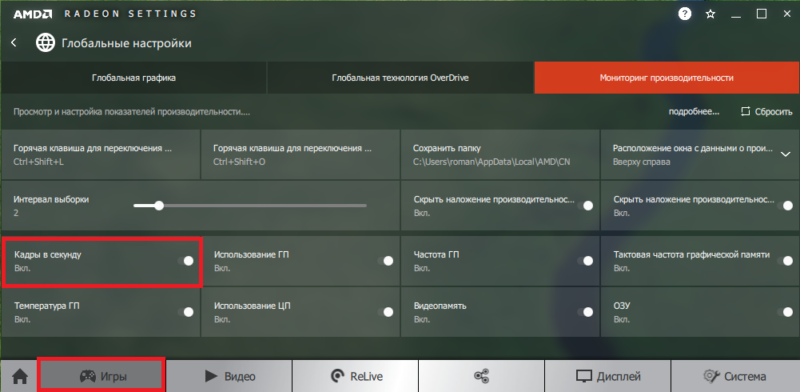
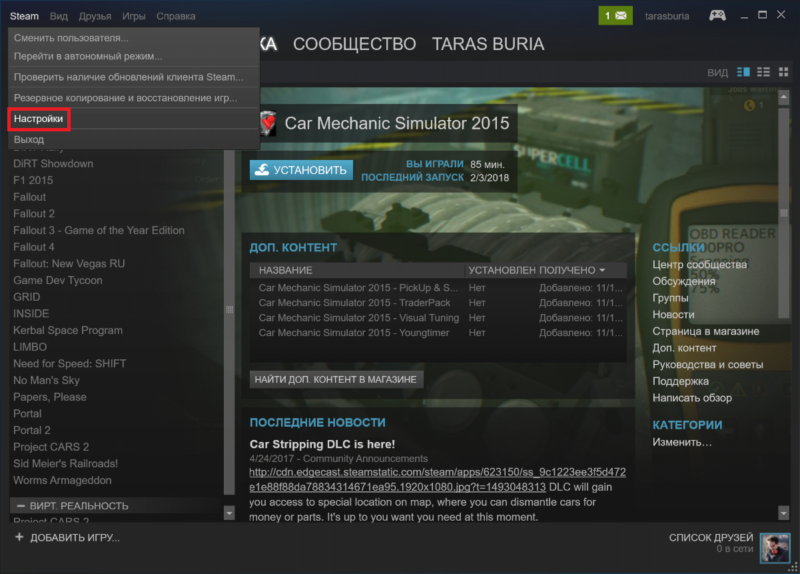
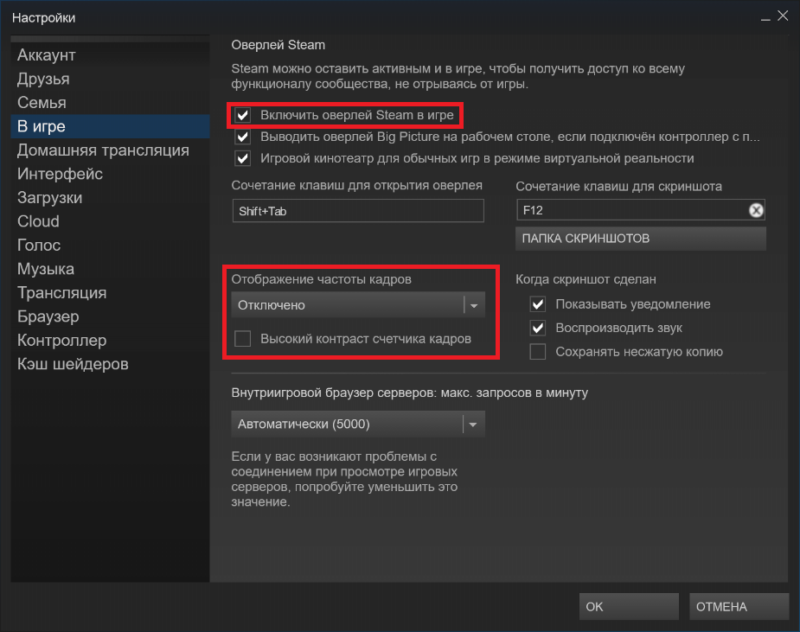
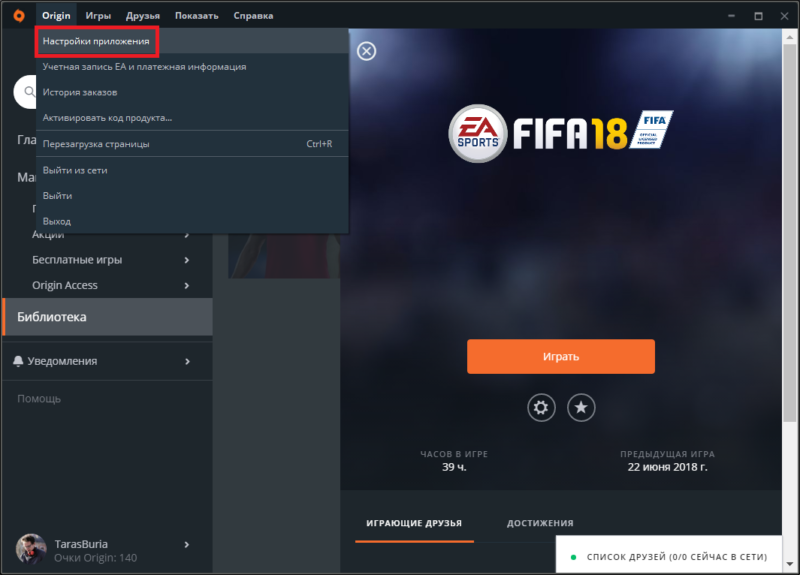
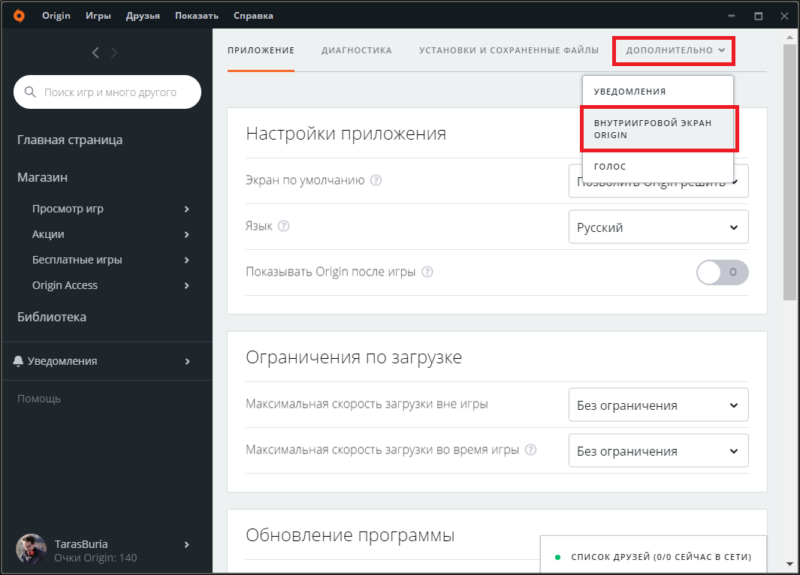
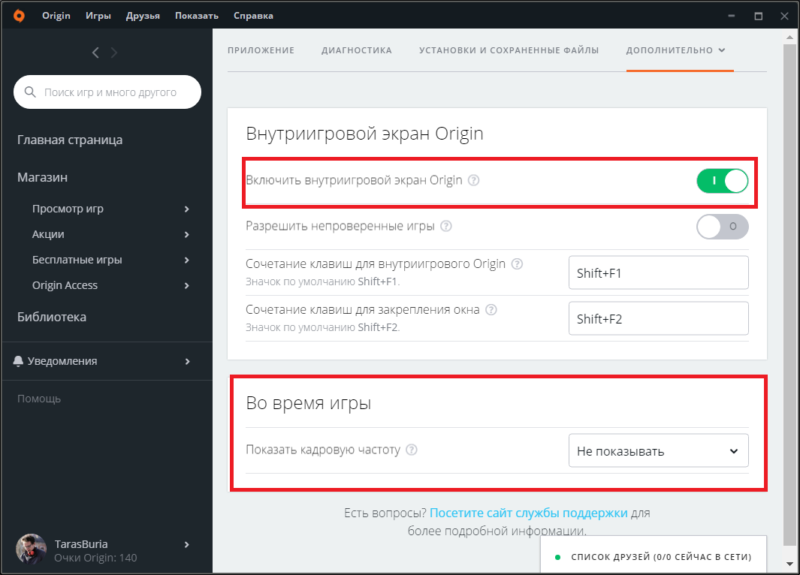
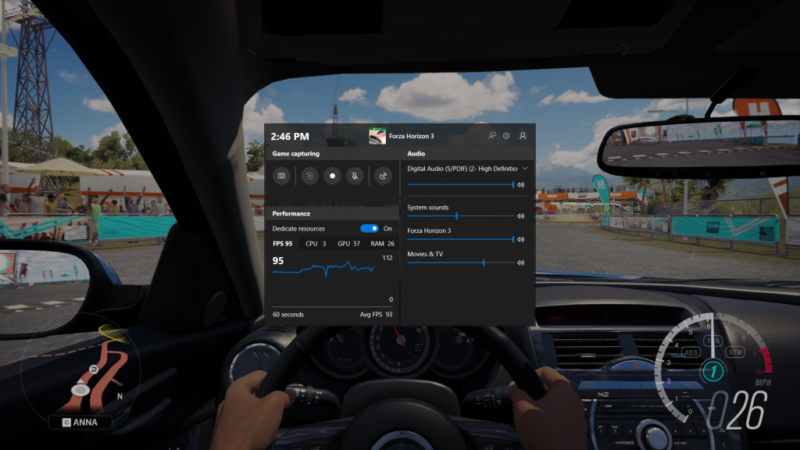
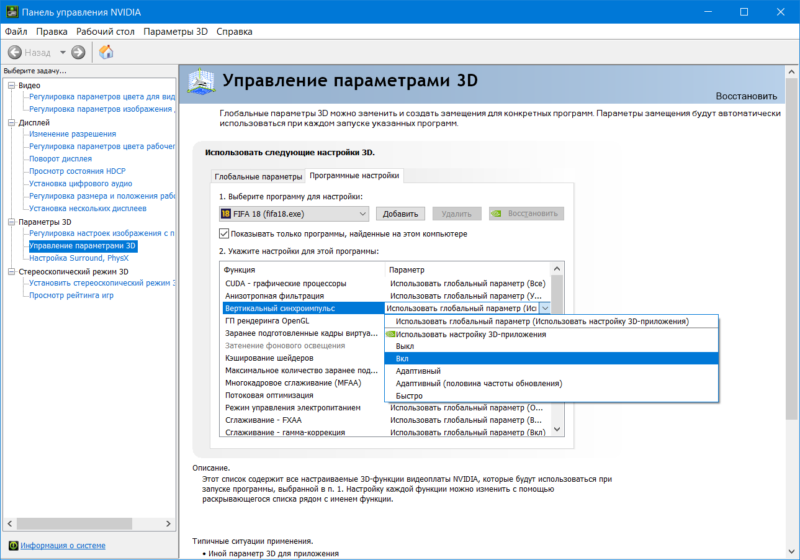


Не в тему, обновил звуковой драйвер! Так вот он теперь в формате универсального приложения! Так что движемся в этом направлении ! И со временем, все приложения и драйвера! Будут такого формата и распространяться через магазин! Что чертовский удобно !
эх, жаль, мои драйвера 2013 года под ноутбук так не обновятся(
Ноутбук вообще отстой в этом плане! Считай продали и можно забыть !
в плане чего? В плане FPS? смотря какой, да, комплектующие в них обновлять не всегда можно, но они удобнее в плане транспортировки и в плане работы, так что я всегда буду предпочитать лэптопы стационарным ПК
В плане поддержки и обновления драйверов
это да... даже новый купил в 2016 году, с тех пор дрова и не обновлялись(
Практика продали и забыли
во-во) аж бесят
Так вся соль в том что 10ка то постоянно обновляется! То что раньше работала может перестать или работать уже криво! До 10ки подобного не было ! Можно было взять диск с комплекта 5летней давности спокойно поставить и забыть о драйверах ! Сейчас вынуждают постоянно обновляться ! А где брать обнову если производитель ее не выпускает
Не всё новое, лучше чем старое. Не так давно знакомая, притащила трехлетний ноут, с симптомами залипания курсора мыши. Примерно раз в 5-7 секунд, курсор залипал на пол секунды. Работать почти не реально - бесит. Играть деткам, так вообще... Помимо стандартного комка пыли на радиаторе и удаления кучи мусора софтового обнаружил такой факт. Виновен оказался "свежий" драйвер ATI. Установлена 10ка и её какие-то дрова, свежий драйвер тоже результата не дал, а вот старый 15й, времен производства аппарата избавил от подвисаний курсора.
Так что делайте выводы.
Суть сей басни такова... От производителя железа драйвер всегда лучше!
Не то, что от производителя, последняя версия от производителя вела себя так же похабно, а всё-таки ещё нужно оглядываться на время производства аппарата.
Согласен но он может и не работать на новой винде ! Тогда уж систему нужно оставить с которой продавался ! А то производители ленятся пилить новые драйвера !
Всё так.
да, это вся суть десятки, что она автоматически может ставить только кривые дрова, поэтому при каждой обнове до свежей инсайдерки приходится их либо откатывать, либо переустанавливать)
Кому интересно вот ссылки попробуйте поставить эти 3 приложения от Asus уже обнова на них через магазин пришла
https://www.microsoft.com/store/productId/9P2B8MCSVPLN
https://www.microsoft.com/store/productId/9N42Q5XMCXMS
https://www.microsoft.com/store/productId/9N81C41DQ5SJ
Это с магазина? Я чёт не нашёл...
(В формате универсального) Его сейчас нет в магазине, как я понял
На сайте реалтека последние драйвера за 2017 год, где ты тогда нашёл этот Audio console?
Я ничего не искал)
Нет конечно с сайта asus
Ааа... Ну а гиговская приложуха чёт вообще работать не хочет)
Что тоже подобное появилось ? Да у меня тоже как то не все гладко работает... Надо будет все старые и по новой переустановить... Кстати удобная фича сброс приложения ?
Посмотри выше оставил ссылки в магазин
Спасибо, будем посмотреть)
Только сам драйвер реалтек как понял еще в привычном виде ! Так что если не будет запускаться обнови сначала его! В общем вот ссылка на весь комплект от моей платы ) Хотя сомневаюсь что гига позволит )http://dlcdnet.asus.com/pub/ASUS/mb/01AUDIO/Realtek_Audio_8480_UAD_NAHMIC_WHQL.zip
Что у вас там за наушники, что вы такое сопротивление выставили?
Подключена стерео 2,1 и сейчас эта настройка не активна и не изменяется
Фігасе))
О чем речь ?)
В тему программного повышения кадров: Для Minecraft есть такой мод, Optifine HD, я не понимаю, как это работает, но было около 40 кадров, скачущих до 25 стало 60 стабильных
Скорее всего в моде идет сжатие текстур что повышает фпс !
Текстуры не нагружают систему, если достаточное количество видеопамяти конечно. А вот урезания света и теней даёт явный выигрыш в количестве кадров
Не знаю что они там урезают. Написал в общих чертах. Просто раньше играл в танки а ноутбук был слабым. Там были разные твики и пережатие текстур для поднятия фпс! Но все это бесполезно если система греется! Тоесть главное выявить слабое звено системы!
Полезная информация была про вертикальную синхронизацию)) спасибо за статью
Была радеон 280 3гб в фар край примал на ультра 40фпс, поменял на 480 8гб асус стрикс стало 60)) норм так 20фпс в играх поднялось))